Можно ли при трехмерном моделировании в autocad создать свой собственный визуальный стиль
В AutoCAD 2010 каждому виду и видовому экрану присваиваются параметры визуализации (параметры раскрашивания), которые влияют на способ отображения трехмерного объекта на экране (не путайте с тонированием). Эти параметры в сочетании образуют стили визуализации, из которых можно выделить стандартные, т.е. разработанные в системе по умолчанию, и пользовательские, свойства которых могут быть настроены вами самостоятельно.
Управление стилями визуализации осуществляется в палитре Visual Styles Manager (Менеджер стилей визуализации) (рис. 12.1), которую можно открыть в инструментальной группе 3D Palettes (SD-палитры)вкладки View (Вид).
Кнопка Create New Visual Style (Создать новый стиль визуализации) создает новую таблицу свойств, в которой производится цифровая и цветовая настройка следующих атрибутов: фон, аппроксимирующие грани, тени, сглаживание кромок, ручной эффект, линии пересечения, невидимость линий и т.д. Рассмотрим главные из этих настроек.
Раздел Face Settings (Параметры граней) выполняет настройку затенения и цветового раскрашивания граней объекта.
Раскрывающийся список Face Style (Стиль граней) предназначен для выбора одного из двух способов затенение грани: Real (Реальный) и Gooch (Гун). Если первый способ означает создание реалистичного эффекта, то второй (Гуч) лучше отображает детали, смягчая контраст между освещенными и затененными областями. При этом в освещенных областях используются теплые оттенки, а в темных областях – холодные. Если в списке Face Style (Стиль граней) выбрать значение None (Нет), тогда объекты будут раскрашиваться без затенения, а отображаться будут только кромки граней.

Раскрывающийся список Lighting quality (Качество освещения) управляет освещением объектов. Значение Smooth (Мягкое освещение) сглаживает кромки между гранями, что придает объектам реалистичный вид с гладкими переходами (рис. 12.2а). Значение Faceted (Освещение граней) затеняет объекты между гранями многоугольника, что делает объекты более плоскими и менее гладкими (рис. 12.26).

Поле Highlight intensity (Интенсивность подсветки) выполняет настройку источников подсветки. При увеличении значения в этом поле увеличивается интенсивность подсветки, что влияет на эффект отражения света, а при использовании меньших и более ярких источников подсветки объекты выглядят блестящими (рис. 12.2в). Нужно отметить, что интенсивность подсветки, установленная в стиле визуализации, не применяется к объекту с наложенными материалами.
Поле Opacity (Прозрачность) определяет степень прозрачности объекта. При увеличении значения в этом поле увеличивается и прозрачность.
Раздел Material and Color (Материалы и цвет) предназначен для управления настройками отображения текстур и закрашивания цветом. Раскрывающийся списокMaterial display (Видимость материалов) позволяет включить или отключить режим просмотра с материалами.
Раскрывающийся список Face color mode (Режимы цвета грани) включает значение Normal (Обычный), при котором цвет отображается как сплошной и однородный по всем граням. В монохромном режиме (значение Monochrome) все грани отображаются одним и тем же цветом с градиентным оттенком выбранного цвета. Кроме того, в списке Face color mode (Режимы цвета грани) находится режим цветовых оттенков Tint (используется один и тот же цвет для раскрашивания всех граней с изменением значений оттенка и интенсивности цвета) и режим разбавления Desaturate, который несколько смягчает цвета.
Раздел Environment Settings (Установки среды) предназначен для настройки отображения фонов и теней. В качестве фона на видовом экране можно использовать цвет или заливку в любом из ЗБ-визуальных стилей, включая стили без затененных объектов.
Чтобы использовать фон, необходимо вначале создать именованный вид с фоном и установить именованный вид в качестве текущего вида на видовом экране. Фон активизирован, если в списке Background (Фон) выбрано значение On (Вкл).
Для отображения тени на затеняемых объектах предназначены режимы раскрывающегося списка Shadow display (Тени видового экрана). При этом имеют место такие значения: Ground Shadow (Тени на земле) — показывает тени, отбрасываемые объектами на землю; Full Shadow (Полные тени) – отображает полные тени. Здесь полными тенями считаются тени, отбрасываемые объектами на другие объекты.
Для отображения полных теней на видовом экране требуется освещенность в направлении от создаваемого пользователем источника света или от солнца. Отметим, что тени, накладываемые одна на другую, выглядят затемненными.

Раздел Edge Settings (Параметры кромок) предназначен для управления отображением кромок. В AutoCAD кромки граней отображаются с использованием линий различного типа и цвета (рис. 12.3а). При этом имеется возможность применять специальные эффекты, например: выступание ребер (рис. 12.36), дрожание (рис. 12.3в), выступ ребер за кромки (рис. 12.3г).
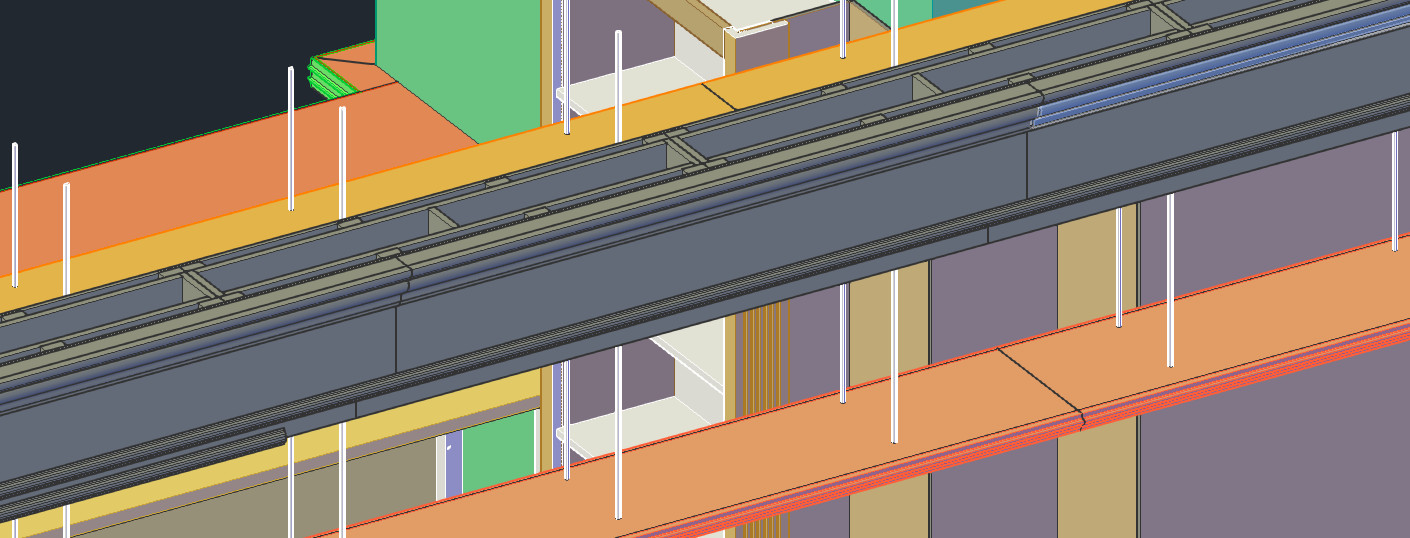
В Автокад визуальные стили позволяют управлять внешним видом трехмерных объектов. Они отвечают за отображение кромок, освещение и тени. Правильное использование стилей существенно ускорит процесс создания 3d-модели AutoCAD. Важно знать, за какое визуальное представление отвечают эти стили в Автокаде.

AutoCAD – стили, отвечающие за внешний вид 3D сцены
Трехмерное моделирование сложных объектов в AutoCAD не может быть корректным, если не переключаться между визуальными стилями. Сделать это можно разными способами.
Самый быстрый – это переключаться в левом верхнем углу рабочего пространства. В квадратных скобках сначала идет [Управление видами], а следующее слово отвечает за [Управление визуальными стилями]. Например, [СВ изометрия] [Концептуальный], как показано на рис.

Программа AutoCAD 3d позволяет изменять визуальный стиль на соответствующей вкладке «Вид», панель «Визуальные стили». Здесь, помимо 10 различных стилей, можно управлять отображением теней, внешним видом кромок и т.д. (см. рис.).
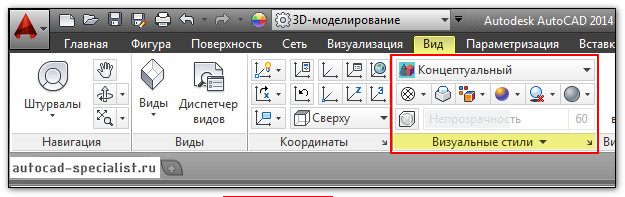
Подробная информация про визуальные стили есть в справке Автокада (горячая клавиша F1) (см. рис.). Однако намного эффективнее будет рассмотреть все эти варианты на практике.

Полезный совет: постройте несколько объемных тел, используя стандартные примитивы. Примените к ним различные визуальные стили. Это необходимо, чтобы на собственном опыте понять, какие преимущества и недостатки есть у каждого из этих стилей. Напоследок хочу отметить, что самые распространенные визуальные стили – это 2D каркас, Концептуальный и Реалистичный.
Для каждого из этих способов характерны свои эффекты и скорость выполнения операций.
Скрытие линий – визуальный стиль, при установке которого в текущем рисунке, все объекты отображаются в каркасном представлении, т.е. отрезки, формирующие задние грани – не видны.
Реалистичная визуализация – способ представления объекта на видовом экране с выполнением процедур назначения материалов и фона. Возможен вывод теней на «земле». Земля, как физическая подложка в этом случае может вообще не существовать.
Фотореалистичная визуализация, помимо спецэффектов присущих тонированию, дополняет набор средств визуализации установкой источников света, имитацией затенения и тумана. Реализуется вывод полных теней с возможностью управления их структурой. Полные тени это тени отбрасываемые как на землю, так и на другие объекты. В этом случае земля должна иметь статус физической подложки.
Понятие визуальный стиль имеет несколько иной смысловой оттенок, включающий в себя конкретный набор определенных параметров управляющих свойствами отображения граней, кромок и теней, изменение которых позволяет сразу же наблюдать результат на видовом экране.
По умолчанию в состав AutoCAD входят несколько визуальных стилей, доступ к которым возможен следующими способами:
Рис. 2.1. Отображение модели в различных визуальных стилях
Наборы параметров, формирующих выбранный визуальный стиль отображения объекта на видовом экране, включены в палитру Диспетчера визуальных стилей, рис. 2.2.
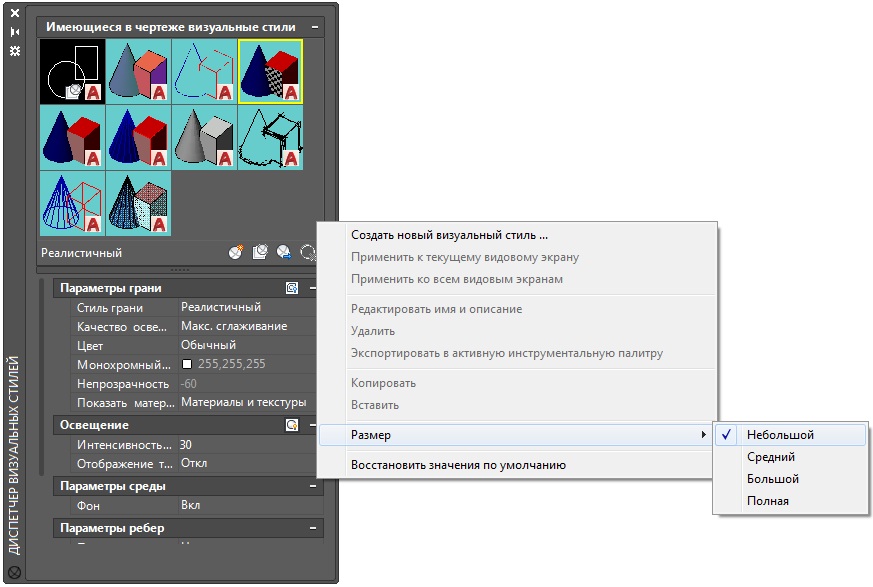
Рис. 2.2. Палитра Диспетчера визуальных стилей
Палитра Диспетчера визуальных стилей содержит окно с образцами изображений визуальных стилей, по умолчанию имеющихся в рисунке, а также разделы с параметрами доступных для изменения свойств:
После щелчка ЛКн по образцу стиля в окне просмотра, образец с выбранным визуальным стилем отображается контурной рамкой желтого цвета и его свойства доступны для редактирования. Двойной щелчок ЛКн по образцу устанавливает выбранный визуальный стиль текущим стилем в рисунке.
При разработке проектов, будь то привод, редуктор или интерьер загородного дома, очень важно подать заказчику информацию в красивом и наглядном виде. Посмотрев на фотореалистичные изображения объекта, который еще только разрабатывается и не существует в реальности, можно оценить проект, определиться с его видом и параметрами, задать требования и замечания.
Специалисты, использующие программу AutoCAD, могут с ее помощью как создавать и редактировать 3D-модели, так и выполнять их визуализацию. Работа в одном программном продукте позволяет избежать передачу данных между разными приложениями (которая невозможна без частичной потери данных), упрощает процесс внесения изменений в проекты, позволяет сократить сроки разработки и уменьшить затраты.
Рассмотрим типовой процесс создания и визуализации трехмерных проектов в AutoCAD на примере проекта интерьера помещения. В общем случае он состоит из следующих этапов:
- Создание трехмерной модели
- Назначение материалов и текстур
- Установка камер и источников света
- Визуализация
Создание трехмерной модели
Самый первый этап создания трехмерного проекта - построение 3D модели, включая моделирование стен, перекрытий, оконных и дверных проемов, вставку моделей окон и дверей, прокладку плинтусов, расстановку предметов интерьера и многое другое. Создание 3d моделей в AutoCAD – важная задача, поскольку тщательно проработанные модели являются основой для получения качественной визуализации в AutoCAD.
В AutoCAD модели можно строить двумя способами:
- Построение тел методом выдавливания и/или вращения плоских эскизов
- Использование трехмерным примитивов (ящик, цилиндр, конус…)
Для создания модели помещения сначала необходимо отрисовать по размерам план помещения с помощью полилиний. На плане должны располагаться только стены, не должно быть никаких окон и проемов. Контур стен не должен иметь разрывов, самопересечений и должен быть замкнутым
После построения контура с помощью команды «Выдавить» необходимо придать высоту созданному контуру и получить в результате “коробку” помещения.

Для моделирования перекрытий (пола и потолка помещения) создайте замкнутую линию по контуру помещения и также выдавите ее на нужную высоту с помощью команды «Выдавить».
Для создания 3d моделей в AutoCAD оконных и дверных проемов удобнее всего использовать стандартные трехмерные примитивы, такие как Ящик и Клин.
Для создания проема запустите команду «Ящик», в качестве плоскости выберите одну из стен, определите размеры ящика и укажите его толщину, равную толщине стены. После создания ящика его необходимо вычесть из стены для образования проема. Запускаем команду «Вычитание», выбираем сначала тело, из которого необходимо вычесть (в нашем случае стену), а потом тело, которое нужно вычесть (в нашем случае ящик). После выполнения операции получится проем в стене.

Таким же способом можно построить все необходимые проемы. Для экономии времени можно сначала созданный ящик скопировать и разместить во всех необходимых местах, а потом одновременно вычесть все тела из стен. Для размещения тел также удобно использовать массивы.
После формирования модели стен необходимо вставить окна и двери. Сами модели окон и дверей создаются точно такими же способами (выдавливанием плоских контуров или с помощью трехмерных примитивов). Для вставки элементов в стены удобно пользоваться трехмерными привязками (горячая клавиша F4).

Назначение материалов и текстур
Следующий этап создания проекта – наложение текстур на поверхности созданных трехмерных объектов. При построении всем телам назначается материал и текстура по умолчанию, что недопустимо для визуализации трехмерных проектов, в которых каждый объект имеет свои характеристики.
Чтобы наложить текстуру, запустите «Обозреватель материалов» на ленте «Визуализация». Самый простой способ наложения текстуры на поверхность: сначала выбрать поверхность, затем в окне «Обозреватель материалов» выбрать нужную текстуру, щелкнуть на ней правой кнопкой мыши и выбрать команду «Назначить выбранным объектам».
Если в библиотеке AutoCAD нет нужного материала или текстуры, то их можно легко создать с помощью «Редактора материалов», который запускается нажатием кнопки «Создание материала», расположенной в нижней части обозревателя материалов.
Установка камер и источников света
Для получения качественной визуализации модели необходимо создать и настроить источники света. В AutoCAD для получения 3D визуализации можно установить точечные, направленные и удаленные источники света, а также естественное солнечное освещение.
Для установки источника света запустите соответствующую команду на ленте «Визуализация» и укажите точку расположения источника. В свойствах источника можно определить его имя, интенсивность и цвет свечения.
Если стоит задача визуализировать закрытое помещение, то для возможности его обзора «изнутри» необходимо создать камеру или целую группу камер.
Для установки камеры запустите команду «Создать камеру», задайте ее местоположение и определите положение цели. В свойствах камеры можно настроить ее фокусное расстояние, поле зрения и другие параметры
Для активации камеры выберите ее название на панели «Вид», в этом случае вы сможете «смотреть» на модель через объектив камеры.
Визуализация
После того, как трехмерная модель помещения создана, наложены все текстуры, заданы камеры и источники, можно переходить к финальной стадии работы – визуализации.
Для настройки визуализации используется панель «Визуализация». С помощью выпадающего списка необходимо установить качество визуализации (от «Чернового» до «Высокого» и «Презентационного») и разрешение изображения.
Процесс визуализации запускается нажатием кнопки «Визуализация» и происходит в отдельном окне.
Скорость визуализации сильно зависит от размеров модели, качества наложенных текстур, количества и разнообразия источников света, установленного качества и размера итогового изображения. Процесс получения готового изображения может длиться несколько часов и даже дней.
Заключение
Как видите, создать и визуализировать 3D-модель в AutoCAD совсем не сложно, нужно лишь придерживаться определенной последовательности действий: сначала подготовить качественную модель, потом ее элементам назначить материалы и текстуры, установить камеры и источники света, и лишь в конце выполнить уже саму визуализацию проекта.
Тщательная проработка каждого этапа является обязательным условием для получения итогового качественного результата в виде фотореалистичных изображений вашего проекта.
При работе в программе AutoCAD в режиме 3D-моделирования объекты в рабочем окне могут выглядеть по-разному. Например, быть прозрачными, в виде сетки, когда четко видна каждая грань. Иногда имеется потребность увидеть, как они будут выглядеть в реалистичном виде, с наложенными материалами или с отображением всех поверхностей. Все это легко достигается путем применения визуальных стилей — набора настроек, где задается, как будут выглядеть объекты в рабочем окне программы. Таких наборов по умолчанию имеется 10 штук. В каждом из них указано, например, как и каким цветом отображать ребра моделей, поверхности, накладывать ли тени и материалы, и многое другое. Переключая стили простым выбором из списка или нажатием на пиктограмму, можно в ходе работы оценивать внешний вид моделей. Например, удобно работать в режиме «2D-каркас». Посмотреть, что получилось, можно переключившись в более наглядный «Реалистичный стиль». В одном из представленных в бесплатном видеокурсе видеоуроков показано, какие визуальные стили имеются в AutoCAD по умолчанию, и как можно создавать собственные.
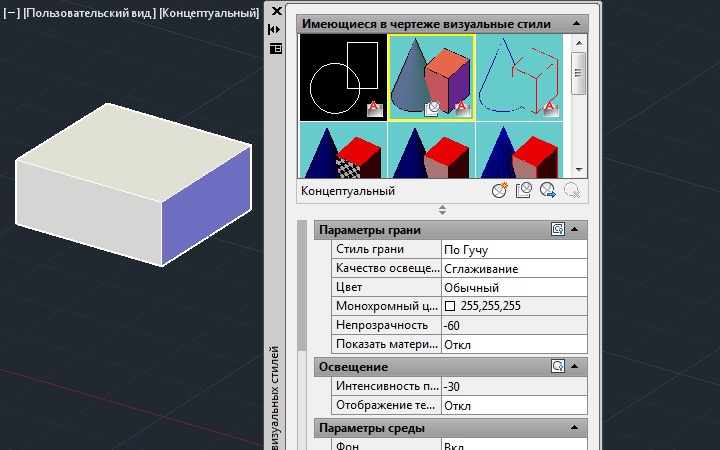
При работе в программе AutoCAD в режиме 3D-моделирования объекты в рабочем окне могут выглядеть по-разному. Например, быть прозрачными, в виде сетки, когда четко видна каждая грань. Иногда имеется потребность увидеть, как они будут выглядеть в реалистичном виде, с наложенными материалами или с отображением всех поверхностей. Все это легко достигается путем применения визуальных стилей — набора настроек, где задается, как будут выглядеть объекты в рабочем окне программы.
Таких наборов по умолчанию имеется 10 штук. В каждом из них указано, например, как и каким цветом отображать ребра моделей, поверхности, накладывать ли тени и материалы, и многое другое.
Переключая стили простым выбором из списка или нажатием на пиктограмму, можно в ходе работы оценивать внешний вид моделей. Например, удобно работать в режиме «2D-каркас». Посмотреть, что получилось, можно переключившись в более наглядный «Реалистичный стиль».
В одном из представленных в бесплатном видеокурсе видеоуроков показано, какие визуальные стили имеются в AutoCAD по умолчанию, и как можно создавать собственные.
Читайте также:









