Можно ли подключить разветвитель usb к телевизору
Я часто замечал, что у знакомых в телевизоре имеется USB-вход, как и у большинства современных телевизоров, а они им абсолютно не пользуются, хотя туда можно подключить огромное количество устройств, которые облегчат взаимодействие с телевизором. Ведь современные ТВ — это полноценные компьютеры, правда слабые.
Флешка и кардридер
Первое, что приходит на ум — это флешки с фильмами или фотографиями, также спокойно можно подключить и кардридер для флешек с телефона или фотоаппарата.
Жесткий диск
Внешние жесткие диски один из лучших устройств для телевизора. Если купить емкий диск на 1-2 ТБ, то можно легко создать себе библиотеку любимых фильмов.
Клавиатура, мышь и смартфон
Если ваш телевизор имеет Smart TV, то он легко воспринимает мышки и клавиатуры. Они сделают из вашего телевизора полноценный компьютер. Особенно удобно, если у вас несколько USB-портов. Просто подключите и мышку и клавиатуру в USB-разъемы и всё, большинство телевизоров их правильно определит, и они сразу же будут готовы к работе.
USB-хаб
Если же у вас 1 или 2 USB-входа, а вам еще нужно подключить и жесткий диск, то советую приобрести USB-хаб. С помощью него вы легко сможете подключить к телевизору несколько устройств. Например, те же самые мышку с клавиатурой.
Камеры
Так как на телевизоре легко запустить тот же Skype, то для этого нужна камера. А далеко не все модели оснащены встроенной. Поэтому вы легко сможете подключить обычную компьютерную USB-камеру к телевизору и вести конференции прямо через телевизор.
Антенны
После ввода стандарта DVB-T2 по всей стране, повально все стали нуждаться в антеннах. Но далеко не все они принимают качественный сигнал. Поэтому многие качественные антенны снабжены усилителем, который как раз питается через USB.
Это будет отлично работать даже на самом простом телевизоре с USB. Все советую покупать именно такие антенны, так как лично я в деревне у родителей помучался с обычной без усилителя, чтобы поймать все каналы.
Советы и рекомендации
Конечно, можно включить в телевизор все USB-устройства в доме, но не советую подключить к телевизору больше 2-3 устройств. Даже если вы используете USB-хаб. От нагрузки сам телевизор может выйти из строя, ведь если разъемом 2, а вы подключили 5 устройств, то вряд ли телевизор обрадуется.
USB устройства, работающие с телевизорами LG на webOS
3D очки, беспроводные клавиатуры, веб-камеры, HDMI кабели, Wi-Fi адаптеры, настенные крепления, спутниковые тюнеры, медиа-плееры, смарт тв приставки и прочие дополнительные компоненты для телевизоров LG с webOS. Где купить и как пользоваться приставками для смарт тв.Архивариус » 20 фев 2018, 23:27
Спонсор » 20 фев 2018, 23:27
abovar » 20 июл 2018, 11:17
По просьбе Архивариуса.------------------------------
К телевизору LG 55UJ670V подключен "Концентратор USB3.0 Maiwo KH002 Silver (4 порта)". Неудобно с моим настенным креплением извращаться с подключением USB-устройств. Да и систематически ковыряться в разъёмах телевизора может дорого обойтись. Всё дело в том, что роутер у меня стоит далеко от телевизора и фильмы значительно проще смотреть с внешнего винта.
Для старого телевизора был куплен ещё и USB-концентратор SVEN HB-401. Но Лыжа восьмилетней давности его не приняла.
Попробовал выстроить такую цепочку:
В USB3.0 Maiwo KH002 Silver подключил концентратор USB2.0 SVEN HB-401. К нему USB3.0 кардридер Transcend TS-RDF8W. В него, в свою очередь, подключены карта 32ГБ Toshiba и флешка USB3.0 32ГБ Corsair Voyager GT.
В USB3.0 Maiwo KH002 включен радиомодуль мышки "Microsoft Wireless Explorer Touch Mouse (U5K-00015) Sangria Red"
В USB3.0 Maiwo KH002 подключен диск Silicon Power Armor A30 SP010TBPHDA30S3K 1TB.
К Maiwo KH002 подключал фотоаппарат Panasonic Lumix DMC-TZ40, но на фото его не видно, так как эти фото с его помощью сделаны. Всё прекрасно читается.
Телевизор всё это переваривает одновременно. Всё нормально выводит в меню и читает. Мышка двигает курсор, видит тач и реагирует на левый клик - как и положено.
Понятно, что вся эта замысловатая конструкция собрана только ради эксперимента.
Мышка и диск Silicon Power используются систематически.
andrey77467 » 10 дек 2018, 16:10
AMETKO » 10 дек 2018, 22:57
andrey77467Не будет там голосового поиска, насколько я знаю, LG не дает возможности использовать на сторонних USB устройствах иных функций кроме мышки и клавиатуры. Смотрите, к примеру Неоригинальный пульт LG Magic Remote .
longer » 16 дек 2018, 13:03
День добрый всем! Имеется телевизор LG 55UH620V. Как понимаю, клавиатура Logitech K400 Wireless Touch Plus работать будет. Но можно ли будет подключить usb-разветвитель, чтобы клавиатура и флешка одновременно работали? Гнездо usb на телевизоре только одно. Нужен разветвитель с питанием, или пассивный тоже взлетит?AMETKO » 16 дек 2018, 14:47
longerПо опыту других пользователей, webOS телевизоры без проблем работают с USB концентраторами/хабами.
Хаб с питанием нужен только в том случае, если будет подключаться энергопотребляющая периферия типа внешних диcков 3,5" 8 Тб (см. Что делать, если не хватает питания USB для внешнего диска ).
longer » 16 дек 2018, 19:58
identificator » 14 янв 2019, 22:50
Посоветуйте аэромышь с клавиатурой для webos. Нужно в первую очередь для youtube.На крайний - просто клавиатуру мелкую, но тоже для youtube.
AMETKO » 14 янв 2019, 22:52
identificatorПосмотрите эту или более современную модель:
Rii mini i25а-обучаемый аэропульт с клавиатурой и микрофоном
identificator » 14 янв 2019, 22:54
Добавлено спустя 2 минуты 11 секунд:
AMETKO писал(а): identificatorПосмотрите эту или более современную модель:
Rii mini i25а-обучаемый аэропульт с клавиатурой и микрофоном
Она не работает в youtube. Это основной критерий для меня.
Кто сейчас на конференции
Всем привет! Обзор на новое и популярное устройство для расширения портов мобильного устройства, будь то смартфон, ноутбук или планшет. Универсальный концентратор Baseus имеет не только набор портов USB3.0, но и позволяет подключить и настроить Ethernet сеть, HDMI выход, позволяя превратить свой смартфон в полноценную рабочую станцию с клавиатурой, манипулятором мышь, внешним монитором или широкоформатным телевизором. Особые возможности дает десктопный режим работы смартфона (DEX). Внешнее питание дает возможность спокойно работать с высокопроизводительными внешними HDD/SSD прямо с планшета или смартфона.

Вообще выбирал между Baseus и аналогичным адаптером от UGREEN. На выбор повлияло наличие Baseus в наличии в России, то есть доставили буквально за три дня после заказа.
Характеристики
- Бренд: Baseus
- Модель: GN33A2
- Тип: концентратор USB/Ethernet/HDMI, расширитель портов, док-станция
- Интерфейсы: 6-в-1, USB 3.0 х 3 шт, HDMI 4К, RJ45 100/1000 Мб/с, USB Type-C PD
- Совместимость: ноутбуки Macbook (Pro) 2016/2017/2018, Huawei Matebook, смартфоны Huawei Mate 20 / MAte 10 / P20, Samsung
- Galaxy S8/S9/S10/S20/Plus и Note8/9/10/Plus, планшеты iPad Pro 11" 2018 и Samsung Galaxy Tab Pro, а также другие устройства с выводом HDMI стандарта Thunderbolt через USB-C и стандарта Power Delivery.
- Рабочее напряжение: 5. 20 V
- Рабочий ток: до 3А
- Собственное потребление: до 220 мА
- Размеры: 122 х 25.6 х 17.6 мм
- Масса: 64 г.
Для чего нужен подобный интерфейсный адаптер я кратко сказал во введении. Чуть более подробно в отдельной статье «Мобильный офис в кармане». Подобных адаптеров и концентраторов с USB-C достаточно много, работают все по-разному, например, не все поддерживают карты памяти, или не у всех есть HDMI 4K (обзор адаптера J.Zao).
Упаковка стильная, в цветах Baseus, предназначенная для retail-продаж. Есть голограмма (проверка подлинности).
Внутри расположен концентратор Baseus. Разновидностей существует несколько, у меня 6-в-1. Можно взять только USB-хаб, или без RJ-45. Есть только USB-HDMI, USB-DP, USB-VGA видеоадаптеры. Есть USB-RJ-45 отдельно. Вообщем, смотрите по потребностям.

В комплект была инструкция и набор стилизованных наклеек.

Внешний вид концентратора Baseus GN33A2 — продолговатый гаджет в алюминиевой рубашке. Дизайн интересный, минималистичный, в глаза бросается логотип «Baseus».

Такой адаптер можно подключить е смартфону или планшету, получив вывод на большой монитор. Геймеры оценят! Это справедливо для всех HDMI-устройств (медиацентры, телевизоры, мониторы, конверторы). Через HDMI, в том числе, выводится и звук. А если добавить манипулятор мышь, клавиатуру, накопители, портативные SSD/HDD (в том числе требующие питания), USB накопители, LAN/Ethernet, внешнее питание, то получается полноценная рабочая станция — андроид на большом экране. Мощностей про-версий смартфонов и ноутбуков вполне достаточно для комфортной работы.

На самом деле можно не переплачивать — взять только USB-C концентратор, только USB-C LAN адаптер, или только USB-C адаптер на HDMI. Все дело в том, что стандарт вывода видеопотока HDMI через порт Thunderbolt (USB-C) поддерживают далеко не все устройства. Для примера — смартфон OnePlus 7 Pro имеет возможность подключить монитор или телевизор через HDMI, но не имеет расширенного режима. То есть только игры и Ютуб. Что касается других интерфейсов — то тут имеем честные стандарты USB 3.0 и быструю сквозную зарядку Power Delivery. Через USB-хаб с накопителей передача данных происходит быстро. Формально стандарт позволяет развить до 5 Гбит/с. Реальные скорости зависят от типа накопителя и фрагментации информации. Что касается интерфейса RJ45, то тут заявлена поддержка всех типов сетей Ethernet стандартов 10/100/1000 Мбит/с. Удобно, если вы желаете привязаться проводом, и нет возможности работы через Wi-Fi.
Инструкция в комплекте подробная, есть описания всех типов подключения (на англ.).
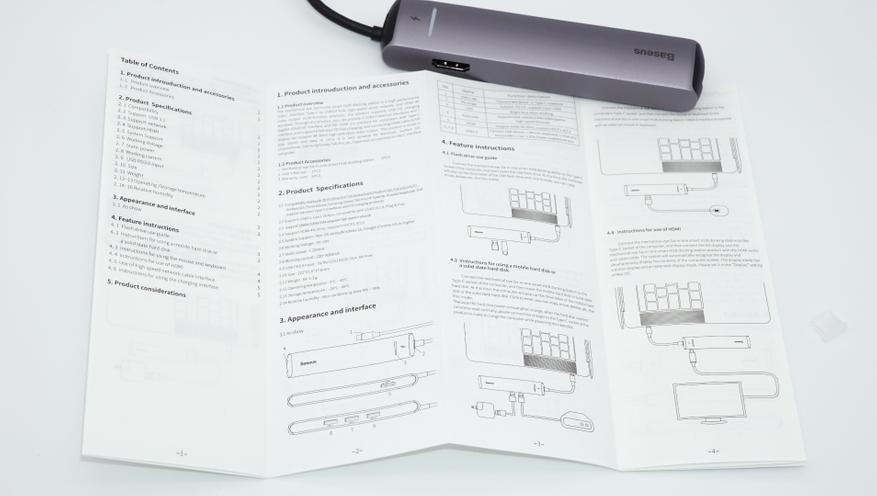
Коннектор USB-C сделан на кротком гибком отрезке кабеля. Изначально идет с пластиковой заглушкой. Короткая рубашка дает возможность подключаться прямо к смартфонам в чехле.
Заявлена поддержка стандарта PD мощностью до 87 Вт (максимально — для зарядки ноутбуков). Реально потребляет меньше. Со смартфонами выше 30-40 Вт не поднималось. Рядом с зарядкой присутствует индикатор режима работы.

Видеовыход расположен на обратной стороне. Это полноформатный HDMI с поддержкой видеопотока 4K/30Hz. Это в том случае, если смартфон или планшет поддерживает 4К. В случае с FHD нет ни лагов, ни задержек, ни отставаний, ни фризов. Правда, заметен некоторый нагрев адаптера, да и смартфона тоже.

Подключение элементарное. Желательно подать питание на смартфон, иначе он в таком режиме вряд ли продержится больше одного-двух часов. HDMI-кабель от адаптера подключаем к телевизору и монитору, и выбираем соответствующий источник.

Гибкую часть с USB-С подключаем к смартфону. В качестве тестового образца использовался Samsung Galaxy Note 10+ (обзор).
Этот флагман прошлого года позволяет полноценно раскрыть возможности адаптера Baseus, работая с ним также, как и с родной DeX-док-станцией.

В качестве внешнего экрана подойдет как телевизор, так и проектор или монитор (с HDMI).

Плюс подобного концентратора в том, что можно одновременно использовать несколько накопителей или USB устройств (клавиатура, мышь, беспроводной адаптер для периферии).


Для примера — серфинг на большом мониторе через HDMI. Достаточно подключить один кабель — и у вас вся информация со смартфоны выводится на монитор или телевизор. В качестве татчпада используется сенсорный экран смартфона.
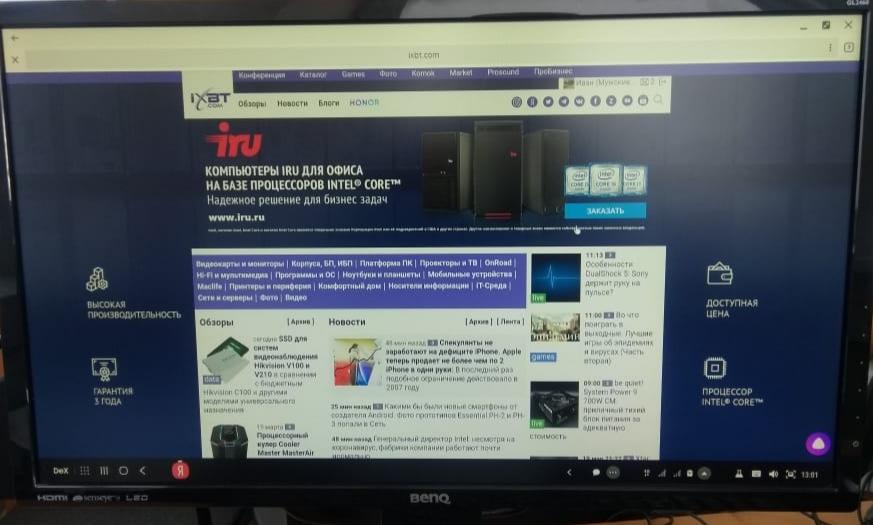
А если дополнительно подключить клавиатуру и мышку, то можно полноценно пользоваться офисными программами с файлами (накопитель или облако).
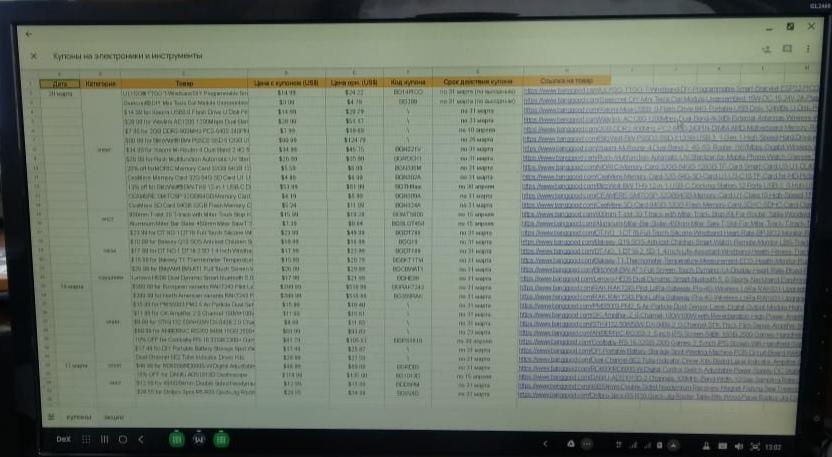
Так сказать — идеальное мобильное решение для больших задач. Ну а для простых задач, это в случае, есливам нужен простой USB3.0 хаб, тогда можно взять что-то попроще.

Заметил, что концентратор Baseus может нагреваться при использовании, особенно при передаче большого объема информации параллельно с зарядкой. Это нормально, да и алюминиевый корпус способствует отводу тепла.
Что касается остальных режимов — работает, вполне нормальный портативный вариант, который можно носить с собой в сумке/рюкзаке, вместе с павербанком и коротким HDMI-кабелем. В принципе, можно взять с собой и портативную клавиатуру и компактную мышь, если вы планируете работать где-то «на бегу» за чужим телевизором, например, в гостинице. Для офиса достаточно самого адаптера, ведь монитор, клавиатура и мышь для работы у вас будут. А остальное — в облаке.

Кто-то смотрит фильмы на компьютере, кто-то — через Smart TV, но многие хранят любимую подборку медиа-файлов на внешнем жестком диске и подключают его к телевизору. О том, как правильно подобрать внешний HDD для телевизора и какие вас могут ждать нюансы подключения — в этом материале.
Чаще всего в виде накопителя выступают жесткие диски формата 2.5″, которые не требуют дополнительного внешнего питания 12 В.
Внешние HDD формата 3.5″ не очень широко распространены, поскольку всегда требуют дополнительное внешнее питание. Но зато они могут похвастаться внушительным объемом вплоть до 10 ТБ.
Пожалуй, самые популярные — модели формата 2.5″ на 1 и 2 ТБ. У них и цена вполне доступная, и места для хранения файлов предостаточно.
Как подключить внешний HDD к телевизору
- Подключить USB-кабель к внешнему HDD.
- Подключить внешний HDD к USB-порту телевизора. Обычно он располагается снизу или сбоку корпуса. В некоторых случаях на «силовых» портах может присутствовать надпись «HDD IN», «USB HDD», «USB REC», «HDD REC», «HDD 5V 1A» или другие. Они имеют повышенную токоотдачу, поэтому желательно подключать именно к ним.
- В меню телевизора или с помощью пульта ДУ выбрать источник сигнала «USB».
- В проводнике выбрать нужный медиафайл.
Почему внешний HDD не работает в телевизоре
В современных телевизорах ограничений на использование внешних накопителей практически нет, но в более старых моделях могут возникнуть некоторые сложности:
- Отсутствие поддержки файловой системы NTFS. Грубо говоря, такие телевизоры могут работать только с файловой системой FAT32. Это касается лишь очень старых моделей, все более-менее современные поддерживают обе файловые системы.
- Максимальный объем накопителя. Не все модели телевизоров могут работать с емкими внешними HDD, например 3,5-дюймовыми дисками на 5 или 8 ТБ. Перед приобретением таких накопителей загляните в спецификацию вашей модели ТВ.
- Слабое питание USB-выхода. Некоторые внешние HDD требовательны к питанию и предназначены для подключения исключительно к порту USB 3.0, который способен выдавать 900 мА. В то же время в большинстве телевизоров до сих пор стоят порты USB 2.0
- Механические ограничения. Иногда невозможно подключить внешний HDD чисто технически из-за особенностей установки телевизора. Например, когда телевизор висит на стене, и жесткий при подключении просто болтается в воздухе. В отличие от флэшек, внешние HDD гораздо тяжелее и просто так держаться в разъеме либо не будут вовсе, либо с усиленным (и нежелательным) натяжением. Решить эту проблему можно дополнительной полочкой рядом с телевизором.
Как подключить HDD, требовательный к питанию
Как было сказано выше, одной из проблем, почему HDD может не работать — недостаток питания. Но даже если у вас в телевизоре порты только USB 2.0, без проблем подключить требовательный винчестер все-таки можно.
Многие производители телевизоров выводят на задней панели сразу несколько USB 2.0 портов, поэтому, если внешнему HDD-накопителю не хватает питания, используйте адаптер с дополнительным разъемом (Y-делитель):

Если по каким-либо причинам занимать второй порт телевизора не хочется, то можно дополнительный разъем подключить к любому источнику питания с USB-выходом (зарядное устройство, внешний аккумулятор), либо использовать так называемый USB-хаб (разветвитель) с внешним питанием. Наиболее оптимальные — модели USB-хабов с USB 3.0 портами.
Довольно часто происходят ситуации, когда необходимо воспользоваться флешкой для телевизора. Казалось бы, проблемы нет, но иногда эта простая процедура становится затруднительной. Разберем возможные проблемы и нюансы при подключении флешки.
Как правильно отформатировать флешку для телевизора. Формат флешки
Форматирование флешки становится острой необходимостью в тех случаях, когда телевизор ее изначально не видит. Но бывает такое, что сначала USB-устройство открывалось, а затем потеряло видимость. А ведь при отсутствии подключения к интернету или встроенной памяти на смарт ТВ именно это устройство позволяет смотреть телевизор без ограничения в выборе фильма, анимации или музыки.

Обычно разные модели почти мгновенно открывают флешку после ее подсоединения, но бывает, что не воспроизводятся отдельные файлы из ее содержимого. Чаще всего это свидетельствует о том, что проигрыватель конкретного телевизора не воспринимает определенный формат записи. Но бывают и другие случаи.
Первое, что надо сделать в такой ситуации – протестировать устройство. Для этого:

Для определения формата устройство подключают к ПК и заходят в Мой компьютер. Правой клавишей мышки открывают контекстное меню накопителя и выбирают меню «Свойства».
В открывшемся меню смотрят на Файловую систему, именно она обозначает формат.

После этого закрывают окно и приступают к форматированию.
Для этого следует:
- Правой клавишей вновь открыть меню USB-устройства.
- Выбрать пункт «Форматировать».
- В представленном списке форматов выбрать отличающийся от того, что уже установлен по умолчанию.
- Нажать кнопку «Начать».
- После изучения появившегося предупреждения нажать «Ок».
Завершив форматирование, вновь загружаем на флеш-накопитель нужный контент и вставляем в телевизор. Если не помогло, повторяем процедуру, меняя формат на еще не испытанный.
Какой формат видео подходит для телевизора
Иногда формат флешки не виноват в отсутствии ее видимости, и просмотреть видео не получится из-за его типа. В этом случае может отображаться только контент с «правильным» форматом или появится уведомление об ошибке, в котором говорится, что формат не поддерживается. Также видео может отображаться без звуковой дорожки, т.к. именно ее тип не поддерживается конкретной моделью телевизора.

Если телевизор морально устаревший, для отображения видео применяется тюнер, способный расшифровать формат. Современные телевизоры способны раскодировать информацию без дополнительных устройств. Им доступны форматы:
- MPEG – подразделяется на первое поколение, необходимое для расшифровки CD-дисков; MPEG 2-й серии, применяемый для раскодировки DVD и на современных ПК и ноутбуках. Четвертая версия формата относится к актуальным и активно применяется. Третья версия этого протокола быстро потеряла популярность и перестала применяться, т.к. функционировала лишь с HDTV;
- H264 – этот протокол расшифровывается как максимальное сжатие потока видео с сохранением оптимального качества картинки. Основой формата является MPEG 4. Его используют в приставках HD DVD и Blu-Ray;
- DivX или Xvid – последние варианты MPEG 4. Их алгоритмы являются частью базовых версий современных ТВ-панелей, поэтому помогают расшифровывать большинство видео.
Если вам неизвестно, какой формат поддерживает ваш ТВ, записывайте MPEG видео, т.к. этот протокол читают практически все современные телевизоры. Но для точного «попадания» изучите инструкцию или поищите информацию на официальных сайтах производителей.
Среди других популярных форматов видео:
- WMV(9/ VC1);
- MP;
- NTFS;
- AVC;
- FAT (12, 16, 32);
- Asf.
Как выполнить подключение USB флешки к телевизору, если нет разъема
К некоторым моделям телевизора невозможно произвести подключение USB флешки по той простой причине, что нет соответствующего разъема. В этом случае пригодятся альтернативные методы.

Переходник
Такой способ позволяет подключить флешку с помощью специального адаптера – провода, на одном конце которого – HDMI разъем, а на другом – порт USB. Длина такого кабеля невелика (20 – 30 см), но ее обычно достаточно.
Медиа- или DVD-проигрыватель
В старых моделях ТВ-панелей даже в задумке не было USB-порта, но наверняка есть медиаплеер для воспроизведения видео. Это устройство подключают к телевизору с помощью «тюльпанов», а уже флешку – в разъем на плеере.
Цифровая приставка
Последние модели цифровых приемников, как и приставки Android, по большей части оснащаются портом для подключения флеш-накопителя, за исключением устройств от Apple. Подключение происходит по тому же принципу, что и в случае с медиаплеером.
Ноутбук или компьютер
Если всего перечисленного ранее нет, но имеется ПК или ноутбук, вполне можно обойтись вообще без флешки. Но ТВ-панель надо с ними синхронизировать.
Для этого понадобится:
- HDMI-кабель;
- переходники с HDMI-портом;
- DVI и переходники для такого порта;
- не слишком популярный разъем SCART;
- выход VGA и переходники для него;
- переходники RCA.
Еще проще просматривать медиа-контент беспроводным способом. Единственное, что для этого необходимо, – поддержка обоими устройствами функции Miracast, которая предлагает зеркальное отображение на телевизоре монитора ПК или ноутбука.
Удобнее всего просматривать содержимое смартфона или планшета на ТВ-панели. Для этого нужно соединить устройства беспроводным способом и в опциях видео выбрать пункт «Трансляция» и нужное устройство. Важный момент: и ТВ-панель, и гаджет должны подключаться к одному источнику Wi-Fi.
Почему телевизор не видит флешку
Существует несколько причин, по которым ваш смарт ТВ игнорирует флеш-накопитель. Далее рассмотрим самые распространенные из них и методы решения проблемы.

Несколько разделов на флеш-накопителе
Если USB-устройство больше определенного объема, например, 64 Гб, или раньше применялась для создания загрузочного накопителя, иногда на нем обнаруживается больше одного раздела. Но пользователь этого не видит, поскольку разделы могут быть настолько малы, что не видны на ПК. ТВ-панель не отображает такой накопитель. Единственное решение в этом случае – форматирование.
Слишком большой объем USB-устройства
Отдельные модели имеют ограничения по объему подключаемых внешних накопителей. Интересно, что такие лимиты зависят от типа устройства. Так, смарт ТВ бренда LG поддерживает внешний диск объемом 1 Тб, а вот USB-флешку – только на 32 Гб.
На официальных сайтах других производителей, в частности Sony или Samsung, тоже есть информация только по поводу USB HDD и нет ничего об обычных флеш-накопителях. Но по факту часто возникают проблемы с обнаружением последних. Решение здесь одно – использовать другую флешку.
Подключение посредством дополнительных устройств
Если подключение происходит с помощью хаба (USB разветвителя) или удлинителя, но устройство не видно, попробуйте прямое подсоединение. Если к этим аксессуарам подключены дополнительные устройства, отключите их, если есть такая возможность.

USB-устройство делает возможности ТВ-панели почти неограниченными, благодаря возможности смотреть любимое видео. Все, что остается, – изучить возможности телевизора, чтобы просмотр видео-контента с помощью флешки был доступен в полной мере.
Читайте также:


