Можно ли подключить плеер к планшету
Многие люди хотят смотреть DVD-фильм на телефонах или планшетах Android. На данный момент нет внешнего DVD-плеера, который можно было бы подключить к планшетному компьютеру Android. Поэтому смотреть фильм прямо с DVD-диска невозможно.
Как мне скачать бесплатные DVD на свой планшет?
Можно ли использовать внешний привод компакт-дисков с планшетом?
Подключение к телефону / планшету
Можете ли вы смотреть видео на планшете?
Планшеты позволяют легко транслировать ваши любимые фильмы на ходу, но не все они одинаковы. Популярные потоковые приложения, такие как Netflix, Hulu, Amazon Prime Video или Apple TV, часто лучше работают на некоторых планшетах из-за модели и ее функций.
Можно ли подключить DVD-привод к iPad?
Как подключить DVD-плеер к ноутбуку?
Подключение DVD-плеера с помощью кабеля HDMI
А можно на планшет винду скачать?
Это может показаться нереальным, но вы действительно можете установить операционную систему Windows на телефон или планшет Android. В частности, вы можете установить и запустить Windows XP / 7/8 / 8.1 / 10 на планшете Android или телефоне Android.
Может ли внешний DVD привод работать на телевизоре?
Если ваш внешний DVD-привод поддерживает режим ТВ, то да, вы можете. Все, что вам нужно сделать, это подключить его к телевизору и включить этот режим, обычно путем извлечения лотка для диска и удерживания кнопки извлечения в течение нескольких секунд.
Как перенести DVD на планшет Samsung?
Читай дальше что бы узнать.
Как перенести компакт-диск на планшет?
Как скопировать музыку с компакт-диска на Android
Какой лучший бесплатный DVD-риппер?
Лучшие бесплатные DVD-рипперы 2021 года: быстро и легко копируйте все свои диски
Могу ли я использовать CD-привод с iPad?
Можно ли подключить жесткий диск к планшету Самсунг?
Чтобы подключить жесткий диск или USB-накопитель к планшету или устройству Android, он должен быть совместим с USB OTG (On The Go).
Можно ли подключить компакт-диск к iPad?

Всем доброго времени суток. Выставляю на ваш суд свою работу из БЖ.
Если не формат нашего сообщества-удалю. Надеюсь кому-нибудь пригодится. Запись сделана с точки зрения человека, не имеющего огромных познаний в программировании. Но все проверено, все работает.
Речь пойдет о планшете в автомобиле на примере Шевроле-Нивы. Но планшета не просто как гаджет, а как мультимедийная система, взамен магнитолы.
Для этого мне пришлось перелопатить кучу сайтов, т.к. мои познания в компьютерных программах заканчиваются Вордом. Поэтому да простят меня бывалые программисты и опытные пользователи ПК, у которых первая часть блога про работу с планшетом вызовет улыбку — писать я буду максимально просто. Конечно мне было сложно разобраться в некоторых вещах по инструкциям в интернете, поэтому если нужно, пишите, я постараюсь по мере своих компетенций разъяснить подробнее.
Получилось так:



Для более менее нормального функционирования планшета в качестве мультимедийной системы мне пришлось решать следующие проблемы:
1. Создание в планшете оболочки как в штатных мультимедиа с рабочими кнопками + небольшая автоматизация.
2. Подключение планшета к акустической системе машины.
3. Место установки и способ крепления планшета.
Начнем.
Планшет. Работа с ним.
В сети рекомендуют и хвалят Nexus, но я взял чистокровного китайца Irbis с встроенным GPS (без него навигация без выхода в интернет работать не будет) чисто из финансовых соображений и после установки на него всего необходимого, хочу отметить, что все заложенные в планшет функции он выполняет хорошо.
Далее я начал устанавливать оболочку, как в штатных мультимедийных системах. Я создал два "рабочих стола"-главный и вспомогательный. На главный (фото 1) вывел все необходимые для себя кнопки, включающие соответствующие приложения.
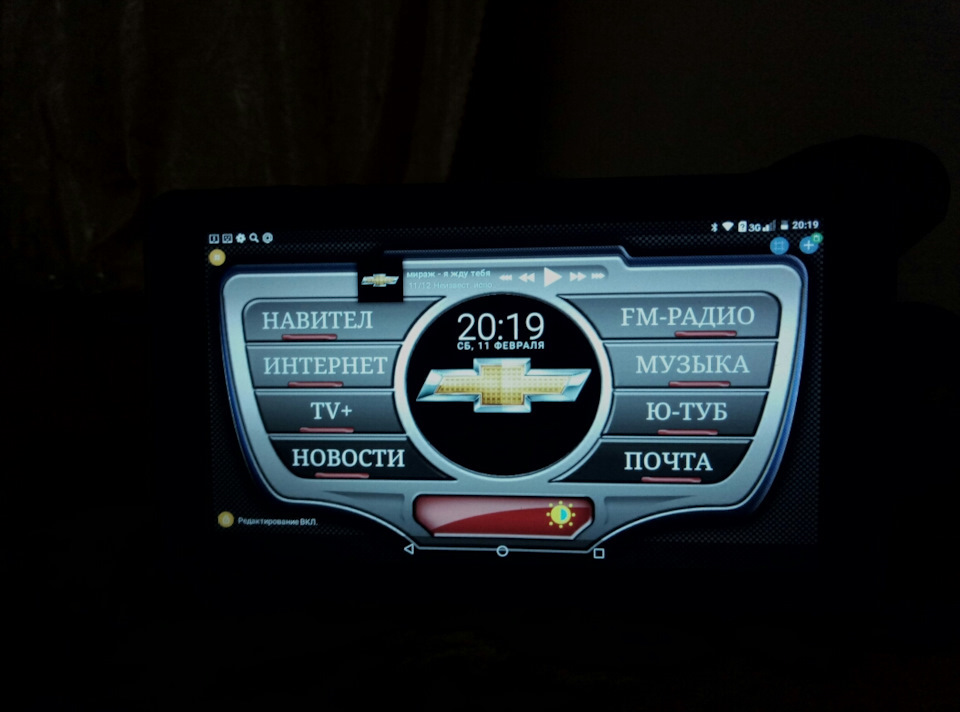
На вспомогательный Фото 2 (открывается как на телефонах при прокрутке пальцем по экрану в сторону ) вывел нужные мне приложения, которые не влезли на главный экран.
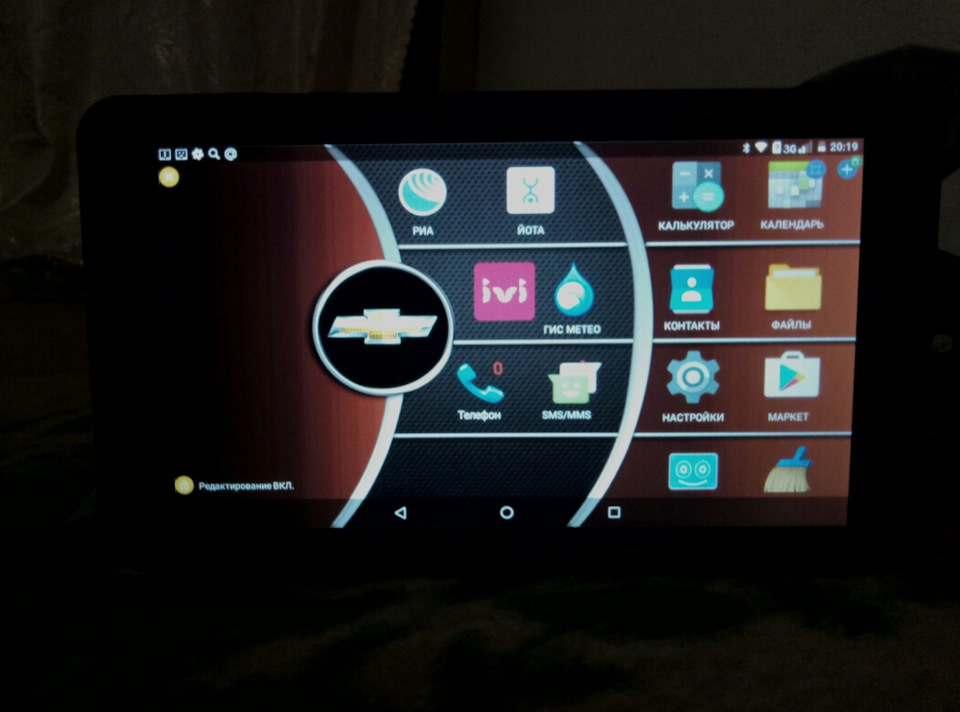
Принцип создания таких оболочек оказалось проще, чем я по началу представлял. Берешь нужную картинку (или сам рисуешь в фотошопе), а с помощью специального приложения на эту картинку устанавливаешь нужные кнопки с приложениями. Поэтому перед настройкой на планшет нужно сначала установить все необходимые вам приложения (проигрыватели, навигаторы, почту, тв и т.д.).
Для создания этих рабочих столов я пользовался приложением Total Launcher
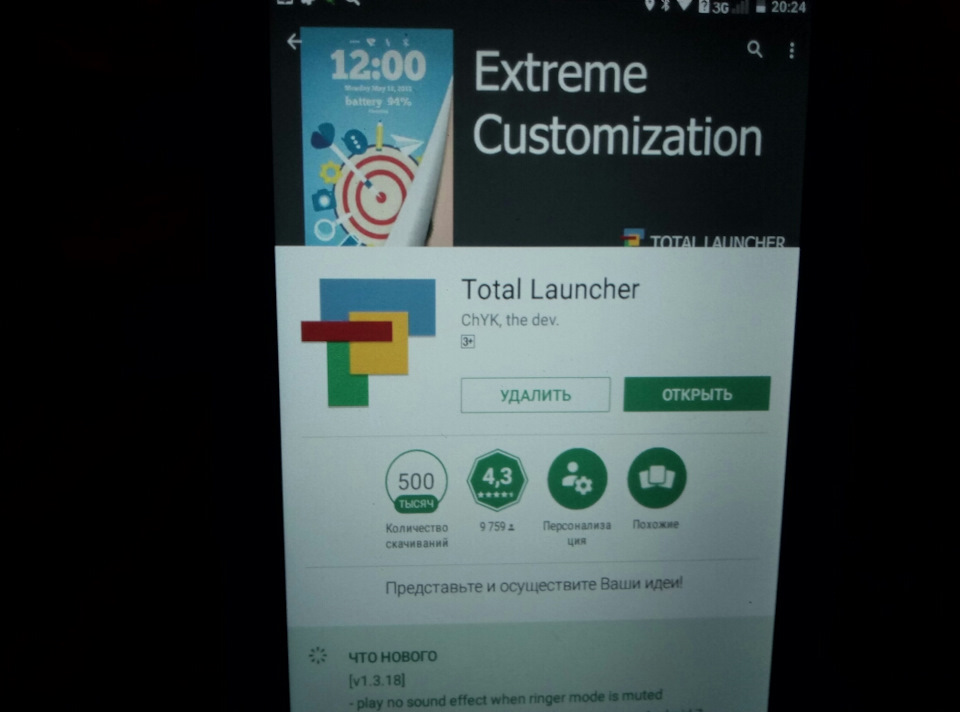
Как пользоваться данным приложением я учился на видео в принципе более чем понятно и доступно.
Оболочку можно нарисовать самому, а можно взять на просторах интернета (что я и сделал, да простят меня авторы-создатели).
Вот так выглядят заготовки:

Позже нарисовал сам новую.

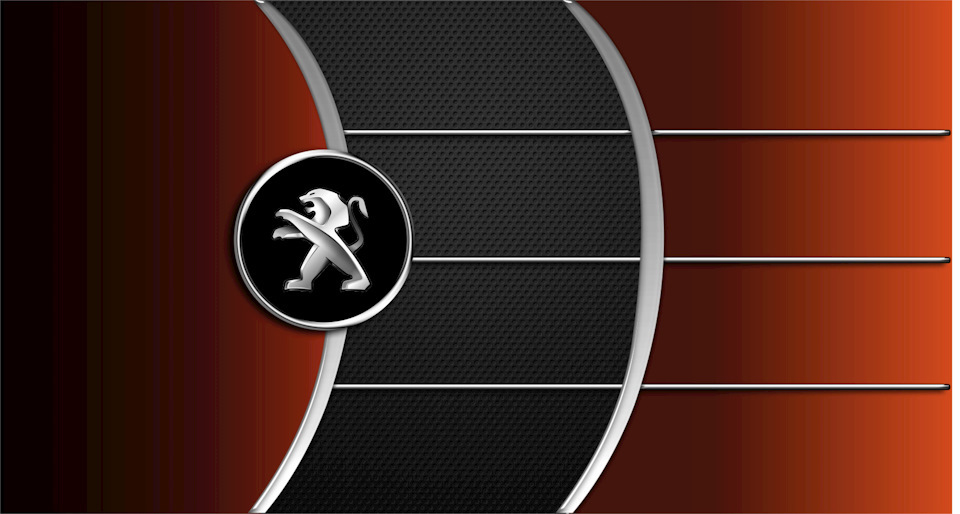

Шильдик Шевроле сделал сам, и установил с помощью Тотал Лаунчер поверх спидометра и Пежо.
За каждой кнопкой стоит свое приложения.Здесь кому какое нравиться. В качестве проигрывателя я установил Poweramp, навигации- Навител, почта — майл.ру, радио оставил штатное и т.д. Здесь что Вашей душе угодно ищите в Плей маркете и устанавливаете на оболочку.
Теперь автоматизация. Для этого я использовал приложение из Плей-маркета MacroDroid. Для чего она нужна?Чтобы вы могли одним действием (одной командой) управлять несколькими функциями планшета. Например нажали на кнопку блокировки экрана, а планшет по мимо блокировки выключил все сети, поставил на паузу музыку и наоборот.
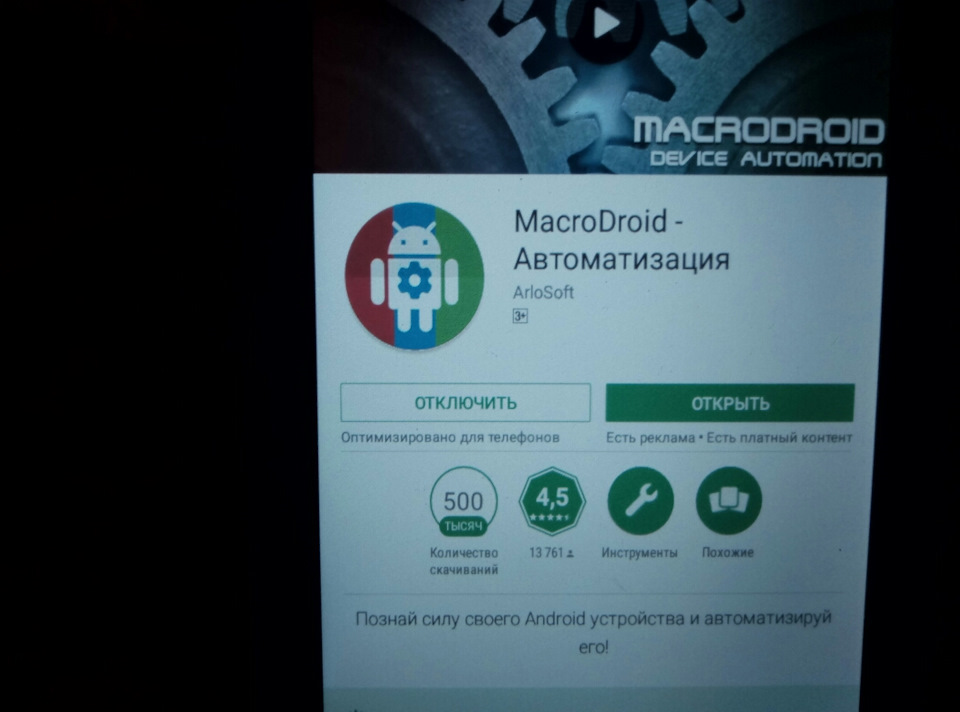
На просторах интернета люди чего только не программируют с помощью похожих программ, но здесь я пошел самым простым путем, сделал только все самое необходимое. Автоматизация заключается в создании так называемых макросов и я создал три основных:
1 макрос: При отключении на шнуре USB питания планшета, музыкальный проигрыватель ставиться на паузу, выключает все сети и выключается (блокируется экран)
2 макрос: при появлении питания на шнуре USB проигрыватель включает ранее игравшую мелодию (с того места, где остановилось проигрывание), включаются все сети и экран выходит из блокировки (загорается).
3. При входящем звонке громкость музыки снижается и включается громкая связь.
В моем случае эти макросы создаются просто. В программе нажать 《новый макрос》.
Из открывшегося списка в программе выбираешь Триггер (это какое событие на планшете должно дать команду на нужные действия. После выбора тригера так же из списка программы выбираем действия, которое сделает уже сам планшет после поступления команды Тригера. Фото моих макросов ниже.
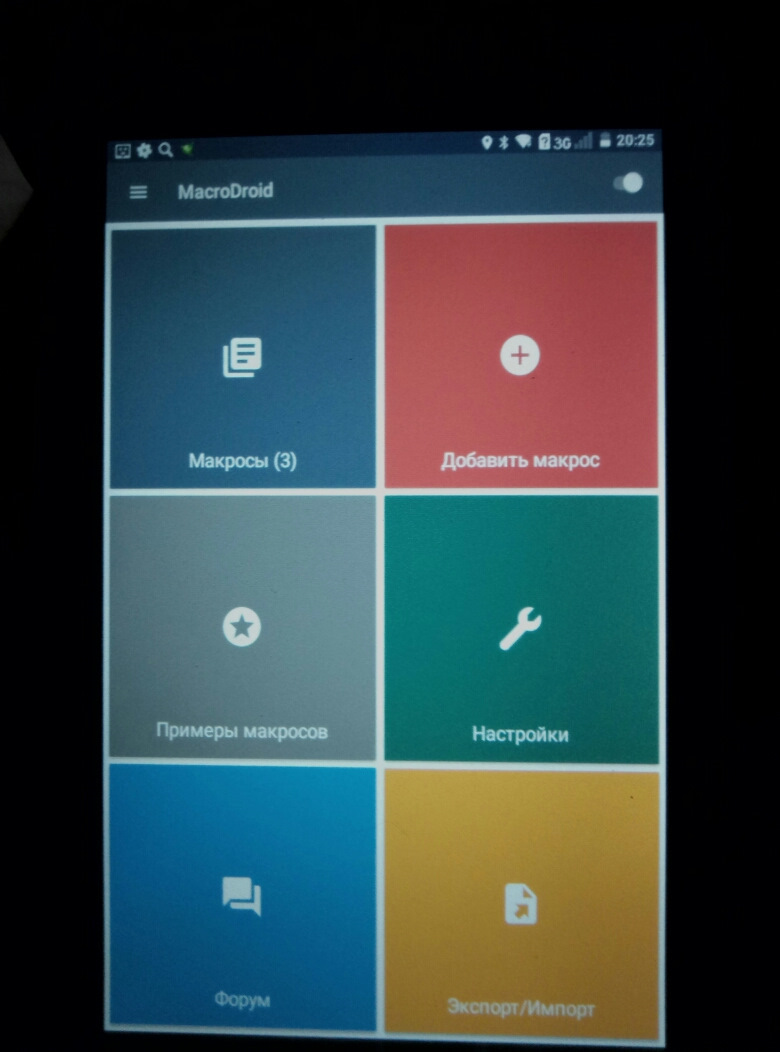
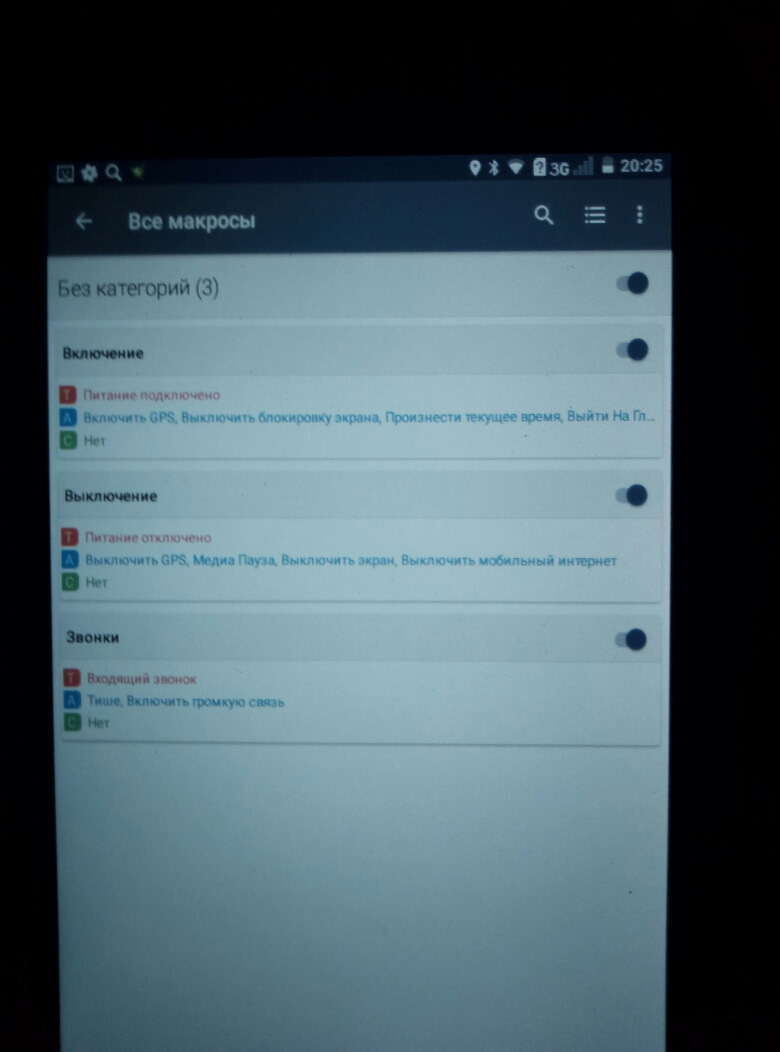
Место установки и способ крепления планшета — индивидуально. Конкретно для Шевроле-Нивы варианты можно посмотреть в БЖ.
PS. Забыл добавить. Именно эта марка планшета зимой за ночь подмерзает, планшет успевает разрядиться. Я с этим мирился легко, т.к пользуюсь автозапуском и к моему приходу уже все работало. Летом, осенью и весной заряда без проблем хватало на ночь.
Хотя решение проблемы аккумулятора есть-вынимать батарею и питать планшет напрямую от внешнего источника. Чем и как питать тоже нужен отдельный пост.
Эксплуатация выявила одно маленькое неудобство:
когда включен навигатор, то для переключения трэка нужно свернуть навигатор, переключить трэк и опять развернут навигатор. Для решения проблемы заказал на Али-экспресс чудо-кнопку дистанционного управления, регулирует громкость и переключает треки. Подключается к планшету по Bluetooth.
Планшеты хотя и сравнительно недавно появились на прилавках, но им почти мгновенно удалось изменить мнение пользователей о мобильных компьютерах. Такое устройство позволяет наслаждаться фильмами, книгами, музыкой и прочими электронными развлечениями находясь где угодно. Со временем сложилось впечатление: что можно подключить к планшету любой дополнительный девайс. И нельзя сказать, что это впечатление совсем уж ошибочно.
Подключение дополнительной камеры и принтера
Обычно обладателям планшетов не нужна съемная камера - планшеты имеют собственные камеры. Но, поскольку любое устройство не гарантировано от поломок, порой возникает необходимость подключить внешнюю камеру.
Для подключения usb-камеры требуется наличие USB-входа на планшете. Также необходимы драйвера внешних устройств. В случае отсутствия таковых их следует скачать, желательно с официального сайта.
Присоединение веб-камеры производится через тот же USB, процесс выглядит также как подключить флешку к планшету и в той же последовательности. Планшет сам распознает новое устройство. Если планшет не распознает веб-камеру, нужна программа монтирования StickMount. Она распознает видеокамеру через соединение USB и выдает список имеющихся подключений.
Существует два типа принтеров: гибридные и планшетные. Гибридные и на рулоне печатают, и на плоском материале; планшетный только на плоском. Гибридные стоят меньше, но и качество печати хуже. Подключение происходит в обычном режиме через USB.
Подключение модема
Основная задача планшета – предоставить пользователю доступ в Интернет. Это обычно происходит через сетеи 3G/4G или Wi-Fi.
Подключение модема к USB порту следует проводить, сохранив предварительно информацию, имеющуюся на виртуальном приводе. Далее, запустив приложение telnet и следуя указаниям мастера установки установить рекомендуемые параметры. После этого вставляем в USB порт «таблетки» устройство и настраиваем соединение.
Подключаем джойстик, мышь, и прочее
В том, как подключить мышку к планшету или флешку, клавиатуру, джойстик, GPS-модуль, внешний жесткий диск, карту памяти или даже все сразу не считается особой проблемой. Если планшет с полноценным разъемом USB - подключайте соответствующий девайс и через пару мгновений и кликов в мастере установки ими можно пользоваться.
Также возможно, что у планшета нет USB, только MiniUSB или MicroUSB. коробке должен находиться специальный переходник. Если и его нет, то придется такой приобрести самостоятельно в компьютерном магазине.
Подключаем нужный девайс и. далее все тоже самое.
Подключаем планшет к монитору или телевизору
Функциональные возможности планшета позволяют просматривать изображения на полноразмерном экране компьютера или телевизора. Для этого его просто нужно подключение планшета к телевизору или другому соответствующему устройству.
Проще всего это сделать через кабель MiniHDMI - HDMI. Просто присоединяете соответствующий разъем к HDMI монитора или телевизора, а другой – к MiniHDMI планшета. Может (не всегда) появиться окно выбора разрешения: 720p (HD) или 1080p (Full HD). Настройки менять не нужно, сразу появится картинка.
При отсутствии у планшетника MiniHDMI, можно подключить устройство, используя обычный "тюльпан" и выход наушников. Некоторые модели имеют док станции для подключения к монитору, компьютеру, телевизору. Подключение такое же, как и в первом случае.
Подключаем планшет к компьютеру
Иногда требуется перекинуть фотографии с компьютера в память планшета (или наоборот), в этом случае возникает необходимость прямого подключения планшета компьютеру. В инструкции, которая прилагается к планшету, подробно описывается весь процесс. Воспользовавшись программой со специальными возможностями и USB – портом можно сделать это довольно просто и быстро. Доступно и использование Bluetooth или Wi-Fi.
Иногда требуется подключение клавиатуры к планшету одновременно с несколькими устройствами. Для этого необходим USB хаб, имеющий дополнительное питание.

Способы подключения планшета к телевизору.
Сегодня технический прогресс развивается быстрее, чем какая-либо другая сфера деятельности человека. Планшетные ПК - не исключение. Сам по себе планшет обладает рядом качеств как обычного смартфона (сюда можно отнести, например, его портативность и возможность совершать звонки) так и обычного компьютера (высокая функциональность, большой размер экрана). Пользователям, которым необходим частый доступ в интернет, которые любят читать книги и просматривать видео и хорошем качестве, чаще всего предпочитают планшет обычному телефону.

В разных ситуациях используются разные разъемы и входы. Но на современных карманных девайсах установлен, зачастую, один-единственный micro USB, который нельзя применить в абсолютно каждой ситуации. Например, когда нужно прикрепить аналоговую камеру, принтер или геймпад к карманному компьютеру через usb. Почему выпускают такие устройства – дело понятное: для уменьшения веса и габаритов, что позволяет конкурировать с аппаратами типа Air.
Как подключить планшет к компьютеру
Самый простой вариант – когда вы хотите подключить андроид к компьютеру или ноутбуку через usb. Тут вам не понадобится специальный переходник. Стандартный USB host есть на каждом стационарном ПК, и практически на каждом ноутбуке. Исключение составляют ноуты, вроде Lenovo Yoga Tablet, который нарочно сделан по типу карманного гаджета. Если вам понадобится обменяться файлами между такими устройствами, у вас есть такие варианты действий:
- облачное хранилище – кидаете файлы туда и скачиваете уже на android (и наоборот);
- почтовики – через почту бросаете файл и принимаете его;
- социальные сети и мессенджеры с обменом файлами, вроде скайпа (принцип такой, как выше).
Если у вас более простой ноутбук, берите свой микро юсб шнур и вставляйте в разъем.

Как подключить флешку через otg кабель
Некоторые пользователи даже не знают, что такой разъем кабеля вообще существует. Но, познакомившись с ним, вы значительно упростите себе жизнь, особенно в случае, если вас интересует, можно ли подключить флешку. Кстати, подключение внешнего жесткого диска к планшету ничем не отличается от флеш-накопителя. Для понимания как подключить внешний жесткий диск к планшету, просто прочитайте методы запуска флешки и сделайте все то же самое. Таким же способом можно подключить и веб камеру к планшету.
Если у вас стандартный micro-USB
Минус в том, что одновременно вы не сможете использовать несколько внешних накопителей так как разъем только один, но это уже нюансы пользования карманным компьютером.
Часто юзеры пользуются таким способом, чтобы использовать флеш-карту как карту памяти, и производить такие действия, как смотреть фильмы на устройстве через файловый менеджер, или проигрывать музыку с накопителя. Чтобы можно было запустить файлы извне, понадобится программа для подключения, к примеру, Total Commander или ES Проводник. Их вы можете найти на Google Play.

Если на планшете нет micro-USB
Может быть такая ситуация, что и в сервисе вам никто не поможет. Очень жаль, видимо, отг для вашего девайса не выпускают, и подключить usb не получится. Вообще, мне не совсем понятны стремление производителей делать уникальные входы, а потом не делать переходников для них.

Подключение модема, монитора, проектора
Эти устройства подключаются по похожему принципу: либо по шнурам, либо беспроводным способом. Под шнуром, конечно, я подразумеваю вышеупомянутый otg кабель.
Так же подключаются и монитор, и проектор: в случае, если у них предусмотрены нужные входы, пользуйтесь ими. Тут нечего объяснять.

Заключение
Я постарался как можно детальней описать методы подключения внешних устройств к андроиду. Это, в основном, проводные методы, подразумевающие использование шнуров и входов. Но есть и другие, беспроводные способы взаимодействия между устройствами: wifi и bluetooth. Вы можете выбрать себе самый удобный и пользоваться им.
Если эта статья вам помогла, поделитесь ею с друзьями: возможно, им тоже будет полезно узнать эту информацию.
Видео-инструкция
Читайте также:


