Можно ли подключить модем к ps3
Если вы используете дома роутер для выхода в интернет с компьютера, планшета и телефона, вы может подключить к этому роутеру свою PS 3. В итоге ваша приставка так же получит выход в интернет, а ещё вы сможете настроить FTP-соединение между компьютером и консолью, через которое будете копировать скаченные из интернета игры на внутренний диск приставки.
Как настроить такое соединение (подключить PS 3 к домашней сети) рассказывается в этой статье.
Автоматическое подключение
Если ваш роутер настроен правильно, подключение PlayStation к сети должно настроиться автоматически. Для этого подключите свою консоль через сетевой кабель (патчкорд) к роутеру. Если ваш роутер работает как точка wi-fi доступа, вы можете подключиться по беспроводному соединению.
В настройках приставки выберите Настройки Сети, затем Настройки подключения к интернету. Если появится предупреждение об отключении от интернета, нажмите да.
Далее выберите способ подключения:
проводное, если вы подключили приставку к роутеру через патчкорд
беспроводное, если вы решили подключить консоль по wi-fi
В методах настройки выберите Простые. Проводное соединение настроится автоматически, а для беспроводного потребуется выбрать вашу точку доступа и ввести пароль.
После того как на экране отобразиться список параметров, протестируйте соединение. У вас должна отобразится информация о сети. Если этого не произошло, придется настроить подключение вручную.
Настройки роутера
Для того, чтобы приставка смогла подключиться к роутеру, в его настройках должен быть включен DHCP-сервер, который раздает IP-адреса всем устройствам, подключаемым к роутеру, и UPnP.
Чтобы проверить эти настройки, откройте интернет-браузер на своем компьютере и в адресной строке вбейте IP своего роутера (указан в инструкции, обычно 192.168.0.1, но могут быть и другие значения). Введите логин и пароль, которые также указываются в инструкции к роутеру. Если вы всё сделали правильно, вы попадете в панель управления своего роутера:

На картинке показана панель управления роутера D-Link DIR-300 в режиме расширенных настроек. Для других моделей эта панель будет выглядеть по-другому. Смотрите инструкцию к своему роутеру.
В данном случае настройки DHCP находятся в пункте LAN. У вас это пункт может называться иначе — уточняйте в инструкции.
Зайдите в настройки DHCP, и убедитесь, что DHCP-сервер включен:

Если нет — включите. Также вам понадобится диапазон разрешенных IP-адресов. В данном примере это начальный и конечный IP-адрес. Запишите этот диапазон, или сделайте скриншот экрана (если вы работаете в OS Windows, не забудьте сохранить его).
Затем убедитесь, что на вашем роутере включен UPnP. Если нет, включите его и сохраните настройки:

Помните, интерфейс вашего роутера может отличаться от представленного на картинке. Смотрите способы настройки своего роутера в инструкции к нему.
Теперь ваш роутер готов. Можете переходить к настойкам приставки
Ручная настройка подключения PS 3
Включите приставку и проделайте все те же шаги, которые вы совершали при попытке подключиться автоматически. Только теперь в методах настройки вместо простых выберите специальные.
Режим сетевого устройства выберите Определять автоматически, а вот пункт «Настройка IP адреса» установите вручную.
Выберите для своей приставки любой IP, из разрешенного диапазона (см. раздел «Настройки роутера»). По сути, IP приставки должен отличаться от IP роутера только последней цифрой. Например, если IP вашего роутера 192.168.0.1, то вы можете назначить приставке адрес 192.168.0.42. Вместо 42 можете поставить другое число.
Следите, чтобы ip приставки не совпал с устройствами, уже подключенными к вашей сети (кроме компьютера это могут быть планшеты и телефоны). Список уже используемых IP вы можете посмотреть в панели управления вашего роутера.
Если вы выбрали подключение по wi-fi, не забудьте ввести пароль для доступа к своей сети.
Теперь ваша приставка должна быть подключена к интернету. Если этого не произошло, обратитесь за консультацией к вашему провайдеру — возможно, вам необходимы специальные настройки роутера.
Современные игровые приставки сложно представить без подключения к Интернету, проводному или беспроводному. Такая опция открывает доступ к массе возможностей, включая покупку и обновление приложений, совместные игры с друзьями и т. д. Настройка интернет-соединения не относится к сложным процессам. Любой пользователь мгновенно поймёт, как подключить PS3 к Интернету, вне зависимости от уровня подготовки.
Возможность подключения Playstation 3 к Сети
На всех устройствах этой серии одинаковый функционал, если речь идет про подключение по Wi-Fi. Процесс настройки имеет некоторые отличия только в зависимости от оборудования. Важный фактор — индивидуальные параметры со стороны провайдера, обслуживающего тех или иных клиентов.
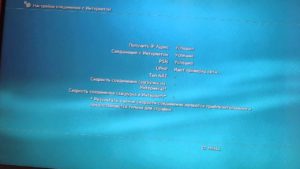
Обратите внимание! Проверка функционирования — первый шаг для тех, кто заинтересован в настройке подключения.
Здесь специалисты дают несколько важных советов:
- Сперва рекомендуется подключиться к Wi-Fi, используя смартфон. Установить связь не так сложно, нужно включить значок сети и ввести пароль. Это позволит узнать, есть ли доступ к сети, правильно ли она работает.
- Приставку рекомендуется размещать как можно ближе к источнику сигнала.
- Отключение кабеля Ethernet от устройства — последнее, что следует проверить перед началом работы. Тогда PS3 подключение к Интернету сохранит на должном уровне.
Как настроить Интернет на Сони Плейстейшен 3
Чтобы выходить в Интернет с игровой приставки PS3, нужно совершить следующие шаги:
- Включить игровую приставку и подождать пока она загрузится.
- В главном меню Playstation 3 перейти к настройкам. Выбрать пункт, посвящённый сетевым соединениям, а там раздел «Соединение с Интернетом», где нужно активировать кнопку включения.
- Необходимо определиться с тем, каким образом приставка будет поддерживать работу в режиме онлайн. Для этого следует перейти к пункту «Метод настройки» на PS и выбрать режим под названием «Простой». Система сама предложит один из вариантов для дальнейшего подключения. Нужно выбирать «Беспроводной». Подсоединить приставку к Сети в таком случае не составит труда.
- Остаётся найти сеть, с которой будет взаимодействовать Sony. В этом случае помогает функция «Сканирование», после использования которой система активирует модуль Wireless. Он автоматически определяет устройства поблизости, которые могут стать источником интернет-сигнала.
- После выводятся SSID — наименования для доступных подключений. Иногда доступно автоматическое соединение, если и сам маршрутизатор допускает работу в этом режиме.
- Остаётся выбрать сеть, которую планируется использовать. Нужно нажать на кнопку X, в отдельном окне покажется информация относительно текущего уровня сигнала.
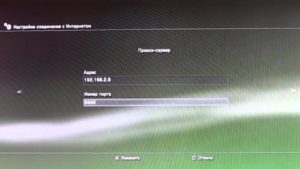
Обратите внимание! Метод шифрования, пароли от сети вводятся на последних этапах настроек. Маршрутизатор поможет определиться, какой вариант шифрования будет оптимальным. После ввода пароля останется нажать на кнопку START.
Как подключить ПС3 к Интернету через провод
Благодаря использованию кабелей интернет-сигнал будет более качественным. Но есть и минус — придётся тянуть длинную проводку, если приставка и роутер находятся далеко друг от друга. Из-за этого возникают некоторые сложности, тем более, если есть домашние животные.
Обратите внимание! Требуется дополнительное крепление для кабелей, так как их легко повредить.
Как настроить Интернет на PS3 через кабель:
- Подключить кабель к приставке.
- Перейти в настройки и выбрать пункт с сетевыми соединениями.
- Открыть «Настройки соединения с Интернетом». После этого приставка сама просит убедиться в том, что всё работает, как следует.
- Выбрать метод установки сети. Он бывает простым либо специальным. В большинстве случаев устанавливать рекомендуют первый вариант.
- После выбора подходящей строки PS3 сама автоматически определяет конфигурацию. Остаётся только сохранить внесённые ранее изменения и подключиться к Интернету.

Беспроводное подключение к Интернету на PS3
По сравнению с проводным соединением этот вариант немного медлителен. Но разница практически не чувствуется, если Интернет высокоскоростной.
Важно! Беспроводной способ подключения Интернета подходит только для приставок, которые поддерживают метод соединения LAN.
Установить подходящие настройки, так же как раздать Интернет с телефона на PS3, немного сложнее, но если тщательно разобраться, то все получится.
Инструкция как настроить беспроводное подключение к Интернету на PS3:
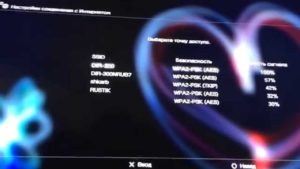
Подключение PS3 к Интернету через 3G модем
Самый удобный вариант — использование современных моделей модемов с соединением по USB. Инструкция как все настроить:
- Прописать все характеристики, связанные с интернет-соединением. Это касается обоих DNS-серверов и IP-адреса. Лучше заранее их куда-нибудь выписать, чтобы потом можно было легко набрать.
- Отключить брэндмауэр, иначе подключить сеть не получится.
- Настроить локальное соединение на компьютере.
- Настроить локальное соединение на самой приставке.
Важно! При настройке Сети через модем рекомендуется использовать LAN провод, который идёт в комплекте с приставкой, либо любое другой подобный шнур.

Как раздать Интернет с телефона на PS3
Мобильные телефоны относят к многофункциональным устройствам.
Обратите внимание! Одна из опций режим модема, поддерживается практически каждым гаджетом, работающим со стандартами 2G, 3G, 4G.
Подключение к точке доступа на операционной системе Андроид — одна из самых простых процедур. Действие идёт одно за другим в следующем порядке:
Обратите внимание! В случае с приставкой подключение будет идти так же, как и к другим точкам доступа Wi-Fi.
Как правильно настроить Интернет на Сони Плейстейшен 3
Разные опции отображаются в настройках в зависимости от параметров, выбранных пользователем. Многое зависит от характеристик используемого оборудования и особенностей самого оператора. Главное, убедиться, что введённые цифры на приставке соответствуют характеристикам оборудования. Исключением не станет и ПК.
Даже на старых версиях приставки есть игры, требующие постоянного соединения. Благодаря этой функции можно общаться с игроками со всего мира. Кроме этого, беспроводные сети увеличивают функциональность устройств. Главное, соблюдать минимальные правила, пользуясь современными технологиями. А подключить игровую приставку к Интернету не составит труда даже начинающему пользователю. Достаточно следовать простым инструкциям.
Бумажный охотник за трофеями




Подключение PS3 к Internet через USB 3G модем.
Если кому интересно то вот вам один из способов подключения PS3 с помощью 3G Модема и компа:
1. Вы должны иметь на пк или ноутбуке прямой доступ в интернет с внешним IP-адресом.
2. Необходим свободный LAN-разъём (если он один и занят проводом от вашей выделеннной линии или модема, то купите вторую сетевую карту или используйте USB-модем).
Так же заранее перепишите себе данные вашего интернет-cоединения (IP-адрес и оба адреса DNS-серверов). Для того чтобы посмотреть информацию о вашем IP-адресе проделайте cледующую процедуру:
-Нажимаем "Пуск" -> выбираем строку "выполнить" -> в появившемся окошке вводим cmd -> затем вводим ipconfig/all -> переписываем вышеуказанную информацию
3. Отключаем брандмауэр полностью.
4. Настраиваем локальное соединение на пк(ноуте):
-для подключения воспользуйтесь LAN-проводом, который прилагался к PS3
-нажимаем Пуск -> подключение -> отобразить все подключения -> правой кнопкой мыши кликаем по значку "подключение по локальной сети" (то, которое у вас появилось после подключения консоли) -> свойства -> во вкладке "общее" находим окно "Компоненты используемы этим подключением" - нажимаем на "Протокол Интернета (TCP/IP)" -> выбираем "свойства" -> ставим отметку напротив "использовать следующий IP-адрес:"
-IP-адрес: 192.168.0.1 (и никакой другой, только этот)
-Маска подсети: 255.255.255.0
-Основной шлюз: вводите IP-адрес вашего интернет-соединения, который вы предусмотрительно переписали себе на листок)))
Использовать следующие адреса DNS-серверов:
-Предпочитаемый DNS-сервер: вводите с того же листочка первый адрес DNS-сервера
-Альтернативный DNS-сервер: второй DNS-сервера
закрываем окно и переходим к настройке соединения на PS3:
5. Настройка локального соединения на PS3:
- Настройки -> Настройки сети -> Настройки соединения с интернетом -> Метод настройки-Специальные -> Способ соединения-Проводное соединение -> Рабочий режим сетевого устройства-Определять автоматически -> Настройки IP-Адреса-Вручную
-IP адрес: 192.168.0.100
-Маска подсети: 255.255.255.0
-Роутер по умолчанию: 192.168.0.1
-Основной DNS: с листика
-Дополнительный DNS: с листка ->
-> MTU-Автоматически -> Прокси-сервер-Не использовать -> UPnP-включить -> крест(сохранить настройки)
6. Настраиваем интернет соединение на вашем пк(ноуте), чтобы интернет раздавался на соньку без потерь:
-нажимаем Пуск -> подключение -> отобразить все подключения -> правой кнопкой мыши кликаем по значку, который отвечает за интернет-соединение - свойства - выбираем вкладку "дополнительно" - ставим галочки на против: "Разрешить другим пользователям сети использовать подключение к интернету данного компьтера"
Я подключил именно так.
ВИЛЛЫ МЭН


Настройки для подключения к Playstation 3 к Интернету могут различаться в зависимости от модема и сетевого окружения. Для обычной настройки беспроводного подключения к Интернету сделайте следующее:
1. Убедитесь, что данные условия выполняются:
- Убедитесь, что настройки для точки доступа выполнены.
- Убедитесь, что недалеко от системы располагается точка доступа, подключенная к сети с услугами Интернета. Настройки для точки доступа обычно выполняются с помощью компьютера. Для получения дополнительной информации обратитесь к специалисту, который устанавливал или обслуживает данную точку доступа.
- Убедитесь, что кабель Ethernet не подключен к системе PS3™.
2. В главном меню системы PS3, в разделе Настройки выберите > [Настройки сети] > [Соединение с Интернетом] , а затем выберите [Включить] .
3. Вам предложат выбрать [Метод настройки] , выберите [Простой].
4. Из предлагаемых способов соединения выберите [Беспроводное] .
5. В следующем окне выберите [Сканирование] . Вы увидите список беспроводных соединений, доступных в том месте, где вы находитесь.
В зависимости от модели используемой системы PS3™ может отображаться параметр [Автоматически] . Выберите параметр [Автоматически] , если используется точка доступа, поддерживающая автоматическую настройку. В случае выполнения инструкций, отображаемых на экране, все необходимые настройки выполняются автоматически. Если вы не уверены, что ваша точка доступа поддерживает автоматическую настройку, нажмите [Сканировать] .
6. Выберите точку доступа, которую требуется использовать: наведите курсор на ваш SSID (идентификатор сети/то как вы назвали свою сеть) и нажмите кнопку [X] .
7. Чтобы продолжить, нажмите правую кнопку. Не нажимайте кнопку [X] , иначе вам предложат отредактировать свой SSID (переименовать идентификатор сети/то, как вы назвали свою сеть).
8. Теперь необходимо выбрать тип ключа (пароля), который будет использоваться для вашего соединения.
- Если у вас нет ключа безопасности, выберите [Отсутствует] и нажмите кнопку [X] . Вы увидите общий обзор параметров соединения; чтобы сохранить их, нажмите кнопку [X] и начните проверку.
- Если у вас есть ключ безопасности (пароль доступа к Wi-Fi сети), выберите [WEP] или [WPA-PSK/WPA2-PSK] . Чтобы вызвать клавиатуру и ввести ключ, нажмите кнопку [X] . Помните, что ключ чувствителен к регистру символов.
9. Чтобы закрыть клавиатуру, нажмите кнопку START . Чтобы продолжить, нажмите правую кнопку.
10. Чтобы сохранить параметры соединения и перейти к проверке, нажмите кнопку [X] .
11. Выберите пункт [Тест-соединение] и подождите. Если проверка прошла успешно, значит, ваша приставка Playstation 3 подключена к Интернету.
Читайте также:


