Можно ли подключить камеру от ps4 к компьютеру
Так сложилось, что мне потребовалось устройство для захвата и анимирования движений виртуального персонажа, а денег на профессиональное оборудование, которое обладает сразу парой линз и способно вести высокочастотную съёмку с поддержкой глубины, у меня попросту не оказалось. Благо, пришла идея, а что если попытаться воспользоваться камерой от игровой приставки, ибо слышал о возможности подключения к ПК. Выбор пал на Playstation 5 HD camera, потому как это новейшее игровое устройство, которое обладает всеми нужными характеристиками и, в отличие от предшественников, подключается по-обычному USB 3.0 коннектору. Собственно, весь материал и посвящён моим потугам заставить всё это работать и сэкономить нелишние 10 000 рублей.
Характеристики и комплектация
- Габариты: 5,2х3х1,2 см
- Вес: 300 Грам
- Линзы: 2 Шт с поддержкой глубины
- Разрешение: 4K, 2K, FullHD и ниже
- Частота Захвата: до 240 FPS
- Интерфейс: USB 3.0
Комплект состоит из инструкции пользователя и самой камеры в защитном пакете, видно, что производитель экономит на всём. Собственно — наши главные герои эксперимента, которые и попали мне в руки всего за 2000 рублей.
Просто так протестировать камеру не получится, ибо многие тестировщики просто не cмогут определить устройство на системном уровне, так что давайте сравним качество съёмки на глаз, а также сравним с моей старой камерой за аналогичную стоимость.
Может показаться, что качество оставляет желать лучшего, но это всего-навсего режим Full HD при полном экране с весьма сырыми драйверами под Windows. Вы же не станете использовать вебку, как полноценную камеру? Проводить трансляции в маленьком окошке, вот её основной смысл. Старая вебка
Проверка захвата движений выполняется в программе VseeFace ресурсами камеры с частотой захвата в 240 FPS и выдачи 60 FPS на анимешного болванчика. Несмотря на не настроенность захвата, благодаря 2 камерам и режиму глубины, мы получаем отличный результат и всё это за 2 000 рублей.
Захват головы в WarThunder ТЫК .
Так сложилось, что мне потребовалось устройство для захвата и анимирования движений виртуального персонажа, а денег на профессиональное оборудование, которое обладает сразу парой линз и способно вести высокочастотную съёмку с поддержкой глубины, у меня попросту не оказалось. Благо, пришла идея, а что если попытаться воспользоваться камерой от игровой приставки, ибо ранее я уже слышал о возможности подключениях их к ПК. Выбор пал на Playstation 5 HD camera, ибо это новейшее устройство, которое обладает всеми нужными характеристиками и, в отличие от предшественников, подключается по-обычному USB 3.0 интерфейсу, а что главное — обладает демократичной ценой. Собственно, весь материал и посвящён моим потугам заставить всё это работать и сэкономить нелишние 10 000 рублей.

Содержание
Характеристики и комплектация
- Габариты: 5,2х3х1,2 см
- Вес: 300 Грам
- Линзы: 2 Шт с поддержкой глубины
- Разрешение: 4K, 2K, FullHD и ниже
- Частота Захвата: до 240 FPS
- Интерфейс: USB 3.0
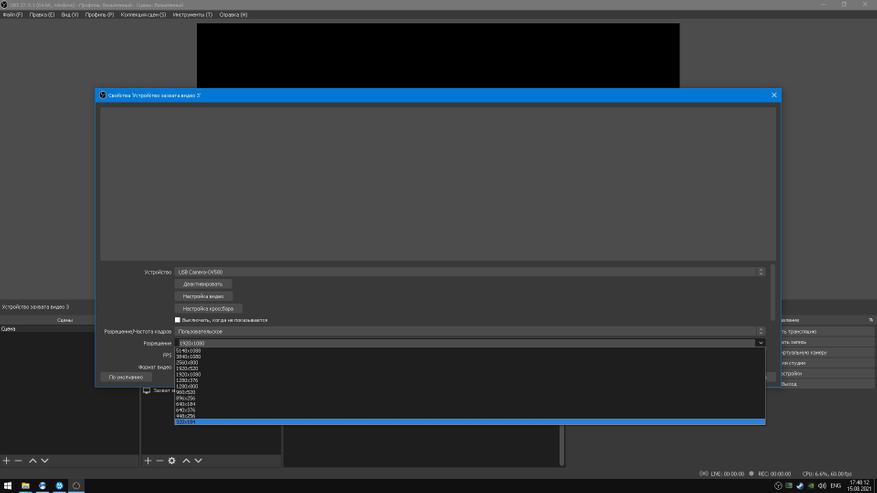
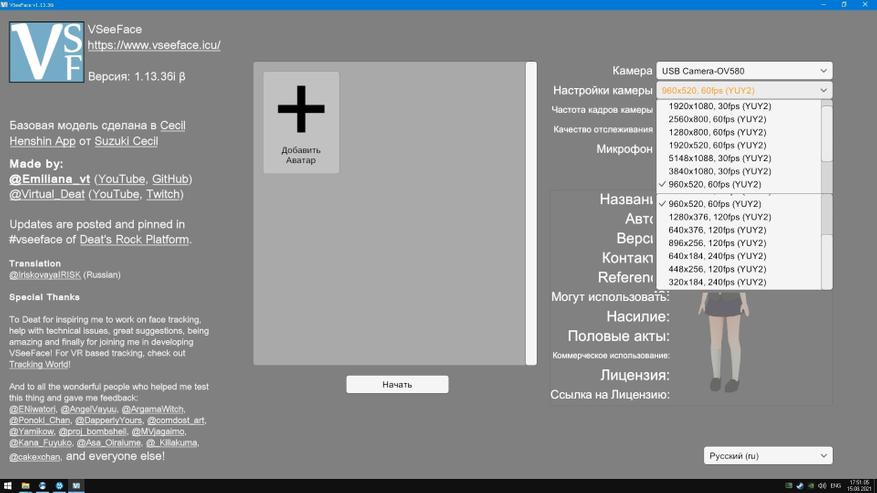



Комплект состоит из инструкции пользователя и само́й камеры в защитном пакете, видно, что производитель экономит на всём. Собственно — наши главные герои эксперимента, которые и попали мне в руки всего за 2500 рублей.
Тестирование качества
Просто так протестировать камеру не получится, ибо многие тестировщики просто не могут определить устройство на системном уровне, так что давайте просто сравним качество съёмки на глаз, а также сравним качество с моей старой камерой за аналогичную стоимость.
Может показаться, что качество оставляет желать лучшего, но это всего-навсего режим FullHD при полном экране с весьма сырыми драйверами под Windows. Вы же не станете использовать вебку, как полноценную камеру? Проводить трансляции в маленьком окошке, вот её основной смысл.
Проверка захвата движений выполняется в программе VseeFace ресурсами камеры с частотой захвата в 240 FPS и выдачи 60 FPS на анимешного болванчика. Несмотря на не настроенность захвата, благодаря 2 камерам и режиму глубины, мы получаем отличный результат и всё это за 2 500 рублей.
Ненастроенный захват показывает не плохие результаты благодаря 120 FPS, но понятно, что это всё баловство и для полноценного захвата необходимо более дорогостоящее оборудование.
Как подключить камеру от Playstation 5 к PC
На самом деле всё очень просто и не должно вызвать никаких трудностей.
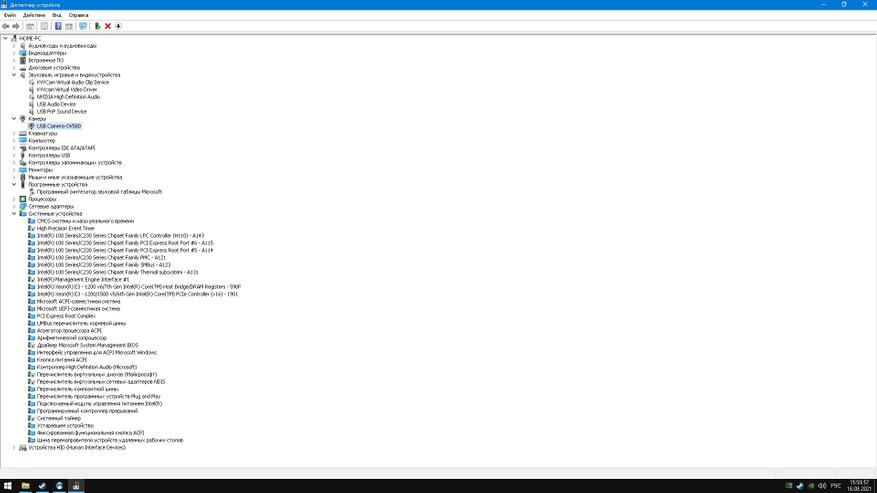
Поздравляю, теперь вы можете использовать камеру от Playstation 5 в различных программах, но я напоминаю, что драйверы появились совсем недавно и всё ещё сырые. Если у вас возникнут проблемы со встраиванием камеры в иные программы, то просто воспользуйтесь виртуальной камерой (ретранслятор) и всё заработает.
Плюсы
- Высокочастотная
- Глубокие линзы
- Два в одном
- Разрешение
- Дешевизна (2000–3000 руб.)
Минусы
Заключение
Если вы энтузиаст и у вас есть время на костыли, то собственно чего вы ждёте? Где ещё можно найти камеру способную на такое, что предоставляет устройство от Playstation 5.
ВАЖНО: Эта статья относится только к определенным продуктам. Пожалуйста, ознакомьтесь с Применимыми продуктами в верхней части этой статьи.
Обзор ПО Imaging Edge Webcam
Программа Imaging Edge Webcam — это приложение, которое позволяет использовать камеру Sony как качественную веб-камеру.
Таким образом можно использовать камеру в качестве веб-камеры высокого разрешения, если вы ведете прямые трансляции, и применять ее уникальные и разнообразные функции.
Imaging Edge Webcam не поддерживает передачу аудио, поэтому используйте встроенный микрофон компьютера или внешний микрофон.
- Какие камеры поддерживаются?
- Поддерживаемые операционные системы:
- Windows 10, 64-разрядная
- Операционные системы Apple® macOS® 10.13–10.15 и macOS 11.0 (за исключением Mac с Apple Silicon)
(статья, которая объясняет, как вести потоковые трансляции без ПО Imaging Edge Webcam)
Установка ПО Imaging Edge Webcam
Установка и настройки
-
.
- Перезагрузите компьютер (только после первой установки).
- Включите камеру.
- На камере активируйте следующие параметры (элементы меню могут немного различаться в зависимости от модели камеры)
- МЕНЮ → (Сеть) → Подключение к смартфону → Подключение к смартфону → Выкл.
- МЕНЮ→ (Сеть) → Передача/удаленное управление→ Ф. "Удаленный ПК" → Вкл.
- МЕНЮ → (Сеть) → Передача/удаленное управление → Ф. "Удаленный ПК" → Метод подкл. удаленного ПК) → USB
- МЕНЮ → (Сеть) → Передача/удаленное управление → Управл. со смартф → Управл. со смартф → Выкл.
- МЕНЮ → (Сеть) → Передача/удаленное управление → Ф. "Удаленный ПК" → Удаленный ПК → Вкл.
- МЕНЮ → (Сеть) → Передача/удаленное управление → Ф. "Удаленный ПК" → Метод подкл. удаленного ПК → USB
- МЕНЮ → (Сеть) → Подключение к смартфону → Подключение к смартфону → Выкл
- МЕНЮ → (Сеть) → Ф. "Удаленный ПК" → Удаленный ПК → Вкл
- МЕНЮ → (Сеть) → Ф. "Удаленный ПК" → М-д под."Удал. ПК" → USB
- Подключите камеру и компьютер с помощью USB-кабеля из комплекта поставки.
- Подключение к камере невозможно, если активно ПО Imaging Edge Desktop (Remote). Сначала выполните выход из ПО Imaging Edge Desktop (Remote), затем подключитесь к камере.
- Формат экрана автоматически устанавливается на 16:9. По завершении использования ПО Imaging Edge Webcam выбор формата 16:9 сохраняется, поэтому при необходимости его следует переключить вручную.
- При использовании Imaging Edge Webcam рекомендуется отключить спящий режим компьютера.
- При использовании Imaging Edge Webcam не отсоединяйте USB-кабель от USB-устройств, таких как камера или гарнитура, а также старайтесь не нажимать кнопку спуска затвора и изменять настройки камеры, например режим работы затвора.
- Если в камере есть параметр USB питание, рекомендуется выбрать для него значение Вкл.
- Разрешение установлено на 1024 × 576 пикселей.
- Чтобы улучшить плавность изображения, попробуйте выбрать (автоматический режим) вместо режима видео.
- Камера автоматически выключается, когда температура корпуса камеры поднимается выше определенного значения. Если вы собираетесь использовать камеру в течение длительного времени, используйте (автоматический режим). Если в камере есть параметр Темп. авт.выкл.пит., при выборе значения Высокий продолжительность непрерывной работы камеры будет увеличена.
- Если запустить видеопоток в системе видеоконференсвязи не получается, это может быть связано с настройками в программном обеспечении, которое в данный момент не используется. Убедитесь, что в настройках другого программного обеспечения не выбрано Sony Camera (Imaging Edge).
- Если при потоковой трансляции движение кажется прерывистым, выберите (автоматический режим) вместо режима видеосъемки.
- При использовании камеры в течение длительного периода времени она автоматически отключится, если ее температура достигла предельного значения. При длительном использовании:
- Используйте (автоматический режим).
- Если в камере есть параметр Темп. авт.выкл.пит., выберите значение Высокий, чтобы увеличить продолжительность непрерывной работы камеры.
- Отключите видео системы видеоконференцсвязи.
- На компьютере выберите → Imaging Edge Webcam → Сброс USB.
- Выключите камеру и затем включите ее снова.
- Перезапустите систему видеоконференцсвязи.
Карма: 9559 ( 10) 168![]()
![]()
Гарнитура:![Гарнитура есть]()
SundayRUS SundayRUS![]()
![]()
![Первая монета]()
Подключение камеры Playstation Eye к ПК
Подключение камеры Playstation Eye к компьютеру:
![]()
Работает на Win 7. Проверено на личном опыте
Последний раз редактировалось SundayRUS; 11.03.2011 в 16:12 .
☭☭☭![]()
Карма: 3857 ( 10) 107141![]()
![]()
Гарнитура:![Гарнитура есть]()
deadman1996 KNN9![]()
![]()
![Знаток компаса]()
![]()
спасибо большое,но у меня другая проблема. никак не могу подключить камеру к скайпу. если ли решение этой проблемы?
V.I.P.![]()
Карма: 9559 ( 10) 168![]()
![]()
Гарнитура:![Гарнитура есть]()
SundayRUS SundayRUS![]()
![]()
![Первая монета]()
![]()
У меня она встала моментально.. попробуй сначала закрыть скайп, потом подрубить камеру. Проверить ее тестом - подрубилась или нет. Потом открыть скайп работает и видео и микрофон в ней..
Металлический охотник за трофеями
Карма: 2841 ( 9) 43169![]()
![]()
Гарнитура:![Гарнитура есть]()
![]()
mlshak![PlayStation Network]()
![]()
![]()
Начинающий охотник за трофеями![]()
Карма: 10 ( 1) Гарнитура:![]()
![]()
![]()
Здравствуйте. Надеюсь сможете мне помочь. В общем вот в чем моя проблема:
Деревянный охотник за трофеями
Я заказал камеру в составе Move Starter Pack. Подсоединил, установил драйвера, все работает в скайпе (Skype), и звук и видео. Камеру я подключал через usb-порт в клавиатуре. так вот - месяц назад после короткого замыкания клавиатура начала глючить. Отключились мультимедийные кнопки и шифты. Решил купить новую. Пока выбирал и везли камера работал прекрасно.
За день до того как привезли новенькую Razer Lycosa Mirror в скайпе камера перестала обрабатывать звук. Ну вот, привезли новую клавиатуру. Я читал что PS Eye запоминает порт в котором находится и при переключении в другой необходима переустановка драйверов.
Ну я и переустановил на свою голову. После всех манипуляций камера не работала. Сколько раз не переставлял драйвера, камера все равно не работала. (Переустанавливал я правильно - сначала удалял, потом ставил по новой). Лишь 1 раз у нее заработало видео изображение.(и в PSEye-Test и в Skype) И то на 10 минут. После снова перестало работать. В итоге за день раз 20 переустанваливал драйвераи все равно камера не работает.
Извините, что так много написал, надеюсь ничего важного не упустил. Кто нибудь сталкивался с подобной проблемой или знает как ее решить? Если да, то помогите пожалуйста. Вебкой пользуюсь практически каждый день, так что мне она практически необходима.
Карма: 1082 ( 6) 24![]()
![]()
Гарнитура:![Гарнитуры нет]()
HalyaziuM1 HalyaziuM![]()
![]()
Попробуй подключить камеру к другому ЮСБ проту, и главное не через переходник или удлинитель, а на прямую.
Читайте также:
Настройка камеры
При использовании ILCE-7M2, ILCE-7S, ILCE-7SM2, ILCE-7RM2, ILCE-5100, ILCE-6300, ILCA-68, ILCA-77M2, DSC-RX1RM2, DSC-RX10M2, DSC-RX10M3, DSC-RX100M4 или DSC-RX100M5
Перед переходом к следующему шагу выберите на камере (автоматический режим). После запуска службы потоковой передачи в реальном времени/веб-конференции и запуска видеопотока переключитесь в режим видео.
При использовании камеры не из списка выше
Выберите на камере режим видео.
Полезные советы по использованию ПО Imaging Edge Webcam
Советы по устранению неисправностей
Если выбор Камера Sony (Imaging Edge) не предлагается в настройках камеры в программе для видеосвязи либо экран просмотра в реальном времени не отображается даже после выбора нужного параметра, программа для видеосвязи может быть несовместима. Если программа для видеосвязи доступна в виде приложения и в браузерном формате, попробуйте оба варианта.
Другие советы будут зависеть от операционной системы. Ваберите вашу ОС для получения дополнительной информации.














