Можно ли подключить к модему еще один модем
Сегодня, не редки случаи, когда одна семья пользуется несколькими устройствами – стационарным компьютером, ноутбуком и коммуникатором. В таких случаях, рано или поздно возникает вопрос: Как подключить все устройства к интернету и связать между собой. Тут есть несколько вариантов, которые мы рассмотрим.
Заключение нового контракта с провайдером
Если ваш стационарный компьютер подключен к интернету, а ноутбук вы используете только вне дома, самым подходящим вариантом для вас будет заключение нового контракта с провайдером. На сегодняшний день существует много компаний, которые предоставляют доступ в интернет посредством 3G модема, практически в любой точке вашей страны и на приличной скорости. Но такой вид подключения не подойдет любителям скачивать большой объем информации, потому что, как правило, трафик довольно дорогой. Если же интернет вам нужен для недлительного веб серфинга, проверки почты, онлайн общения – этот вариант вам идеально подойдет.
Подключение нескольких устройств к одному ADSL модему или роутеру
В случае если ваш стационарный компьютер подключен к интернету через DSL модем (или LAN роутер), и вы хотите с минимальными затратами подключить ноутбук или второй компьютер, этот способ вам подойдет. Для начала, вам понадобится проверить, поддерживает ли ваш модем одновременное подключение нескольких устройств. Доказательством того, что к модему можно подключать несколько компьютеров могут служить лампочки Lan 1, Lan2, Lan3 и т.д., либо соответствующие разъемы на обратной стороне модема. Если же он может работать только с одним компьютером, вам потребуется его заменить, либо выбрать для себя другой способ подключения. Если модем подходит, необходимо обзавестись кабелем, посредством которого информация будет передаваться на другой компьютер и подключить его к модему и ко второму компьютеру. Единственным минусом данного способа является необходимость в кабеле, постоянное присутствие которого может, не понравится владельцам портативных устройств.
Подключение нескольких устройств к интернету посредством сервера
Этот способ подойдет тем, у кого модем оснащен только одним портом и не поддерживает одновременную работу нескольких устройств. В таком случае, понадобится вторая сетевая карта и кабель. В этом случае, стационарный компьютер будет служить сервером, который будет раздавать интернет. После подключения второй сетевой карты к стационарному компьютеру необходимо произвести кое-какие настройки на обоих устройствах.
На компьютере-сервере следует настроить параметры подключения. Для этого следует попасть в панель управления, затем выбрать сетевые подключения, после этого щелкнуть правой кнопкой мыши на Подключение по локальной сети и выбрать Свойства, а затем вкладку Дополнительно. Тут следует выставить галочку, которая будет разрешать другим пользователям использовать интернет подключение этого компьютера. После этого вашему компьютеру будет присвоен IP адрес 192.168.0.1. На этом этапе, подключайте ноутбук к стационарному компьютеру. Теперь, необходимо настроить клиент (ноутбук). Следует найти Подключение по локальной сети и в свойствах, выбрать TcpIp 4. Тут необходимо выставить основной шлюз, через который ноутбук будет выходить в интернет. По умолчанию, адрес шлюза – 192.168.0.1. Если необходимо, можете поменять и Ip адрес, но он должен отличаться от адреса основного шлюза. Теперь интернет должен работать на обоих компьютерах. Минус данного подключения состоит в том, что для предоставления интернета, сервер должен быть постоянно включен.
Рассмотрим в этой статье два варианта, которыми можно соединить роутеры между собой в одной сети. Первый вариант – соединение двух роутеров по Wi-Fi, а второй вариант – соединение роутеров по сетевому кабелю. В любом случае, роутеры будут работать в одной сети, и каждый будет раздавать интернет как по кабелю, так и по Wi-Fi.
Зачем вообще настраивать такую схему и зачем подключать один роутер к другому? Разные бывают ситуации. Чаще всего, это расширение зоны покрытия Wi-Fi сети, хотя, для таких задач я рекомендую использовать репитеры, или роутеры которые могут работать в режиме репитера. Здесь все очень просто. У нас уже установлен и настроен роутер, или модем, который раздает интернет. Мы к этому роутеру подключаем второй, по беспроводной сети, или с помощью сетевого кабеля. Установив второй маршрутизатор в другой комнате, или на другом этаже, он будет раздавать Wi-Fi дальше.
Или же таким способом можно подключить интернет от соседа. Платить за одно подключение, и делить его на два роутера. На самом деле, вариантов очень много. И если вы уже зашли на эту страницу, то скорее всего уже знаете для чего вам подключать один роутер ко второму. Поэтому, давайте перейдем ближе к делу.
Совет! Если вы хотите настроить такую схему исключительно для расширения уже существующей Wi-Fi сети, то лучше всего настраивать роутер в режиме репитера, если он поддерживает такую функцию. Устройства от Asus и Zyxel так умеют, вот инструкции:Два роутера в одной сети: варианты соединения
Есть два варианта:
- Соединить роутеры по Wi-Fi сети. В режиме WDS, или режим моста. Это одно и то же. В таком случае, можно установить их на относительно большом расстоянии. Ну и кабеля прокладывать не нужно. Но есть и минусы, соединение по Wi-Fi не очень стабильное, так же упадет скорость по беспроводной сети. Если у вас никак не получается использовать для соединения кабель, то вариант с беспроводным соединением вам подойдет. Ну и не каждый роутер поддерживает режим WDS (особенно из старых устройств) .
- Второй вариант – соединение двух роутер с помощью сетевого кабеля в одной сети. Способ надежный, проверенный, но не всегда он подходит и-за того, что приходится прокладывать кабель, да и сам кабель, как правило, нужен длинный и его уже нужно либо покупать, либо делать самому. Можно использовать тот, который идет в комплекте с роутером, но он короткий.
Думаю, вы уже выбрали подходящий для себя способ соединения. Сейчас рассмотрим их более подробно.
Соединяем два роутера по Wi-Fi (в режиме WDS)
Рассмотрим мы на примере самых популярных производителей: Asus, Tp-Link, Zyxel, и D-link.
Значит, у вас должен быть главный роутер, который должен раздавать Wi-Fi сеть, к которой мы подключим второй. Он может быть любой. В том смысле, что не обязательно чтобы это были например два роутера Tp-Link (хотя желательно) .
Нужно ли менять настройки главного роутера? Да. В настройках главного роутера нужно задать статический канал беспроводной сети. В противном случае, могут наблюдаться проблемы в работе соединения. Как сменить канал на разных роутерах, я писал в этой инструкции. Установите например статический 6 канал. И запомните его, он нам еще пригодится.Все, больше никакие настройки главного устрйоства изменять не нужно.
Настройка WDS соединения на роутере Tp-Link
По настройке такой схемы на Tp-Link, у нас есть отдельная, подробная инструкция: Настройка роутера Tp-Link в режиме моста (WDS). Соединяем два роутера по Wi-Fi. Если у вас Tp-Link (TL-WR740ND, TL-WR841N, TL-WR941ND, TL-MR3220, TL-WR842ND и т. д.) , то можете смело переходить по ссылке.
Там все очень просто: заходим в настройки, меняем IP адрес роутера, и настраиваем режим WDS. Не буду здесь все подробно описывать, так как по ссылке выше есть очень подробная инструкция. С Tp-Link разобрались, перейдем к моделям других производителей.
Настройка режима моста на роутере Asus
Сидел только что больше часа, разбирался что да как там с режимом моста на роутерах Asus, и могу сказать, что сделали они там все очень сложно и запутано. Насколько я понял, настроить WDS на роутере Asus можно только в том случае, если у вас главный роутер так же Asus. Там на обоих роутерах нужно прописывать MAC-адреса, и т. д. Возможно я ошибаюсь, поправьте меня (в комментариях) . Проверял на Asus RT-N12, и RT-N18.
Или советую настроить его в режиме повторителя. Там все намного проще, и все работает. Проверено.
Подключение роутера D-Link к другому роутеру по Wi-Fi (режим клиента)
С D-Link я разобрался. Там этот режим называется "Режим клиента". Настроил, и все отлично работает. Главный роутер у меня Asus, а подключал к нему я D-link DIR-615 (с новой прошивкой 2.5.20) .

Дальше перейдите на вкладку Сеть - WAN. Выделите галочками все профили, которые там есть, и нажмите на кнопку Удалить.

Затем, нажмите на кнопку Добавить, выберите в списке Динамический IP. В поле Интерфейс выберите пункт WiFiClient, и нажмите на кнопку Применить.

После этого нужно сохранить настройки нажав на пункт Система, и выбрав Сохранить. Затем снова наведите мышку на пункт Система и выберите Перезагрузить.

После этих настроек наш D-Link будет подключаться к главному роутеру по Wi-Fi сети, получать от него интернет, и раздавать его дальше по Wi-Fi, или по кабелю. Не забудьте поставить пароль на Wi-Fi сеть. Все работает, проверенно.
Соединение двух маршрутизаторов по Wi-Fi на Zyxel
На устройствах Zyxel Keenetic все отлично сделано. Там для использования роутера Zyxel Keenetic в режиме моста нужно настроить его на подключение к провайдеру по Wi-Fi. Этот режим еще называется WISP. В нашем случае, в качестве провайдера будет выступать главный роутер, который уже транслирует Wi-Fi сеть. Я уже писал подробную инструкцию с картинками по настройке этой схемы. Смотрите статью: режим клиента (беспроводной мост) на роутере Zyxel Keenetic.
Ну или настройте свой Zyxel Keenetic в качестве репитера. Он с этой работой отлично справляется. Разница между этими режимами в том, что в первом случае (при настройке WISP) второй роутер будет раздавать интернет по своей Wi-Fi сети, то есть, их будет две. И вы сможете пользоваться всеми функциями роутера. А при настройке в режиме репитера, беспроводная сеть будет одна, просто усиливаться за счет второго устройства.
Как соединить два роутера по кабелю?
Давайте еще более подробно рассмотрим второй вариант – соединение по сетевому кабелю. Отлично подойдет в том случае, если нет проблем с прокладкой кабеля, или когда у вас модем (который например вам выдал провайдер) не умеет раздавать Wi-Fi. В таком случае, к нему можно просто подключить Wi-Fi роутер по этой схеме.
Важно! Так как у нас инструкция по настройке двух роутеров в одной сети, то схема подключения LAN-WAN описанная ниже не подходит. Все будет работать, но роутеры не будут находиться в одной сети, так как на втором роутере включен DHCP-сервер. Чтобы роутеры находились в одной сети, нужно на втором отключить DHCP-сервер и соединить их по схеме LAN-LAN. Подробнее в инструкции: как роутер сделать точкой доступа Wi-Fi.Нам понадобится простой сетевой кабель. Например тот, который был в комплекте с роутером. Если вам нужен более длинный кабель, то вы можете заказать его в каком-то компьютером магазине, там должны сделать кабель нужной вам длинны.
На главном роутере (модеме) настраивать ничего не нужно. Главное, чтобы на нем был включен DHCP-сервер. Автоматическая раздача IP-адресов. Он скорее всего включен по умолчанию.Я покажу на примере подключения роутера Tp-Link к D-Link (он у нас главный и черный) . Значит берем кабель, и на главном роутере подключаем его в LAN разъем (в один из четырех, если их у вас 4) . А на втором роутере подключаем кабель в WAN разъем. Смотрите скриншот ниже. Маршрутизаторы у меня соединены кабелем черного цвета. Кабель белого цвета, это интернет, который подключен к главному роутеру.

Получается, что Tp-Link будет получать интернет от D-Link, и раздавать его по беспроводной сети, или по кабелю.
Если после подключения, интернет со второго роутера не заработает, то первым делом сделайте на нем сброс настроек, а затем проверьте, чтобы в настройках роутера который мы подключаем, было выставлено автоматическое получение IP адреса (Динамический IP) . На Tp-Link, это делается так:

На других роутерах, эти настройки задаются в панели управления, на вкладке WAN, Интернет, и т. п.
Вот для примера еще схема подключения двух роутеров по кабелю: Tp-Link к Zyxel. В данном случае, у нас главный Tp-Link. К нему подключен интернет.

Точно по такой же схеме подключается роутер к ADSL модему.
Послесловие
Все что я написал в этой статье, я сам проверил, и все работает. Я старался подготовить максимально простую, и понятную инструкцию. Но, если у вас что-то не получилось, то вы можете описать свой случай в комментариях, постараюсь что-то посоветовать.
Ну и вы делитесь своим опытом. Если будет полезная информация, обязательно обновлю статью.


Итак, у нас на руках есть ADSL-модем и Ethernet-маршрутизатор . Рассмотрим 2 схемы настройки подключения роутера через модем (ADSL-роутер).


В этом случае ключевое устройство в сети это маршрутизатор. Модем обязательно должен быть настроен в режим прозрачного моста (Bridge), так же необходимо сменить IP-адрес модема на любой отличный от подсети, которая будет использоваться на маршрутизаторе. Далее заходим в web-интерфейс самого маршрутизатора и активируем PPPoE-клиент. Например, в DIR-300 это делается следующим образом: выбираем вкладку Setup, раздел Internet. Нажимаем кнопку Manual Configure.
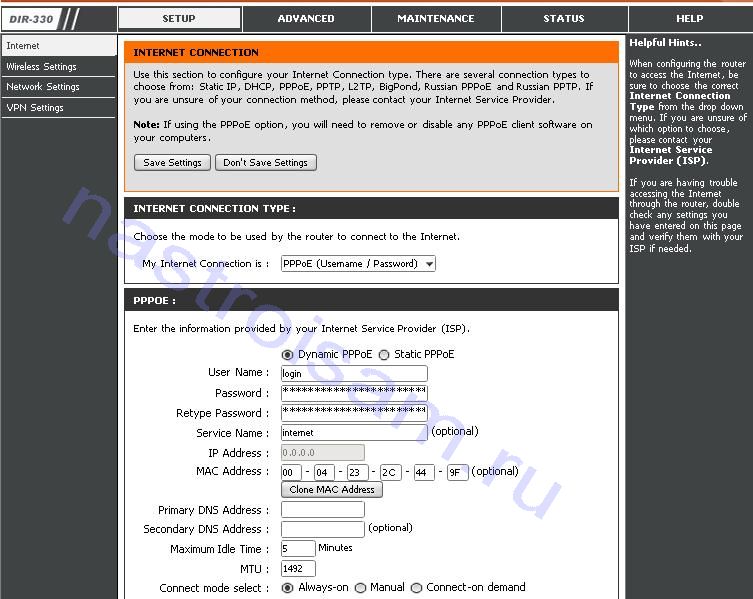
Далее, тип подключения выбираем PPPoE . Адресация у 99% провайдеров динамическая, поэтому ставим галку на Dynamic PPPoE , ниже указываем имя пользователя (User Name) и пароль (Password). Connect mode ставим Always-on для поддержания соединения в активном состоянии. Для завершения настройки подключения нажимаем Save Settings. После перезагрузки устройства оно будет готово к работе. При необходимости можно произвести дополнительную настройку беспроводной сети, т.к. по-умолчанию она идёт без каких-либо настроек безопасности. Далее подключаем модем в WAN-порт, а а компьютер и другие сетевые устройства в LAN-порты маршрутизатора.

Помогло? Посоветуйте друзьям!
Маршрутизатор плюс модем : 170 комментариев
Здравствуйте, могу ли я подключить Wi-fi роутер asus к роутеру DSL-2640u? Дело в том, что DSL-2640u совсем перестал держать нагрузку, если интернет на компе включен и кто-то подключился к Wi-fi, то через пару минут роутер на миг вырубается и потом приходится долго перезапускать. Хочу сделать так чтобы он только на комп интернет давал и по кабелю на asus, а asus уже раздавал wi-fi. Хотя не знаю, будет ли толк от этого? Asus напрямую подключить не могу, потому что кабель adsl.
Спасибо. Очень полезная статья, перечитал много материала в сети, но с вашей помощью настроил всё быстро.
здраствуйте подскажите могу ли я подключить роутер на fttb аsus wl-520g вместо Sagemcom F@st 1744 v1
и как настроить аsus wl-520g под интернет и iptv
Здравствуйте у меня такая проблема я чайник в этом купил ролтер Toto A3002RU хотел подключить , а он не поддерживает adsl мне сказали что к нему нужен модем. Если да то какой лучше выбрать в смысли не терять скорость итд.
а как можно адсл вайфай (от кабель) модем подключить к жпон роутеру (от оптика) и он тоже раздавал вайфай как еще одна точка? адсл модем ТПлинк TD-W8951ND, жпон роутер Huawei HG8245H. провели оптику, связь отличный. а вот адсл как бы не нужен. адсл сбросил до заводских и сделал динамический айпи, но интернет не идет от жпона. спасибо если подскажите.
Подключайте по схеме lan-lan, как в статье.
Уважаемый XasaH. Здравствуйте! Подскажите, пожалуйста, с выбором adsl модема к роутеру ASUS RT-AC58U.
Здравствуйте. Подойдёт обычный ADSL модем c LAN-портом. Главное не USB ADSL модем.

Интернетом USB-модема можно пользоваться сразу на нескольких устройствах — не только на одном компьютере. Для этого нужно подключить модем к роутеру, который поддерживает 3G или 4G (LTE). Как настроить такое соединение? Где искать настройки роутера?
Какой роутер необходим для подключения модема
Во-первых, нужен маршрутизатор, на котором есть выход USB. Во-вторых, этот порт USB должен поддерживать работу модема (выход предназначен вообще не только для модемов, но и для принтеров и разных накопителей — флешек, внешних жёстких дисков и т. д.). Не каждый роутер работает с 3G/4G-сетями. О поддержке можно узнать из документации к роутеру. Либо загляните на официальный сайт производителя, найдите в каталоге свой роутер и ознакомьтесь с техническими характеристиками модели там.

Выход USB должен поддерживать модемы 3G или 4G
В-третьих, ваш роутер должен быть совместим с модемом, который у вас есть или будет. Если совместимости с текущим модемом не будет, придётся покупать новый.
Как узнать, какие модемы поддерживаются роутером
Как понять, совместим ваш модем с маршрутизатором или нет? Нужно посетить официальный сайт производителя вашего роутера. На сайте всегда размещается подобная информация. Чтобы вам было удобно искать, дадим прямые ссылки на страницы с полными списками совместимых устройств:
-
TP-Link. Кликните по ссылке с названием вашего роутера и найдите свой модем в открывшемся файле.

Выберите в меню свою модель маршрутизатора TP-Link

Для Asus есть большая общая таблица с совместимыми модемами
У D-Link информация по совместимости размещается в конце технических характеристик роутеров

Отыщите в большом списке свой модем

У Netis только одна модель роутера работает с сотовой связью
Чтобы роутер поддерживал связь с модемом, на первом должна стоять актуальная прошивка. Если стоит старая, обновите её ручным или автоматическим способом. Ручной подразумевает скачивание файла прошивки с официального сайта производителя роутера и загрузку её в веб-интерфейс роутера с настройками. Во время обновления прошивки роутера ни на что на нём не нажимайте и не отключайте его от электропитания.
Как подключить 3G/4G-модем к роутеру
Как соединить роутер с модемом: вставьте модем в выход USB, как обычную флешку в компьютер. Включите роутер и переходите к отладке соединения, предварительно подключив роутер к компьютеру (об этом расскажем далее).

Вставьте модем в USB-выход сзади на роутере
Вместо прямого подключения можно использовать соединение через специальный удлинитель-переходник USB. Например, ваш роутер стоит в центре комнаты, а модем лучше разместить на окне (сигнал будет лучше ловить). В этом случае лучше использовать переходник, если нет возможности переместить роутер поближе к окну. Если есть внешняя антенна (она значительно усиливает сигнал от вышки оператора), подключаем её к модему через специальный круглый выход.
Для подключения можете использовать удлинитель
Настройка интернет-соединения
Мы убедились, что роутер и модем смогут «поладить» друг с другом. Пора переходить к самой настройке. Сначала представим таблицу с параметрами, которые нужно будет вводить при отладке соединения. В ней представлены популярные сотовые операторы — скорее всего, вы пользуетесь одним из них.
Таблица: данные для настройки интернета (APN, логин, пароль и прочее)
Есть ли разница в настройке 3G и 4G-модема
Разницы абсолютно нет: при настройке вы будете вводить одни и те же параметры из таблицы выше. После отладки и успешного соединения модем будет переключаться между режимами 3G и 4G (если модем поддерживает обе сети) в зависимости от качества сигнала: какой стандарт будет лучше ловить в конкретной местности, тот и будет использоваться.
Пошаговая настройка интернета на роутере через USB-модем
Детально разберём настройку мобильного интернета на роутере «Вай-Фай»:
-
Сперва подключим компьютер к маршрутизатору. Это можно сделать по «Вай-Фаю» (заводская сеть роутера доступна сразу после первого включения) — пароль от сети будет указан на этикетке снизу. Но рекомендуется взять проводное соединение. Берём кабель Ethernet из комплекта роутера: один конец вставляем в LAN на роутере (жёлтого цвета), а второй — в выход сетевой карты на ПК.

Сетевой шнур вставьте в выход сетевой карты на ПК

Щёлкните по второй ссылке слева

Зайдите в свойства подключения

Укажите, что данные должны передаваться от роутера к ПК автоматически
Введите в адресной строке локальный адрес 192.168.1.1

Пройдите авторизацию на странице

Зайдите в раздел USB или 3G/4G

Можно просто выбрать оператора — параметры сами установятся

Задайте сложный пароль для беспроводной сети
Сначала убедитесь, что USB-порт вашего роутера поддерживает 3G или 4G. Посмотрите, совместим ли ваш модем с маршрутизатором через официальный сайт производителя. Только после этого переходите к настройке, предварительно соединив роутер с компьютером, на котором будете настраивать интернет. Настройка будет проходить в веб-интерфейсе: найдите раздел с упоминанием USB или 3G/4G и заполните форму параметрами вашего оператора.
Читайте также:


