Можно ли по скайпу разговаривать без микрофона
Как происходит общение по Скайпу? Данный вопрос чаще всего задают те, кто только собирается начать пользоваться мессенджером. Естественно, что пользователей это интересует.
Что должно быть у пользователя
Поскольку Skype – это программа для голосового и видео общения, то есть ряд требований, которые выставляются к оборудованию пользователя. Без некоторых аксессуаров общаться никак не получится. Да и не только в аксессуарах дело. Вот что нужно для нормальной работы программы:
- Стабильное Интернет-соединение. Причем со скоростью не ниже 1 мегабита в секунду. Иначе видеозвонки будут работать крайне плохо. Также желательно, чтобы соединение не прерывалось и скорость не прыгала.
- Минимум 2 ГБ оперативной памяти. Да, для нормальной работы мессенджера меньше никак нельзя. Иначе программа начнет тормозить, глючить и вести себя неадекватно. Так что полноценно использовать ее на старых компьютерах не получится.
- Микрофон. Без этого вообще никак. Если не будет микрофона, то никакого голосового общения не получится. А если вы хотите добиться высокого качества звука, то дешевый китайский продукт – не вариант. Придется выбрать что-нибудь дороже.
- Веб-камера. Необходима для осуществления видео звонков. Особо дорогую покупать не стоит, так как Скайп все равно не сможет передать всю красоту картинки. Но и чересчур дешевую лучше не брать. Сломается на следующий день.
- Наушники или колонки. Это естественно, если вы хотите слышать собеседника. И мы рекомендуем именно наушники. Так никто не сможет подслушать ваш разговор. Да и среди них попадаются весьма интересные модели со встроенным микрофоном. Можно прилично сэкономить.
Вот такие требования у Скайпа. Конечно, проще всего в этом плане владельцам ноутбуков. У них уже есть все, что только может потребоваться. А теперь пора перейти к использованию программы.
Общение
Как вам уже известно, общаться в Скайпе можно при помощи текстового чата, голосового вызова или видео звонка. И мы рассмотрим все варианты разговора. Так будет понятнее.
Но для начала общения нужно будет еще найти собеседника. И этим придется заняться в первую очередь:
- В главном окне мессенджера ищем строку поиска и вписываем в нее имя пользователя. А еще лучше – его никнейм в Скайпе. Затем нажимаем на кнопку «Поиск».

- В результатах выбираем нужный вариант и кликаем по нему правой кнопкой мыши.
- В появившемся меню кликаем по пункту «Посмотреть профиль».


Вот так нужно пользоваться Скайпом. Как видите, все очень просто. Даже несмотря на неочевидный интерфейс. Тем не менее, Skype – неплохое средство связи в том случае, если ваши родственники находятся в другой стране. Однако рассмотрим некоторые особенности видео звонков.
- Для того, чтобы начать звонок нужно выбрать в списке контактов абонента и кликнуть по его имени.
- В появившемся окошке нажимаем на кнопку с изображением камеры. Она запустит видео звонок. Собеседник тоже должен ответить с видео. В противном случае вы его не увидите.

- Если разговор закончен, то достаточно нажать на красную кнопку с изображением трубки для того, чтобы отключиться. Она находится в нижней панели окна, появляющегося при разговоре.
- Также, если вам нужно на некоторое время отключить свою камеру, то для этого есть специальная кнопка на нижней панели. На ней изображена камера. Как только вы по ней кликните, она станет перечеркнутой. Это значит, что собеседник вас не видит. Для включения вебки нужно щелкнуть по той же кнопке.
- Аналогично можно отключить и микрофон на время. В панели есть соответствующая кнопка. И на ней изображен микрофон.

Итак, теперь вы знаете обо всех возможностях Скайпа и можете полноценно использовать его для общения с другими людьми. Как видите, разговаривать при помощи видео очень просто и невероятно удобно.
Skype — кроссплатформенная программа для текстового и голосового общения через Интернет. Доступна для бесплатной загрузки с официальной страницы разработчика. Если с компьютера нужно срочно позвонить, а устройство для записи звука не отвечает, то далее мы расскажем, как разговаривать по Скайпу без микрофона.
С помощью дополнительного софта
Если встроенный микрофон ноутбука или внешнее устройство вышло из строя, то для общения по Skype можно использовать Android смартфон. Для этого выполните следующие действия:

После проделанных действий телефон можно использовать в качестве устройства для записи звука. Поэтому запустите Skype и перейдите в меню «Настройки звука и видео». Здесь выберите драйвер WO Mic Virtual Device.
С помощью встроенных средств Windows
Если смартфона под рукой нет, а передать звук собеседнику как-то нужно, то можно использовать синтезатор речи. Для этого:
- Кликните по значку динамика в трее правой кнопкой мыши и выберите «Записывающие устройства».
- Здесь на вкладке «Запись» найдите «Стерео микшер». Если его нет, то щелкните мышкой по пустой области и поставьте галочку напротив «Показать отключенные устройства».
- Нажмите на «Стерео микшер» и включите его.
- Вызовите контекстное меню и выберите «Использовать по умолчанию».
- Здесь же перейдите в «Свойства» и на вкладке «Прослушать» поставьте галочку напротив «Прослушивать с данного у-ва».

После проделанных действий укажите соответствующий драйвер в настройках Скайпа.
Собеседник будет слышать все системные звуки компьютера (уведомления, музыка из проигрывателя, игры, программы). Поэтому для передачи голоса используйте любой онлайн синтезатор текста в речь, например, Oddcast.
Использование наушников
В наушниках и микрофоне есть специальная мембрана, с помощью которой воспроизводится звук в динамиках и записывается звук в микрофонах. Поэтому вместо микрофона можно воспользоваться наушниками. Просто подсоедините их в гнездо, которое предназначено для микрофона на вашем компьютере или ноутбуке. Качество передаваемого голоса при этом может быть намного хуже, чем у обычного микрофона, т.к. наушники предназначены для воспроизведения звука, а не для его его записи.
Что делать, если вы хотите говорить по Skype, но у вас нет микрофона? Вот как использовать ваш телефон с помощью Skype, Конференц-вызова функции, предполагая, что вы SkypeOut, которая позволяет использовать Skype, чтобы позвонить на обычный телефон. SkypeOut стоит немного.

1. Звонок городского телефона рядом с вами, используя Skype-out.
2. Подобрать телефон (стационарный так называть).
Как разговаривать по Скайпу без микрофона? Многие могут посчитать такой вопрос некорректным. Но на самом деле, такая возможность имеется. Однако есть некоторые особенности и о них мы расскажем в этом материале.
Способ 1. Использование смартфона
Если ваш штатный микрофон сломался вы вполне можете использовать в качестве его замены свой телефон. Но для этого потребуется установка специальной программы на ПК. Она называется WO Mic.
Делается это следующим образом:
- Для начала скачиваем установочный файл программы с сайта при помощи какого-нибудь браузера. Также нужно скачать специальные драйвера с того же ресурса.
- Далее в каталоге загрузок находим скачанные файлы и кликаем по каждому из них по очереди для установки. Инсталляция происходит в стандартном режиме. Только после установки драйверов обязательно нужно перезагрузить компьютер.
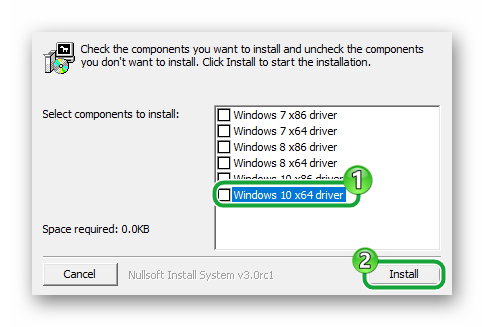
- Теперь на смартфоне нужно запустить Google Play, ввести в строку поиска «WO Mic» и нажать на кнопку «Перейти».
- Останется только тапнуть на кнопку «Установить» на телефоне.
- Когда все будет инсталлировано запустите клиент на смартфоне и выберите подходящий способ соединения (лучше применить USB с помощью кабеля).
- Затем нужно подсоединить телефон к компьютеру при помощи кабеля и нажать на зеленую кнопку «Start» на экране смартфона. При успешном подключении вы увидите надпись «Подключено».
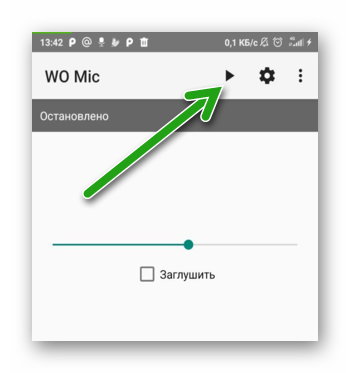
- После этого запускаем программу на компьютере и кликаем по пункту «Connection». Здесь выбираем тип соединения «USB».
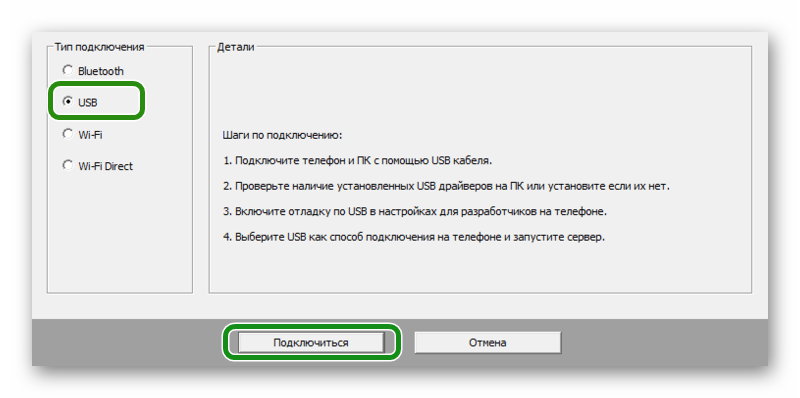
- Запускаем Скайп, щелкаем по кнопке с тремя точками и выбираем «Настройки» в контекстном меню.
- Переходим на вкладку «Звук и видео» и меняем «Устройство связи по умолчанию» на «WO Mic Virtual Device».
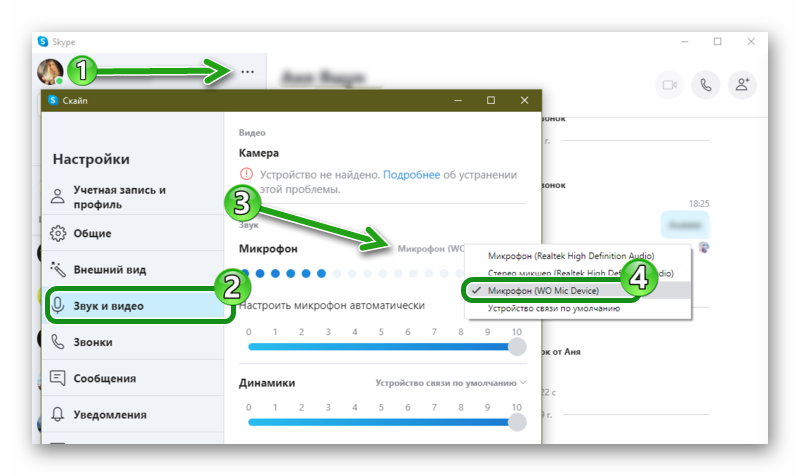
Только после всего этого можно осуществлять пробный звонок какому-либо абоненту. Как правило, такое соединение довольно стабильно. Никаких задержек нет. По сути вы общаетесь по Скайпу при помощи обычного микрофона. Только он в смартфоне.
Способ 2. Синтезатор речи
Если вы не хотите возиться со смартфоном, то есть несколько нестандартный вариант. Он основан на настройках Windows и возможностях онлайн-синтезатора Oddcast. Он умеет преобразовывать текст в речь. Причем весьма неплохо. Вот инструкция.
- Итак, для начала кликнем по иконке динамика в системном трее и в контекстном меню выберем «Открыть параметры звука».
- Далее в параметрах пролистываем список настроек до самого конца и выбираем пункт «Панель управления звуком».
- Переходим на вкладку «Запись» и кликаем правой кнопкой мыши по пункту «Стерео микшер». В появившемся меню выбираем «Включить».
- После этого снова щелкаем по устройству ПКМ и выбираем «Использовать по умолчанию».
- Половина дела сделано. Теперь запускаем Скайп и в настройках выбираем только что настроенный девайс в качестве записывающего.
- Осталось только перейти на сайт синтезатора речи и начать вводить текст. Как только вы его ввели, жмите на кнопку «Say It». Только не забудьте перед этим позвонить абоненту в Skype.
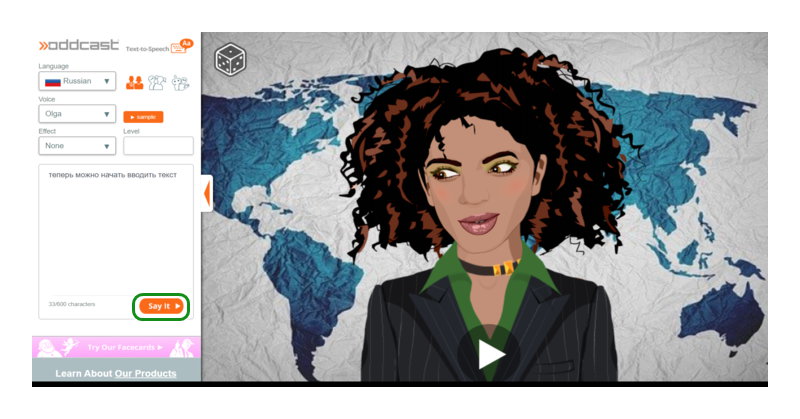
Этот способ основан на том, что после такой настройки записывающего девайса собеседник будет слышать все то, что происходит на компьютере пользователя. В том числе и то, как синтезатор будет пытаться прочесть предложенный текст.
Способ 3. Текстовый чат
Как бы это банально ни звучало, но без микрофона в Скайпе тоже можно полноценно общаться. При помощи текстового чата. Конечно, общение будет длиться немного дольше, но зато без микрофона. Сама процедура общения довольно проста:
- Запускаем мессенджер и в окне чатов кликаем по беседе с нужным человеком.
- Вводим текст в соответствующее поле и жмем Enter для отправки.
На самом деле, чат в Skype довольно продвинутый. Можно обмениваться файлами, использовать смайлы и стикеры, а также делать многое другое. Так что пользоваться им тоже весьма удобно. Особенно в том случае, если на компьютере нет микрофона.
Чатом можно пользоваться и во время звонка. Достаточно кликнуть по текущему собеседнику и написать ему-что-нибудь. А он уже может ответить голосом. Еще один вариант общения.Небольшой лайфхак
Мало кто знает, что в некоторых ситуациях и наушники могут стать микрофонами. Ведь в обоих этих устройствах используются одинаковые мембраны. Все, что требуется – подключить телефоны к разъему для микрофона.
Правда в настройках звука придется выкрутить громкость записывающего устройства на максимум. Качество передачи голоса будет, конечно, низким, но это лучше чем ничего. Особенно, если под рукой нет нужного девайса.
Заключение
Итак, выше мы попытались решить проблему отсутствия микрофона при работе со Скайпом. Оказалось, что данное устройство вполне можно заменить, хоть и придется немного повозиться с настройками.
Во время собрания или звонка Skype для бизнеса вам может потребоваться включать и отключать микрофон несколько раз. Это можно сделать в окне собрания Skype для бизнеса или на телефоне, если вы подключаетесь к собранию по телефону. (При использовании Lync на мобильном телефоне можно включать и отключать микрофон с телефона.)
Перед звонком или подключением к собранию Skype для бизнеса проверьте правильность работы микрофона и при необходимости отрегулируйте громкость и качество звука. Дополнительные сведения о том, как устранить проблемы со звуком в Windows, см. в статье Настройка и проверка звука в Skype для бизнеса.
Отключение и включение микрофона в окне собрания или звонка Skype для бизнеса
Иногда при подключении к собранию Skype для бизнеса микрофон отключен по умолчанию.

Если звук отключен, кнопка Отключить микрофон выглядит как .

Когда вы захотите что-то сказать, нажмите кнопку Отключить звук, чтобы включить микрофон. Вид кнопки изменится на : теперь можно говорить.
Примечание: Вы также можете использовать отключения звука на ноутбуке, клавиатуре или USB-гарнитурах, чтобы отключить или включить микрофон и динамики. Имейте в виду, что организатор собрания иногда отключает микрофоны аудитории. В этом случае вы не сможете включить свой микрофон.
Отключение и включение микрофона на телефоне
Если вы присоединились к собранию Skype для бизнеса с помощью телефона, вы можете использовать кнопки включения или отключения звука на телефоне. Кроме того, вы можете использовать тональные команды, например команда *6 позволяет отключить или включить микрофон.
Нажмите *1 на телефоне, чтобы получить список и описание всех доступных команд для вашей учетной записи.
Примечание: Когда вы присоединяетесь к собранию Skype для бизнеса с телефона, микрофон включен по умолчанию. Отключите микрофон, когда не говорите.
Что делать, если кнопка выключения звука неактивна
Кнопка выключения звука на ноутбуке или телефоне может быть неактивна во время собрания, не позволяя вам включить микрофон. Это может произойти по разным причинам.
Организатор собрания может отключить микрофоны своей аудитории. Это приведет к тому, что кнопка выключения звука будет неактивна у всех участников собрания, пока организатор не включит микрофоны. Такая ситуация подробно описана далее в этой статье.
У Skype для бизнеса может отсутствовать доступ к микрофону вашего телефона. Чтобы устранить эту проблему, перейдите к параметрам приложения Skype для бизнеса на телефоне и убедитесь в том, что этому приложению разрешено использовать микрофон.
Приложение Skype для бизнеса может не обнаружить микрофон из-за проблем устройства. Дополнительные сведения по этому вопросу см. в статье Устранение проблем со звуком и видео в Skype для бизнеса
Отключение и включение микрофонов аудитории на собрании Skype для бизнеса
Если вы являетесь выступающим, вы можете отключать или включать звук для участников собрания по отдельности или группами, чтобы устранить фоновый шум.
Чтобы отключить микрофон отдельного пользователя, нажмите правой кнопкой на значок Отключить микрофон рядом с его именем (в представлении "Беседа") или над его изображением (в представлении "Галерея") и выберите Отключить микрофон. Пользователь получит уведомление о том, что его микрофон отключен.
Вы можете снова нажать правой кнопкой мыши на значок микрофона, чтобы включить микрофон пользователя. Пользователь получит запрос о включении микрофона.

Чтобы отключить микрофоны всех пользователей, нажмите Действия участников > Отключить микрофоны аудитории.

Микрофоны всех участников собрания, включая тех, кто использует телефон, будут отключены. Чтобы включить микрофоны, снова нажмите Действия участников, а затем Включить микрофоны аудитории.
Возникли проблемы?
Чаще всего проблема заключается в том, что при включении и выключении микрофона во время собрания пользователь слышит длинные голосовые уведомления. Эти уведомления могут создавать помехи и препятствовать участию в беседе. По умолчанию Skype для бизнеса воспроизводит короткий звуковой сигнал при отключении микрофона и не воспроизводит ничего при его включении. Если вы хотите удалить включенное по умолчанию звуковое уведомление отключения микрофона в Skype для бизнеса, выполните указанные ниже действия.
Щелкните правой кнопкой мыши значок динамика на панели задач и выберите Звук.
Прокрутите список программных событий, чтобы перейти в раздел Skype для бизнеса.
Щелкните Звук отключения микрофона, а затем в раскрывающемся списке Звук выберите (нет)и нажмите ОК.
Если у вас возникли другие проблемы со звуком во время собрания, см. раздел Устранение проблем со звуком и видео в Skype для бизнеса.

Вопрос о том, как общаться по Скайпу, не тратя при этом денег, поднимается новичками достаточно часто. Нужно рассмотреть бесплатный способ коммуникации между пользователями мессенджера и дополнительно описать платные услуги, которыми можно воспользоваться.
Бесплатное общение
Поговорить по Скайпу онлайн можно не только голосом, как это происходит во время звонка по телефону, но и через чат или веб-камеру. Для этого должны быть соблюдены следующие условия:
- Стабильное интернет-соединение.
- Собеседник должен находиться в режиме «онлайн».
- У обоих пользователей подключено необходимое для общения оборудование.
Самый популярный способ общения в Скайпе – звонки без видеосвязи. Поэтому такой вариант рассматривается первым.
Звонок с помощью микрофона
Пользователи могут общаться бесплатно, используя для этого микрофон, если воспользуются следующей инструкцией:
- В главном меню мессенджера есть вкладка «Звонки», на ней доступна кнопка «Звонок» с символом «+». Если собеседник уже добавлен в список контактов, то нужно нажать на эту кнопку.

- Откроется список доступных контактов, причем сначала Скайп предложит тех, с кем последний разговор был позже предыдущих. Только за ними, на вкладке «Люди», открываются все собеседники. Нужно выбрать одного или нескольких, если подразумевается групповой разговор, кликнув на символ круга справа от имени или никнейма пользователя.

- Пользователь был добавлен в список выбранных. Чтобы осуществить звонок нужно нажать на кнопку «Позвонить».

- В выпадающем списке снова выбирается кнопка «Позвонить».

Остается дождаться ответа второго пользователя и можно начинать безлимитное общение, которое не придется оплачивать.
Другой вопрос – как разговаривать по Скайпу, если хотя бы у одного из пользователей ноутбук или компьютер без микрофона. Скайп предоставляет возможность вести текстовую переписку, для этого выполняются следующие действия:
- В главном меню скайпа есть раздел «Чаты». Для начала текстового диалога нужно перейти на него. Открывается список собеседников, с которыми недавно был разговор, нужно выбрать одного из них.


- Если планируется групповой разговор, то можно воспользоваться кнопкой с изображением человека и знаком «+», которая находится в правом верхнем углу окна. Для пользователей это бесплатно.

Отправлять информацию текстом гораздо удобнее, ведь второй пользователь необязательно должен быть онлайн.
Видео разговор
Бесплатное общение для пользователей Скайпа доступно еще и через веб-камеру. Функция видео разговора позволяет заменить живое общение людей, когда они не могут встретиться лично.
Примечание! Удобнее всего пользоваться функцией видео разговора с ноутбука, так как он имеет встроенную веб-камеру и абоненту не придется докупать дополнительные устройства.
- Сначала нужно выбрать пользователя так, как это показано в первой инструкции. Но, нажимая на кнопку «Позвонить», выбирается «Видеозвонок».

- Для управления звонком открываются функции отключения микрофона, веб-камеры и завершения разговора. При этом на фоне пользователь может увидеть картинку со своей камеры.


К видео разговору также можно добавить собеседников, не доплачивая за это денежные средства.
Платные звонки
Осталось ответить на вопрос о том, как говорить через Скайп с теми, у кого он не установлен. Администрация приложения добавила платные функции, чтобы пользователи могли звонить напрямую на сотовые и стационарные телефоны или отправлять СМС.
- Для поиска подходящего тарифного плана нужно нажать на имя пользователя в левом верхнем углу, а затем, в появившемся меню, выбрать раздел «Со Скайпа на телефон».

- В появившейся вкладке предлагается два варианта: пополнить баланс или выбрать тариф. Второй вариант предпочтительнее, поэтому нужно нажать на гиперссылку «Узнать тарифы».

- На открывшейся странице предлагают тарифы для России и других стран. Стоимость месячного безлимита достаточно привлекательна.
Выгоднее всего совершать звонки в другие страны, это дешевле, чем у операторов сотовой связи.
Не работают платные звонки
Если пользователь оплатил тарифный план или пополнил баланс счета в Скайпе, а платные звонки не работают, то нужно проверить:
- Правильно ли была выбрана страна во время покупки подписки.
- Корректно ли вводится номер сотового телефона.
- Пополнился ли баланс Скайпа.
- Завершился ли перевод для оплаты тарифного пакета.
Если на все вопросы ответ утвердительный, то это повод обратиться в службу поддержки, которая сможет найти источник возникшей проблемы.
Бесплатные звонки в Скайпе пользуются популярностью, так как у мессенджера широкий функционал и хорошая репутация.
Читайте также:


