Можно ли открыть ярлык на другом компьютере
На рабочем столе может как не быть ярлыков программ, так и находиться их большое количество, буквально большая часть рабочего стола может быть ими усеяна. Сие зависит исключительно от самого пользователя и того, какие ярлыки на программы ему необходимы, дабы можно было запустить ту или иную программу.
В некоторых случаях возникает необходимость быстро открыть не саму программу, а папку, на которую ссылается размещённый на рабочем столе (или где-либо ещё, ибо это не принципиально) ярлык.
Достаточно часто начинающие пользователи прибегают к поиску и открытию необходимой им папки через файловый менеджер, открывая в нём корневую директорию и начав осуществлять переход от папки к папке, дабы найти ту самую заветную папку и находящиеся файлы в ней. Однако есть более короткий путь, который мы подробно рассмотрим далее.
Инструкция по открытию папки с файлом или файлами, на который ссылается ярлык
- Как мы знаем, у множества элементов в операционной системе имеется возможность вызова контекстного меню. Имеется она и у ярлыков. Для этого необходимо навести курсор мышки на ярлык и совершить одиночный щелчок правой клавишей на мыши.
- Результатом данной манипуляции станет отображение контекстного меню ярлыка. В этом меню имеется множество пунктов, которые в целом совпадают с теми, что отображаются и у других элементов в операционной системе. Но, помимо прочего, есть там и пункт под названием Расположение файла – он то нам и нужен, выберите его.

Данная инструкция будет весьма и весьма полезна для начинающих пользователей ПК, которые ранее прибегали к утомительной процедуре поиска и открытия тех или иных папок с файлами, на которые ссылаются ярлыки, которые расположены, к примеру, на рабочем столе, а также в других местах.
Мы рады, что смогли помочь Вам в решении поставленной задачи или проблемы.
В свою очередь, Вы тоже можете нам очень помочь.
Просто поделитесь статьей в социальных сетях и мессенджерах с друзьями.
Поделившись результатами труда автора, вы окажете неоценимую помощь как ему самому, так и сайту в целом. Спасибо!
На этой странице вы узнаете, как преобразовать ярлыки в исходные файлы в Windows 10/8/7. Если ваши файлы перешли в формат ярлыков на USB/SD или других устройствах хранения, следуйте инструкциям ниже, чтобы открыть и восстановить ярлыки файлов в их исходный формат.
Проблема: файлы на флешке стали ярлыками
Это довольно частая проблема, которая может случиться с каждым из нас. Ошибка возникает из-за вируса, создающего ярлыки. Вы не сможете получить доступ к зараженным файлам, однако, если вы проверите свойства, то обнаружите, что используемое пространство совпадает с размером исходных файлов, что означает, что вирус просто изменил их формат, но не стёр файлы. Чтобы открыть исходный файл, зараженный вирусом, сперва необходимо удалить этот вирус, а затем попытаться восстановить файлы. О том, как это сделать, мы и расскажем.
Устранение неполадок: как открыть и преобразовать файлы ярлыков в исходный формат.
Вот три основных метода, которые можно применить для решения проблемы и попытаться восстановить файлы ярлыков. Применение этих трех методов нисходит от более сложного к простому. Пожалуйста выберите предпочитаемый метод согласно вашей собственной технической предпосылке.
Способ 1. Преобразование ярлыков в исходные файлы с помощью командной строки
1. Нажмите Windows + R и введите cmd.
2. Введите: chkdsk E: /f и нажмите Enter. (Замените E на букву диска вашего устройства)
3. Введите: Y и нажмите Enter.
4. Введите: E и нажмите Enter. (Замените E на букву диска вашего устройства)
5. Введите: attrib-h-r-s /s /d *.* и нажмите Enter.
Способ 2. Показать скрытые файлы, чтобы открыть ярлыки
Дополнительно: восстановление ярлыков файлов в исходный формат
Загрузите и установите бесплатное программное обеспечение для восстановления данных EaseUS. Следуйте данному руководству и восстановите свои данные.
Шаг 1: Запустите Мастер Восстановления Данных EaseUS
Выберите раздел диска или место хранения, где вы потеряли файлы и нажмите кнопку "Сканировать".

Шаг 2: EaseUS Мастер Восстановления начнет процесс сканирования для поиска потерянных данных
Процесс сканирования автоматически начнёт поиск всех файлов.

Шаг 3: Предварительный просмотр и восстановление потерянных файлов
Вы можете отфильтровать результаты сканирования по типу файла, выбрать найденные файлы и нажать кнопку "Восстановить", чтобы возвратить их. Сохраните файлы в другом безопасном месте на вашем устройстве хранения.

Последние статьи - Также в программе EaseUS
Вам представлена лучшая программа для восстановления данных жесткого диска 2018 …
На этой странице мы расскажем о лучшей программе для восстановления файлов Adobe…
Если вы потеряли файлы при вирусной атаке, вы можете попробовать два возможных с…
Безвозвратное удаление файлов/папок с жестких дисков или устройств хранения данн…

Вы когда-нибудь сталкивались с этой странной ситуацией?
Когда вы подключаете съемный носитель (например, флэш-накопители USB, внешние жесткие диски, карты памяти SD и т. Д.) К своему компьютеру и пытаетесь получить доступ к данным, все файлы и папки внезапно становятся ярлыками. Файлы и папки должны быть в мегабайтах или гигабайтах, но если вы проверяете свойства, они показывают только 1KB или 2KB. Даже если вы попробуете мобильное мультимедиа на разных компьютерах, у вас будет та же проблема.
Итак, как сделать так, чтобы папка отображалась как обычно? Если файл отсутствует, как его восстановить? Почему папки и файлы становятся ярлыками?

Если файл на жестком диске заражен программой автозапуска, вирусами или троянами, он превратит папку вашего здоровья в ярлык. Этот вирус скрывает файлы и папки, поэтому они недоступны.
Мы знаем, что данные, хранящиеся в файлах на жестком диске, очень важны. Если папки станут ярлыками, пользователи не смогут получить доступ к данным на жестких дисках. Таким образом, эта статья решает проблему восстановления папки, превращенной в ярлык на компьютере.
Следуйте простым шагам ниже, чтобы максимально увеличить ваши шансы на восстановление удаленных файлов с вашего компьютера.
1. Показать скрытые файлы для преобразования файла ярлыка в исходный файл
Если изображения или видео являются скрытыми или ярлыки на SD-картах или USB-накопителях, вы можете попробовать изменить настройки в File Explorer, чтобы восстановить скрытые файлы и папки, выполнив следующие действия.
Шаг 1 Выберите Start кнопка. Идти к Панель управления первый.
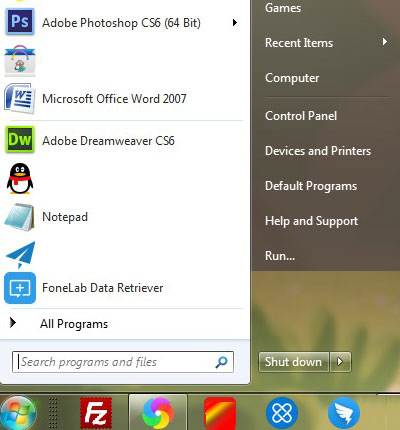
Шаг 2 Нажмите на параметры папок.
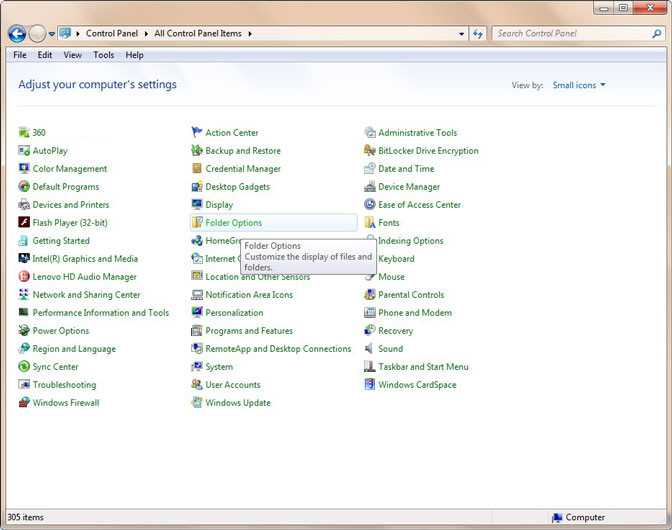
Шаг 3 Выберите Вид Tab, и перейдите к Расширенные настройки вариант, выберите Показывать скрытые файлы, папки и диски.
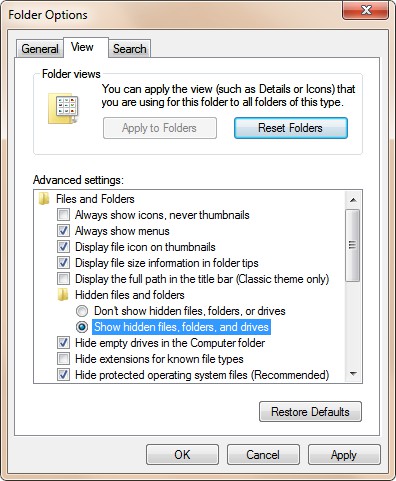
Вышеуказанный подход является методом проб и попыток, и шансы восстановить из него недоступные данные очень малы.
2. Использование CMD для восстановления файлов после вирусной атаки
Нет сомнений в том, что CHKDSK Командная строка - хороший выбор для исправления папок, превращенных в ярлыки. Теперь попробуйте выполнить следующие действия, чтобы преобразовать файл ярлыка на внешний жесткий диск, USB-накопитель, карту памяти или другие устройства хранения в исходный файл.
Шаг 1 Подключите SD-карту или USB-накопитель к компьютеру. Перейти к Start меню, введите CMD в строке поиска и нажмите OK продолжать.
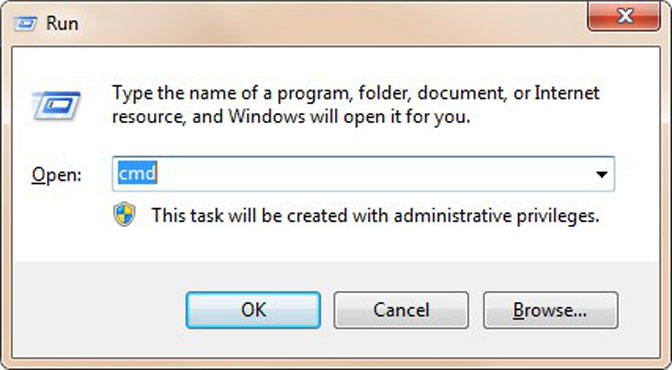
Шаг 2 Введите эту команду attrib -h -r -s / s / d буква диска: \ *. *Например, attrib -h -r -s / s /df:\*.*, и нажмите Enter кнопка. После этого типа выход команду и нажмите Enter кнопку.
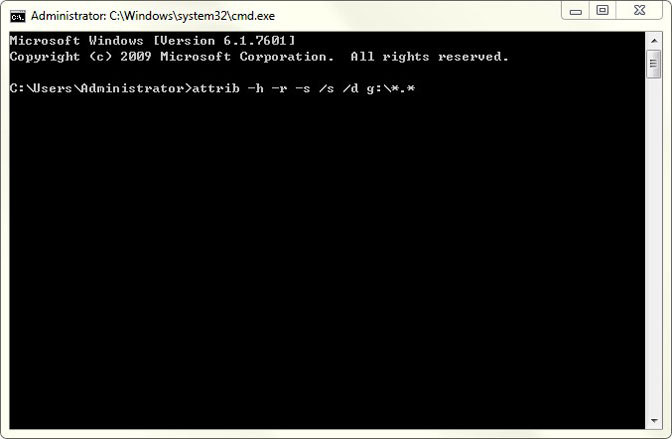
3. Загрузите и запустите программу антивирусной проверки, чтобы убить вирус
Мы знаем, что основной причиной ярлыков файлов является вредоносное ПО. Поэтому мы можем попытаться удалить вредоносное программное обеспечение и преобразовать файл ярлыка в исходный файл.
Если у вас есть антивирусная программа установлено на вашем компьютере, пожалуйста, подключите зараженный мобильный диск к вашему компьютеру. Откройте антивирусную программу и выполните полное сканирование драйвера, чтобы убить вирус. Затем убедитесь, что папка правильно доступна.
4. Восстановление файлов ярлыков в исходные файлы с помощью FoneLab Data Retriever
Если вы не можете восстановить данные с помощью ручного метода, то вы можете выбрать FoneLab Data Retriever программного обеспечения. Это программное обеспечение является идеальным решением для решения проблемы быстрого восстановления файлов на вашем компьютере.
Всего за несколько шагов пользователь может восстановить файлы с жесткого диска, SD-карты, карты памяти и так далее. Кроме того, пользовательский интерфейс программного обеспечения очень прост, технические и нетехнический персонал могут легко решить проблему того, как легко восстановить файлы ярлыков в Windows.
FoneLab Data Retriever - восстанавливайте потерянные / удаленные данные с компьютера, жесткого диска, флэш-накопителя, карты памяти, цифровой камеры и многого другого.
- Восстановление фотографий, видео, документов и других данных с легкостью.
- Предварительный просмотр данных перед восстановлением.
Шаг 1 Подключите SD-карту или USB-накопитель к компьютеру, загрузите и установите FoneLab Data Retriever на твоем компьютере. А затем запустите его.
Шаг 2 Выберите тип данных из доступных вариантов для восстановления, затем укажите место, откуда следует выполнить восстановление, затем нажмите Быстрое сканирование.
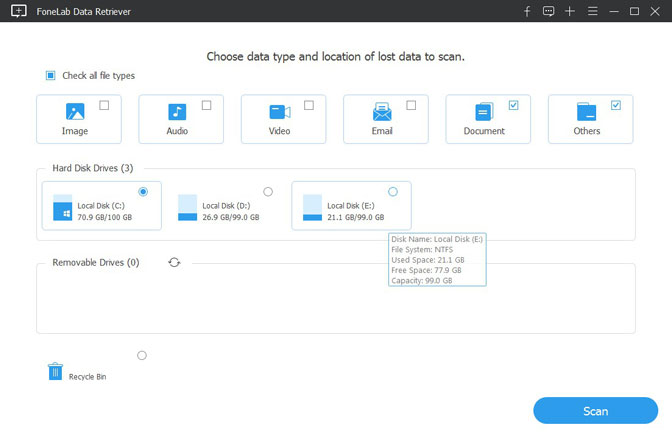
Шаг 3 После успешного завершения Быстрое сканированиеВы просто выбираете конкретные файлы и нажимаете Recover.

СОВЕТЫ:
Не хотите, чтобы ваши папки стали ярлыками в будущем?
Вот несколько полезных советов по безопасности SD-карты:
- Не пытайтесь подключить его к слишком многим компьютерам, особенно к тем, с которыми вы не знакомы.
- Проводите регулярные проверки состояния ПК каждый день или каждую неделю.
- Сделайте несколько резервных копий важных данных.
Заключение
В обсуждении выше мы рассмотрели все возможные меры по восстановлению папки внешнего жесткого диска в виде ярлыка. В то же время мы настоятельно рекомендуем использовать FoneLab Data Retriever программного обеспечения. Это лучшее решение, которое поможет восстановить поврежденные или навсегда удаленные данные с внешних жестких дисков.
FoneLab Data Retriever - восстанавливайте потерянные / удаленные данные с компьютера, жесткого диска, флэш-накопителя, карты памяти, цифровой камеры и многого другого.

Рассказываем, как настроить доступ к файлам и папкам с любого компьютера вашей сети.

Для предоставления общего доступа к файлу нужно, чтобы все компьютеры были подключены к одной и той же сети. Windows предлагает два варианта открытия доступа — обычный и расширенный, а также функцию «Домашняя группа». Все это немного сбивает с толку. Мы расскажем об обычном общем доступе, так как он более унифицирован для разных версий операционной системы.
Открытие общего доступа
Щелкните правой кнопкой мыши по папке, доступ к которой нужно открыть, и выберите «Свойства | Доступ | Общий доступ». В следующем диалоговом окне «Доступ к сети» установите разрешения для выбранных пользователей.
Открытие общих файлов
Чтобы с другого компьютера домашней сети («клиента») открыть общие файлы, хранящиеся на ПК, где разрешен доступ к общим ресурсам («сервер»), запустите Проводник Windows и перейдите в раздел «Сеть». В результате короткого поиска в нем должно появиться имя сервера. В противном случае введите в адресную строку Проводника два обратных слеша и его имя — например, «\\ИМЯКОМПЬЮТЕРА».
В зависимости от настроек от вас может потребоваться ввести логин и пароль к учетной записи пользователя на сервере или общие файлы отобразятся сразу же, и вам нужно будет в зависимости от предоставленных разрешений при открытии ввести данные для входа. Можно установить флажок, чтобы сохранить данные для входа. Чтобы в дальнейшем быстрее открывать общие файлы, можно создать ярлык папки на Рабочем столе или закрепить его на Панели быстрого доступа.
Подключение сетевого диска
На клиенте легко можно подключить внешний общий ресурс как локальный диск с буквой, чтобы, например, надолго установить общую коллекцию музыки источником мультимедиа для программы-проигрывателя. В Проводнике правой кнопкой мыши щелкните по общему ресурсу и выберите «Подключить сетевой диск…».
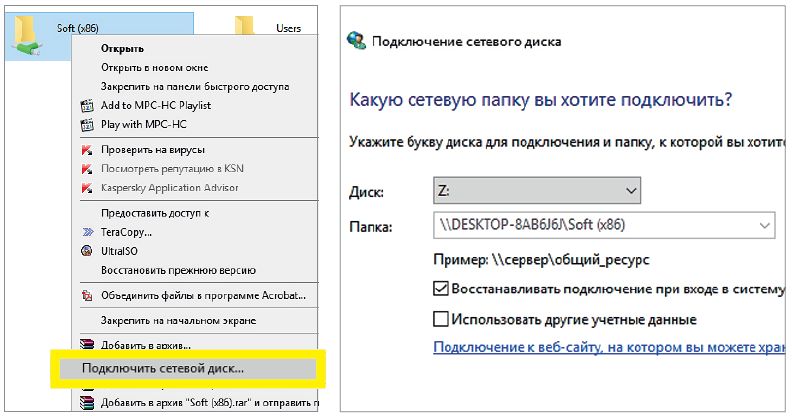
На других компьютерах общий ресурс будет отображаться в разделе «Сеть» Проводника и может быть подключен как сетевой диск
Опция «Восстанавливать подключение при входе в систему» полезна, если сервер работает большую часть времени. Если общие файлы нужны только периодически на некоторое время (например, чтобы время от времени создавать резервные копии для ноутбука), можно с помощью текстового редактора написать небольшой скрипт, сохранить его как пакетный файл CMD и при необходимости запускать его двойным щелчком.
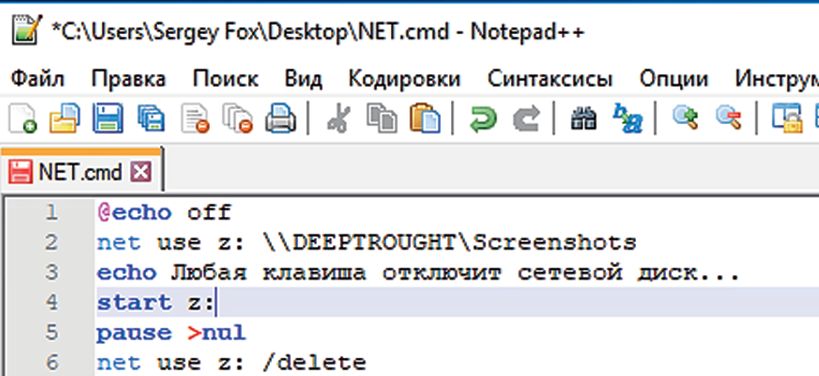
Небольшой скрипт может автоматизировать подключение и отключение сетевых дисков
В нашем примере мы подключаем диск Z: к общей папке «Screenshots» на сервере «DEEPTHOUGHT» и запускаем окно Проводника с диском. Нажатие любой клавиши в окне пакетного файла приводит к отключению сетевого диска (при необходимости нужно подтвердить нажатием клавиши «J»), следующее нажатие на кнопку закрывает окно.
Чтобы отобразить список всех общих файлов на вашем компьютере, из стартового меню в «Средствах администрирования Windows» запустите «Управление компьютером» и выберите «Общие папки | Общие ресурсы». В целях безопасности отключите общий доступ к файлам, которые больше не используются. Самый быстрый способ — щелкнуть в окне управления компьютером правой кнопкой по ресурсу.
Кстати, скоро выходит обновление Windows. Что нас ждет в Redstone 5, читайте здесь.
Читайте также:


