Можно ли на компьютер поставить
Как известно, выполнять проверку жёсткого диска лучше всего не в работающей системе, когда на него производится фоновая запись различных временных данных, а подключив его к другому компьютеру. Подключение снятого жёсткого диска к материнской плате другого ПК — процедура несложная, но у начинающих пользователей она может вызвать целый ряд вопросов, причём порой весьма банальных, например, можно ли подключить к десктопному компьютеру жёсткий диск из ноутбука.
↑ Можно ли в компьютер поставить жёсткий диск от ноутбука
Ответ однозначный — да, можно. Ноутбук, хотя конструктивно отличается от десктопного компьютера, аппаратную начинку имеет сходную, причём интерфейсов это касается в первую очередь. Впрочем, в некоторых случаях вы можете столкнуться с определенными трудностями, так, если компьютер очень старый, доступный на нём интерфейс подключения может оказаться несовместимым с интерфейсом жёсткого диска нового ноутбука. Но обо всём по порядку. Для начала нужно сказать о том, что существует два основных способа подключения извлечённых из ноутбуков жёстких дисков к десктопным компьютерам.
• Подключение по интерфейсу SATA или IDE кабелем непосредственно к материнской плате с установкой жёсткого диска. Этот способ тем хорош, что обеспечивает максимально высокую скорость обмена данными между диском и оперативной памятью.
• Подключение по интерфейсу USB. В этом случае для жёсткого диска приобретается специальный контейнер с соответствующим портом внутри и разъёмом USB снаружи, через который он подключается к USB-порту компьютера. Способ более простой, но он имеет один существенный недостаток — скорость передачи данных будет значительно ниже, чем при «прямом» подключении диска к материнской плате.
↑ Установка диска в системный блок
Процедура установки в системный блок и последующего подключения жёсткого диска технических проста и состоит из двух этапов:
1. Выключив ноутбук и отключив его от сети, переверните его вверх дном и снимите часть днища, за которым скрывается жёсткий диск;

2. Отвинтите удерживающие жёсткий диск болты и аккуратно извлеките накопитель из корпуса лэптопа, потянув его в сторону от разъёма. Во многих моделях жёсткий диск находится в специальной «раме», которую также нужно снять, открутив удерживающие болты;

3. Полностью выключив компьютер (отсоединив его от сети питания), выкрутите болты на системном блоке и снимите либо сдвиньте боковую стенку;
4. Обратите внимание на разъёмы ноутбука и шлейфа подключения диска в десктопном компьютере, они должны совпадать. Практически во всех современных ПК и лэптопах используется разъем подключения SATA и только на старых устройствах ещё можно встретить разъем с интерфейсом IDE;

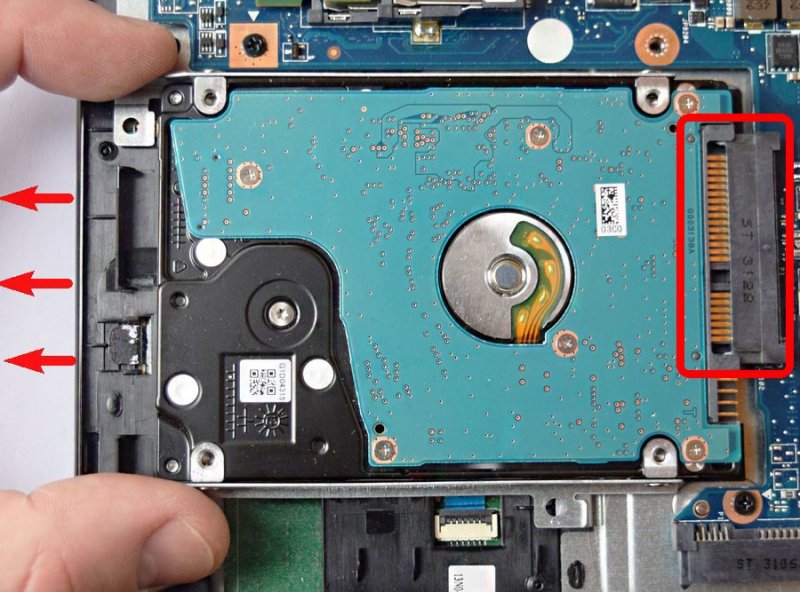
5. Вставьте извлечённый из ноутбука жёсткий диск в секцию для винчестеров. Так как ноутбучные диски нередко имеют меньшие габариты, чем диски десктопных компьютеров, секция может оказаться слишком велика для вашего диска. В этом случае вам потребуется приобрести чехол-переходник, позволяющий закрепить ноутбучный диск в корпусе десктопного ПК;

6. После включения компьютера зайдите в оснастку управления дисками и инициализируйте подключённый накопитель.
↑ Подключение по USB
В случае подключения диска по USB всё ещё проще. Процедура сводится к следующим шагам:
1. Приобретение чехла-переходника соответствующих габаритов и совместимым интерфейсом подключения, обычно SATA. Обратный интерфейс подключения в переходниках обычно USB-A;

2. Вставьте диск в переходник, подключите к переходнику кабель, а кабель в свою очередь подключите в USB-разъем компьютера (можно работающего);
3. При этом в систему будет установлен соответствующий драйвер, после чего диск определится в «Этом компьютере».
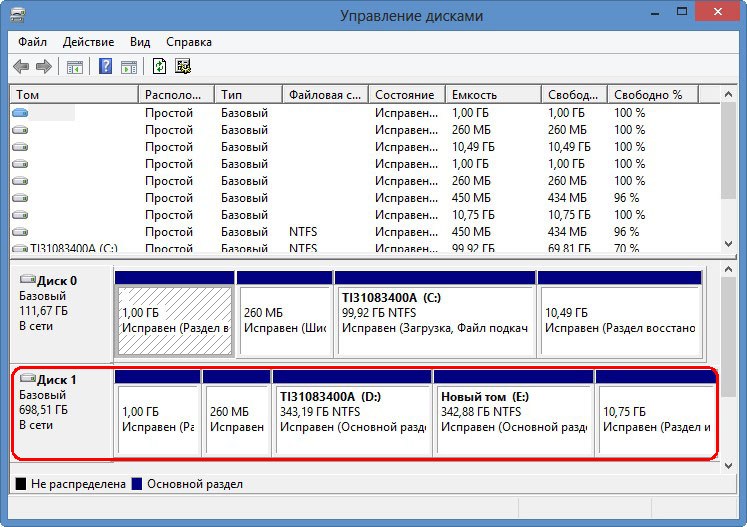
Итак, подключить диск от ноутбука к десктопному компьютеру можно, работать он будет подобно всякому другому совместимому внутреннему или внешнему накопителю HDD или SSD. Убедитесь только заранее, что размер секции для внутренних накопителей соответствует габаритам жёсткого диска, если же секция слишком велика, заранее приобретите для диска подходящий контейнер.
Вы стали счастливым обладателем компьютера или ноутбука на котором установлена операционная система Windows, всё ли в нём есть для того, чтобы сразу было комфортно работать и использовать его в повседневных задачах?
В Windows 10 - есть практически всё базовое, что необходимо для работы в интернете. Но если нужно открывать и редактировать документы, таблицы, архивы, то эти программы нужно устанавливать дополнительно, порой приобретая их за немалую денежку.
Что из часто используемых программ уже есть в Windows:
Текстовый редактор, для файлов *.txt и разных текстовых, это был мой первый редактор кода :) Ножницы - для скриншотов не всей страницы, а выбранной части WordPad - упрощенный Word, может открыть некоторые документы, но упрощает просмотр не сохраняя исходное редактирование "старшего брата". Текстовый редактор, для файлов *.txt и разных текстовых, это был мой первый редактор кода :)Для того, чтобы обеспечить быструю и надёжную работу компьютера, то в нём не должно быть ничего лишнего, что расшатывало бы операционную систему, излишне загружая её своими запросами. А тем более, если было установлено сомнительное программное обеспечение.
В целом, для продолжительной работы операционной системы, без "лагов", подвисаний и приключений необходимо один раз собрать свои нужные приложения, отсеять из них сомнительные, что могут дестабилизировать систему и устанавливать себе этот софт при смене компьютеров. Такие "сборки" проверенного софта проходят проверку временем. Одни быстро отпадают, как нестабильные и неэффективные, другие надолго становятся вашими спутниками и помощниками.
Конечно, это хочется сделать себе и бюджетно, когда ты "сам себе айтишник" и не хочешь тратить деньги на приобретение лишнего софта, который возможно заменить бесплатными аналогами.
Для решения этого вопроса необходимо знать, какими программами вы больше всего пользуетесь. Специализированный софт - у которых нет бесплатных аналогов я рассматривать тут не буду.
Что нужно для обычной работы на компьютере обычного офисного сотрудника, не включая в подборку специализированного софта?
Вот мой список для этого:
- Антивирус с фаерволом
- Графический редактор
- Текстовый редактор
- Офисные программы. Архиватор. PDF
- Кодеки и видеоплееры
- Интернет и месседжеры
Антивирусы с фаерволами
Не буду никого рекламировать, но ставьте себе только платные продукты, в связи с тем, что бесплатные намного чаще организуют распространение вашей информации, по двум причинам: одни маскируются под антивирусы, вторые так зарабатывают, распространяя себя "бесплатно".
Наличие этого на вашем компьютере - будет его немного замедлять. Но взамен вы получите защиту от разного рода атак, как внешних, так и внутренних. Защитив тем самым ваши персональные данные от кражи: паролей, документов, фото и видео материалов.
Графический редактор
Paint не так уж и плох и помогает решать достаточно широкий спектр обычных задач. Но как только появляется задача чуть посложнее, например добавить "водяной знак", подпись или наложить картинки одна на другую, то такая задача под силу уже тем редакторам в которых есть слои. В этом случае Paint не поможет, но есть пара достойных альтернатив ему:
Gimp - относится к открытому программному обеспечению. Функционал этой программы более похож на функционал PhotoShop, что будет интересно и востребовано тем кому он нужен, но денег на него нет или нет желания за него платить и связываться с пиратами.
Текстовый редактор
Встроенный текстовый редактор вполне годится, чтобы его использовать для просмотра текстовых файлов, но если вам необходимо быстро открыть и просмотреть много разных текстовых файлов, которые ещё могут достигать большого объёма исчисляемого сотнями мегабайт или гигабайт. Вот в таком случае вам придёт на помощь редактор из свободного программного обеспечения - Notepad++.
На мой взгляд этот редактор с лёгкостью становится текстовым редактором по-умолчанию и штатный "Блокнот" забывается, как страшный сон!
Офисные программы
Для комфортной работы с документами, презентациями и таблицами будет нужен офис. Если нужна бухгалтерская совместимость для подачи в разные органы, написание дипломов по образцу, то в таких случаях может потребоваться Microsoft Office, что сейчас делится на два продукта:
- дороже и навсегда, сейчас это - Office 2019;
- по подписке - Office 360.
Эти пакеты "навсегда" делятся - на "для дома", "для офиса" и "профессиональный". В зависимости от необходимого пакета - меняется и стоимость. Но в случае использования их для работы - то нужны пакеты "для офиса" и "профессиональный".
Альтернативы для офиса от компании Microsoft - много. Есть и платные аналоги, есть и бесплатные, но все они будут страдать от того, что могут не поддерживать некоторое форматирование в документах и презентациях, а также по другому работать макросы и формулы в таблицах.
Из тех, что я бы рекомендовал использовать это:
Если говорить про OpenOffice, то после покупки его компанией Oracle, его развитие на вид прекратилось и стало идти своим путём. В противовес этому было создано ответвление в виде LibreOffice, что продолжило путь открытого программного обеспечения. В целом он позволяет делать практически тоже, что и Microsoft Office, правда интерфейс его ближе к интерфейсу Microsoft Office 2003.
Общее окно программы, в которой можно выбрать, какой документ вы хотите создать или открыть.В целом пользоваться LibreOffice - будет удобно со временем, как и с любой программой, которой пользуешься постоянно. Трудности будут у тех, кто переучивается с программ Microsoft, но это решится практикой.
7-zip я отнёс к офисным программам, хотя на самом деле его круг использования конечно шире, но чаще всего именно по работе получаешь больше архивов в которых тебе присылают документы и отчёты.
Именно эта программа поможет вам их распаковывать. Так как встроенный архиватор Windows может работать с Zip, архивами, но вот Rar - архивы, или другие - он уже "не переваривает". И тут не пасует ещё одна программа из открытого программного обеспечения - 7-zip.
Просмотр PDF
Также часто бывает встречаются прайс-листы, книги и другая информация, что собрана в файлах с расширением:
Такие файлы хорошо открываются бесплатной программой от компании Adobe - Adobe Reader. Есть у них и платная версия, которая имеет ряд дополнительных функций - таких, как редактирование pdf документов, сохранение и распознавания текстов в документы формата doc.
Кодеки и видеоплееры
Если вы ещё продолжаете смотреть видео с компьютеров и делаете это не онлайн с сайтов, а продолжаете качать, или смотреть, что когда-то скачали. Либо вы любите снимать видео на своих телефонах и камерах и хотите, либо нужно просматривать снятый материал, то без кодеков и нормального видео проигрывателя вы далеко не уедете!
Стандартный плеер - откровенно не очень удачен, как в управлении, так и в возможностях просматривать видео с разным управлением. И в этом вам помогут проигрыватели:
Одна из приятных особенностей VLC - у него богатая библиотека кодеков, за которыми он будет проситься в интернет. При этом, если у вас есть желание поиграть с размером изображения: приблизить укрупнить, то тут это будет сделать очень просто. Ещё из интересных функций - поддержка проигрывания онлайн трансляций. Так у меня был один провайдер, который предоставлял доступ к каналам ТВ и их можно было смотреть только через этот плеер.
Интернет и месседжеры
Для удобного и безопасного сёрфинга раньше приходилось однажды открывать Internet Explorer скачивать им нормальный браузер и дальше уже работать с ним.
Сейчас с уходом от их Internet Explorer и Edge с переходом на новый браузер на основе единого движка, такого же, как и в Сhrome, Opera, Safari, Yandex. Такая тенденция на улучшение возможно будет помогать в том, чтобы пользоваться интернетом удобнее и безопаснее.
Но всё равно, я бы рекомендовал не использовать браузер установленный по умолчанию, а скачать и использовать один из следующих:
- Yandex
- Firefox
- Chrome или Сhromium
- Opera
В крайнем случае вы можете скачать и установить их все. Они будут мирно сидеть и скачивать фоном обновления, особенно Chrome.
После установки браузера, сразу рекомендую посетить магазин приложений/дополнений и поставить себе блокировщик рекламы. Ориентируйтесь на количество скачиваний и лайков или звёздочек. На мой взгляд можно доверять таким дополнениям, если у них уже многомиллионная аудитория и больше миллиона оценок.
Общение в сети
Из используемых месседжеров для компьютеров по работе и просто поболтать сейчас достаточно часто используется Skype, Zoom и Тelegram. Сейчас совершение звонков и видео вызовов возможно через обе эти программы.
У этих программ вполне различное назначение, хотя очень похожее содержание. Чаще всего в бизнесе используют Skype и Zoom. Они позволяют проводить конференции с большим количеством участников, а также возможность ведущему демонстрировать полностью экран или выбранное запущенное приложение, тем самым облегчая процессы обучения освоения программ и позволяя лучше усваивать информацию.
Если вам была полезна и интересна эта статья, ставьте лайк и подписывайтесь на мой канал!

Модульная структура ПК позволяет как гибко подбирать комплектующие, так и обновлять их по мере необходимости. Разбираемся, с чего начать апгрейд своего пенсионного компьютера, если вы не готовы ради этого сразу выкладывать пару месячных зарплат, продавать машину или влезать в кредит.
Понятие «старый компьютер» — весьма условное, ведь конфигураций системников очень много. Поэтому выберем для примера пару ходовых «конфигов» 7-8 летней давности. Например, типичные системники тех времен: i3 второго/третьего поколения, или FX 4000 серии из стана AMD, 4 ГБ оперативной памяти стандарта DDR3, HDD в качестве системного диска, отсутствие портов M.2, а иногда даже SATA3 и USB 3.0.

Попробуем рассмотреть, а как же все-таки пытаться обновить свой ПК, когда бюджет ограничен.
Сразу оговоримся: если вы хотите играть в самые современные и требовательные игры, причем на максималках, то ни о каком бюджетном апгрейде здесь не может быть и речи. Покупка комплектующих такого уровня всегда была делом затратным, а при сегодняшнем курсе — и подавно.
А вот недорого собрать компьютер для стандартных задач современного человека (интернет, мультимедиа, нетребовательные игры) дело вполне осуществимое.
Процессор, материнская плата

Обновление мультимедийного/офисного/игрового компьютера (последний не всегда, но об этом позже) на современные комплектующие, лучше начать с покупки сета из процессора, материнской платы и оперативной памяти. Почему придется покупать все три компонента разом? Совместимость. Старые материнские платы несовместимы с новым поколением процессоров, оперативной памяти. Старая оперативка не подойдет к вашей новой плате, и так далее. Можно приобретать не сразу, а, к примеру, каждый месяц по одному комплектующему, хотя это не всегда удобно ввиду растянутости по времени и банального отсутствия возможности проверить работоспособность уже купленного.
Уже на старте мы получим хороший плацдарм для дальнейшего апгрейда, если он вам понадобится, ускорение в повседневных задачах (особенно, если ранее у вас было мало оперативной памяти), поддержку современных интерфейсов/портов M.2, SATA3, USB3.0 и технологий.
Для недорогого ПК без тяжелых нагрузок хватит современного двух- или четырехъядерного, четырех поточного CPU. Для современной игровой конфигурации лучше присмотреться к моделям, предлагающим от шести ядер и двенадцати потоков.
При бюджетном апгрейде зачастую пользователи поступают следующим образом: берут недорогой процессор в начале, а через некоторое время заменяют его на более мощный/нужный/подходящий. Такой вариант позволяет выиграть время для сбора средств на нужный ЦП, однако практически всегда связан с тем, что «старый» процессор нужно будет куда-то деть. И, конечно, практически всегда это перепродажа, на которой вы потеряете ту или иную часть его первоначальной стоимости. Так что это вариант далеко не идеальный, но иногда вполне рабочий.
Оперативная память

Современные реалии таковы, что много памяти не бывает, а мало — вполне. Покупка модуля объемом 4 ГБ практически лишена смысла даже с учетом дальнейшей покупки еще одного модуля. Во-первых, две 4 ГБ плашки выйдут дороже одной (в большинстве случаев). Также на недорогих материнских платах с двумя слотами под RAM это будет пределом наращивания объема. Более разумным вариантом будет покупка одного, но более объемного модуля, с возможной последующей докупкой второго. Например, 8 ГБ.
Для простой работы, интернет-серфинга и мультимедиа 8 ГБ — достаточный объем. Двухканальный режим, если ставить 2*4 ГБ, заметного улучшения здесь не принесет. Но также, мы имеем возможность увеличить объем до 16 ГБ, если наступит такая необходимость. Учитывая крайнее нежелание Windows 10 очищать память, раздувая Shared memory при длительной работе, она может наступить быстрее, чем кажется. А для игр, 2*8 ГБ — это стандарт де-факто.
Больший объем может иметь место в сборке, если подразумеваются какие-либо профзадачи – 3D-моделирование, CAD-системы, видео- аудиомонтаж и т.д. Но тогда говорить о каком-то бюджетном апгрейде вряд ли уместно.
Видеокарта

Если ваша цель — играть в современные игры, то вам, как воздух, необходима замена видеокарты на современный игровой вариант. Игры — довольно комплексное программное обеспечение, и они зависят от разных комплектующих (процессор, объем оперативной памяти, скорость системного накопителя), но в большей степени, все же, от видеокарты.
Для конфигураций не предполагающих требовательных игр, вполне может быть достаточно мощности интегрированных решений, которыми оснащается большая часть современных процессоров.
Тут стоит сделать оговорку. Если вы хотите играть в современные игры, и ваша конфигурация мощнее, чем наш первоначальный «эталон древности», то вы можете начать свой апгрейд именно с установки новой, более производительной видеокарты. Например, если у вас уже на старте, к примеру, процессор уровня i5-2xxx, FX-8xxx и выше, а объем оперативной памяти от 8 ГБ. Такое усовершенствование будет вполне оправдано на ближайшие год-два. Однако, на этом потенциал усовершенствования будет закончен. Вы можете попробовать найти на вторичном рынке более мощный процессор (если у вас не самый топ), поддерживаемый вашей платой, или увеличить объем оперативной памяти, но в перспективе это путь в никуда.
Накопители

Немаловажный компонент — системный диск. Твердотельные накопители настолько прочно вошли с обиход, что достаточно трудно представить современный компьютер, или ноутбук без SSD.
Установка SSD в качестве системного диска на смену HDD принесет с собой прирост производительности в самых повседневных задачах — загрузка операционной системы, запуск программ, копирование файлов. За компьютером будет банально приятнее работать, чем раньше.
Актуальный объем твердотельного накопителя под систему, с учетом размера программ, ОС на данный момент и резервом свободного места, начинается от 240 ГБ. Более — уже исходя из потребностей и цены.
Жесткий диск, если он исправен, выбрасывать все же не стоит. Он отлично подойдет для хранения ваших фотографий, фильмов и музыки. Впрочем, о применении и выборе SSD и HDD у нас есть отдельный подробный материал.
Охлаждение

При покупке процессора у вас есть два варианта: вы берете версию BOX с комплектным кулером (осторожно, не все процессоры в BOX версии им оснащаются), либо вы берете версию OEM без системы охлаждения, и докупаете ее отдельно с учетом ваших потребностей. Ну или используете ваш старый кулер, если он подходит по креплению и эффективности.
Какую версию выбрать? Решать вам, определим лишь несколько моментов: OEM обычно дешевле, однако величина этой разницы может сильно варьироваться вплоть до около нулевой. Также она ограничена в сроке гарантии до одного года против трех у BOX. Поэтому даже если у вас есть хороший кулер от старой системы, и он совместим с новым процессорным сокетом, лучше присмотреться к боксовой версии.
С другой стороны, комплектный кулер обеспечит нормальную работоспособность процессора. Да, возможно за счет более высоких температур или более высокого шума при работе, но ваша сборка будет работоспособной. А если у вас появятся лишние деньги на систему охлаждения, то вы всегда сможете ее заменить.
Блок питания

Вместе с заменой предыдущих комплектующих у вас может возникнуть потребность в замене блока питания, ведь новые компоненты могу запросто потреблять больше энергии, чем выдает ваш старый блок.
К выбору БП нужно подходить достаточно серьезно. Многие пользователи преуменьшают роль блока питания (на скорость не влияет же), и берут его «на сдачу» от остального железа. А это в корне неправильный подход.
От блока питания будет зависеть стабильная работа всего компьютера, а для корректного подбора по мощности существуют различные калькуляторы, которые помогут подсчитать потребление будущей сборки. Подробно посчитать нужную мощность БП поможет этот подробный гайд по калькуляторам.
В любом случае, брать блок питания, который будет лишь с минимальным запасом покрывать мощность ваших комплектующих, не рекомендуется. Во-первых, в таких режимах уменьшаются КПД блока и температура его компонентов. Во-вторых, следует помнить о естественном износе компонентов с течением времени. По мере износа выходная мощность блока будет уменьшаться, и отсутствие запаса ни к чему хорошему не приведет.
Корпус

И, наконец, корпус. Замена корпуса не видится первоочередной задачей при обновлении, если все компоненты можно разместить в имеющемся. Для бюджетных ПК проблема перегрева особо острой не является в отличие от игровых компьютеров с мощными комплектующими, выделяющими достаточно тепла. Но в качестве временной меры для уменьшения температуры компонентов можно просто снять боковые стенки корпуса. Как говорится, дешево и сердито.
Впрочем, за небольшую сумму вполне можно разжиться неплохим корпусом с хорошей вентиляцией или даже модной RGB–подсветкой.
Шпаргалка
Итак, резюмируем самые основные пункты в сценарии поэтапного апгрейда ПК:
- Замена процессора, материнской платы и оперативной памяти — первый и большой шаг в апгрейде.
- Покупайте модули памяти объемом не менее 8 ГБ.
- SSD под систему — быстрей и удобней работа.
- Выбирая между BOX и OEM процессором, присмотритесь к первому.
- Не покупайте блок питания «на сдачу».
- Для офисной сборки вероятнее всего корпус менять не потребуется.
- Чтобы поиграть, иногда достаточно замены лишь видеокарты.
- Топовые игры на максималках — это не про бюджетный апгрейд.
Напомним, что данный материал очерчивает только общий путь в поэтапном обновлении вашего системного блока. Нюансов, в данной теме, огромное количество, и если вы сомневаетесь в своих силах в выборе комплектующих, то вы всегда можете воспользоваться материалами о сборке в определенную стоимость или задать свой вопрос на нашем сайте, в разделе «Коммуникатор».

В конце 2020 года разразился очередной криптобум, который продолжается и по сей день. Совершенно не случайно он совпал с началом продаж новых видеокарт компаний AMD и NVIDIA. Это вызвало небывалый дефицит видеокарт. Те небольшие партии видеокарт, что попадают на полки магазинов, продаются по двухкратной и более цене. Миллионы геймеров по всему миру выражают своё негодование. Их гнев направлен, прежде всего, на самих майнеров, а затем и на производителей графических ускорителей, не обеспечивших нужные объёмы своей продукции. Потребители видеокарт разделились на два непримиримых лагеря и на форумах всего мира разыгрываются нешуточные баталии. Но практически каждому геймеру, умеющему считать свои деньги, нет-нет да и приходила в голову мысль - а почему бы не попробовать помайнить криптовалюту на своей недавно приобретенной за огромные деньги новой видеокарте, чтобы отбить хоть часть переплаты за неё или на старой, чтобы всё-таки суметь накопить на новый графический ускоритель.
Мы не будем сейчас вас учить как майнить. Информация о майнинге в избытке в сети. Мы постараемся ответить на вопрос нужно ли это делать в принципе на домашнем компьютере с одной-единственной видеокартой! Прежде чем майнить на своей видеокарте необходимо с холодной головой взвесить все за и против. Давайте сейчас этим и займёмся! Для начала необходимо трезво оценить свой уровень компьютерной грамотности. Это касается как знания софта, так и «железа». Они вам понадобятся! Затем перейдем к шагу первому.
реклама
1. Видеокарта
Конечно же, вы знаете модель своей видеокарты. Если нет, то она указана на коробке от неё, на ярлыке, который наклеен на саму видеокарту, в личном кабинете онлайн-магазина, где совершалась покупка. Также это можно сделать с помощью диспетчера задач Windows, утилиты GPU-Z и других программ. Но всё же лучше знать не только модель, но и полное название видеокарты.
MSI RTX 3070 сливают дешевле любой другой, это за копейки Дешевая 3070 Gigabyte Gaming - успей пока не началось
Самая популярная криптовалюта для майнига на сегодня это Ethereum (Биткоин давно нельзя добывать с помощью видеокарты). Если объём вашей видеокарты менее 6GB, то вы «пролетаете», поскольку это необходимый минимум на сегодня. После, необходимо установить на что она способна в добыче криптовалюты. Для этого переходим в любой известный калькулятор прибыльности. К примеру, можно использовать калькулятор nicehash. В нём есть автоопределение и ручной выбор. Если с учётом затрат на электроэнергию и потерь при выводе в фиатные деньги (рубли) ваша видеокарта способна приносить хоть сколько-нибудь значительную для вас прибыль, то идём дальше.
Приблизительный расчёт прибыльности GPU от известного майнера ПроТОН.
реклама
var firedYa28 = false; window.addEventListener('load', () => < if(navigator.userAgent.indexOf("Chrome-Lighthouse") < window.yaContextCb.push(()=>< Ya.Context.AdvManager.render(< renderTo: 'yandex_rtb_R-A-630193-28', blockId: 'R-A-630193-28' >) >) >, 3000); > > >);
Теперь оцениваем уровень качества нашей видеокарты. Для этого вам необходимо найти и прочитать обзор на вашу модель (вот где нужно точно название модели). Есть модели с качественной элементной базой и системой охлаждения, а есть карты с откровенной экономией производителем. И бренд здесь не помощник. К примеру, в MSI RX 5700 evoke первой ревизии пользователи жаловались на перегрев чипов памяти уже в играх. Страшно представить её в майнинге. А некоторые видеокарты ASUS и вовсе остались без должного охлаждения чипов памяти. Если ваша видеокарта обладает достаточным «запасом прочности» системы питания и системы охлаждения, то будем считать, что вы условно готовы попробовать её в деле. Не всё же вам одному зарабатывать в доме!
2. Помещение. Электроэнергия. Шум.
Майнинг в помещении неизбежно приводит к повышенному уровню фонового шума. Убедитесь, что он не будет мешать вам и вашим домочадцам, включая четвероногих. Поскольку вы будете майнить на своём основном (возможно единственном) компьютере, то вряд ли у вас есть возможность перенести его в отдельную комнату, на балкон или иное помещение. В используемом помещении может увеличиться температура, а воздух стать белее сухим. Скажу сразу, находиться дома с постоянно шумящим компьютером не самая лучшая идея. Но кто-то может возразить, что при играх шум ещё больше. Это так. Но вряд ли многие играют круглосуточно.
реклама

Также будьте готовы к тому, что суммы в квитанциях за оплату электроэнергии вырастут. Хорошей идеей будет вести журнал потребления хотя бы первые пару месяцев, чтобы оценить разницу в оплате.


3. Блок питания.
реклама
Одним из компонентов, на который ложится нагрузка при майнинге, является блок питания. В его качестве также необходимо убедиться, прочитав обзоры на него и задав вопросы знатокам на форумах. Ведь надпись 600 или 700 Ватт на самом блоке питания ничего не значит. На деле это может оказаться низкокачественный 400-ватный блок питания, приукрашенный зазывающими надписями, созданными хитрыми маркетологами. Блоки питания также подвержены нагреву и выходу из строя от длительной высокой нагрузки. В них также есть и вентиляторы. На их корпусах также есть гарантийные пломбы, мешающие замене шумящего вентилятора.

4. Подводные камни.
Если вы уже приняли решение начать майнить на домашнем компьютере с единственной видеокартой, то в ходе обучения старайтесь как можно больше узнать про подводные камни майнинга и различные негласные его аспекты. Что и как майнить выгоднее, как выгоднее выводить деньги, как не лишиться их вовсе. Такие знания позволят вам извлечь из майнинга максимальную выгоду. Лень здесь неуместна. Хотя не новость, что самые опытные майнеры крайне неохотно делятся своими секретами. Никто не любит растить конкурентов.

Итог.
Не слишком ли много условий для того, чтобы просто начать майнить? Так могут подумать некоторые. Опытные пользователи не задаются этими вопросами, поскольку ответы у них есть уже на момент покупки комплектующих. Тем не менее и тем и другим стоит ещё раз взвесить все за и против перед тем, как окунуться в омут майнинга. Стоит ли овчинка выделки – каждый решает для себя сам!
Читайте также:


