Может ли сгореть ssd msata
Если после подключения к системе SSD не определяется, следует проанализировать вероятные причины этой проблемы. Нужно проверить, правильно ли подключен твердотельный накопитель, как настроены его параметры и убедиться в исправности аппаратной части.
Накопитель неверно подключен к системе
Весьма распространена ситуация, когда пользователь просто забывает подключить интерфейсный или питающий кабель твердотельного накопителя. Также может оказаться, что SSD подключен неверно. Нельзя исключать и плохого контакта с устройством вследствие его неполного подключения. Если же сразу после установки SSD работал, а затем вдруг перестал определяться, этот может быть вызвано тем, что он не был надежно зафиксирован в слоте, вследствие чего произошло его смещение. Проблема может возникать независимо от того, какой интерфейс SSD используется.
Чтобы проверить качество подключения, нужно:
1. Выключить компьютер и отсоединить питающий кабель.
2. Снять боковую крышку с системного блока или панель на нижней поверхности ноутбука.
3. Проверить, все ли кабели подключены. Убедиться в правильности их соединения.
4. В случае необходимости выполнить повторное подключение.
5. Даже если все подключено верно, где-то может отсутствовать контакт. Нужно отсоединить твердотельный накопитель и подключить его заново.
6. Воткнуть кабель питания и запустить машину.
Закрывать корпус компьютера пока не нужно. Иначе, если вновь придется проверять качество подключения, его потребуется разбирать повторно.
7. Если накопитель по-прежнему не виден, можно подключить его по другому интерфейсу (когда это возможно).
8. Если система обнаружила SSD, диск готов к эксплуатации. Остается только установить крышку компьютера на место.
Проблема с инициализацией
Порядок инициализации диска таков:
1. Прежде всего следует запустить строку для ввода команд «Выполнить». Проще всего это сделать с помощью клавиатурной комбинации « Win-R » (здесь используется 2 клавиши, дефис нажимать не нужно).
2. Набрать команду compmgmt.msc и подтвердить ее нажатием на Enter.
3. На экране появится окно системной утилиты «Управление компьютером». В ее левой части есть строка «Управление дисками». Именно на нее нам и надо перейти.
Выбор команды инициализации SSD (изображение загружено с Яндекс.Картинки). Выбор команды инициализации SSD (изображение загружено с Яндекс.Картинки).5. На экране должно отобразиться новое окно. Следует убедиться, что в секции «Выбор дисков» стоит галочка слева от «Диск 1». Здесь же нужно установить переключатель стиля форматирование раздела в одну из двух позиций: MBR или GPT.
Определение стиля разделов (изображение загружено с Яндекс.Картинки). Определение стиля разделов (изображение загружено с Яндекс.Картинки).GPT постепенно вытесняет MBR как более гибкий и совершенный стандарт. Однако старые версии Windows могут иметь проблемы совместимости с таким стилем разметки. Windows 10 отлично работает на GPT, с «семеркой» возможны некоторые проблемы, а все предшествующие версии этой операционной системы на подобные разделы лучше не размещать.
6. На диске все еще по-прежнему находится одно нераспределенное пространство. На нем надо создать том. Для этого следует нажать правой кнопкой мыши по нераспределенному пространству твердотельного накопителя и выбрать пункт «Создать простой том…».
Создание тома (изображение загружено с Яндекс.Картинки). Создание тома (изображение загружено с Яндекс.Картинки).7. Запустится мастер создания тома. Для перехода к следующему шагу жмем кнопку «Далее».
8. Необходимо указать, какой объем следует выделить для создания нового тома. Значение по умолчанию равно его максимальной величине. Проще говоря, это фактическая емкость SSD-накопителя. Меньше значение целесообразно указывать только в случае разбиения накопителя на два или более томов. Затем опять жмем «Далее».
Настройка размера тома (изображение загружено с Яндекс.Картинки). Настройка размера тома (изображение загружено с Яндекс.Картинки).9. Мастер предложит назначить новому тому букву. Ею может быть любая буква латинского алфавита от A до Z, если она не используется другим, уже существующим диском или разделом. Выбираем букву и идем далее.
Определение буквы для твердотельного накопителя (изображение загружено с Яндекс.Картинки). Определение буквы для твердотельного накопителя (изображение загружено с Яндекс.Картинки).10. Создание тома завершено, но для работы с ним его необходимо отформатировать. Тип файловой системы и размер кластера менять не следует. Метка тома – это его произвольное название, отображаемое в проводнике. Оно может быть каким угодно по усмотрению пользователя (в названии только не должно быть используемых Windows специальных символов). Рекомендуется пометить галочкой строку «Быстрое форматирование», это намного ускорит процесс. Остается кликнуть «Далее».
Форматирование диска (Изображение загружено с Яндекс.Картинки). Форматирование диска (Изображение загружено с Яндекс.Картинки).11. После завершения операции нажимаем на кнопку «Готово».
Создание раздела завершено (изображение загружено с Яндекс.Картинки). Создание раздела завершено (изображение загружено с Яндекс.Картинки).В случае успешной инициализации SSDон должен появиться в «Проводнике» и стать доступным для всех приложений.
SSD не присвоена буква
Данная проблема во многом схожа с ситуацией, когда накопитель не инициализирован. Отличие в том, инициализация диска успешно выполняется, но буква ему так и не присваивается. Чтобы определить для SSD букву, не меняя остальных параметров, следует:
1. Как и в предыдущем случае, запустить утилиту «Управление компьютером» и перейти к «Управлению дисками».
2. В контекстном меню твердотельного накопителя выбрать «Изменить букву диска или путь к диску…».
3. Дождаться появления нового окна и кликнуть по кнопке «Изменить…».
4. Активировать переключатель «Назначить букву диска». Справа от этой надписи щелкнуть по направленной вниз стрелке и выбрать букву по своему усмотрению. Подтвердить операцию кликом по кнопке «ОК».
Выбираем букву из списка (изображение загружено с Яндекс.Картинки). Выбираем букву из списка (изображение загружено с Яндекс.Картинки).Не определяются разделы
Возможна ситуация, когда прежде исправно работавший SSD перестает отображаться в «Проводнике». Причины могут быть разные, в их числе:
- вследствие аппаратного или программного сбоя была нарушена целостность таблицы MBR или повреждены служебные записи устройства;
- произошло заражение компьютера вирусом либо иным вредоносным кодом;
- накопитель использовался с нарушением правил эксплуатации.
В результате в «Управлении дисками» SSD снова определяется как не инициализированный накопитель. Более того, нередко все его рабочее пространство распознается системой как нераспределенная область.
Если провести повторную инициализацию твердотельного накопителя с хранящимися на нем данными, вся сохраненная информация может быть утеряна.
После установки данного приложения можно приступать к восстановлению работоспособности SSD:
1. Запустить программу MiniTool Partition Wizard. В правом отсеке окна утилиты найти и выбрать ваш накопитель. В левой части ее окна перейти к строке «Partition Recovery» (она находится в разделе «Check Disk»). Этот же пункт присутствует и в контекстном меню диска в правой части окна программы.
Переход к восстановлению раздела (изображение загружено с Яндекс.Картинки). Переход к восстановлению раздела (изображение загружено с Яндекс.Картинки).2. Указать, какую область твердотельного накопителя требуется отсканировать:
- Full Disk – выполняется полное сканирование диска;
- Unallocated Space – операция выполняется только для незанятого пространства;
- Specified Range – пользователем выбирается определенный диапазон секторов.
В нашем случае нужно выбрать «Full Disk» и нажать «Next».
3. Далее предстоит выбрать режим сканирования: «Quick Scan» или «Full Scan». Первый режим позволяет восстановить удаленные разделы или разрешить показ скрытых разделов, а второй предназначен для более тщательного посекторного сканирования в пределах определенного пользователем диапазона дискового пространства.
Установлена опция быстрого сканирования (изображение загружено с Яндекс.Картинки). Установлена опция быстрого сканирования (изображение загружено с Яндекс.Картинки).Для большинства ситуаций подойдет режим «Quick Scan». Если выбрать «Full Scan», время на выполнение процедуры может значительно возрасти.
4. После того, как сканирование будет завершено, в окне утилиты отобразятся все обнаруженные разделы. Нужно выбрать те, которые должны быть восстановлены, и подтвердить свой выбор щелчком по кнопке «Finish».
Выбор восстанавливаемых разделов (изображение загружено с Яндекс.Картинки). Выбор восстанавливаемых разделов (изображение загружено с Яндекс.Картинки).1. Это еще не все. Чтобы изменения вступили в силу, надо кликнуть по кнопке «Apply» в верхней части слева основного окна программы.
Подтверждение операции восстановления (изображение загружено с Яндекс.Картинки). Подтверждение операции восстановления (изображение загружено с Яндекс.Картинки).В результате доступ к SSD должен быть восстановлен. Все находящиеся на нем данные будут сохранены.
Раздел помечен как скрытый
Существуют утилиты, позволяющие пометить раздел диска как скрытый. В таком случае доступ к хранящимся на нем данным с помощью стандартных средств будет невозможен. В «Проводнике» скрытые тома не отображаются.
Восстановить доступ к скрытому разделу можно с помощью уже рассмотренной в предыдущей главе программы MiniTool Partition Wizard. Для этого необходимо:
1. Запустить утилиту, выбрать SSD (скрытые диски в ней также будут показаны) и из контекстного меню или строки в левой секции окна перейти к пункту «Unhide Partition».
Переход к восстановлению скрытого раздела (изображение загружено с Яндекс.Картинки). Переход к восстановлению скрытого раздела (изображение загружено с Яндекс.Картинки).2. Выбрать букву раздела и нажать «ОК».
Выбираем букву для скрытого раздела (изображение загружено с Яндекс.Картинки). Выбираем букву для скрытого раздела (изображение загружено с Яндекс.Картинки).После этого с диском можно работать в обычном режиме.
Также восстановить видимость тома можно и с помощью встроенных средств Windows. Это делается так:
1. Запустить системную утилиту «Управление дисками». Для этого можно вызвать окно «Выполнить» (Windows-R) и ввести в нем команду diskmgmt.msc .
2. Найти скрытый том и из его контекстного меню запустить команду «Активировать».
Отсутствие поддержки файловой системы
Если windowsне видит ssd диск, это может означать, что он отформатирован в файловой системе, которая не поддерживается операционной системой. Накопитель может отображаться в «Проводнике», но при попытке перехода на него выдается ошибка о том, что файловая система не распознана. Windows может предложить его отформатировать.
Нужно помнить, что форматирование стирает все данные на диске.
Если на твердотельном накопителе уже что-то записано, следует прежде всего его проверить на наличие ошибок. Это можно сделать путем ввода в командную строку chkdsk a: /f . Вместо «a» следует указать ту букву, которая присвоена вашему SSD. Данная процедура может быть запущена и из окна «Свойства», вызываемого из контекстного меню твердотельного накопителя.
На проверку диска уходит немало времени. Иногда она занимает несколько часов.
Повторное форматирование целесообразно проводить, если:
- диск пустой или на нем отсутствуют ценные данные;
- утилита chkdsk не смогла восстановить носитель информации (в таком случае следует попытаться с помощью специальных программ восстановить записанные на него данные).
1. Открыть «управление дисками».
2. Найти нуждающийся в форматировании SSD (его файловая система определена как RAW).
3. В контекстном меню тома выбрать строку «Форматировать…».
4. В качестве файловой системы выберите NTFS и задайте метку тома. Установите опцию «Быстрое форматирование». Затем нажмите «Далее».
5. Кликните по кнопке «ОК» и дождитесь окончания процесса.
«Кривой» драйвер SSD
В современных операционных системах редко возникают проблемы с драйверами, но полностью исключить такую ситуацию нельзя. Для восстановления нормальной работы твердотельного накопителя нужно:
1. Запустить Панель управления и перейти к Диспетчеру устройств.
2. Открыть список дисковых устройств щелчком по треугольной стрелке слева от соответствующего пункта.
3. Найти некорректно работающий диск (он будет помечен желтым значком с восклицательным знаком). Щелкнуть по нему правой кнопкой мыши и выбрать команду «Удалить устройство».
Удаление твердотельного накопителя (изображение загружено с Яндекс.Картинки). Удаление твердотельного накопителя (изображение загружено с Яндекс.Картинки).4. Перезапустить машину.
5. В случае необходимости снова зайти в Диспетчер устройств, найти там SSD и выбрать пункт «Обновить драйвер».
Ошибка BIOS
1. Выполнить перезагрузку компьютера.
3. Перейти в раздел «Advanced» или «Дополнительно».
Вызов дополнительных параметров BIOS (изображение загружено с Яндекс.Картинки). Вызов дополнительных параметров BIOS (изображение загружено с Яндекс.Картинки).4. Найти раздел с названием «Конфигурация встроенных устройств» (или что-то в этом роде) и перейти в него.
Переход к конфигурации встроенных устройств (изображение загржуено с Яндекс.Картинки). Переход к конфигурации встроенных устройств (изображение загржуено с Яндекс.Картинки).5. Перейти к параметру «Serial Port Configuration» и включить его.
Заходим в Serial Port Configuration (изображение загружено с Яндекс.Картинки). Заходим в Serial Port Configuration (изображение загружено с Яндекс.Картинки). Включаем необходимый параметр (изображение загружено с Яндекс.Картинки). Включаем необходимый параметр (изображение загружено с Яндекс.Картинки).6. Сохранить внесенные изменения и перезапустить компьютер.
7. Если проблема не исчезла, вновь зайти в BIOS и перейти к меню «Дополнительно».
8. Выбрать «Конфигурация SATA».
Переход к конфигурации SATA (изображение загружено с Яндекс.Картинки). Переход к конфигурации SATA (изображение загружено с Яндекс.Картинки).9. Поменять режим SATA на IDE. Если он уже был установлен, то нужно выбрать AHCI.
Установка режима AHCI (изображение загружено с Яндекс.Картинки). Установка режима AHCI (изображение загружено с Яндекс.Картинки).10. Сохранить параметры и выполнить перезапуск системы.
Также проблема может быть вызвана некорректными общими настройками БИОС. В частности, к неправильной работе устройств может привести сбившаяся системная дата . В таком случае придется отсоединить компьютер от электросети, снять крышку и с помощью перемычки сбросить БИОС к заводским параметрам.
Перемычка сброса параметров BIOS (изображение загружено с Яндекс.Картинки). Перемычка сброса параметров BIOS (изображение загружено с Яндекс.Картинки).В некоторые современные модели материнских плат вмонтирован встроенный диск SSD. Если он присутствует в «Проводнике», но не виден в БИОСе, это нормальная ситуация. В таком случае его можно считать частью самой системной платы.
Аппаратная неисправность
SSD может быть не виден и из-за неисправности аппаратных компонентов. Чаще всего к этому приводит:
1. Нарушение целостности интерфейсного либо питающего кабеля (в том числе их контактов) или слота подключения на системной плате. Это «лечится» заменой кабелей на исправные или переходом на другой интерфейс (например, при повреждении слота PCI Express).
Перегнутый интерфейсный кабель может быть поврежден. Перегнутый интерфейсный кабель может быть поврежден.2. "Просел" блок питания или его мощности недостаточно. После подключения к системе еще одного устройства может оказаться, что мощности блока питания на все комплектующие не хватает. Нужно по возможности протестировать SSD с новым и достаточно мощным блоком питания. Если проблема действительно в нехватке мощности, придется отключить от системы часть устройств либо произвести замену блока питания на новый.
3. Выход из строя самого твердотельного накопителя. Пожалуй, для пользователя это самая большая неприятность. Новый SSD стоит недешево, а ремонт неисправного устройства чаще всего невозможен. Таким образом, пользователь сразу лишается и диска, и сохраненной на нем информации почти без шансов ее восстановить (во всяком случае, по доступной цене). К счастью, такие поломки случаются нечасто.
В большинстве случаев SSD-диски, которые не видит компьютер, исправны. Отсутствие доступа к твердотельному накопителю может объясняться его неверным подключением, сбоем программного обеспечения, неправильной настройкой или проблемами с BIOS. Возможно, нужно заменить поврежденные кабели или слабый блок питания. Выполнение этих простых рекомендаций позволит избежать дополнительных финансовых и временных затрат на диагностику SSD в сервисном центре.
Хотите увидеть новые публикации? Подписывайтесь на мой канал , и вы узнаете еще много полезного и интересного. И не забывайте ставить лайки.
Обсуждать вопрос необходимости замены старого HDD на современный SSD наверное не станем, а вот разобраться в многообразии форматов твердотельных дисков пожалуй стоит.
Бутерброд из 3,5" SATA HDD, 2,5" SATA SSD и mSATA SSD (снизу-вверх) Бутерброд из 3,5" SATA HDD, 2,5" SATA SSD и mSATA SSD (снизу-вверх)SATA SSD
Приводы такого формата по сути ничем, для системы, не отличаются от обычного дискового HDD . Есть конечно нюансы при работе на аппаратном и программном уровне, но для пользователя они скрыты. Мы просто покупаем диск, вставляем два провода и пользуемся.
Так как в настольных системах доминируют диски в формате 3,5 " (символ " обозначает дюймы), а в ноутбуках 2,5 ", а в реальности внутренности SSD по размеру ещё меньше, то формат 2,5 " для SSD прочно закрепился - и в случае установки такого привода в настольный компьютер используется переходник для крепления, либо в корпусе уже может быть предусмотрено посадочное место под SSD 2,5 ".
Производительность таких устройств ограничена производительностью шины SATA , которая для современных систем SATA3 равняется шести гигабитам, то есть теоретическая максимальная скорость работы не превышает 750 мегабайт в секунду. Несомненным плюсом таких дисков является обратная совместимость с SATA2 и даже с первой версией. Да, мы теряем в максимальной скорости, но получаем полную бесшумность, низкое тепловыделение, высокую скорость доступа к данным. То есть появляется возможность "прокачать" старый ноутбук с SATA2 и значительно повысить его производительность.
mSATA SSD
С 2009 года, когда был представлен этот вариант подключения устройств он прочно закрепился во всех компактных ультрабуках и планшетах. Предоставляя производительность SATA SSD он даёт компактность на уровне обычного ноутбучного Wi - Fi модуля. Габариты такого устройства 3х5 см. А самостоятельная замена, если она предусмотрена в корпусе устройства - значительно проще, чем даже замена SATA в стационарном ПК. Далеко не все ноутбуки комплектуются таким слотом, поэтому если бы вы хотели купить ноутбук с поддержкой mSATA , то информацию о конкретной модели нужно прорабатывать заранее.
Например, мой ноутбук, который был показан ранее в статьях о его разборке и возможностях апгрейда - имеет посадочное место на плате для mSATA , но разъём не был распаян. Мне пришлось найти плату-донор, с которой был взят сам разъем, а специалист по ремонту с помощью паяльной станции этот слот перепаял на плату моего ноутбука. И теперь я могу пользоваться mSATA устройством.
M.2 SSD (NVMe)
Данный интерфейс разрабатывался для замены mSATA , чтобы увеличить пропускную способность самой шины. В последней редакции протокола теоретическая скорость работы находится на уровне 4 гигабайт в секунду, что в пять с небольшим раз быстрее SATA3 . Дело в том, что M.2 подключается непосредственно к производительной шине PCI Express и предназначен именно для скоростных устройств.
И если увидеть mSATA на материнской плате стационарного компьютера было бы экзотикой, то M.2 - неотъемлемая часть топовых материнских плат, а некоторые варианты комплектуют двумя такими разъёмами.
PCIE SSD
PCIE SSD, можно установить в любой компьютер со свободным слотом PCIE PCIE SSD, можно установить в любой компьютер со свободным слотом PCIEПо своей сути ничем не отличаются по производительности от M.2 , но разработаны в формате обычной PCIE платы. И если М.2 на плате распаивается и подключается к шине еще на этапе проектирования, то PCIE SSD вы можете воткнуть в любой из доступных слотов PCIE , причем как в х1 , так и в х16 , будет ранжироваться только максимальная производительность. Для современных поколений плат оптимальным является подключение к порту х4 .
Плата-переходник, позволяет использовать M.2 диск для подключения к PCIE слоту Плата-переходник, позволяет использовать M.2 диск для подключения к PCIE слотуТакой формат может быть интересен владельцам хороших систем предыдущих поколений, когда покупка одной платы закрывает вопрос производительности системы без полного её апгрейда ради слота M.2 .
Только следует обратить внимание, что некоторые BIOS материнской платы не имеют возможности загрузки операционной системы с PCIE SSD .
Определите объём требуемого диска и сумму, которую вы готовы отдать на покупку. После этого ориентируйтесь по материнской плате вашего компьютера или ноутбука. Исключите неподдерживаемые типы подключения.
Например если у вас 4 порта SATA , три из которых заняты, а на плате есть свободный х4 или х8 PCIE слот, то имеет смысл выбрать PCIE SSD (если вы планируете полный апгрейд например через пол года, то можно купить M.2 диск и пока подключить через PCIE переходник, тогда после апгрейда вам будет достаточно M.2 диск вынуть из переходника и переставить в слот в новой материнской плате). Если же вы затеяли полный апгрейд или покупаете новую систему, то я бы рекомендовал выбрать плату с M.2 и купить соответствующий накопитель.
На самом деле, преобразовать интерфейс подключения жестких дисков sata в mini-sata не так уж сложно: достаточно распаять на плате два разъема, предусмотреть крепление m-sata накопителя, да вот взять откуда-нибудь напряжение 3,3 вольта.

Перед нами два переходника. На превый взгляд, отличий у них больше, чем общего.
Слева на зеленом текстолите элементы размещены довольно компактно. Имеется большое залуженное поле для лучшего теплоотвода от ssd накопителя.
Справа плата крупнее и размещение накопителя иное.

Обратная сторона на обоих переходниках пуста.
Посмотрим самую интересную часть этих переходников — преобразователь напряжения 3,3 вольта.
На зеленом образце он выполнен на базе микросхемы AMS1084. Это регулятор напряжения с максимальным током до 5 А. В качестве обвязки ему нужно только два конденсатора и они распаяны на плате, танталовые smd конденсаторы на 47 мкФ.

На втором переходнике применяется импульсный регулятор.

В центре фото — деталь с маркировкой KV7HH. Это синхронный преобразователь напряжения SY8089AAAC. У него максимальный ток 2А, в пике до трех. Регулируемое напряжение задается резистивным делителем. На выходе устанавливается дроссель и несколько конденсаторов. Все они, как нарисовано в типовой схеме включения в pdf, присутствуют на плате.
Наконец, перейдем к тестовому накопителю.

Он у нас конечно же m-sata и называется DogFish 120Gb. Память сделана по технологии MLC, и при прочих равных она будет более долговечна, чем более современная QLC. А контроллер SM2246XT фирмы Silicon Motion обещает скорость чтения до 570 Мб/с и записи до 470 Мб/с.
В отличии от многих современных дисков, этот контроллер «честный». У него скорость записи выдерживается по всей поверхности диска, а не так, что сперва 400 Мб, а потом падает до 40.

Проверяем скорости чтения и записи:


Ну что ж, неплохо. Спада скорости записи нет.
Устанавливаем в другой переходник:

Не буду приводить еще раз графики, поверьте на слово — скорость не поменялась. Хотя с чего бы ей меняться, если переходники на нее не могут повлиять.
Зеленый переходник мне понравился больше — у него более мощный преобразователь напряжения, у него лучший теплоотвод (если применять прокладки из терморезины), он компактнее и использует минимум компонентов, но те что есть — высокого качества.
Черный переходник тоже работает, и его преобразователь почти не греется, вероятно токи по цепи 3,3 вольта достаточно низкие. В его пользу говорит и низкая цена.
Уже второй диск SSD на 120 Гб. сгорел. Один расковыряли грубо (не было отвёрток) последний вот уже вскрыли аккуратно. Явно видно пробой одной и той же детальки. Думать про ремонт у профи? Или просто выкинуть? Ценной инфы небыло, просто стояла система больше ничего.
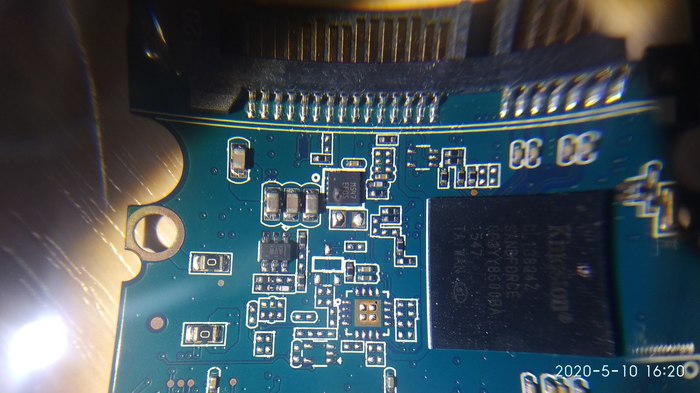



Сообщество Ремонтёров - Помощь
6.6K постов 10.6K подписчиков
Правила сообщества
В этом сообществе, можно выкладывать посты с просьбами о помощи в ремонте электро-техники. Цифровой, бытовой и т.п., а про ремонт картин, квартир, ванн и унитазов, писать в других сообществах :)
Требования к оформлению постов:
1. Максимально полное наименование устройства.
2. Какие условия привели к поломке, если таковые известны.
3. Что уже делали с устройством.
4. Какое имеется оборудование.
5. Ну и соответственно, уровень знаний.
Ну очевидно же что дело в блоке питания. Возьми мультиметр, замерь на концах вольтаж.Ни чего лучше чем новый БП нет и не будет. Если старый начал отжигать то в идеале лучше просто его положить в ведро. Сам делаю так и не жалею.
на самом деле копеечный ремонт. самостоятельно можно за 100 рублей сделать или ребята за 500 сделают
До миниатюризировались!
Места полно, а ставят DC-DC в микро корпусах (у которых мало площади для отвода тепла)
и с максимальным входным напряжением
16В вместо хотя бы 21. 24В
Интересно, если заменить на здоровый линейный стабилизатор в TO-220 - заработает?
А по гарантии сдать?
Блок питания Thermaltake Purepower RX-600W, провода питания другая распиновка. 2 HDD 1 SSD((( за пять лет пользования.
Если в Питере, притаскивай, сделаю.
Да, как это происходило, установил диск в комп, подключил, дал питание, пух и дымок. Единственно на что грешу, ну наверно сам дурак, блок питания с отстегивающимися кабелями питания, или не в ту дырку втыкал или не от этого блока? Но как это может быть? Все разъемы универсальны, например туже память ддр3 не воткнешь в слот от видеокарты.Как крупные компании заставляют своих клиентов переплачивать

Как прошить SSD диск Silicon Power S55 на 120Gb

Сегодня героем моего программного ремонта, стал накопитель SSD Silicon Power S55 на 120Gb.

Со слов клиента он себя начал как-то странно вести. Стал определятся как SATAFIRM S11 и что немаловажно с него ничего невозможно удалить. А если что-то и получается на него записать то при перезагрузке все исчезает. Странно как-то получается.

Я уже много раз сталкивался со слетом прошивки на SSD дисках на бюджетном одноядерном контроллере Phison PS3111-S11. Без разницы будь это “народный” Kingston A400, Silicon Power S55 либо Smartby Revival 3. И пока наш SSD не стал "кирпичем" я покажу как просто его можно восстановить.

Пока у нас SSD перешел только в защитный режим мы можем попытаться вернуть его к жизни с помощью утилиты repairs S11.

Запускаем утилиту и выбираем неисправный SSD диск - его номер. Затем жмем Yes и ждем. После выключения и включения компьютера должно все заработать. Это самый простой вариант. и в некоторых случаях он помогает. Если конечно вы счастливчик. или просто сегодня Ваш день и так далее.

. Если вы читаете это, то скорее всего у Вас ничего не получилось. Но не стоит расстраиваться. Продолжим дальше. Скачиваем архив с утилитами и прошивками, распаковываем.
-запускаем утилиту phison_flash_id

и выбираем Ваш SSD накопитель в списке (ставим цифру) и жмем ENTER,

-далее запоминаем или лучше всего записываем версию прошивки SSD (год, месяц, день)

-далее открываем архив с прошивками Firmware PS3111 и ищем прошивку с такой же версией.

-затем открываем папку утилиты s11-flasher (собственно говоря - прошивальщика) и переписываем или перетаскиваем туда этот файл с прошивкой.

-дальше его нужно скомпилировать. слово то какое, для многих непонятное. Проще сказать из файлов сделать (собрать) прошивку или образно говоря из глины слепить кувшин. Для этого файл который мы переписали в папку s11-flasher переименовуем в fw.bin

-можно заново запустить утилиту phison_flash_id и посмотреть какая память у Вас установлена в SSD.

-потом, исходя из того что мы знаем какая у нас установлена память, запускаем на выбор s11-flasher-toshiba.cmd или s11-flasher-micron.cmd. У меня заработало все при выборе s11-flasher-micron.cmd

-запускаем s11-flasher-micron.cmd и в результате получаем скомпилированный файл fw.exe Это и есть готовый файл прошивки.

Его запускаем и жмем на Upgrade Firmware


. если вы все сделали правильно, то по завершении увидите

Выключаем и затем включаем компьютер. SSD диск в случае удачной прошивки должен определиться как SATA SSD.

После этого с этим диском можно делать стандартные операции-создавать разделы, форматировать, ставить на него ОС и т.д.

. кстати забыл сказать, что в архиве лежит уже готовый скомпилированный файл прошивки для SSD диска Silicon Power S55 на 120Gb, с памятью Hynix. Если у Вас именно эта модель то просто запускаете файлик и всеее.

то я всегда, или почти всегда записываю видео как я, это все делал. Так что если остались какие-либо вопросы смотрите видео, и возможно в нем вы найдете недостающий "пазл".

Установка родного SSD в iMac 21,5 2014 года или как Apple экономит 2 копейки на деталях
Итак, подвернулся мне родной SSD на 256гб От Apple на Макбук 2013-2015 года и решил я проапгрейдить свой домашний iMac. Заодно был куплен хард на 2тб, чтобы, как говорится, 2 раза не лезть в него. Зная, что на плате есть порт под родную SSD NGFF, было решено ставить именно оригинал, так как с SSD M2 формата с переходником на NGFF будут танцы с бубном в виде невыхода из сна, шума вентилятора и тд.
Недолго думая, разбираем пациента, вытряхивая из него всё барахло, т.к. нужный нам коннектор стоит сзади платы и разбирать аймак приходится полностью.

Вид платы сзади

А где же наш искомый разъём?


Эти жукоёбы мелочные из Купертино зажали копеечную деталь и не стали её припаивать на минимальной версии аймака с хардом на 500гб в стоке. Хотя на кастомах с ссд всё распаяно, как и на стоковых 27ых моделях. Отдельный привет передаю Тиму Куку и его ориентации!
Ладно, хуй с ним, чё мы, не русские люди что ли, нет разъёма - значит надо поставить. Наносим флюс(на фото уже нанесён) и снимаем заводской припой.

Красота. Берем под рукой валяющийся донор в виде платы на макбук 13 ретина 2013 или 14 года и снимаем с него искомый разъём

Ставим на плату аймака и. нихуя не походит по дыркам фиксации(нахрена спрашивается ебался, чистил из них припой?). Ладно, хрен с ним, посадим так, на рабочие контакты.

Но помимо этого, они и мелочевку у разъёма не стали ставить.

Берем тот же донор и ставим с него требуемые элементы, смотря на схему и бордвью
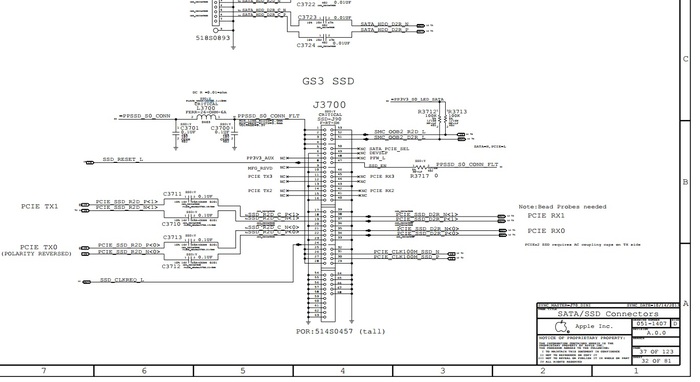
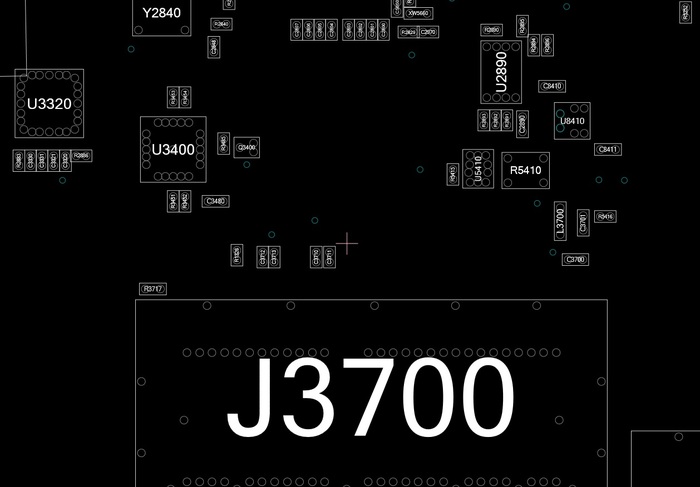
Поставили. Часть, отвечающую за контроль тока на ссд ставить не стал, т.к. ни на одном доноре не нашелся контроллер INA216A4. Ну и хрен с ним, раньше как то работало и сейчас будет.

Мелочевка установлена. Собираем всё это гавно в кучу, не забыв почистить кулер и заменить пасту на проце.
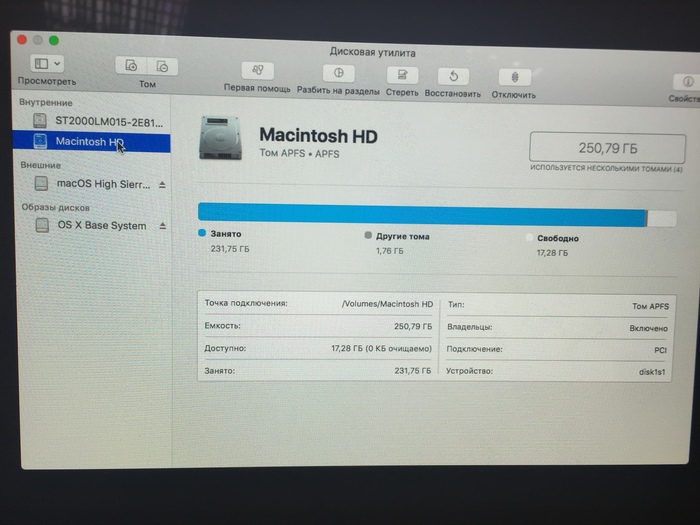
Собственно, вот и результат. ССД и ХДД видятся системой. Далее наклеиваем новую проклейку по периметру и прилепливаем экран на место.
По ценам - Оригинальный SSD на 256 стоит в среднем 15000р(мне достался нахаляву), хард на 2тб - 5500р, проклейка 800р, опыт и потраченное время - бесценно.
Читайте также:


