Movavi picverse как пользоваться
У вас наверняка дома есть небольшой архив из снимков, сделанных в доцифровую эпоху. Даже если они сканированы на хорошем оборудовании, цифровые копии выглядят хуже, чем отпечатанные оригиналы. Мы покажем, как с помощью программы Movavi Фоторедактор можно улучшить домашний фотоархив.
Все эксперименты по обработке фотоснимков лучше проводить на копиях, поэтому сканированные оригиналы храните отдельно и не удаляйте их раньше времени.
При первом запуске Movavi Фоторедактор предложит вам пройти обучение из 8 коротких шагов. Мы рекомендуем вам с ним познакомиться позже, а пока на конкретном примере покажем, как «причесать» фотоархив из сканированных фотографий, сделанных на «аналоговые» (пленочные) фотокамеры.
Шаг 0
Единственный нормальный способ перевести распечатанные снимки — это сканировать их. Фотографировать (переснимать) — это плохой вариант. Даже при сканировании качество ухудшается, а при пересъемке еще больше.
Если будете сканировать самостоятельно, ставьте разрешение в 600 dpi. Сохранять фотографии лучше в формате .TIF (tiff), так как он использует сжатие без потерь, в отличие от .JPG. Помните, что каждое сохранение в .JPG ухудшает качество исходной картинки.
Шаг 1
Итак, у нас есть тестовая фотография. Загружаем ее в фоторедактор. И сразу отмечаем удобный интерфейс. Кто работал в Photoshop или Gimp, знают, насколько трудно в них разобраться обычному пользователю. Меню и подменю настолько много, что на их изучение потребуется не одна неделя. Здесь же все просто и понятно.
Как видим, у нашей фотографии завален горизонт. Выравниваем его с помощью инструмента «Поворот». Вы можете угол задать вручную с помощью ползунка, или воспользоваться инструментом «Уровень». Учтите, что при этом размеры изображения немного уменьшатся.
Шаг 2
Если нужно, измените размер изображения и обрежьте лишнее, изменив соотношение сторон (инструменты «Размер» и «Обрезка»).
Шаг 3
Теперь переходим к инструменту «Улучшение фото». Вы можете воспользоваться Автоулучшением, а можете — 12 отдельными настройками (яркость, контрастность, насыщенность, экспозиция, светлые/темные тона, четкость, детали, размытие, температура, оттенок и тон). Еще здесь можно установить баланс белого.
Если что-то пошло не так, вы всегда можете отменить последние действия или сбросить все настройки к начальным. Кстати, вы в любой момент времени можете сравнить снимки с помощью инструменты «До / после» и посмотреть на оригинальную фотографию («Просмотр оригинала»). Это позволяет сразу заметить разницу.
Шаг 4
Если на фотографии есть изображения людей крупным планом, переходите к инструменту «Ретушь». Здесь вы можете улучшить кожу, глаза, рот, цвет волос, сузить лицо или изменить формы тела.
Шаг 5
Если на изображении имеются ненужные объекты, вам поможет инструмент «Удаление объектов». В этой вкладке скрываются четыре инструмента: Кисть, Волшебная палочка, Лассо и Штамп. Выбирайте тот, что лучше подходит.
Шаг 6
Если фотография достаточно старая, вам не обойтись без инструмента «Реставрация». Она поможет улучшить снимки, созданные в начале-середине прошлого века. Наш тестовый снимок сделан в начале 2000-х годов, поэтому этот инструмент применять не будем.
Шаг 7
Остается сохранить отредактированное изображение. В пробной версии появится «водяной знак» от Movavi, плюс ограничено число сохранений.
Выводы
Если вам нужно приложение, которое позволит вам легко улучшать фотографии, посмотрите как работает Movavi Фоторедактор. Программа подкупает простым и интуитивно понятным интерфейсом. Единственный минус — она платная.

Она предназначена для работы как новичкам (у неё простой дизайн), так и профессионалам, так как совершает довольно сложные действия по редактированию. Я об этой программе уже рассказывал (версия 5), но, на данный момент вышла версия 1.3.0, и дизайн её сильно изменился (функции остались те же). Поэтому, давайте рассмотрим программу вновь.
Возможности Фоторедактора Movavi Picverse
Мы делаем снимки иногда днём, иногда вечером. Например, вечером снимок бывает не четким. Программа отлично фильтрует время суток и делает снимок более четким. Если вы сфотографировали подростка, а у него подростковые прыщи, софт их без проблем уберёт. Без проблем эта программа меняет фон на фото. Убирает морщины, меняет цвет глаз (как поменять цвет глаз я покажу на примере). Отбеливает зубы с белками глаз. Если нужно, то можно вообще сделать глаза больше по размеру.
Убирает седину. Делает помаду на губах более яркой. На лице можно сделать красивый румянец. Когда вы работаете над старыми фото, то можно за несколько секунд убрать эффект красных глаз. Самое интересное, что программа без труда уберёт лишнюю деталь с изображения. К примеру, плывёт корабль в море, мы без труда можем его убрать, и останется только море. Или идёт человек по полю, человека убираем, остаётся только поле.
Ресницы можно сделать более черными и пышными, поменять тени под глазами. Улучшить очертания бровей с глазами и сделать кожу лица с более приятным цветом. В общем, рекомендую Movavi Picverse тем пользователям, кто желает сделать понравившееся фото более качественным и красивым.
Movavi Picverse скачать бесплатно под Mac…
Пройдя по ссылке, вы попадёте на страницу продажи. Чтобы просто скачать Демо версию программы, выбираем меню «Фото».

Затем в опустившейся шторке выбираем меню «Picverse» и далее вашу операционную систему.

Учимся работать с Movavi Picverse
После скачивания софта, нужно его установить. Когда вы будете устанавливать этот софт, желательно убрать пару флажков на ресурсы Яндекса. В них нет необходимости. Запускаем данный софт. Мы скачали бесплатную версию на 7 дней.

Программа нам предложит посмотреть обучающее видео. Желательно его посмотреть. Нам осталось кликнуть по кнопочке «Открыть файл» и с ЖД выбрать нужное изображение, которое вы собрались редактировать.
Убираем объект с картинки
Итак, я выбрал снимок с девушкой на лесной дорожке. Если вам нужен просто снимок леса с дорожкой, то девушку можно убрать. Давайте проделаем это по шагам:
- Кликнем по кнопочке в правой колонке «Умный ластик» (значок похож на печать);
- После этого нужно старательно выделить девушку кистью, выбрав кисть поменьше, стараясь не выходить за контуры девушки, для получения лучшего результата;
- Нам осталось нажать на кнопку «Стереть»;
- Как вам готовый результат без девушки? Я думаю, вышло отлично. Изображение получилось таким, как если бы вы снимали лес без девушки!
- Можно сравнить картинки, как было до вырезания девушки, и как стало после. Вы сами видите, что результат отличный. Если вам результат не понравился, можно его отменить, кликнув по левой стрелки отмена;
- Я думаю, вам проделанная работа понравилась, поэтому нам нужно сохранить картинку. Для этого кликнем по значку «дискета», находящемуся справа вверху.
Теперь нужно назвать изображение. Выбираем подходящее название. Нам осталось выбрать расширение файла. На автомате появилось расширение JPEG. Я его оставлю, так как оно отлично подходит для цветного фото. Теперь нам видно, в какой папочке появилось созданное изображение. Кликнем по кнопке «Сохранить».
Как изменить цвет глаз и губ?
- Я вставляю новое изображение с красивой темнокожей девушкой и прекрасными глазами карего цвета;
- Давайте над девушкой немного поколдуем, изменим цвет её глаз. Чтобы это сделать, в панели инструментов выберем вкладку «Ретушь». Далее нам нужно в правой панели выбрать значок в виде глаза, и ниже этого символа команду «Цвет глаз». Чтобы работу проделать лучше, внизу есть бегунок увеличения размера картинки;
- Выбираем подходящий размер кисти и в палитре цвет глаз;
- Далее, нам осталось поднести кисть (в форме круга) к глазу, и поменять его цвет. Выбираем размер кисти равным размеру радужной оболочки глаза, чтобы не закрасить лишнее. Настраиваем «Насыщенность цвета», чтобы было более выразительно;
- Я выбрал синий цвет глаз. Как видите, этой девушке синий цвет глаз очень даже идёт, особенно с учётом её тёмной кожи! Выглядит завораживающе! Сохраняем картинку;
- Давайте немного изменим цвет помады на губах. Я возьму другую картинку с девушкой. Нам нужно выбрать вкладку «Цвет губ», а затем значок с изображением губ;
- После этого, нужно с аккуратностью окрасить губы кисточкой. Перед этим, выберем цвет помады. Губы девушки приобрели насыщенный красный цвет. Мужчины разницу могут и не увидеть, зато женщины заметят обязательно! Кроме этого, я думаю вы сразу обратили внимание, что я поменял цвет её глаз на зелёный. Я думаю, так девушка выглядит более привлекательно!
Подобным образом можно сделать зубы более белыми, тоже касается и белков глаз.
Коррекция фото
Давайте ещё потрудимся над картинкой, кликнув по кнопочке «Улучшение фото»:
- В правой колонке у нас появилась значку «Коррекция» (самый верхний в правой панели). Можно попробовать поменять Яркость, Контрастность, Насыщенность, Светлые и темные тона. Поэкспериментируем;
- Теперь наш фон стал более зелёным. Глаза тоже частично поменяли свой цвет. Но, девушка всё равно замечательно смотрится!
- Давайте попробуем изменить «Насыщенность с контрастностью». Картинка стала более насыщенной. Появилась своя изюминка данного фото. Оно стало похоже на стереофотографию. Такое ощущение, что красавица ожила!
Изучаем меню программы
Теперь настало время подробнее изучить панель инструментов. Слева меню мы видим стрелку «Отменить». Если вас не устроил полученный результат, нужно просто кликнуть по этому значку то количество раз, сколько вам потребуется. При желании, вы можете вернуть начальное состояние картинки.
Кроме этого, в первоначальное состояние есть возможность вернуть картинку, кликнув по кнопке «Сброс Изменений» (2 стрелки вращаются по кругу). Если вы кликните по кнопочке «Повторить», вы повторите. Тут есть ярлык «До и После», который мы уже разобрали. Советую его применять для сравнения полученного результата.

Значок «Коррекция» мы рассмотрели. При желании, можно поменять цвет лица дамы на зелёный, красный, желтый и т.д. К примеру, я отредактировал лицо девушки таким образом, что оно стало зелёным.
Давайте рассмотрим вкладку «Эффекты». Многим людям данная вкладка пригодится. Если мы рассмотрим правую колонку, то заменим на ней различные варианты эффектов этого фото. Выбираем понравившийся и сохраняем. Мне понравился эффект «Частичное затемнение».

Кроме этого, можно создать черно-белую картинку, эффект «Оттенки серого». Она станет как черно-белая фотография, и добавить ей голубые глаза. Оригинально?

Используя меню, есть возможность также обрезать картинку до необходимого вам уровня. Я данную функцию часто использую. Не забываем про функцию «Текст». Его довольно часто приходится вставлять в нужные фотографии.
С помощью функции «Поворот» мы можем развернуть картинку в нужном нам направлении. Я частенько разворачиваю картинки для своего сайта. Разумеется, нужно делать это красиво, с применением других эффектов. Как только вы развернули картинку под нужным углом, поисковые системы начинают считать его уникальным.
У программы довольно много функций, поэтому в одной статье про все эти опции рассказать не получится. Я бы вам посоветовал начать изучение программы с самого верхнего меню, выбрав для начала вкладку «Файл» и т.д. Изучая данное меню программы, вы заметите довольно много интересных деталей.
Вывод: фоторедактор Movavi Picverse является отличной и удобной программой для редактирования фото, без проблем разобраться в которой сможет даже новичок. Советую вам более подробно изучить её меню, и вы сможете редактировать картинки не хуже профессионала! Успехов!
Хочу напомнить, что ссылки даны на покупку программы. Как скачать Демо версию, я рассказал вверху статьи.
В настоящее время обработка фотографий является одной из самых востребованных профессий в мире Фриланса. К слову, Фриланс – удалённая работа, работа на дому, на расстоянии, не требующая зачисления в штат компании. Это связано с тем, что научиться работать в фоторедакторе может любой, потратив на это немного терпения и сил. Одним из самых лучших редакторов как для новичков, так и для профессионалов, является Movavi Photo Editor. Используя Мовави, вы сможете за считанные минуты красиво обработать фотографию.

Обработка фотографий в Movavi Фоторедактор.
Интерфейс
Перед началом работы следует тщательно ознакомиться с интерфейсом программы. В верхней части мы видим присущую всем программам строку меню. По своему содержимому она ничем не выделяется. Под строкой меню находится панель инструментов. При нажатии на инструмент справа будут появляться все его возможности. В нижней части экрана вы можете увидеть строку состояния, используя которую, вы сможете масштабировать ваше фото.
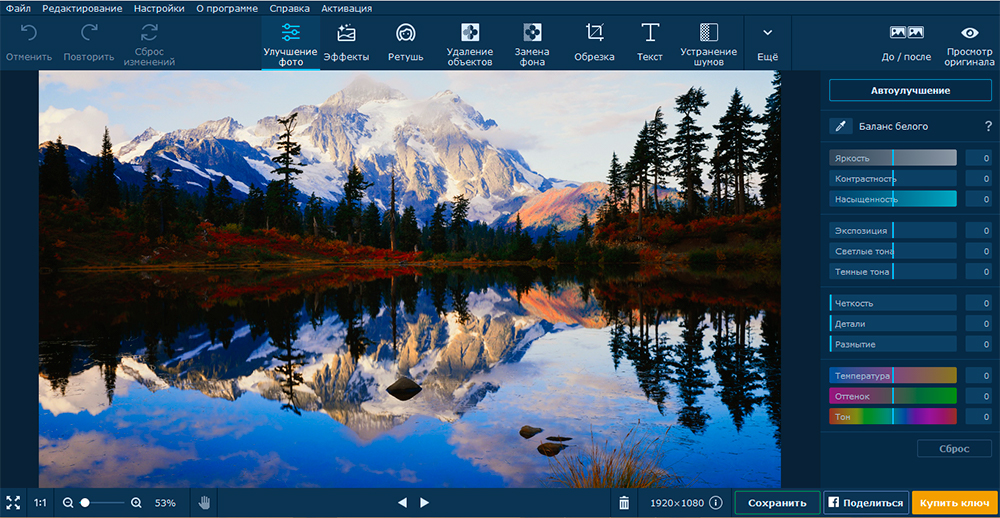
Перейдём непосредственно к знакомству с каждым элементом Movavi Photo Editor.
Панель инструментов
Команда «Отменить» отменяет последнее осуществлённое вами действие. На практике удобнее использовать комбинацию клавиш Ctrl+Z. Команда «Повторить» повторяет ваше последнее действие. Более удобно использовать комбинацию клавиш Ctrl+Y. Команда «Сброс изменений» удаляет все сделанные вами изменения. Использование комбинаций клавиш позволит вам быстро обрабатывать фотографии. Вы можете узнать все комбинации клавиш в меню «Настройки» ® «Горячие клавиши».
Улучшение фото
В данной панели вы можете найти самые простые инструменты, такие как «Яркость», «Контрастность» и др. Особое внимание следует обратить на инструмент «Автоулучшение». Используя его, программа автоматически применяет различные фильтры, изменяя при этом картинку. Вы также можете регулировать степень автоулучшения. Люди, которые разбираются в обработке фотографий, предпочитают настраивать всё вручную, так как автоулучшение не всегда делает картинки такими, как хочет пользователь.
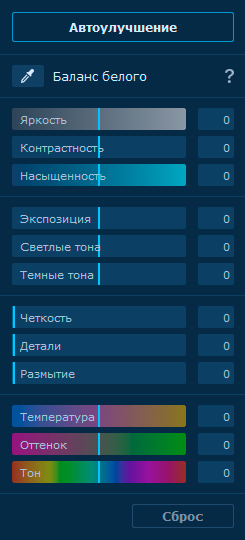
Баланс белого корректирует части фото, которые ваш глаз видит белыми, в белый цвет. Вам следует лишь навести пипеткой на белый участок и сделать клик. Всё остальное программа сделает за вас. Последние три инструмента позволят вам полностью преобразить изображение. Вы можете поменять цвета и оттенки фото.
Эффекты
В панели «Эффекты» вы можете найти огромное количество различных фильтров. Все они расположены по категориям: «Популярные», «Классические», «Художественные» и т. д. Вы можете добавить фильтр в избранное, нажав на сердечко рядом с ним. У каждого фильтра вы также можете регулировать интенсивность. Функция «Мне повезёт» наложит на ваше изображение абсолютно случайный фильтр.
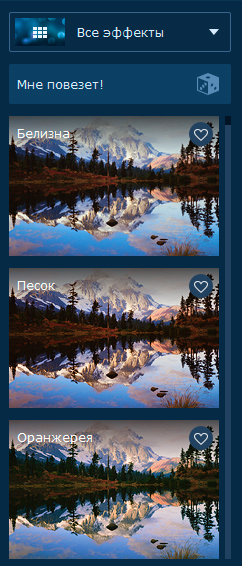
Ретушь
Ретушь – это улучшение фотографии, исправление на ней дефектов света, композиции и др. В Movavi находится всё самое необходимое для ретуширования фото. Вы сможете полностью преобразовать картинку: убрать красные глаза, удалить морщины, нанести макияж и так далее. Перед первым использованием какого-либо инструмента вы увидите небольшой обучающий видеоролик, чтобы правильно обрабатывать фотографии.
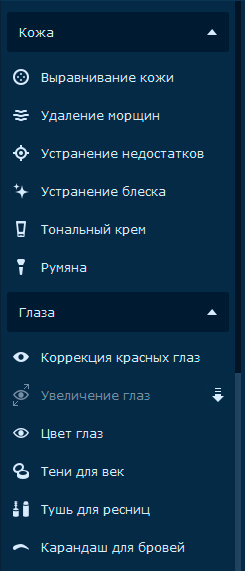
Удаление объектов
Данная функция является очень полезной, если в кадр попало что-то ненужное. Программа сможет удалить этот объект, не повредив при этом основную часть снимка. Проследите за этим на нашем примере. До:
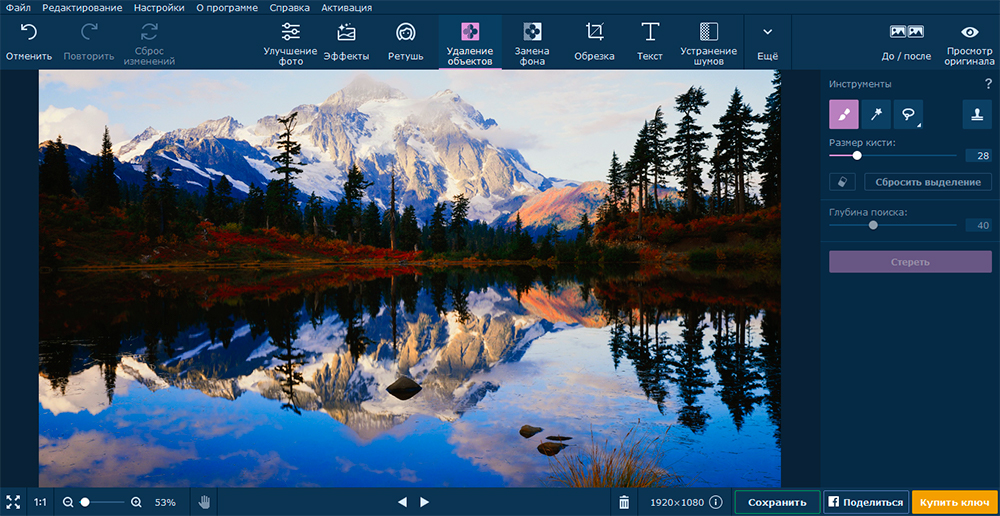
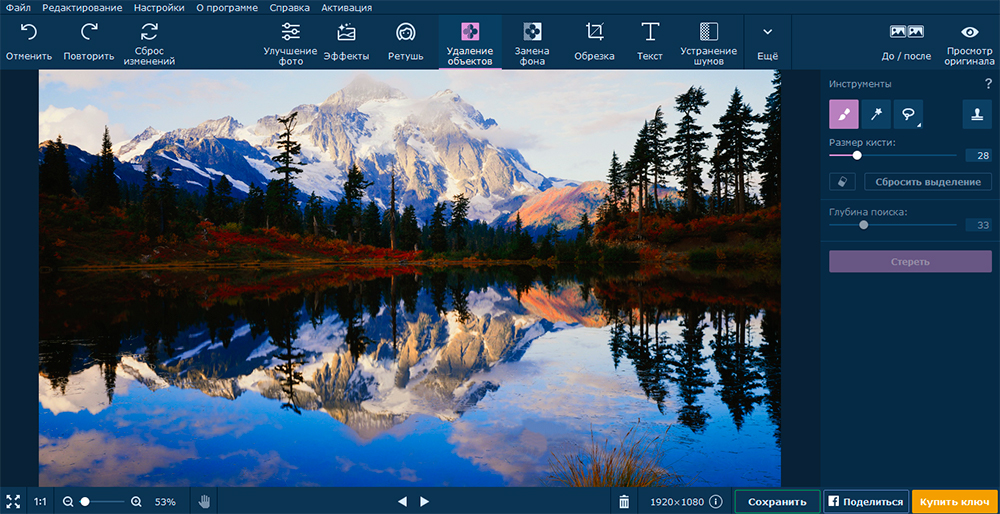
С помощью инструмента «Кисть» вы самостоятельно закрашиваете ту часть, которую надо удалить. Инструмент «Волшебная палочка» сам выделяет область для удаления. Используйте этот инструмент в том случае, когда удаляемый объект имеет однотонную окраску. Инструмент «Лассо» позволит вам вручную обвести ненужную часть фото. «Полигональное лассо» делает то же самое, но область для удаления будет выделяться с помощью ровных отрезков. С помощью инструмента «Штамп» можно скопировать одну часть изображения в другую.
Замена фона
Познакомимся с таким инструментом как «Замена фона». Он позволяет заменить фон или вовсе его убрать. Сейчас на примере данного фото мы заменим его задний план.
- Первым шагом является выделение объекта и выделение фона. Если объект одноцветный и ровный, то для этого можете использовать «Кисть». Если же вы меняете фон на фото с человеком, то лучше использовать «Лассо». В данном случае мы будем использовать кисть. Нажмите на значок кисти со знаком плюс. Сделайте несколько штрихов на объекте, который должен остаться.Затем нажмите на значок кисти со знаком минус. Сделайте несколько штрихов на фоне, который надо удалить. Сразу будет показана выделенная область.
- Уточнение краёв. Если с вашим фото всё нормально и все края ровные, то этот шаг можно пропустить. В нашем случае картинка получилась ровная.
- Замена фона. Теперь, после всех этих шагов вы можете поставить любую картинку или цвет на задний план. Мы сделаем фон серым. После установки фона нажимаем на «Применить».
Обрезка
Используя данный инструмент, вы можете обрезать фото или вырезать из него какую-то часть. Просто передвигайте уголки выделенной области, после чего нажимайте «Применить». Если вы хотите получить ровный квадрат или фото для iPhone, то выберите соответствующий макет в правой части экрана.
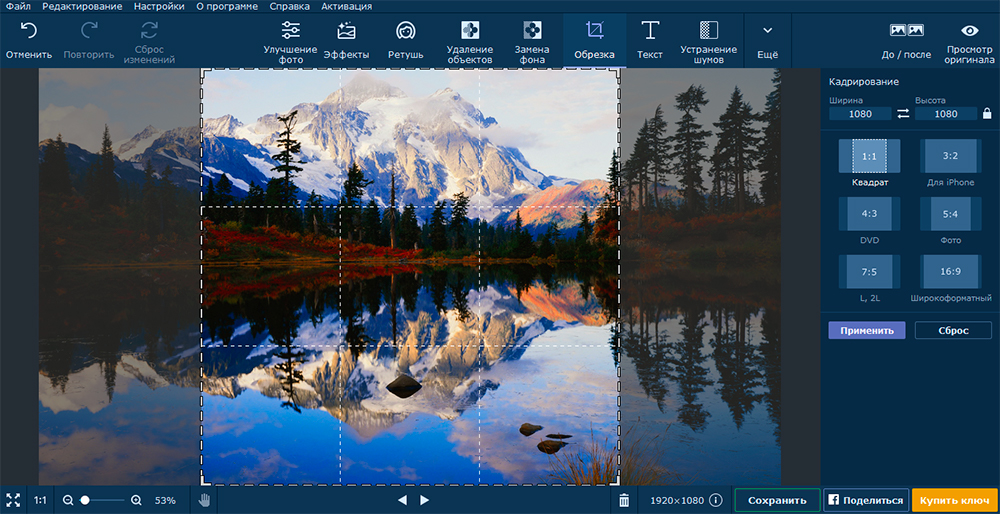
Текст
Для наложения на картинку текста нажмите «Добавить надпись». Для ввода текста в появившейся области кликните два раза по ней. Набранный текст вы можете отформатировать (поменять цвет, шрифт, фон и др.).
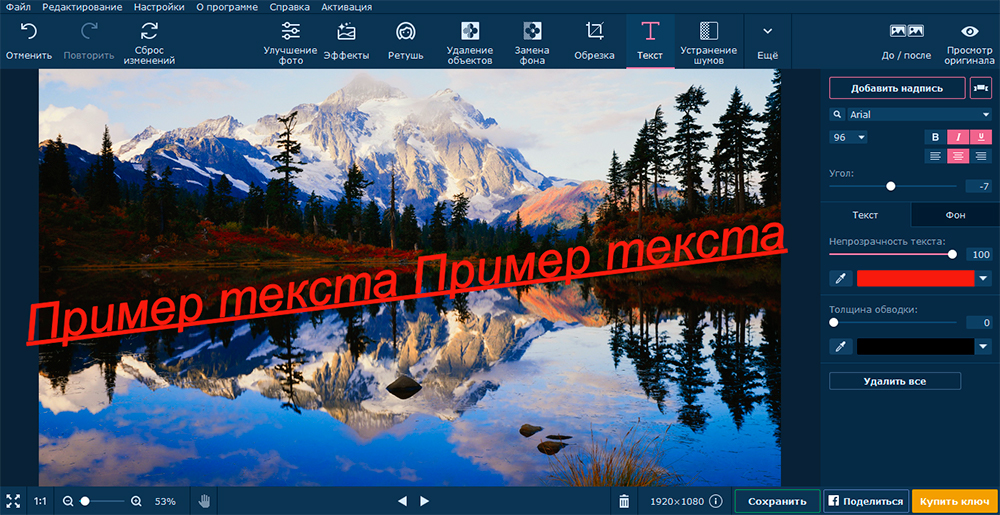
Устранение шумов
Шумы – это вкрапления разноцветных точек, из-за чего повышается зернистость фото. Используя инструмент «Устранение шумов», вы сможете сделать ваше фото более мягким и гладким, менее зернистым. Посмотрите на данное фото до и после устранения шумов. До:
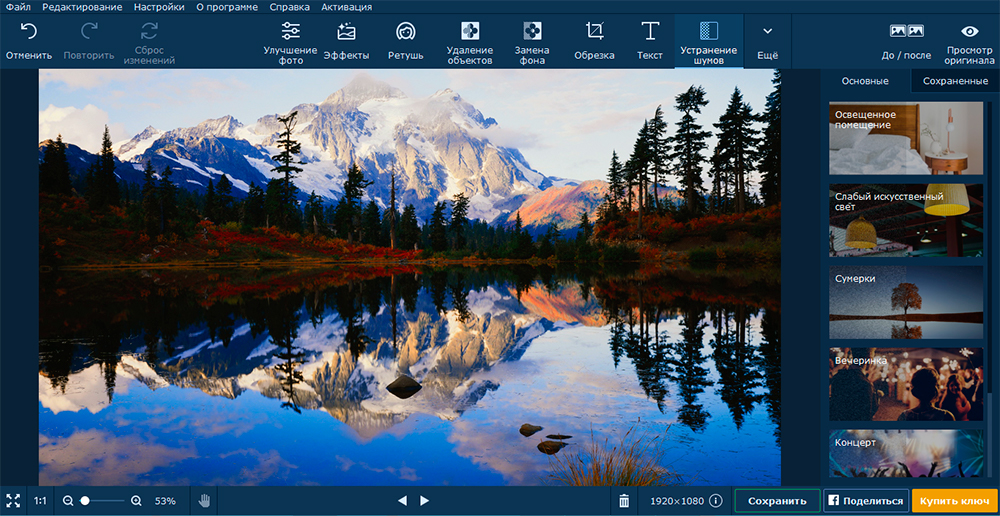
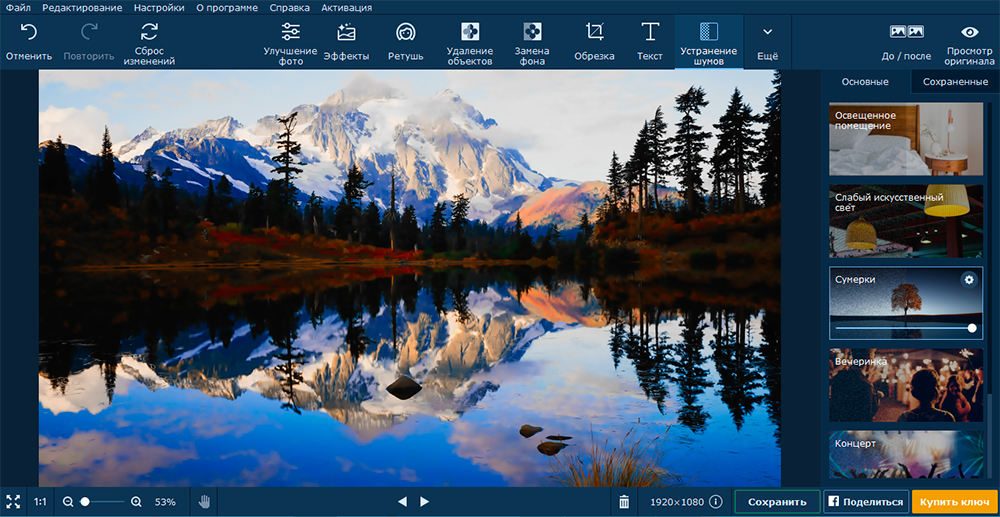
В панели ещё находятся инструменты, с помощью которых можно поменять размер изображения, повернуть изображение или вставить другое изображение поверх данного.

Фотографии – один из главных хранителей нашей памяти. Поэтому к каждому 9 мая мы в Movavi проводим акцию по восстановлению старых снимков – чтобы все могли позаботиться о своей семейной истории. В этом году отреставрировать драгоценные фотографии поможет технология Movavi Picverse на основе искусственного интеллекта.
В этом году вы можете отреставрировать памятные снимки всего за пять минут – не выходя из дома и не подвергая себя ненужным рискам в людных местах. Переходите на страницу акции и загружайте отсканированные фотографии, которые нуждаются в восстановлении.
Наш ИИ-алгоритм бережно их отреставрирует: уберет все заломы, трещины и пятна, а также создаст цветной вариант каждого снимка. В течение пяти минут* вы получите готовые фотографии на ваш e-mail. Каждый загруженный снимок будет представлен в двух вариантах: черно-белом и цветном.
С помощью нашего сервиса вы можете отреставрировать любое количество фотографий, однако единовременно загрузить можно только один снимок. Акция бесплатная, действует до 31 мая включительно.
Восстанавливайте ценные снимки и сохраняйте память о семейной истории. А если вы захотите создать из фотографий красивое ностальгическое слайдшоу, скачивайте наш тематический набор из Магазина эффектов Movavi ** – в честь праздника мы дарим его бесплатно!

Делитесь результатами в социальных сетях и рассказывайте о нашей акции всем, кому это может быть интересно.
Кстати, если хотите отреставрировать свою фотографию вручную, читайте, как это сделать, в нашей подробной инструкции .
С наступающим Днем Победы!
** Наборы из Магазина эффектов Movavi можно использовать в актуальных версиях программ Movavi Video Editor Plus и Movavi Video Suite.
Читайте также:


