Movavi как сделать заставку
Если мечтаете о карьере видеоблогера, но понятия не имеете, как снимать и монтировать, эта статья для вас. С видеоредактором Movavi создавать классные ролики cможет каждый.
Что такое Movavi
Ситуация: вы собираетесь попробовать себя в видеоблогинге, хотите смонтировать видеопоздравление коллеге или собрать ролик из фотографий. Словом, у вас есть исходные кадры, которые надо привести в приличный вид. Снять видео — это только половина дела, самое интересное начинается на этапе обработки. Профессиональные программы для редактирования не просто так называются профессиональными — новичкам бывает сложно их освоить. Придётся читать инструкции или изучать основные функции вслепую.
С «Movavi Видеоредактор Плюс 2021» можно обойтись без долгого обучения. Это многофункциональный, простой и удобный инструмент для творчества, с которым разберётся даже человек, никогда не занимавшийся монтажом. Добавьте видео на монтажный стол, удалите лишние кадры, замените фон, снабдите ролик музыкой — все возможности как на ладони. Благодаря интуитивному интерфейсу разобраться с настройками получится буквально за час — или даже быстрее, если не залипать на разные переходы и эффекты. Готовый ролик можно сохранить на компьютер, адаптировать для смартфона и планшета или сразу загрузить на YouTube, «Google Диск» или Vimeo.
Как использовать Movavi
Создавайте видео о чём угодно
Отчёты о путешествиях, рецепты, мастер-классы и уроки — всё это легко сделать с помощью видеоредактора. На первых порах можно обойтись и без навороченного оборудования: снимайте на смартфон, а Movavi превратит любительский ролик в работу, которой вы будете гордиться.
Снимайте собственные мультфильмы
Анимацию могут освоить и взрослые, и дети. Если не умеете рисовать, ничего страшного: фигурки героев можно, например, слепить из пластилина. Чтобы «оживить» историю, сделайте серию фотографий, где фигурки меняют положение в пространстве, и соедините всё это в видеоролик с помощью Movavi. Наложите звук, добавьте титры — ваш первый мультфильм готов.
Записывайте обзоры и реакции
Если хотите почувствовать себя комментатором футбольного матча или поделиться впечатлениями о популярном фильме, Movavi поможет. С этой программой даже можно снимать ролик с другом: каждый записывает реакцию на веб-камеру, а видеоредактор соберёт это всё воедино.
Делитесь лучшими моментами за год
Посты с подведением итогов года в социальных сетях уже никого не удивляют. А вот видеоотчёт за 12 месяцев может собрать куда больше лайков. Такой ролик даже потянет на новогодний подарок: соберите самые интересные и захватывающие моменты ваших встреч с друзьями и близкими в один ролик — пусть 2020-й запомнится чем-то хорошим.
Переведите архивы в цифровой формат
У родителей наверняка хранятся видеокассеты с записями семейных праздников и ваших утренников в детском саду. Потерять такие кадры было бы обидно. Не проблема, оцифровку VHS возьмёт на себя комбинация из видеомагнитофона, устройства видеозахвата и видеоредактора.
В помощь новичкам у Movavi есть наглядные пошаговые инструкции и познавательный портал — можете, например, почитать, как раскрутить свой Instagram или зарабатывать на YouTube. За вдохновением добро пожаловать на YouTube-канал Movavi. Здесь собраны советы по съёмке и монтажу, а также интересные идеи по развитию своего канала.
Чтобы познакомиться с возможностями видеоредактора, установите бесплатную версию «Movavi Видеоредактор Плюс 2021». Тут можно обрабатывать видео, добавлять музыку, эффекты и титры — в общем, всё то же, что и в полноценной версии, только ролики сохраняются с водяным знаком. На тест у вас будет 7 дней — за глаза хватит, чтобы научиться неплохо монтировать и сделать свои первые видеоролики.
Как сделать классное видео, если никогда этим не занимался
Избавьтесь от дрожания в кадре
Видеоредактор Movavi сгладит этот эффект. Откройте в нём ролик, который хотите обработать, и выберите инструмент «Стабилизация». Тут можно уменьшить степень тряски в кадре, а заодно настроить точность анализа видео: чем она выше, тем лучше будет результат, но обработка займёт больше времени. Чтобы дело шло быстрее, длинные ролики лучше разрезать на отдельные фрагменты и обработать каждый по отдельности.
Настройте цветокоррекцию
Если делаете первые шаги в создании видео, не нужно сразу тратить деньги на комплект ламп и светоотражателей. Сделайте сочную и яркую картинку с помощью видеоредактора. Инструмент «Цветокоррекция» в Movavi поможет выровнять на видео контраст, яркость и баланс белого. Хотите, чтобы было быстро и красиво — выбирайте автоматическое улучшение, программа сама разберётся с насыщенностью и цветом изображения. Для тонких настроек поиграйте с яркостью и контрастностью вручную. Есть и готовые цветовые шаблоны: их можно использовать, чтобы сделать ролик более атмосферным и превратить, например, обычную прогулку по городу в драму в жанре нуар.
Добавьте переходы
Переходы помогут сгладить монтажные стыки, чтобы видео не выглядело набором случайно соединённых кадров. С ними ролики будут более красивыми и логичными.
Добавьте на монтажный стол Movavi все ролики, которые хотите склеить воедино. Выберите в коллекции переходов подходящую анимацию. В окне предпросмотра можно увидеть, как она будет выглядеть. Перетащите переход на монтажный стол между двумя фрагментами — и всё готово. Заодно можно настроить длительность перехода — по умолчанию она составляет 2 секунды.
Наложите титры
Их можно использовать, например, для оформления начала ролика, если хотите, чтобы у всех ваших видео была фирменная заставка. Ещё они пригодятся, когда надо объяснить зрителям, что происходит на экране. В ролике о путешествиях, к примеру, можно добавить коротенькую справку о городе или месте, в котором вы находитесь.
Видеоредактор позволяет использовать и готовые титры из коллекции, и создавать свои заставки: меняйте стиль и цвет шрифта или добавляйте поясняющие стрелки. Наложить текстовые вставки на видео можно без сложных склеек — достаточно просто перетащить титры на специальную дорожку на монтажном столе.
Используйте стикеры и эффекты
Стикеры — простое и симпатичное решение на случай, если надо сделать видео оригинальным или привлечь внимание к происходящему на экране. На дорожке с титрами можно одновременно использовать сразу несколько стикеров из библиотеки видеоредактора и даже анимировать их.
Добавьте звуковое оформление
Ролик с монотонной озвучкой в один голос — это скучно. Чтобы сделать видео интересным, добавьте музыку и фоновые звуки вроде аплодисментов и «Ба-дум-тсс!» на особо удачных кадрах. Можете покопаться в собственной фонотеке или заглянуть в коллекцию аудиофайлов Movavi. Перетащите файл со звуком на монтажный стол и настройте звуковую дорожку под продолжительность видеоряда — обрежьте лишнюю музыку или создайте несколько копий аудиофайла.
Кроме того, прямо в видеоредакторе можно записывать озвучку. Подключите к компьютеру микрофон, выберите на монтажном столе момент, с которого должен звучать ваш голос, и запишите звук.
Соедините два видео в одно
Такое решение пригодится, если вы делаете обзор фильма или спортивного матча. Так зрителю будет удобно одновременно следить и за основными событиями, и за вашими комментариями.
Вам понадобятся два файла: сам фильм, телешоу или матч, а также запись вашей реакции на всё происходящее — для этого можно использовать, например, веб-камеру. Добавьте оба ролика на монтажный стол, на панели инструментов выберите «Наложение» и включите режим «Картинка в картинке». На экране с основным видео появится окно с роликом-реакцией. Меняйте его размер и перетаскивайте на нужное место в кадре, чтобы он не закрывал ничего важного.
Не забудьте про логотип
Обидно, когда видео, над которым вы долго работали, кто-то присвоил и выложил под чужим именем. С Movavi воры не пройдут: в ролики можно добавить водяной знак, чтобы защитить их от копирования.
Если хотите добавить логотип своего канала, используйте уже знакомую опцию «Картинка в картинке». Для текстового водяного знака вроде вашего ника в Instagram подойдут титры: выберите подходящий стиль текста и перетащите на монтажный стол — пусть все знают, кто настоящий автор видео.

Мы много говорим о том, как оформлять и оптимизировать канал на YouTube. И этот разговор был бы неполным без разбора интро – начальных заставках к роликам. Рассказываем все, что знаем сами о вступлениях к видео и о том, как сделать интро для видео самому!
Что такое интро?
Интро – это начальный элемент видеоролика. Само слово образовалось от английского «introduction», «вступление». Традиция начинать видеосюжет с небольшой вставки, обозначающей авторство произведения, зародилась в киноиндустрии задолго до появления социальных сетей и любительских видео.
Но мы разговариваем сегодня про YouTube. А на YouTube использование интро – уже не просто хороший тон, а почти что необходимость. Спорим, вы не сможете назвать ни одного блогера, который бы не начинал каждое свое видео с «фирменной» заставки?
Зачем нужны интро?
Заставку можно сравнить с подписью. Это, во-первых, способ представиться и закрепить свое авторство за видеороликом. Во-вторых, видя интро, зрители начинают понимать, чего им ожидать от вашего ролика. В-третьих, хорошо созданное интро – это часть имиджа блогера или бренда.
Зачем рекламщики используют песни с простым мотивом, которые потом крутятся весь день в голове у зрителей? Зачем радиостанции сотню раз в сутки крутят один и тот же джингл? Зачем Netflix перед перед каждой серией собственного производства показывает свой логотип под характерный «тук-тук»? Ровно затем же, зачем блогерам нужны интро.
Эти приемы помогают сформировать у зрителей привычку. Цвета, звуки, изображения, которые вы используете в своем интро рано или поздно начнут ассоциироваться именно с вами. Если ваша фирменная мелодия, как испорченная пластинка, «заест» в голове у зрителя, он будет о вас чаще вспоминать. А чем чаще блогера вспоминают – тем чаще его смотрят.
Каким должно быть интро для YouTube?
Создание интро – интересная творческая задача. YouTube не ограничивает создателей контента никакими правилами относительно того, как должны выглядеть вступления к их роликам.
*Исключение – базовые принципы YouTube , касающиеся любого контента, который попадает на площадку: нельзя публиковать призывы к насилию, материалы порнографического характера, травлю и другие плохие вещи.
В остальном – вы можете делать с вашим интро все, что пожелаете. Но личный опыт, а также наблюдения за тысячами другими блогеров, помогли нам выработать несколько рекомендаций для вступительных заставок. Они помогут сделать интро максимально полезным.
Постарайтесь сделать свое интро…
Коротким. Идеально – 2-3 секунды. Максимум, за который переступать точно не стоит, – 10 секунд.
Задача заставки – зацепить зрителя, разжечь его любопытство. Но при этом она не должна успеть надоесть. В конце концов, зритель открыл ваше видео не для того, чтобы любоваться интро.
На нашем канале мы используем заставку длительностью в 3 секунды:
Ярким и запоминающимся. В этом ведь и есть вся задумка!
Заставка должна не утомить, а раззадорить. Используйте в интро музыку с «приставучим» мотивом, яркие краски, красивые и неожиданные кадры – любой прием подойдет, если он привлекает внимание зрителя и запоминается.
Например, если вы хотя бы раз смотрели интервью Юрия Дудя, то у вас в голове наверняка уже играет трек из его заставки:
В одном из выпусков наших Мовави Историй блогер рассказал, как сделал настолько яркую заставку, что зрители попросили ее «полнометражную» версию. Это именно тот результат, к которому стоит стремиться!
Поясняющим. Хорошо, когда интро сразу дает зрителю представление о вашем канале и ваших видео.
Вступительные пару секунд видео можно использовать для того, чтобы задать общее настроение ролика и обозначить тематику вашего канала. Даже если зритель уже знаком с вашим контентом, это поможет ему настроиться на нужную волну.
Если на канале вы обсуждаете политику и градостроительство, то в заставке логично использовать изображения зданий, ландшафтов, может быть, портреты политических фигур:
А в блогах, посвященных кулинарии, в интро часто используют изображения еды или процесса ее приготовления:
Интро может коротко рассказывать о создателе ролика. Здесь можно разместить название канала или логотип, обозначить темы, которые часто обсуждаются в блоге, показать фотографию автора или интересные моменты из его предыдущих видео.
Постоянным. Как мы уже сказали, интро, подобно джинглам на радио, должны запоминаться.
Более того – у зрителей должна сформироваться прочная ассоциация между вашей заставкой и вашим каналом. Этого не добиться без упорного повторения одного и того же в десятках видео. Поэтому советуем вам создать интро, которое вы сможете использовать на протяжении ближайших пары лет.
С другой стороны, многие популярные блогеры из видео в видео меняют интро в соответствии с тем, о чем будет ролик. Например, на канале о кинематографе The Take каждое интро уникальное. Заставка здесь – это короткая нарезка из фильма, о котором будет идти речь в выпуске. Но все эти нарезки выполнены в едином стиле, на них всегда наложен один и тот же фильтр и поверх них всегда есть логотип канала. Так что в данном случае постоянство сохраняется за счет обработки:
Другой пример постоянно меняющейся заставки можно встретить на канале стилиста Маргариты Мурадовой. В ее интро всегда сохраняется шаблон и музыка, а заголовки, обозначающие тему ролика, меняются:
Соответствующим стилю канала. Брендинг – не главная, но очень важная составляющая вашего канала.
В недавней статье про «шапки» для канала мы уже говорили, что весь блог лучше оформлять в едином оригинальном стиле. Логотип, баннер, обложки видео, интро и аутро – хорошо, когда все эти элементы похожи друг на друга.
Выберите «свои» цвета, шрифты, иконки и изображения – и используйте их везде. Так, во-первых, вам будет легче создавать эти элементы. Во-вторых, канал будет выглядеть опрятно и симпатично.
Как сделать интро для видео: лучшие инструменты
Создать качественное интро для роликов на YouTube можно с помощью десктопных видеоредакторов, онлайн-сервисов и даже мобильных приложений. Мы подобрали несколько отличных инструментов в каждой категории.
Десктопные программы
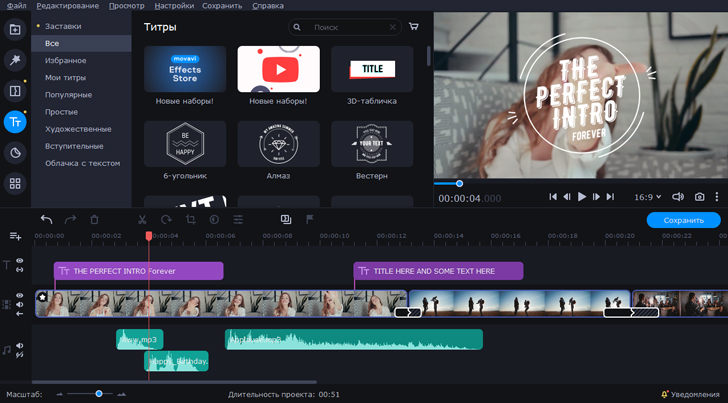
Десктопные видеоредакторы – программы, которые предложат вам больше всего инструментов для создания заставки на YouTube. Если вы хотите своими руками сделать крутое интро с эффектами, сложными переходами, нарезкой коротких видеосюжетов, то вам, скорее всего, понадобится именно такая программа. Плюс приложений, которые вы скачиваете на ПК, в том, что здесь можно создать интро с нуля или использовать готовые шаблоны.
Работа с видеоредактором – не обязательно сложная. Программы, которые мы подобрали, созданы специально для любителей и начинающих монтажеров. Управление инструментами в них интуитивное и простое.
Показываем, как сделать интро для канала YouTube всего за пять минут на примере Movavi Video Editor Plus.
1. Запустите программу и в меню слева перейдите в раздел Титры и выберите вкладку Заставки.
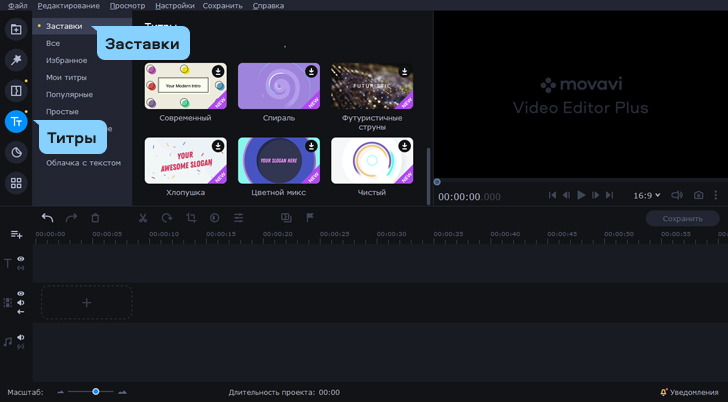
2. Выберите шаблон, который подходит вам по стилю, и перетащите его на таймлайн. Наведите курсор на отрезок видео на таймлайне и нажмите на иконку с изображением карандаша, чтобы вписать свой текст.
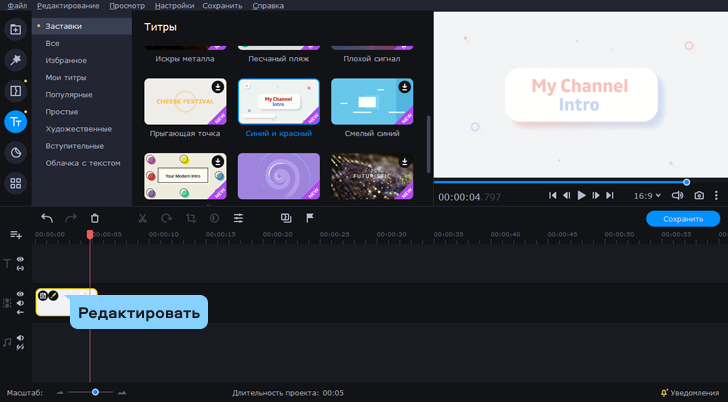
3. Кликните дважды на появившийся на таймлайне отрезок с титрами. Введите свой текст – например, название канала или тему ролика. Кастомизируйте надпись: в панели слева от окна предпросмотра выберите цвет, размер и стиль шрифта, который вам подходит. На этом моменте можно уже сохранить проект и использовать его в ваших видео. Если вы хотите сделать интро сложнее, следуйте дальнейшим шагам.
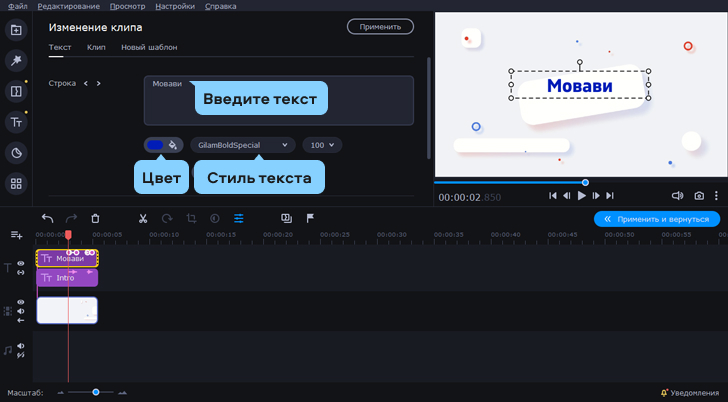
4. Если вам нужно разместить свой логотип в интро, добавьте его в программу и перетащите его на таймлайн. Чтобы отредактировать размер и расположение логотипа, в меню слева перейдите в раздел Инструменты и выберите Наложение.
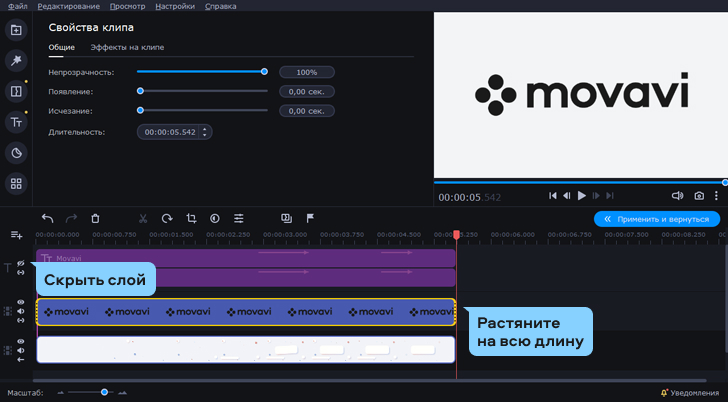
5. В окне предпросмотра вокруг вашего логотипа появится пунктирная рамка. Потяните за один из ее углов, чтобы уменьшить или увеличить размер картинки. Захватите картинку по центру, чтобы передвинуть ее на нужную вам часть экрана.
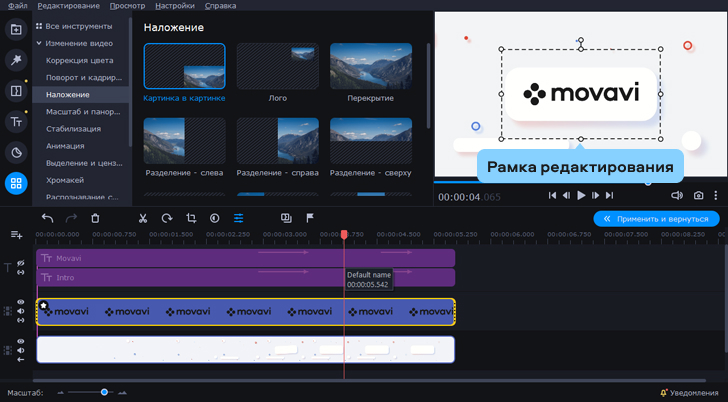
6. Если вы хотите анимировать логотип, перейдите в раздел Анимация .
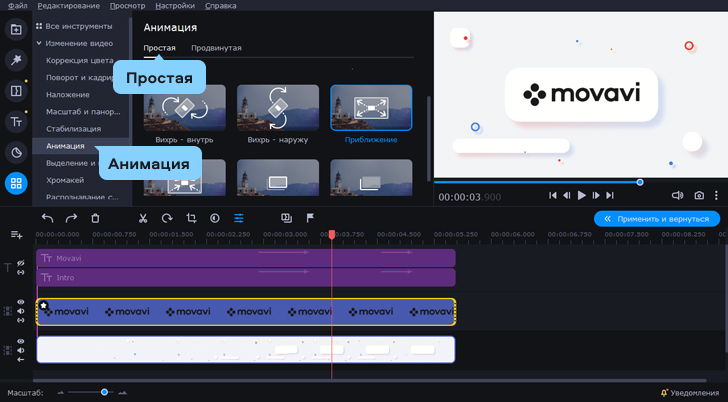
7. Откройте вкладку Простая и выберите паттерн анимации, который вам подходит. Чтобы настроить начало и конец анимации, на таймлайне перетаскивайте кейфреймы на нужное вам время. Кейфреймы – это точки на изображении вашего вашего анимированного элемента, обозначающие начало и конец его движения.
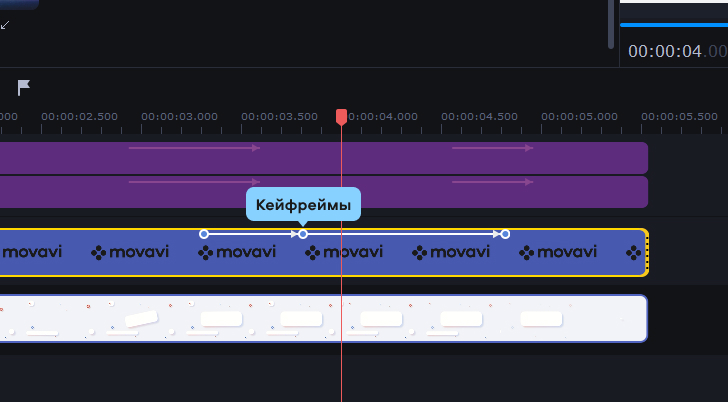
8. Сохраните видео на компьютере.
Если вам не подошли встроенные эффекты видеоредактора, вы можете выбрать подходящий набор в Магазине Эффектов Movavi . Здесь вы найдете тематические подборки на любой случай: и для канала о путешествиях, и для бьюти-блога, и для лайфстайл тематики. На наш взгляд, начинающим блогерам стоит обратить внимание на комплекты « В тренде » и « Начни влог » – они предлагают самый универсальный набор эффектов для монтажа YouTube-роликов.
Онлайн-сервисы
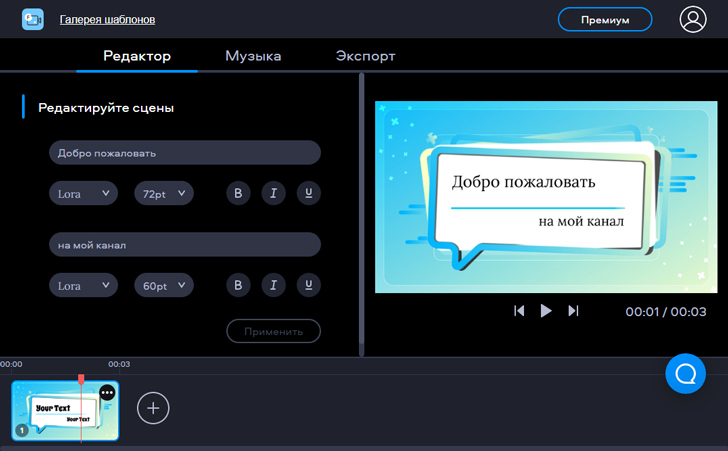
Создать интро можно также с помощью браузерного приложения. Онлайн-сервисы предлагают меньше инструментов для видеоредактирования. Зато вместо этого в их библиотеках хранятся бесплатные шаблоны и стоковые изображения, которые может использовать и кастомизировать кто угодно. Отличный способ быстро создать заставку без дополнительных программ!
| Программа | Стоимость | Русский интерфейс | Инструменты для интро |
| Fastreel | бесплатно | ❌ | большой выбор шаблонов разной тематики |
| Renderforest | бесплатно для видео качества 360p. От 499 рублей/мес. за экспорт видео более высокого качества | есть, однако шаблоны для интро работают только в английской версии сайта | универсальный набор бесплатных темплейтов |
| ClipChamp | бесплатно для видео качества 480p. От $9/мес. за экспорт видео более высокого качества | ❌ | базовый набор шаблонов для YouTube-блогеров, подключение к бесплатным стокам |
Мобильные приложения
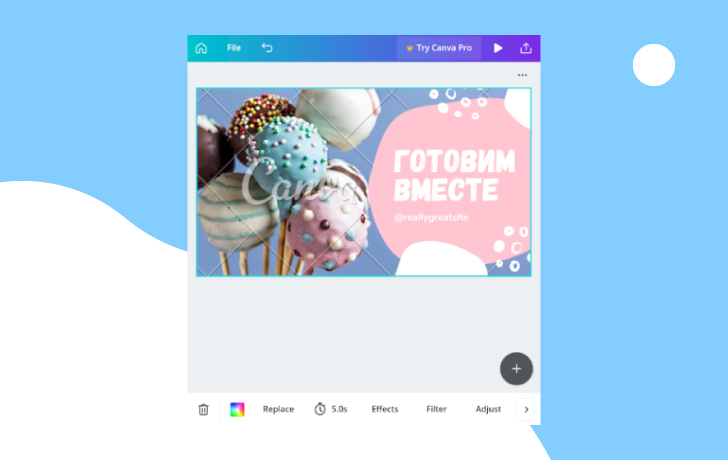
Хорошее интро можно создать даже в собственном телефоне. Мобильные приложения предоставляют самый узкий набор инструментов, зато позволяют создать заставку буквально на ходу.
Как добавить интро в видео
Итак, мы разобрались, как сделать свое интро. Осталось загрузить его в ролики!
Добавить заставку в ролики, которые уже выложены на YouTube, нельзя. Придется либо удалять существующие видео и загружать их заново с заставкой, либо оставить как есть. Мы не рекомендуем удалять с канала выпуски, которые уже успели собрать хорошую статистику. Лучше оставить новое интро для всех последующих роликов.
Показываем, как добавить заставку к видео, на примере видеоредактора Movavi Video Editor Plus. Это можно сделать всего за несколько кликов:
- Откройте готовое видео в программе.
- Нажмите Добавить файлы и найдите ваше интро. Нажмите Открыть.
- Разместите ваше интро в нужном месте на таймлайне. Для этого просто зажмите видео и перетащите его влево или вправо.
- Если нужно, добавьте эффект постепенного затемнения в конце интро. Для этого перейдите во вкладку Переходы в левом меню и выберите опцию Затемнение .
- Чтобы настроить продолжительность эффекта, нажмите дважды на значок перехода на таймлайне и выставите нужное время в появившемся окне.
- Когда все готово, нажмите Сохранить .
Еще несколько советов по созданию интро
Напоследок делимся с вами еще парочкой советов, которые должны помочь вам в создании и использовании вашей заставки.
Интро не обязательно должно стоять в самом начале!
Да-да, мы сами говорили, что заставка – это первые несколько секунд ролика. Но в последнее время огромное количество блогеров стали вставлять перед заставкой небольшие эпизоды – например, самые смешные и яркие моменты из видео, короткое резюме о теме выпуска или игровое вступление.
Это хороший способ заинтересовать зрителя и удержать его. Соблазните его чем-нибудь очень захватывающим, а потом уже обозначайте свое авторство.
Прислушивайтесь к аудитории.
Разумеется, если кто-то в комментариях вам напишет, что новое вступление – классное или, наоборот, не очень, вы обратите на это внимание. Но есть более надежные способы проверить, нравится ли зрителям ваше интро.
Не используйте музыку и изображения, защищенные авторскими правами.
Использовать без спроса чужие работы, случайно найденные в интернете, на YouTube нельзя – платформа за это может забанить ваше видео или удалить его звук. Поэтому подбирайте музыку, изображения и видео для вашего интро очень аккуратно: либо создавайте их сами, либо пользуйтесь стоками.
Подробнее об авторских правах читайте в нашей статье о том, как работать с контентом в социальных сетях . А для того, чтобы найти фотографии и видео, которые можно будет спокойно использовать, загляните в наши подборки бесплатных видео- и фотостоков .
Создали интро? Не забудьте про аутро!
Да-да, конечная заставка тоже нужна. Во многих случаях она даже важнее интро, ведь на ней можно разместить ссылки на соцсети или сайт, а также прикрепить к ней превью других ваших видео. Это даст вам больше шансов удержать зрителя на вашем канале!
Хотите знать больше об аутро для роликов на YouTube? Ищите полезные советы в нашей статье про конечные заставки .
Вот и все – теперь вы знаете об интро на YouTube ровно столько же, сколько и мы. Надеемся, наши советы помогут вам создать топовую заставку и набрать много подписчиков. Удачи! 😉
Хромакей — это общее название техники, позволяющей создавать вокруг людей или определенных локаций события, невозможные в реальном мире. В частности, с помощью данного метода актеров в фантастическом кино сажают на космические корабли. Аналогичными возможностями отличаются специальные программы для создания роликов. Причем поиск ответа на вопрос, как можно сделать фон для видео в Мовави, не вызывает сложностей.
Как это выглядит
Под хромакеем понимается метод замены заднего фона. При этом действующие персонажи или другие объекты, выступающие в кадре в качестве основных, не затрагиваются.

Для проведения такой операции необходимо снять ролик так, чтобы фоном служил зеленый цвет (реже используется синий). Выбор в пользу такого оттенка обусловлен тем, что он легче отделяется от остальных.
Эффект хромакей сводится к следующему: сцена снимается на зеленом фоне. Далее в специальном редакторе типа Movavi последний удаляется с помощью встроенных инструментов. После этого вместо зеленого фона вставляется нужная картинка. Благодаря такому вмешательству получается, что, например, актеры переносятся в другой, нарисованный мир.

Как применить эффект хромакея на видео
Данный эффект поддерживает большинство видеоредакторов. Встроенные инструменты автоматически заменяют задний план на заданный пользователем.
Установите Movavi Видеоредактор Плюс
Этот эдитор отличается удобным и понятным интерфейсом, позволяющим за несколько щелчков мыши встроить в ранее созданный видеоролик новые изображения, заменив задний фон. Такая работа не занимает много времени. Также проблемы не возникают при установке программы на компьютер. При этом необходимо скачать ту версию Movavi, которая подходит под используемую операционную систему.
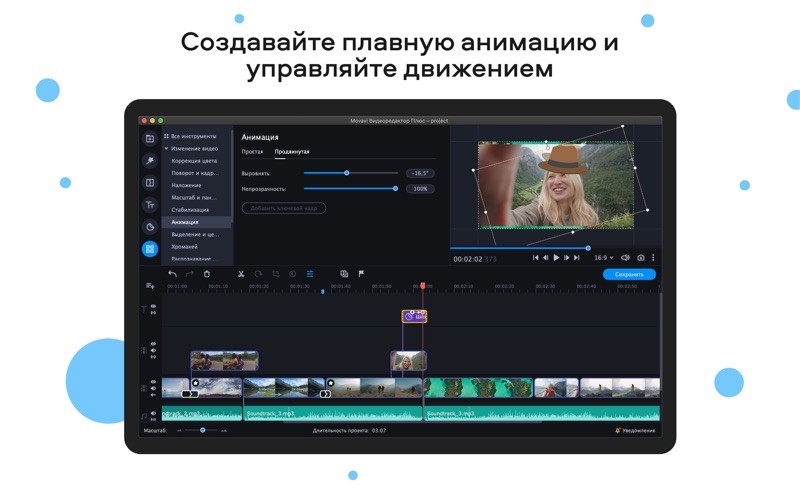
Для данного видеоредактора создан специальный сервис VideoBlocks, на котором можно подобрать подходящий задний план для будущих клипов. Этот инструмент также используют во время обучения пользования программой.
Добавьте видео в программу для хромакея
При съемке видеоролика, в котором планируется замена заднего фона на новый, необходимо учитывать, что основные объекты не должны выходить за пределы кадра. В ином случае картинка получится размытой или неудачной. Фон должен располагаться в том же месте, где и снимаемые на видео объекты.
После создания ролика последний нужно загрузить в Movavi. Для этого нужно:
- Открыть программу и выбрать «Создать проект в расширенном режиме». В этом случае будут доступны инструменты, предназначенные для замены заднего плана.
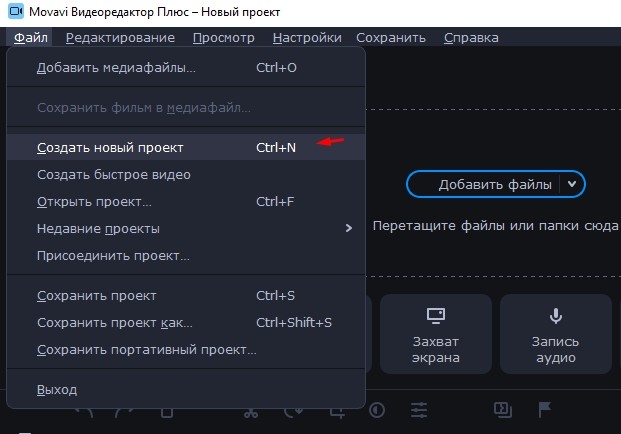

- Выбрать 2 файла. Загружать в программу нужно ролик с зеленым фоном и дополнительное видео либо изображение, которое заменит заднюю часть первого клипа.
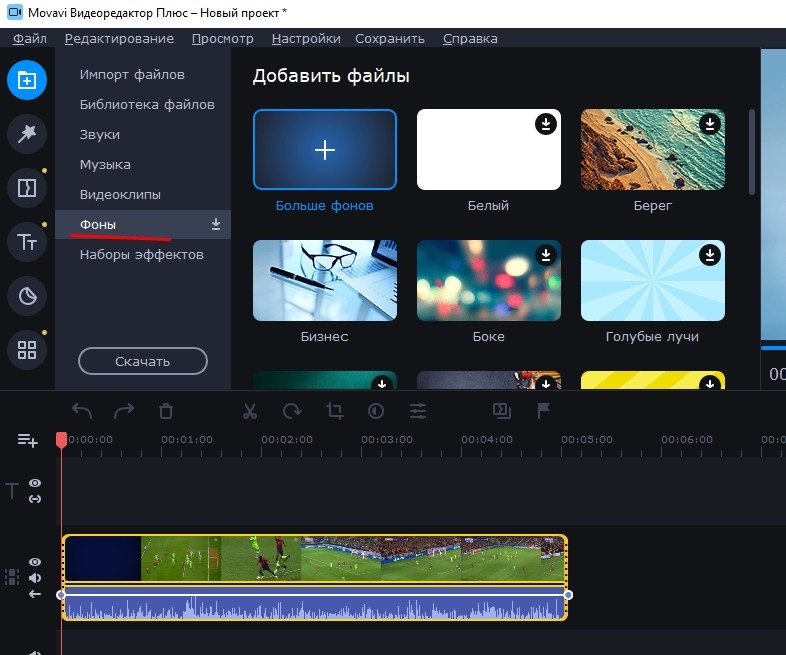
Чтобы получить клип, в котором основные объекты и то, что располагается сзади, гармонируют между собой, рекомендуется использовать ярко-зеленый, розовый или синий фон. Остальные оттенки сложнее выделить с помощью инструментов Movavi. В ряде случаев сделать это невозможно.
Кроме того, при съемке видео необходимо обращать внимание на цвета объектов, которые останутся в клипе. Цвет одежды и иных предметов не должен совпадать с оттенком заднего плана.Замените фон видео
Чтобы убрать задний фон и вставить новое изображение (видео) в созданный клип, необходимо придерживаться рекомендаций следующей инструкции:
- Перенести исходный клип на основную дорожку редактора Movavi.

- Нажать правой кнопкой мыши по свободному месту на дорожке и выбрать новое видео (изображение).
- Перетащить видеоролик с однородным фоном на загруженный клип (изображение).

- Настроить видео по длине и установить в нужном месте. На этом этапе с роликом можно работать: кадрировать, менять размеры и направление картинки.
- Открепить и удалить звуковую дорожку, если это необходимо.

- Выбрать инструмент «Пипетка» и указать, какую часть картинки необходимо сделать прозрачной.
- При помощи ползунков, которые появились сбоку от кадра, настроить нужную прозрачность. На этом этапе вместо заднего фона начнет проявляться загруженная картинка (видео). Вносимые изменения будут отображаться в правом окне сразу после установки ползунка на новое место.
- Применить внесенные изменения. После этого программа автоматически вставить в клип заданный фон.

Несмотря на то, что пользоваться таким инструментом просто, Movavi предоставляет возможность поменять размеры области, вместо которой применяется новый фон. Для этого нужно настроить «Пипетку». В параметре «Допуск» необходимо установить количество оттенков основного цвета, которые будут скрыты на видеоролике. Благодаря этому удается заменить не только зеленый фон, но и салатовые, бирюзовые и другие предметы.
Также в процессе работы рекомендуется воспользоваться инструментом «Шумы», который удаляет зернистость, делая картинку более естественной, и убирает эффект хромакея. Для удаления остатков фона следует перейти в раздел «Края» и выбрать область, которую нужно зачистить на кадре.
При записи видео рекомендуется делать заднюю часть кадров однородной. Movavi, несмотря на повышенную производительность, в ряде случаев некорректно обрабатывает фоны, на которых присутствуют разные оттенки.

Сохраните клип
После замены задней части рекомендуется проверить все кадры, на которых были проведены такие манипуляции. На этом этапе следует обращать внимание, как фон гармонирует с объектами, расположенными спереди. В случае выявления расхождений (основные объекты контрастируют с заданным изображением или иное) необходимо удалить внесенные изменения и провести процедуру повторно.
По окончании проверки нужно сохранить клип, нажав на соответствующую кнопку. Movavi предназначается для создания видео, которые можно просматривать на компьютере или ином устройстве, а также для загрузки в интернет (в частности, на YouTube). При сохранении ролика рекомендуется сразу выбрать назначение будущего клипа.
4.2 Оценок: 12 (Ваша: )Качественное вступление к ролику увеличивает просмотры, привлекает новых подписчиков и делает ваш канал узнаваемым. Вот почему интро стоит уделить не меньше внимания, чем самому видеоматериалу. Вы можете подготовить его самостоятельно, достаточно бесплатно скачать программу для создания интро. В этой статье мы рассмотрим наиболее удачный софт на компьютер, а также расскажем о лучших онлайн-сервисах и мобильных приложениях.
Попробуйте программу №1 для создания интро:
Как создать интро в программах на ПК
Если вы регулярно публикуете ролики на канале, то имеет смысл установить специальную программу для создания заставок на компьютер. Подобный софт обычно имеет более богатый инструментарий, чем онлайн-сервисы или приложения на телефон. Кроме того, вы не будете зависеть от интернет-соединения и сможете использовать рабочие материалы совершенно любого размера.
Ниже перечислены лучшие редакторы заставок на ПК:
ВидеоМОНТАЖ
ВидеоМОНТАЖ — это отечественная программа для обработки видеоматериала и подготовки роликов с нуля. Русскоязычное меню и понятный удобный интерфейс позволят даже начинающим пользователям с первого раза создавать качественные заставки. В ВидеоМОНТАЖЕ есть все необходимые инструменты редактирования:
- обрезка,
- поворот,
- кадрирование,
- добавление плавных переходов,
- наложение интересных эффектов,
- быстрая замена фона,
- работа с аудио,
- сохранение в любом формате.
Посмотрите видеоурок по работе в программе:
Как сделать своё интро для Ютуба в ВидеоМОНТАЖЕ:
-
Скачайте программу — это бесплатно! Откройте папку, в которую загрузился дистрибутив, и запустите установку. Запустите программу и в стартовом окне кликните по кнопке «Новый проект».
Способ очень простой, справится даже новичок. Также в программе вы сможете обработать основной материал ролика и соединить его с интро.
Adobe Premiere Pro
Adobe Premiere Pro — это профессиональный видеоредактор, с помощью которого создавались такие культовые кинокартины, как «Аватар» или «Дэдпул». В программе можно реализовать практически любые задумки благодаря обширному инструментарию и богатым возможностям:
- основные опции редактирования видео (обрезка, поворот, кадрирование и т.п.),
- работа с несколькими видеодорожками,
- наложение эффектов и фильтров, включая создание сложных спецэффектов, например, искажение времени, выстрелы и другие,
- добавление фоновой музыки, запись озвучки прямо в программе,
- нелинейный монтаж.
Чтобы создать интересное вступительное видео, следует для начала подготовить PSD-картинку с несколькими слоями (фоновая картинка, текст, прочие элементы) в Photoshop. Далее файл нужно открыть в Premiere Pro, как секвенцию. С помощью ключевых кадров настраивается анимация появления различных элементов. Например, выплывающий из-за границы экрана текст. После этого накладывается музыка.
Интерфейс Adobe Premiere Pro
Adobe Premiere Pro является одним из лидеров среди видеоредакторов, но абсолютно всем его рекомендовать нельзя. Если вы хотите просто скачать программу для создания интро и сразу приступить к подготовке заставки, данный софт вам не подойдёт. Широкий сложный инструментарий рассчитан на профи, поэтому освоение даже базовых функций займёт много времени. Кроме того, редактора стоит очень дорого.
Sony Vegas
Sony Vegas — ещё один профессиональный софт с большим количеством возможностей для редактирования и монтажа записей. Здесь можно:
- добавлять иллюстрации и видео любых расширений,
- накладывать фильтры и эффекты,
- создавать анимацию,
- работать с аудио.
Рассмотрим, как сделать интро для видео в Sony Vegas. Добавьте фоновое изображение. Установите выбранную картинку на свободную дорожку и растяните её на всю длину интро. Наложите музыку. Теперь вставьте текст. Чтобы это сделать, кликните правой кнопкой мыши в любой части рабочего окна и выберите пункт «Insert Video Track». Перейдите в «Media Generators» —> «(Legacy) Text». Впишите название, настройте его размер и внешний вид. Вы можете создать пульсацию текста под установленную музыку. Сохраните подготовленную вами заставку.
Интерфейс Sony Vegas
В программе можно создавать достаточно сложные и качественные интро. Однако полноценная работа с редактором потребует значительного времени на освоение. Для начинающих пользователей интерфейс покажется сложным. К тому же стоимость софта велика, поэтому приобретать его для любительского использования нет смысла.
Movavi
Movavi — функциональный видеоредактор, который, в отличие от двух предыдущих, подходит для начинающих. Он даёт меньше возможностей для воплощения идей интро, зато является более понятным и удобным. Основные возможности:
- монтаж, нарезка, соединение видео,
- добавление переходов,
- наложение эффектов,
- подготовка титров и заставок.
Чтобы создать вступительную заставку, начните чистый проект в программе. Выберите новый шаблон интро и перейдите к редактированию. Добавьте фоновое изображение, а исходное удалите. Наложите музыку. Теперь в разделе «Титры» выберите подходящий шаблон надписи, установите его и впишите своё название. Сохраните проект.
Из недостатков стоит отметить короткий тестовый период и установку водяного знака на готовое видео. Кроме того, ряд опций доступен только после приобретения продвинутой версии. Например, в базовой сборке программы не получится быстро обрабатывать видео в качестве Full HD и 4K.
Создание видео заставок онлайн
Чтобы подготовить 3D видео заставку, следует выбрать понравившийся шаблон. Вы сможете полностью изменить его под себя. В разделе «Scene» можно настроить вид окружающей среды, например, установить космическое пространство или огненный подземный мир. В категории «Objects» замените текст на собственное название и настройте другие параметры надписи. Далее можно наложить фильтры и добавить озвучку. Осталось скачать интро для Ютуба.
Данный способ быстрее, чем подготовка вступления в программе на ПК, однако инструментарий онлайн-сервиса ощутимо более скудный. Кроме того, интерфейс данного ресурсе нельзя назвать простым и удобным для всех пользователей.
Как создать интро на телефоне
Любите снимать ролики на смартфон и хотели бы сразу заливать их на канал YouTube? Тогда присмотритесь к специальным мобильным приложениям для создания заставок.
Наиболее популярный вариант — Intro Maker. Это приложение, заточенное именно под создание заставок. Вы сможете использовать готовые шаблоны, которых здесь несколько сотен. Причём библиотека постоянно пополняется новинками. Достаточно выбрать шаблон, подходящий для ваших целей, и отредактировать его под себя. Добавляйте текст, накладывайте дополнительные слои (стикеры, смайлики) для украшения интро. В приложении есть лицензионная музыка для озвучивания любых роликов. Однако большая часть контента доступна только платно.
Интерфейс Intro Maker
Если вас интересует, как сделать интро на телефоне в других приложениях, то можно также рассмотреть мобильные видеоредакторы YouCut, InShot и Movavi Clips. Однако здесь намного меньше инструментов именно для подготовки заставок. Кроме того, данные приложения не позволяют получить готовое видео без водяных знаков.
Выводы
Среди мобильных приложений для тех, кто снимает и постит видео на YouTube прямо с телефона, лидирует Intro Maker video editor на Андроид. Но будьте готовы платить за различные элементы, вплоть до стикеров.
Если же вы регулярно создаёте ролики, то оптимальным вариантом будет скачать компьютерную программу. Так вы получите доступ к многообразию инструментов и не будете связаны наличием подключения к сети. Наиболее интересным решением, сочетающим в себе функциональность, удобство и доступность, является ВидеоМОНТАЖ. Попробуйте создать стильное крутое интро прямо сейчас!
Читайте также:


