Моргает яркость экрана на ноутбуке
Иногда возникает ситуация, когда яркость экрана ноутбука начинает меняться автоматически. Экран становится то тёмным, то снова ярким. И это вызывает дискомфорт и раздражение.
Данная проблема может возникнуть после установки обновлений Windows 10, либо после неверных настроек параметров электропитания.
Рассмотрим два способа, как решить данный сбой:
Способ 1. Отключение адаптивной регулировки
1. Нажимаем правой кнопкой мыши на значок "Windows" и в появившемся меню выбираем пункт "Управление электропитанием"
2. В появившемся окне выбираем пункт "Дополнительные параметры питания" , находящийся под заголовком "Сопутствующие параметры"
3. Далее, в окне настроек электропитания, выбираем пункт "Настройка схемы электропитания"
4. В следующем окне, в параметрах схемы питания, нажимаем "Изменить дополнительные параметры питания"
5. В появившемся окне проверяем, что у нас установлена активная схема электропитания (справа имеется подпись [Активен] )
6. Теперь находим пункт "Экран" и в раскрывающемся списке нажимаем "Включить адаптивную регулировку яркости"
7 . Затем, для пунктов "От батареи" и "От сети" устанавливаем состояние "Выкл"
Если данный способ не помог, либо раздел "Включить адаптивную регулировку яркости" отсутствует, то воспользуемся вторым способом
Способ 2. Замена видеодрайвера
1. Нажимаем правой кнопкой мыши на значок "Windows" и в появившемся меню выбираем пункт "Диспетчер устройств"
2. Находим пункт "Видеоадаптер" и раскроем его. Появится пункт с названием Вашего видеоадаптера (в моём примере Intel(R) HD Graphics, но у Вас он может быть другим)
3. Нажимаем по нему правой кнопкой мыши и выбираем пункт " Обновить драйвер"
4. В появившемся диалоговом окне необходимо выбрать пункт "Найти драйверы на этом компьютере"
5. В следующем экране выбираем пункт "Выбрать драйвер из списка доступных драйверов на компьютере"
6. Теперь выбираем из списка предложенных драйверов, тот который у Вас уже установлен ( в моём случае "Intel(R) HD Graphics" ) и нажимаем "Далее" для его переустановки. В процессе установки экран может несколько раз моргнуть.
После вышеперечисленных действий яркость экрана должна перестать автоматически изменяться.

Если яркость экрана вашего ноутбука Windows 10/8/7 мерцает случайно или при работе от батареи, то в этом посте предлагаются способы решения этой проблемы. Я недавно купил ультрабук Dell Inspiron 15 7537 и столкнулся с этой проблемой. Хотя я подготовил этот пост, имея в виду ноутбук Dell, он может работать и для HP, Lenovo, Acer и других ноутбуков.
Яркость экрана ноутбука мерцает
Если экран вашего ноутбука время от времени мерцает, пульсирует или тускнеет и становится ярче, вы можете посмотреть, поможет ли вам какое-либо из этих предложений по устранению неполадок.
Прежде всего, попытайтесь определить, когда вы столкнулись с этой проблемой, при питании от батареи, от сетевого адаптера или в обоих случаях. Это для определенного плана питания или всех планов питания? Также проверьте, происходит ли это при входе в BIOS и в безопасном режиме тоже. Ваш аккумулятор очень старый? Наличие этой информации может помочь вам.
Вы можете попробовать эти шаги в любом порядке. Выберите те, которые, по вашему мнению, применимы к вашему сценарию и, скорее всего, вам помогут
1] Прежде всего, посетите веб-сайт производителя и обновите видео и графические драйверы для вашей модели.
2] Если обновление не помогает, удалите и переустановите видеодрайверы.
3] Откройте Панель управления \ Все элементы панели управления \ Параметры электропитания \ Изменить параметры плана и восстановите параметры плана питания по умолчанию, нажав Восстановить настройки по умолчанию для этого плана . Сделайте это для всех ваших планов электропитания.
4] Измените частоту обновления монитора и посмотрите, поможет ли это.
5] Откройте My Dell и запустите проверку компьютера для своего монитора. Если обнаружены какие-либо проблемы, следуйте инструкциям для их устранения.

6] Откройте «Параметры электропитания» на панели управления и с левой стороны выберите Параметры расширенной автономной работы Dell .

Откроется окно настроек Battery Meter. Снимите флажок Включить интеллектуальный дисплей Dell . Нажмите Применить и выйти.

Посмотрите, поможет ли это.
7] Если на вашем ноутбуке использовались процессоры Intel, отключите Технология энергосбережения Intel . Вы получите эту настройку в своем центре управления Dell или Vaio. На начальном экране поиска введите Панель управления графикой Intel HD и нажмите Enter, чтобы открыть его. Нажмите на Power> On Battery.

Вы увидите Технология энергосбережения дисплея . Отключите его, нажмите «Применить» и перезагрузите компьютер.
9] Этот пост поможет вам, если ваш экран мерцает в Surface Book.
10] См. Этот пост, если Windows 10 Brightness не работает или изменяется автоматически, и этот, если Windows 10 продолжает изменять план параметров питания.
В последнее время, довольно много вопросов получаю по яркости монитора ноутбуков. Особенно, это касается ноутбуков со встроенными видеокартами IntelHD (очень популярны в последнее время, тем более, что они более, чем доступны по цене для большого числа пользователей).
Суть проблемы примерно следующая: когда картинка на ноутбуке светлая — яркость увеличивается, когда становится темная — яркость уменьшается. В некоторых случаях это полезно, но в остальных — сильно мешает работе, глаза начинают уставать, и работать становится крайне не комфортно. Что можно с этим сделать?
Чаще всего экран меняет свою яркость из-за не оптимальных настроек драйверов. Поэтому, логично, что нужно начать с их настройки…
Итак, первое, что делаем — это заходим в настройки видео-драйвера (в моем случае — это HD-графика от Intel, см. рис. 1). Обычно, значок видео-драйвера располагается рядом с часами, справа внизу (в трее). Причем, неважно какая у вас видеокарта: AMD, Nvidia, IntelHD — значок всегда, обычно, присутствует в трее (так же можно зайти в настройки видео-драйвера через панель управления Windows) .
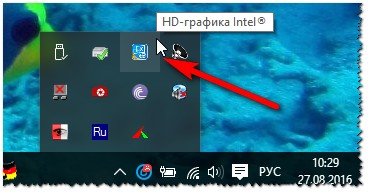
Рис. 1. Настройка IntelHD
Далее в панели управления найдите раздел электропитания (именно в нем есть одна важная «галочка»). Важно задать следующие настройки:
- включить максимальную производительность;
- отключить технологию энергосбережения монитора (именно из-за нее и меняется яркость в большинстве случаев);
- отключить функцию расширенного времени работы батареи для игровых приложений.
Как это выглядит в панели управления IntelHD показано на рис. 2 и 3. Кстати, задать подобные параметры нужно для работы ноутбука, как от сети, так и от батареи.

Рис. 2. Электропитание от батареи

Рис. 3. Электропитание от сети
Кстати, в видеокартах от AMD нужный раздел называется « Питание «. Настройки задаются аналогично:
- нужно включить максимальную производительность;
- отключить технологию Vari-Bright (которая помогает сэкономить заряд батареи, в том числе, и за счет регулировки яркости).
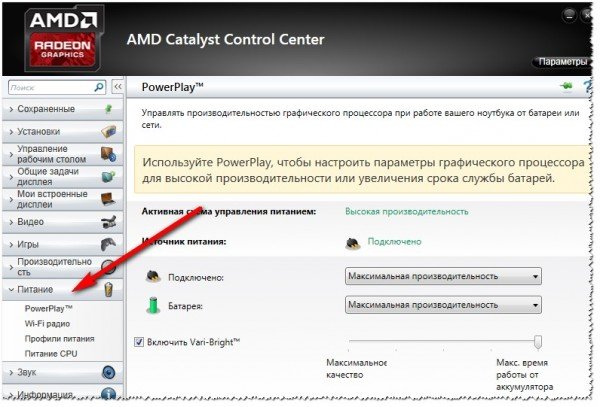
Рис. 4. Видеокарта от AMD: раздел питание
Электропитание в Windows
Второе, что я рекомендую сделать при аналогичной проблеме — это настроить точечно электропитание в Windows. Для этого откройте: Панель управления\Оборудование и звук\Электропитание
Далее нужно выбрать свою активную схему электропитания .
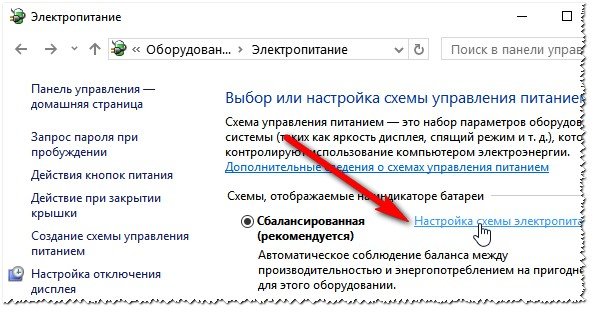
Рис. 5. Выбор схемы питания
Затем нужно открыть ссылку «Изменить дополнительные параметры питания» (см. рис. 6).
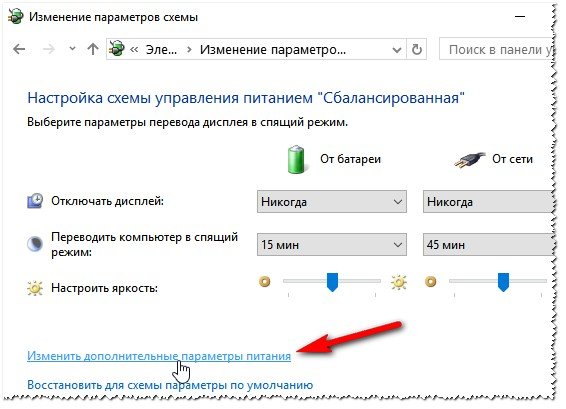
Рис. 6. Изменить дополнительные параметры
Здесь самое главное содержится в разделе « Экран «. В нем нужно выставить следующие параметры:
- параметры во вкладке яркость экрана и уровень яркости экрана в режиме уменьшенной яркости — задайте одинаковыми (как на рис. 7: по 50% и 56% например);
- выключите адаптивную регулировку яркости монитора (как от батареи, так и от сети).
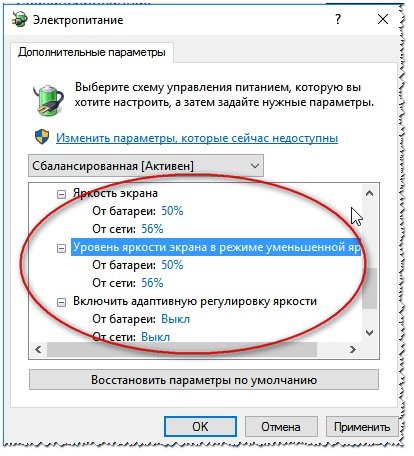
Рис. 7. Яркость экрана.
Сохраните настройки и перезагрузите ноутбук. В большинстве случаев, уже после этого экран начинает работать, как положено — без автоматического изменения яркости.
Служба наблюдения за датчиком
Некоторые ноутбуки оснащены специальными датчиками, которые помогают регулировать, например, яркость того же экрана. Хорошо это или плохо — вопрос дискуссионный, мы же попробуем отключить службу, следящую за этими датчиками (а значит и отключим эту авто-регулировку).
Итак, сначала открываем службы. Для этого в строку выполнить (в Windows 7 — строка выполнить в меню ПУСК, в Windows 8, 10 — нажмите сочетание кнопок WIN+R ) введите команду services.msc и нажмите ENTER (см. рис. 8).
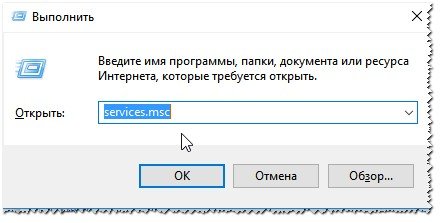
Рис. 8. Как открыть службы
Далее в списке служб найдите « Служба наблюдения за датчиками «. Затем откройте ее и отключите.
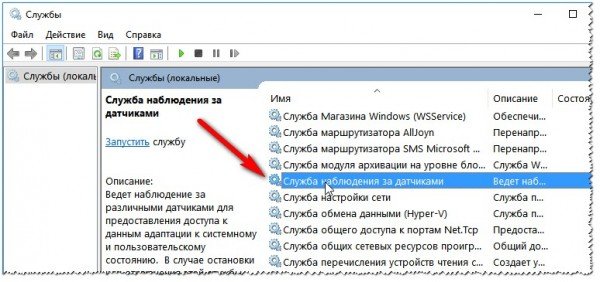
Рис. 9. Служба наблюдения за датчиками (кликабельно)
После перезагрузки ноутбука, если причина была в этом, проблема должна исчезнуть :).
Центр управления ноутбуком
В некоторых ноутбуках, например, в популярной линейке VAIO от SONY, есть отдельная панель — центр управления VAIO . В этом центре есть довольно много настроек, но нас в данном конкретном случае интересует раздел « Качество изображения «.
В этом разделе есть одна интересная опция, а именно, определение условий освещенности и настройка автоматической яркости. Чтобы отключить ее работу — достаточно передвинуть ползунок в положение выключено (OFF, см. рис. 10).
Кстати, пока данная опция не была выключена, другие настройки электропитания и пр. — не помогали.
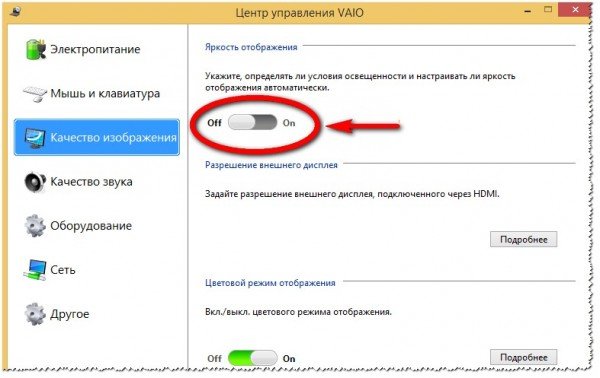
Рис. 10. Ноутбук Sony VAIO
Примечание . Подобные центры есть и в других линейках и других производителей ноутбуков. Поэтому, рекомендую открыть подобный центр и проверить настройки экрана и электропитания в нем. В большинстве случаев, проблема кроется в 1-2 галочках (ползунках).
Хочу так же добавить, что искажение картинки на экране может свидетельствовать и о аппаратных проблемах. Особенно, если потеря яркости не связана с изменением освещенности в помещении или изменением картинки, отображаемой на экране. Еще хуже, если в это время на экране появятся полосы, рябь, и другие искажения изображения (см. рис. 11).

Рис. 11. Полосы и рябь на экране
За дополнения по теме статью — заранее благодарю. Всем всего самого!
Если яркость экрана вашего настольного компьютера или ноутбука с Windows 10/8/7 мерцает случайным образом или при питании от батареи, то в этом посте предлагаются методы решения этой проблемы. Недавно я купил новый компьютер и столкнулся с этой проблемой. Хотя я подготовил этот пост, имея в виду ноутбук Dell, он может работать и для HP, Lenovo, Acer и других компьютеров.
Мерцание яркости экрана компьютера
Прежде всего, попробуйте определить, когда вы столкнетесь с этой проблемой, при питании от аккумулятора, от сетевого адаптера переменного тока или в обоих случаях. Это для конкретной схемы электропитания или всех схем электропитания? Также проверьте, происходит ли это при входе в BIOS и в безопасном режиме. Ваш аккумулятор очень старый? Эта информация может вам помочь.
Вы можете попробовать эти шаги в любом порядке. Выберите те, которые, по вашему мнению, подходят для вашего сценария и с большей вероятностью помогут вам.
- Обновите графический драйвер
- Удалите и переустановите драйвер дисплея
- Восстановить план электропитания по умолчанию
- Изменить частоту обновления монитора
- Отключить Dell Intelligent Display
- Отключить технологию энергосбережения Intel
- Проверьте стороннее программное обеспечение
- Запустите средство устранения неполадок оборудования
- Устранение неполадок в состоянии чистой загрузки
- Убедитесь, что это проблема с оборудованием.
1]Обновить графический драйвер
Нажмите Ctrl + Win + Shift + B, чтобы перезапустить графический драйвер и посмотреть, поможет ли это. Если нет, то все посетите веб-сайт производителя и обновите видео- и графические драйверы для вашей модели.
2]Удалите и переустановите драйвер дисплея.
Если обновление не помогает, удалите и переустановите драйверы видео.
- Загрузите Windows 10 в безопасном режиме.
- Щелкните правой кнопкой мыши кнопку «Пуск» и выберите «Диспетчер устройств».
- Разверните раздел «Адаптеры дисплея».
- Щелкните правой кнопкой мыши указанный адаптер.
- Выберите Удалить устройство.
- Установите флажок Удалить программное обеспечение драйвера для этого устройства.
- Затем снова выберите Удалить
- Перезагрузите компьютер.
После перезагрузки компьютера запустите Центр обновления Windows и установите доступное обновление драйвера, которое может быть предложено.
3]Восстановить план управления питанием по умолчанию
Откройте Панель управления Все элементы панели управления Параметры электропитания Изменить настройки плана и восстановите настройки схемы управления питанием по умолчанию, нажав на Восстановить настройки по умолчанию для этого плана. Сделайте это для всех ваших планов электропитания.
4]Измените частоту обновления монитора.
Измените частоту обновления монитора и посмотрите, поможет ли это.
5]Отключить интеллектуальный дисплей Dell
Открыть Мой Dell и запустите проверку ПК для вашего монитора. Если обнаружены какие-либо проблемы, следуйте его инструкциям, чтобы решить проблему.

Откройте параметры электропитания на панели управления и слева выберите Варианты увеличения срока службы батареи Dell.

Откроется окно настроек Battery Meter. Снимите отметку Включение интеллектуального дисплея Dell. Нажмите Применить и выйти.

Посмотрим, поможет ли это.
6]Отключить технологию энергосбережения Intel
Если в вашем ноутбуке использовались процессоры Intel, отключите Технология энергосбережения Intel. Вы получите эту настройку в вашем центре управления Dell или Vaio. На начальном экране поиска введите Панель управления Intel HD Graphics и нажмите Enter, чтобы открыть его. Щелкните Power> On Battery.

Ты увидишь Технология энергосбережения дисплея. Отключите его, нажмите Применить и перезагрузите компьютер.
7]Проверьте стороннее программное обеспечение
8]Запустите средство устранения неполадок оборудования
Запустите средство устранения неполадок оборудования и посмотрите, поможет ли оно вам.
9]Устранение неполадок в состоянии чистой загрузки
Откройте диспетчер задач. Если диспетчер задач мерцает вместе со всем остальным на экране, причиной может быть драйвер дисплея. Таким образом, вам необходимо обновить или откатить драйвер.
Если диспетчер задач не мигает, а остальная часть экрана мигает, проблема может быть в несовместимом приложении.
Устраните неполадки в состоянии чистой загрузки, чтобы определить нарушителя и удалить программу.
10]Убедитесь, что это проблема с оборудованием.
Если весь экран мерцает, это, вероятно, проблема с драйвером, но если мигает только угол или его часть, это может быть проблема с оборудованием. Возможно, вам придется отнести его к инженеру по аппаратному обеспечению и проверить.
Другие источники:
Сообщите нам, помогло ли что-либо из этого решить проблему мерцания экрана ноутбука или у вас есть другие предложения.
Читайте также:


