Моргает экран и зависает компьютер в играх
Мерцание экрана в Windows 11 обычно вызвано проблемой с драйвером экрана или несовместимым приложением. Чтобы определить, является ли драйвер или приложение причиной проблемы, проверьте, мерцает ли диспетчер задач. Затем на основе этой информации вам потребуется обновить, откатить или удалить драйвер, обновить или удалить приложение.
Чтобы узнать больше, выберите любой из следующих заголовков для отображения дополнительных сведений:
Нажмите CTRL+ALT+DELETE, чтобы открыть диспетчер задач. Если после нажатия Ctrl + Alt + Delete диспетчер задач не отображается, нажмите Ctrl + Shift + Esc, чтобы открыть диспетчер задач.
Если диспетчер задач мерцает и остальные элементы на экране тоже, возможно, причиной проблемы является видеодрайвер. В этом случае см. раздел Устранение неполадок с видеодрайвером.
Если диспетчер задач не мерцает, а остальная часть экрана мерцает, возможно, причиной проблемы является несовместимое приложение. В этом случае см. раздел Обновление или удаление несовместимого приложения.
Примечание: Справку о мерцание или скремблирующем экране на экране Surface Pro 4 см. в этой Surface Pro 4 Что делать, если экран Surface искажен,мерцает или по ним проходят линии.
Если возникают проблемы при просмотре изображения на экране, может потребоваться запустить компьютер в безопасном режиме и выполнить действия, описанные ниже.
Если из Центра обновления Windows недавно были установлены обновления на ваше устройство, откатите видеодрайвер до предыдущей версии. Либо попробуйте обновить или удалить видеодрайвер, чтобы устранить проблему с мерцанием экрана или искажением изображения на экране.
Откат видеодрайвера
В поле поиска на панели задач введите диспетчерустройств и выберите его в списке результатов.
Щелкните стрелку, чтобы развернуть раздел Видеоадаптеры.
В разделе Видеоадаптеры щелкните правой кнопкой мыши адаптер и выберите пункт Свойства.
Перейдите на вкладку Драйвер и выберите Откатить > Да.
Чтобы выполнить откат или удалить пакет драйверов через диспетчер устройств, у вас должны быть права администратора.
Если пункт Откатить недоступен, это значит, что в Windows отсутствует предыдущая версия драйвера, к которой требуется вернуться, и вы не сможете завершить этот процесс.
Обновление видеодрайвера
В поле поиска на панели задач введите диспетчерустройств и выберите его в списке результатов.
Щелкните стрелку, чтобы развернуть раздел Видеоадаптеры.
В разделе Видеоадаптеры щелкните правой кнопкой мыши адаптер и выберите пункт Обновить.
Примечание: Чтобы скачать последнюю версию драйвера на устройство, возможно, вам придется связаться с производителем компьютера или видеоадаптера.
Удаление видеодрайвера
В поле поиска на панели задач введите диспетчерустройств и выберите его в списке результатов.
Щелкните стрелку, чтобы развернуть раздел Видеоадаптеры.
В разделе Видеоадаптеры щелкните правой кнопкой мыши адаптер и выберите пункт Свойства.
Установите флажок Удалить ПО драйвера для этого устройства и нажмите кнопку ОК.
Перезапустите устройство, и Windows попробует снова установить драйвер.
Примечание: Если флажок Удалить ПО драйвера для этого устройства не отображается, убедитесь, что вы запустили компьютер в безопасном режиме.
Обновление приложения
Если приложение было получено не из Microsoft Store, проверьте наличие обновлений на сайте разработчика.
Удаление приложения
Некоторые приложения могут быть несовместимы с Windows 11 и могут вызывать мерцание или скремблировать экран. Попробуйте удалить приложение, выполнив следующие действия.
Выберите Начните>Параметры > Приложения > Приложения &. Через несколько минут отобразятся установленные приложения.
Прокрутите список и найдите приложение, которое нужно удалить.
Выберите его, затем нажмите Удалить > Удалить. Если вам будет предложено подтвердить выбор, выберите Да.
После удаления первого приложения перезапустите устройство и проверьте, мерцает ли экран и искажено ли изображение на экране. Если проблема сохраняется, удалите все приложения одно за другим, пока проблема не будет устранена.
Повторная установка приложения
Выберите Microsoft Store меню "Пуск".
Выберите Библиотека.
Выберите приложение, которое нужно переустановить, а затем выберите Установить.
Если приложение было скачано не из Microsoft Store, переустановите его с сайта разработчика.
Мерцание экрана в Windows 10 обычно связано с неправильной работой видеодрайверов или несовместимыми приложениями. Чтобы определить, является ли драйвер или приложение причиной проблемы, проверьте, мерцает ли диспетчер задач. Затем на основе этой информации вам потребуется обновить, откатить или удалить драйвер, обновить или удалить приложение.
Чтобы узнать больше, выберите любой из следующих заголовков для отображения дополнительных сведений:
Нажмите CTRL+ALT+DELETE, чтобы открыть диспетчер задач. Если после нажатия Ctrl + Alt + Delete диспетчер задач не отображается, нажмите Ctrl + Shift + Esc, чтобы открыть диспетчер задач.
Если диспетчер задач мерцает и остальные элементы на экране тоже, возможно, причиной проблемы является видеодрайвер. В этом случае см. раздел Устранение неполадок с видеодрайвером.
Если диспетчер задач не мерцает, а остальная часть экрана мерцает, возможно, причиной проблемы является несовместимое приложение. В этом случае см. раздел Обновление или удаление несовместимого приложения.
Примечание: Справку о мерцание или скремблирующем экране на экране Surface Pro 4 см. в этой Surface Pro 4 Что делать, если экран Surface искажен,мерцает или по ним проходят линии.
Если возникают проблемы при просмотре изображения на экране, может потребоваться запустить компьютер в безопасном режиме и выполнить действия, описанные ниже.
Если из Центра обновления Windows недавно были установлены обновления на ваше устройство, откатите видеодрайвер до предыдущей версии. Либо попробуйте обновить или удалить видеодрайвер, чтобы устранить проблему с мерцанием экрана или искажением изображения на экране.
Откат видеодрайвера
В поле поиска на панели задач введите диспетчер устройств, а затем выберите его в списке результатов.
Щелкните стрелку, чтобы развернуть раздел Видеоадаптеры.
В разделе Видеоадаптеры щелкните правой кнопкой мыши адаптер и выберите пункт Свойства.
Перейдите на вкладку Драйвер и выберите Откатить > Да.
Чтобы выполнить откат или удалить пакет драйверов через диспетчер устройств, у вас должны быть права администратора.
Если пункт Откатить недоступен, это значит, что в Windows отсутствует предыдущая версия драйвера, к которой требуется вернуться, и вы не сможете завершить этот процесс.
Обновление видеодрайвера
В поле поиска на панели задач введите диспетчер устройств, а затем выберите его в списке результатов.
Щелкните стрелку, чтобы развернуть раздел Видеоадаптеры.
В разделе Видеоадаптеры щелкните правой кнопкой мыши адаптер и выберите пункт Обновить.
Примечание: Чтобы скачать последнюю версию драйвера на устройство, возможно, вам придется связаться с производителем компьютера или видеоадаптера.
Удаление видеодрайвера
В поле поиска на панели задач введите диспетчер устройств, а затем выберите его в списке результатов.
Щелкните стрелку, чтобы развернуть раздел Видеоадаптеры.
В разделе Видеоадаптеры щелкните правой кнопкой мыши адаптер и выберите пункт Свойства.
Установите флажок Удалить ПО драйвера для этого устройства и нажмите кнопку ОК.
Перезапустите устройство, и Windows попробует снова установить драйвер.
Примечание: Если флажок Удалить ПО драйвера для этого устройства не отображается, убедитесь, что вы запустили компьютер в безопасном режиме.
Обновление приложения
Если приложение было получено не из Microsoft Store, проверьте наличие обновлений на сайте разработчика.
Некоторые приложения могут быть несовместимы с Windows 10 и могут вызывать мерцание экрана или искажение изображения на экране. Попробуйте удалить приложение, выполнив следующие действия.
Прокрутите список и найдите приложение, которое нужно удалить.
Выберите его, затем нажмите Удалить > Удалить. Если вам будет предложено подтвердить выбор, выберите Да.
После удаления первого приложения перезапустите устройство и проверьте, мерцает ли экран и искажено ли изображение на экране. Если проблема сохраняется, удалите все приложения одно за другим, пока проблема не будет устранена.
Повторная установка приложения
На панели задач выберите значок Microsoft Store.
Выберите Подробнее > Моя библиотека.
Выберите приложение, которое нужно переустановить, а затем выберите Установить.
Если приложение было скачано не из Microsoft Store, переустановите его с сайта разработчика.

Если мерцает экран в игре и не только, то это явный сигнал о том, что монитор устарел или неисправен. Однако не всегда все бывает столь однозначно, возможно, стоит предпринять некоторые меры, прежде чем расставаться с монитором.
Причины мерцания
Когда начинает мерцать экран в игре, это не только вредит самому монитору, но и негативно сказывается на зрении.
Первой причиной может быть отсутствие размагничивания монитора, то есть если его долго не размагничивать, то его работоспособность может оказаться под угрозой. Чтобы эту проблему ликвидировать, нужно просмотреть параметры монитора и выбрать функцию "размагничивание монитора". Иногда подобные кнопки располагаются на самом мониторе.
Вторая (и самая вероятная) причина мерцания экрана в игре - это неверные настройки обновления частоты монитора. Обычно в настройках разрешения экрана есть опция, которая позволяет вручную выставить частоту обновления экрана. Стоит воспользоваться этой функцией и выставить максимальное значение или выбрать ту цифру, напротив которой есть пометка "рекомендовано".
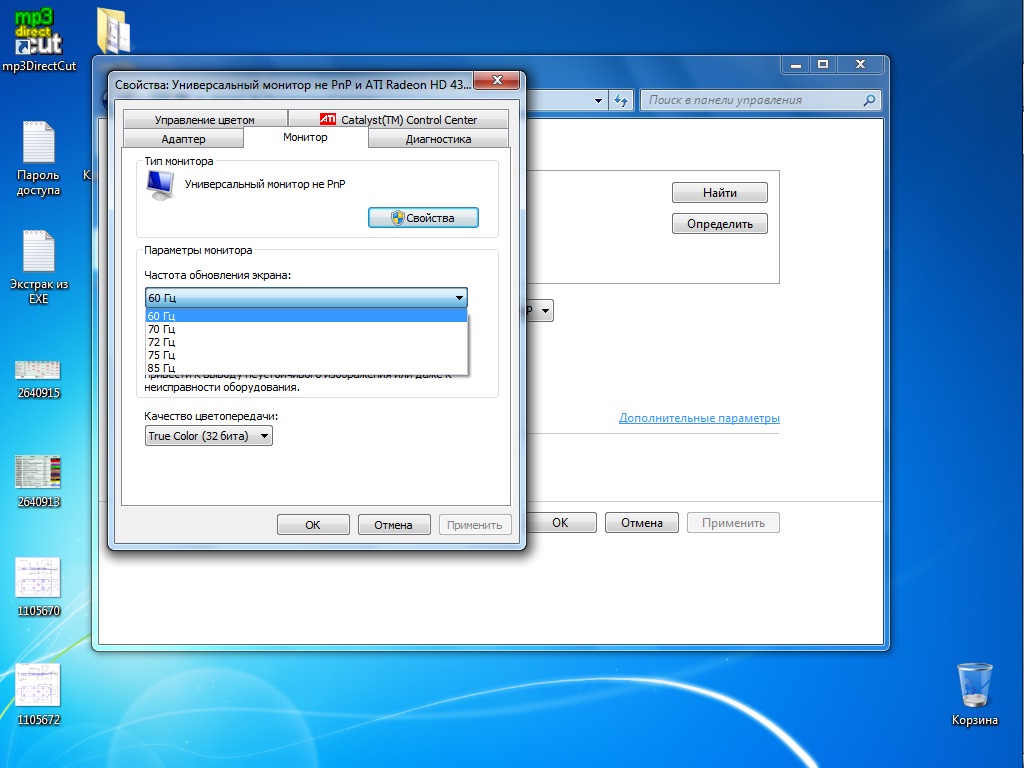
Третий пункт отвечает за проверку видеокарты, драйверы которой могут быть неверно установленными или являются устаревшими. Для исправления проблемы со стороны видеокарты стоит зайти на сайт производителя графического процессора и установить оттуда свежие драйверы.
Последняя причина может заключаться в самих комплектующих частях компьютера - мониторе и видеокарте. Чтобы осуществить проверку видеокарты и монитора, стоит отвезти оборудование в компьютерный сервис или вызвать мастера на дом.
Драйверы на монитор
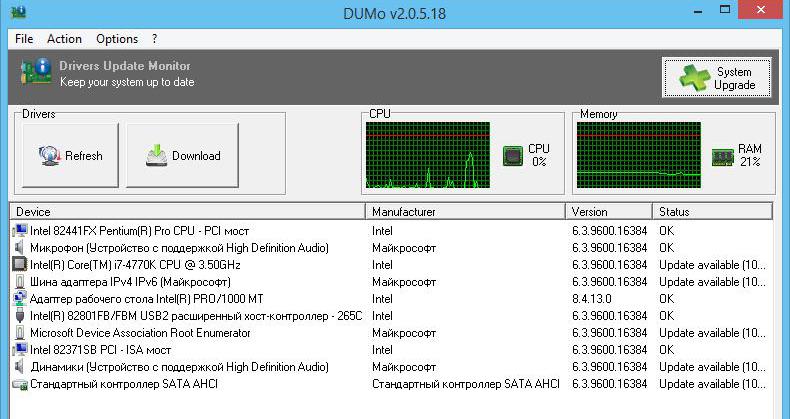
На монитор, как и на остальное оборудование в компьютере и периферии, стоит устанавливать драйверы. Лучше инсталлировать их с диска, который был в комплекте с монитором.
Если мерцание изображения на мониторе появилось после переустановки операционной системы, то это обусловливается тем, что некоторые драйверы (не только на монитор) могут некорректно работать после этой манипуляции. Чтобы такую неприятность устранить, необходимо просто заново установить драйверы на монитор.
Техническая часть
Прежде чем отправлять на диагностику видеокарту или монитор, стоит проверить на работоспособность сам кабель, передающий изображение с графического адаптера на экран. Для проверки работоспособности кабеля стоит отключить его и вставить на его место аналогичный. Если проблема ушла, то дело в самом кабеле, а если нет - стоит проверить разъемы на исправность.

Еще один вариант решения проблемы - это подключение компьютера к другому монитору. Этот способ даст понять, что дело в нем или наоборот.
Тот же метод стоит испробовать на графическом адаптере, который тоже может барахлить, выдавая в играх "артефакты". Дело в том, что при больших нагрузках видеокарта имеет свойство нагреваться, а когда система охлаждения не справляется, то графическая карта начинает выдавать один сбой за другим, коверкая изображение на мониторе.
Тестирование видеокарты
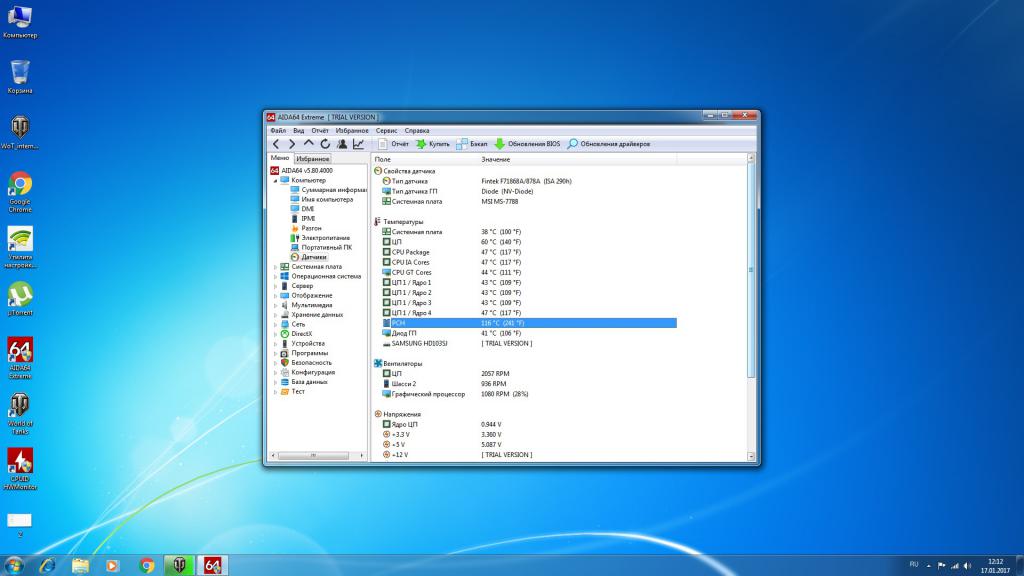
Чтобы убедиться в работоспособности видеокарты, достаточно провести тестирование, которое становится возможным благодаря программе AIDA 64. Этот софт нужен для полной диагностики системы, то есть каждого отдельного комплектующего.
Для работы с утилитой необходимо ее скачать и установить. Далее нужно запустить программу и воспользоваться меню, которое расположено с левой стороны. В столбце перечислений выбирают вкладку "Компьютер", внутри которой находится опция "Датчик". Нажав на эту вкладку, можно увидеть (с правой стороны), что стали отображаться температурные режимы нагревающихся комплектующих. Если температура видеокарты не превышает отметки 65 градусов по Цельсию, то она не подвергается перегреву.
Нестандартный вариант решения проблемы
В том случае, если все вышеперечисленные варианты не дали положительного результата, стоит воспользоваться еще одним способом решения проблемы того, почему мерцает экран.
Этот способ подойдет в основном в том случае, если неприятность возникает только при нахождении в играх.
Итак, проблема состоит в том, что штекер монитора, который вставляется в розетку, прикасается к контактам заземления. Они выглядят как металлические "усики", которые располагаются рядом с дырочками для вилки.
Выход из этой ситуации одновременно прост и сложен, так как для избавления от "усиков" потребуются навыки электрика. После их удаления монитор не должен проявлять мерцание.
В идеале лучше устанавливать розетки без подобных "дополнений", так как они иногда могут негативно сказываться на работе техники.
Всем привет! Для человеческого глаза комфортная частота, это 24 кадра в секунду. А теперь представьте ситуацию, когда ваш взгляд сосредоточен на экране, где разворачивается динамическая сцена фильма, начинает мигать монитор с задержкой в 1-2 секунды. Нередки случаи, когда вместе с видео еще пропадает и звук. Данный момент вызывает полный дискомфорт, поэтому вот инструкция по устранению мерцания на мониторе.
Корректировка частоты обновления

- В первом разделе «Дисплей» опуститесь в самый низ и переходите в «Дополнительные параметры дисплея».

- Отыщите пункт «Свойства видеоадаптера для дисплея».


- Выберите частоту, которая подходит вашему монитору.

- Жмите «ОК» и пускайте ПК на перезагрузку. Проверяйте, мигает монитор или нет.
На данном этапе можно перепробовать различные герцовки. Визуально будет видно, какая из них лучше подходит для экрана, но лучше выставить значение на максимум.
Апдейт драйверов
Вторым на подозрении является устаревший, неправильно установленный, конфликтующий и в целом неисправный драйвер. Из-за проблем с ним мерцает экран монитора. Проверить его можно в системе и с помощью специальных утилит. Что делать? Начните по порядку:
- По пути предыдущей инструкции откройте свойства графической карты, только останьтесь на вкладке «Адаптер».

- Перейдите в «Свойства» и кликайте по вкладке «Драйвер».

- Жмите «Обновить». Если обновлений не найдет, тогда кликайте «Удалить» и заново установите.
- После процедуры не забудьте перезагрузить компьютер. Вероятно, что экран перестанет мигать.
Вторая опция для владельцев видеокарт NVIDIA:
- Установите утилиту «NVIDIA GeForce Experience», заведите учетную запись и авторизуйтесь.


- Нажмите троеточие и выберите драйвер под ваши задачи.



- Выбирайте «Выборочная установка», поскольку нужно удалить старый драйвер, а после этого установить новый.


- Перезагрузите ПК и проверяйте изображение, мигает ли оно иногда, или нет.
Проблемы с сигналом / кабелем
Если мигает экран монитора компьютера постоянно, меняет контрастность, цвет, проверьте, насколько тщательно в порту установлен кабель. Мигать может из-за того, что он не плотностью установлен, и нет полноценного контакта с монитором.
Неисправность может быть в самом кабеле. Есть различные кабеля для передачи аудио и видео звука в монитор. Распространенными и более современными являются HDMI и Display Port. VGA и DVI являются интерфейсами прошлого, их часто можно встретить на старых сборках ПК.

Если кабель, соединяющий графическую карту и монитор поврежден – на нем есть вмятины, повреждена изоляция, выгнуты контакты – нельзя его исключать из роли виновника мерцания экрана при включении.
Неисправность монитора
Неприятно это говорить, но у монитора есть свой ресурс, и он может иссякнуть тоже. Здесь следует на время одолжить у друга, коллег другой монитор и подключить его к компьютеру. Если же и этот экран мигает, виновником становится видеокарта. Реже, проблемы касаются блока питания или иной неисправности системного блока.
При адекватной работе другого экрана, неисправность в вашем может заключаться в:
- Неисправном блоке питания;
- Перегоревшем модуле подсветки;
- Вздутых конденсаторов.
Ремонтировать монитор самостоятельно нецелесообразно без специальных знаний, навыков и нужного инструмента. В данном случае рекомендуется его сдать в сервисный центр. Если вы разбираетесь в схемотехнике и пайке, вот некоторая информация, наводящая на верную мысль.
Мигать начинает устройство после включения, и время такого прогрева увеличивается с каждым разом?
- Отключите кабель монитора от видеокарты и выключите устройство воспроизведения из электросети полностью на 10 минут.
- Подключите в сеть, не подключая к компьютеру, на фоне должна присутствовать опознавательная надпись: «Нет сигнала».
- Если такая есть, а также присутствует мерцание, то дело явно не в системном блоке и далее следует останавливаться на работе экрана.
Проанализируйте моргание, вырубается ли при этом моргании сам экран. Посветите фонариком, при работающей матрице изображение видно. Если у вас такая ситуация, то проблема именно в подсветке. А это значит, что неисправность в питании. Скорей всего, питания не хватает для прогрева подсветки, от чего начинается такое мигание.
Система питания, подающая ток на инверторы подсветки, может находится на:
- Плате для инверторов (отдельная плата).
- Самом блоке питания (может находится БП внутри монитора и снаружи, зависит от конструкции экрана).
Соответственно, остается два варианта:
- Добраться до платы инверторов и проверить, нет ли мешающих воздействий.
- Вскрыть блок питания и проверить на наличие вздутых конденсаторов, сделать замеры, соответствующие их вольтажу.

Примечательно, что конденсаторы могут быть лишь немного вздуты, но и этого достаточно, чтобы не давать схеме необходимый для работы заряд.
Если же у вас внешний блок питания монитора, вероятно он склеен и разбивать его нужно по шву. Безболезненно это делается резиновым молотком.
Проблема с мерцанием монитора актуальна в большей степени для старых моделей, однако пользователи современных мониторов тоже иногда могут с ней сталкиваться. Её провоцируют программные и аппаратные факторы. В зависимости от провоцирующего фактора нужно искать решение данной проблемы.

Как убрать мерцание монитора
Вариант 1: Настройка частоты обновления экрана
Для комфортного использования монитора оптимальным является показатель минимум в 25 Гц. В противном случае изображение будет крайне заторможенным, а процесс работы за компьютером превратиться в некое слайд-шоу. Дополнительно низкая частота обновления кадров может вызвать мерцание.
Современные мониторы имеют поддержку частоты обновления кадров в 60-70 Гц. На рынке также представлены модели, которые поддерживают работу с частотами обновления 120-144 Гц. Однако в последнем случае у видеокарты тоже должна быть поддержка работы с высокими частотами.
Оптимальным значением для обычного времяпровождения за ПК является около 60-75 Гц. Более высокие показатели могут потребоваться в играх и профессиональных программах для обработки графики, видео и 3D-моделей.
Если вы подозреваете, что все проблемы из-за неправильно настроенной частоты обновления экрана, то настройте параметры по следующей инструкции:
-
Для начала вам нужно перейти в «Параметры экрана». Чтобы сделать это, нажмите правой кнопкой мыши по пустому месту на «Рабочем столе» и выберите из контекстного меню вариант «Параметры экрана».



Если после этого мерцание не прекратилось, то попробуйте перезагрузить компьютер. При условии, что и после этого монитор не перестал мерцать, рассмотрите другие варианты устранения данной проблемы.
Вариант 2: Неправильная работа драйвера
Неправильно установленный или устаревший драйвер для видеокарты может испортить работу оборудование. Иногда это влечёт за собой не только уменьшение производительности в программах, но и мерцание экрана и/или появление на нём различных «артефактов».
Для начала рекомендуется попробовать обновить драйвера для видеокарты:
-
Перейдите в «Панель управления». В Windows 10 для этого можно воспользоваться комбинацией клавиш Win+X и выбрать нужный пункт в контекстном меню. Что касается других операционных систем Windows, то там процесс открытия «Панели управления» может отличаться.






Теперь рассмотрим противоположный случай, когда требуется удалить драйвера. Это может понадобится сделать в тех случаях, когда изначально процесс установки был выполнен некорректно. Заранее скачайте драйвера к вашей видеокарте, так как вполне вероятно, что их нужно будет ставить вручную. Удаление драйверов происходит по следующей инструкции:
-
Запустите «Диспетчер устройств». Процесс его открытия был подробно описан в инструкции выше.

Если же после перезапуска установка драйверов не произошла, то вам придётся выполнить её при помощи установочных файлов драйверов, скаченных ранее. Здесь придётся придерживаться инструкции установщика.
Вариант 3: Конфликтующее ПО
Не всегда новые программы могут корректно работать с уже установленными компонентами операционной системы и другими программами. «Проблемная» программа вызывает различные неполадки, в частности мерцание экрана. Избавиться от этого можно только одним способом – удалив несовместимую программу. Вспомните, не устанавливали ли вы в последнее время какое-либо новое ПО.
Если не можете вспомнить или не уверены, то просмотрите отчёт об ошибках и неисправностях в специальном интерфейсе «Просмотра событий», который вызывается следующим образом:
-
Вызовите строку «Выполнить» при помощи комбинации клавиш Win+R и впишите туда команду eventvwr.msc . Для её применения нужно нажать на клавишу Enter или кнопку «Ок».



Если вы смогли обнаружить программу, из-за которой экран начал мерцать, то выполните её удаление. У нас на сайте вы найдёте информацию о том, как это сделать. Смотрите статьи:
Как удалить программы в Windows 10
Как удалить программы в Windows 8
Список программ для удаления других программ
После того, как вы удалите «проблемную» программу попробуйте перезагрузить компьютер.
Вариант 4: Восстановление повреждённых компонентов
Во время работы Windows могла произойти какая-нибудь критическая ошибка, которая вызвала мерцание экрана. Операционную систему можно проверить при помощи специальной утилиты, вшитой уже в саму ОС. Она запускается из «Командной строки» и проводит не только проверку, но и устраняет обнаруженные проблемы.
Процесс запуска выглядит следующим образом:
-
Откройте строку «Выполнить» при помощи сочетания клавиш Win+R. Туда пропишите команду cmd и нажмите сочетание клавиш Ctrl+Alt+Enter. Данное сочетание клавиш отвечает за открытие «Командой строки» от имени администратора.



Вариант 5: Неполадки кабелей
Иногда кабель, с помощью которого монитор подключается к питанию и компьютеру может быть неисправным. В первую очередь проведите осмотр на наличие внешних повреждений кабеля – отсутствующая изоляция, изломы и т.д. Если обнаружите что-то из этого, то кабель скорее всего придётся заменить или отремонтировать.
При условии, что во время осмотра не было обнаружено никаких внешних дефектов, нужно проверить, насколько плотно кабель закреплён. Возможно, что контакты отходят, что и вызывает мерцание. Чтобы убедиться в этом, попробуйте сильнее прижать конец кабеля к розетке или вытащите его и заново подключите. Если мерцание прекратилось, то скорее всего проблема в качестве подключения к электросети.
Также проблема может возникать, если рядом с кабелем находятся провода от других устройств. Чтобы проверить это, уберите кабели от других устройств подальше. Если мерцание прекратилось, то провода от данных устройств придётся закрепить так, чтобы они пересекались с проводами от экрана.
Вариант 6: Неправильный разгон видеокарты
Если вы провели разгон видеокарты некорректно и/или через какое-то стороннее ПО, то могут наблюдаться побочные эффекты, например, мерцание экрана. В таком случае рекомендуется выполнить обратную процедуру, снизив частоты до тех, при которых мерцание не наблюдалось. Для этого можно использовать программу, которая изначально использовалась для разгона. Там должна быть возможность сбросить настройки до тех, которые были по умолчанию.
Вариант 7: Неполадки с видеокартой
Если причина мерцания более серьёзная, то её можно выявить, проведя тестирование видеокарты. К сожалению, это означает в большинстве случаев необходимость самостоятельно или при помощи специалиста ремонтировать видеокарту.
Чтобы выявить неисправность видеоадаптера в первую очередь рекомендуется обратить внимание на его температуру. Произвести проверку можно разными способами. Вкратце рассмотрим один из них:
- Скачайте и запустите программу GPU-Z. Она бесплатная, однако интерфейс на английском языке.
- После запуска откройте вкладку «Sensors». Там нужно обратить внимание на значение поля «GPU Temperature». Если оно более 70 градусов при условии минимальных нагрузок, то это может говорить об определённых проблемах.
К счастью, проблемы с перегревом видеоадаптера можно решить самостоятельно. Наиболее частой причиной в этих случаях является забитая пылью система охлаждения и высохшая термопаста. Процесс чистки системы охлаждения и смены термопасты в данной статье рассмотрен не будет, так как это тема уже для отдельной статьи. Также можно попытаться решить проблему повышения температуры видеокарты путём снижения на неё нагрузки, за счёт отключения программ, которые потребляют много ресурсов.

Также проверить работоспособность видеоадаптера можно при помощи переключения на встроенную видеокарту. Во многих материнских платах есть более слабая встроенная видеокарта. Её включение то же будет зависеть от версии BIOS и модели компьютера.
Рассмотрим процесс на примере включения через UEFI BIOS:
- Выполнить вход в BIOS. Для этого нужно перезагрузить компьютер. До того, как Windows начнёт загружаться, воспользуйтесь клавишами от F2 до F12 или Delete. Подробнее можно узнать в документации к вашему компьютеру.
- В интерфейсе UEFI BIOS вы можете управлять мышью. Откройте вкладку «Дополнительно». В большинстве случаев за это отвечает специальная кнопка.




Если после смены основного видеоадаптера мерцание исчезнет, то проблема лежит однозначно в нём.
Также можно вытащить встроенную видеокарту и подключить её к другому компьютеру. Если проблемы с выводом изображения останутся, то значит, что проблема в видеокарте.
Вариант 8: Проблемы с монитором
Перед тем, как делать выводы о состоянии монитора, его необходимо проверить на работоспособность. Сделать это можно следующим образом:
- Выполните замену кабеля. Если конструкция монитора подразумевает возможность смены кабеля для подключения к компьютеру, то замените его на подходящий. При условии, что при подключении через другой кабель не будет обнаружено никаких проблем, то проблема кроется в самом кабеле. Его нужно будет заменить;
- Подключите монитор к другому компьютеру. Также его можно подключить и к ноутбуку, если на обоих устройствах присутствуют необходимые интерфейсы.
Читайте также:


