Модем zte zxhn h208n усилить сигнал

Для тех кто не хочет тратить своё дорогое время на изучение данного мануала предлагаем нашу платную помощь.
Подключаем патчкордом компьютер в 1-3 порт роутера:

4-ый порт используется для IPTV и через него вы даже доступа к админке не получите.
Настройка роутинга на ADSL модеме Промсвязь (ZTE) ZXHN H208N.

Увидим окно авторизации. Username: admin Password: admin

Если это окно не появилось проверьте в свойсвах протокола интернета TCP/IP v4 установлено ли получение IP адресов и DNS автоматически.

Кликните по изображению, чтобы приблизить!
Перейдём на вкладку: WAN/WAN Connection
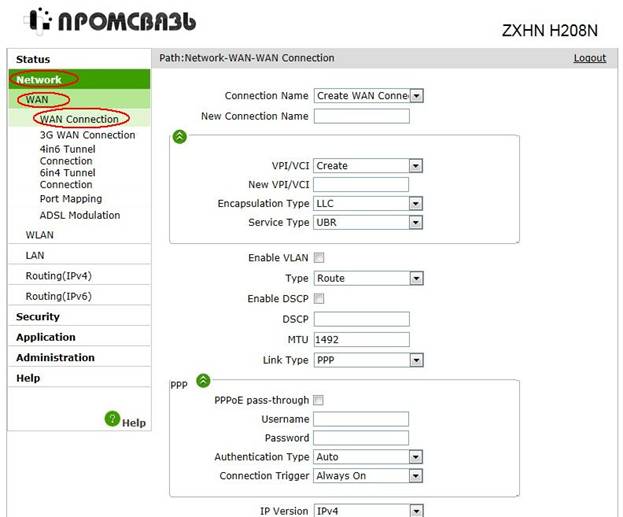
New Connection Name выберем PVC0:
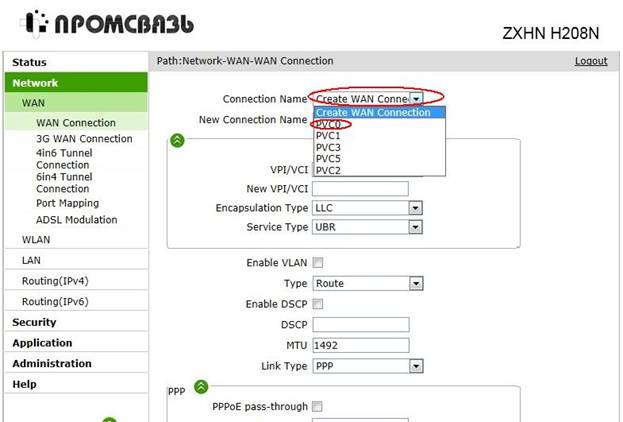
Изменим тип соединения с Bridge на Route
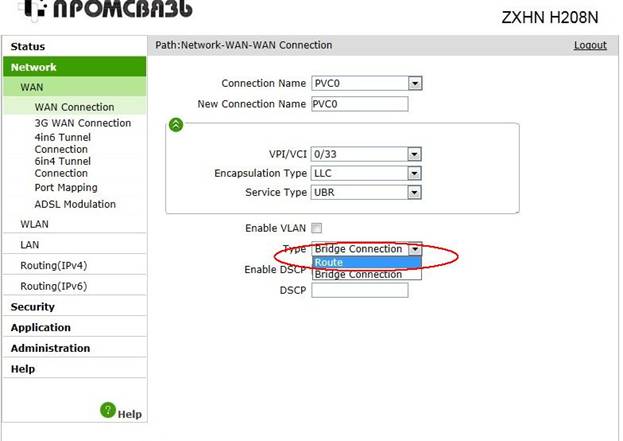
В поле User Name надо ввести ваш номер договора или логин. В поле Password надо записать пароль от соединения с интернетом.
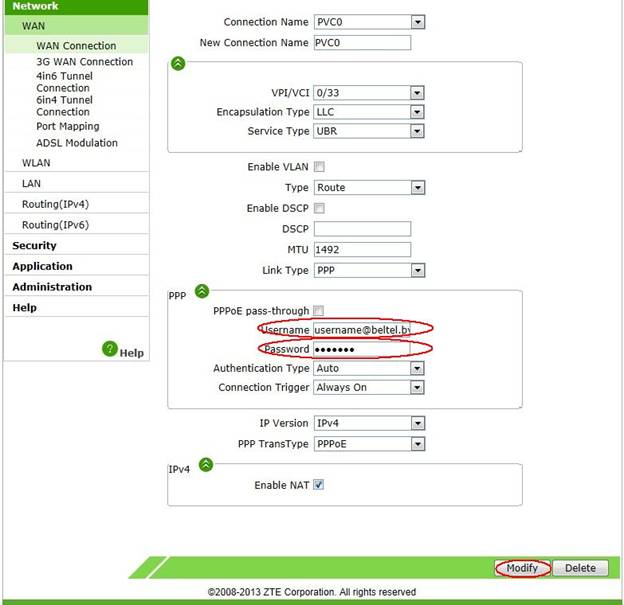
После завершения записи имени пользователя и пароля нажимаем Modify.
Настройка Wi-Fi на ADSL роутере Промсвязь (ZTE) ZXHN H208N
Идём на вкладку Network/WLAN/SSID Settings для включения и настройки имени вашей сети:

где SSID Name - имя Wi-Fi сети.
Enable SSID - галочка включения сети.
Осталось поменять пароль:

Authentification Type - самый сильный и современный WPA2 на 2017 год
WPA Encryption Algorithm - AES самый сильный алгорим на 2017 год.
12345678 задан исключительно для примера. Вам рекомендую использовать для создания пароля буквы в верхнем и нижнем регистре, символы и цифры не менее 8. Это обеспечит самую малую вероятность проникновения в сеть ваших соседей и лиц занимающихся хагингом Wi-Fi. Не забываем нажать кнопочку сохранить (Sudmit).
Если не знаете как подключать ноутбуки к Wi-Fi сети используйте эту инструкцию для Windows 7.
Настройка завершена! Если у вас не получилось вы можете вызвать нас для настройки.

Модель ZTE ZXHN H208N — универсальное устройство. Оно может работать как модем ADSL, точка доступа «Вай-Фай», а также как маршрутизатор или клиент SIP-телефонии. Как на нём настроить интернет и поставить пароль на точку «Вай-Фай»?
Описание ZTE ZXHN H208N: внешний вид, комплектация
ZTE ZXHN H208N имеет несколько светодиодов на лицевой панеле. Каждый из них отвечает за работу определённой функции или выхода модема. К счастью пользователей, все они подписаны.

На передней панеле расположены все индикаторы состояния кнопок и функций
Сзади на модеме несколько разъёмов и кнопок:
- DSL — для интернета;
- Phone — для подключения SIP-телефонии;
- 4 LAN-порта — для подключения устройств в доме (ПК, телевизор, принтер и т. д.);
- выход для адаптера питания;
- 4 кнопки: WPS (быстрое подключение устройств к «Вай-Фаю» без пароля), WLAN (включение/отключение беспроводной сети), Reset (сброс настроек до заводских), On/Off (включение/отключение модема).
На одной из боковых панелей находится выход USB. К нему можно подключать флешки и модемы USB.
В комплектацию входит также адаптер питания, руководство по настройке, 2 кабеля (телефонный и сетевой для соединения с устройствами в доме).
Таблица: технические характеристики
| Тип | DSL/IMS-модем |
| LAN-порты | 4 |
| WAN-порты | Нет |
| Порты RJ-11 | 2, 1 — для подключения в телефонную линию, 2 — для подключения телефонного аппарата |
| Порты USB | 1 |
| Наличие Wi-Fi | Да |
| Антенна Wi-Fi | Внутренняя |
| Блок питания | 12 В, 1 А |
Подключение модема к линии провайдера и подготовка сетевой карты ПК
Кабель, который идёт у вас от сплиттера (небольшая коробочка, которая разъединяет сигнал для телефона и интернета), подключите к серому выходу DSL (крайний слева). Жёлтым проводом из комплекта соедините модем с компьютером. Один конец вставляем в один из первых трёх жёлтых портов — номер 4 предназначен для IPTV, а второй — в порт сетевой карты на ПК (он будет такой же формы, как и гнёзда на модеме).
Подключите также модем к электрической сети с помощью крайнего правого круглого выхода

В порт DSL вставьте кабель провайдера
Теперь приступим к настройке сетевой карты компьютера на «Виндовс»:
- Нажмите на «Виндовс» и R. В строчку введите ncpa.cpl и кликните по ОК.
- Выберите сетевое подключение по локальной сети либо Ethernet правой клавишей мышки — щёлкните по «Свойства».
- Перейдите в новом окне в свойства протокола IPv4.
- Задайте автоматическое получение данных от модема. Сохраните изменения.

Укажите автоматическое получение IP и DNS в настройках протокола
Заходим в веб-интерфейс модема
Берём классический браузер «Виндовс» Internet Explorer. В верхней строчке для адресов пишем или вставляем код 192.168.1.1 и щёлкаем по Enter — окажетесь на странице для входа. Изначально на модеме стоит слово admin в качестве и логина, и пароля. Пишем это слово в двух строчках и кликаем по Login.
Войдите в веб-оболочку с настройками
Настройка в режиме Router
Как настроить модем ZTE в режиме роутера (чтобы тот раздавал интернет на несколько устройств, а не на одно — как в режиме моста), рассмотрим на примере интерфейса, который предлагает провайдер «Промсвязь»:
- Раскрываем в столбце слева пункт Network, а затем WAN и WAN Connection.
- В самом первом меню ставим значение PVC0. То же самое делаем и для второго выпадающего меню.
- В параметре Type ставим режим Route.
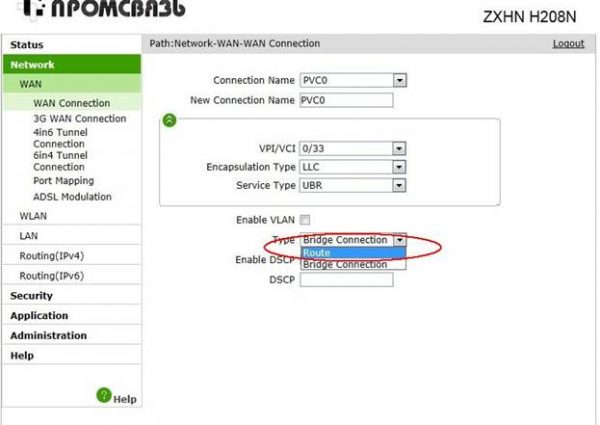
Выберите режим роутера
Напишите данные для входа в сеть провайдера из договора
Настройка в режиме Bridge (моста)
Если вам нужно настроить соединение в режиме моста, сделайте вот что:
- Перейдите в пункт Network, а дальше в WAN Connection.
- В первом меню укажите значение Create WAN. Во втором меню оставьте PVC0.
- В VPI/VCI поставьте числа 0/33.

Создайте новый WAN Connection с помощью первого меню

Отметьте галочками три пункта
Настройка «Вай-Фая» на ZTE ZXHN H208N
Когда интернет уже в принципе настроен, можно поменять некоторые параметры беспроводной сети, к примеру, пароль от неё:
- В разделе Network кликаем по второму пункту WLAN. Переходим в SSID Settings. Чтобы включить беспроводную сеть, отметьте строчку Enable SSID.
- В SSID Name поставьте какое-либо имя для своего «Вай-Фая». Щёлкните по Submit.

Напишите название для своей сети
Придумайте сложный пароль на Wi-Fi
Видео: настройка модема ZTE ZXHN H208N
Отзывы о модели
Устройство ZTE ZXHN H208N можно настроить в веб-оболочке в браузере Internet Explorer — в режиме моста или роутера. После настройки интернета поставьте на сеть «Вай-Фай» длинный сложный пароль, чтобы обезопасить свою сеть от потери трафика — никто не сможет войти в вашу точку доступа и тратить ваш оплаченный интернет.
Специфика моей работы такова, что приходится иметь дело с сетевым оборудованием, в частности с роутерами и модемами. О одном таком я сейчас и расскажу.
ZTE ZXHN H208N - это полноценный ADSL-модем, c функциями роутера и IMS. Устройство представляет собой дальнейшее развитие линейки ZTE H201L/H208L, c улучшенным энергопотреблением и облагороженным внешним видом. Впрочем, об всем по порядку.

Прибыл модем в ультрабюджетной упаковке - пакет с пупырышками.

Комплектация скромная. Сам модем, бумажный мануал, шнур LAN (1 метр, четыре провода) блок питания, телефонный шнур и сплиттер.

Выглядит модем на твёрдую четвёрку, особенно по сравнению со старым H208L. Компактный, вертикальной постановки, никаких выступающих элементов, все лампочки и разъемы четко подписаны. Правда, если комната ярко освещена, рассмотреть какие индикаторы горят, весьма непросто.

Вид сзади. Собран модем, у нас, на предприятии "Промсвязь". Также здесь расположены отверстия для вентиляции, а все разъемы сведены на одну панель. Энергопотребление, по сравнению с H208L, снизили - с полутора ампер до одного, 12 вольт. Данная модель имеет ток потребления вообще 0.7 ампер, ниже объясню, почему так.

Панель крупным планом. Разъем для подключения к телефонной линии (серый). Гнездо для подключения телефона (модем поддерживает IP-телефонию на базе IMS - мультимедийной подсистемы, в основе которой -протокол IP). Четыре гнезда LAN, одно из которых по умолчанию заточено под IPTV от "Белтелеком"-а - ZALA. Кнопка включения WiFi - WLAN (одно короткое нажатие), кнопка WPS - подключение к сети WiFi без пароля. Скрытая кнопочка Reset - нажимать надо иголочкой. Гнездо штекера блока питания и кнопка выключения.
Сразу два важных замечания по поводу WiFi.
Во-первых, встроенный веб-интерфейс настройки модема унаследован от H201L/208L. Это значит, что название сети и пароль к ней прописываются на разных страничках. Очень "удобно" когда настраиваешь модем, допустим, с планшета. Подключился к WiFi, переименовал сеть - переподключился, поменял пароль - еще раз переподключился. Все при деле! :(
Во-вторых, _полностью_ WiFi на этом модеме отключить НЕЛЬЗЯ. Вернее, можно, то только с помощью специальных ухищрений через telnet. Есть так же особо извращенный способ - через браузер, редактирование исходного кода страницы.

Вид сбоку. На левом торце (если смотреть спереди) расположен разъем USB. Обычно пользователи задаются вопросом, для чего он, наиболее пытливые узнают, что в нее можно "втыкать USB-модем" и успокаиваются за этом. Ну кто ж будет "втыкать", если есть стабильный DSL? Меж тем, у этого разъема есть еще одна, куда более важная и полезная функция!
Можно вставить в него флэш-накопитель и включить в настройках функцию FTP Server. После этого флэшка станет доступна по протоколу FTP, адрес доступа 192.168.1.1. Возможна парольная защита. Зверски удобно, когда к модему подключено два и больше устройств, и между ними надо перекидывать файлы!

Блок питания необычно большой и тяжёлый.

. потому что в состав его входит АККУМУЛЯТОР. Судя по информации на наклейке, сей блок способен поддерживать работу модема, в случае пропадания напряжения в сети, около 40-50 минут. Как раз достаточно, чтобы позвонить в электрокомпанию. Но нам, компьютерщикам, куда важнее, что интернет не пропадёт, в случае если "моргнёт свет"! Приятный такой бонус - блок с функцией "бесперебойника".
Общие впечатления о работе модема.
DSL устройство "поднимает" неспешно, но линию держит хорошо. Настройка в роутер не вызвала никаких трудностей.
Wi-Fi также вполне удовлетворительный - через пару стен и на 2-3 устройства ZTE ZXHN H208N стабильно его раздаёт.
Я не буду утяжелять отзыв рекомендациями по настройкам. Все это прекрасно расписано на сайтах техподдержки ByFlyHelp и Lan1. Бай. Твики через telnet подробно разобраны в соответствующей ветке форума Онлайнера.
Основная предосторожность при работе с модемом - во время грозы его нужно отключать не только от электрической сети, но и от телефонной линии! Если этого не сделать, когда тучи развеются, вы можете обнаружить, что модем не "видит" DSL, а то и вовсе не подает признаков жизни. Как это случилось у нас, кстати. :((
И второй важный нюанс - конструкция и специфика работы ZTE ZXHN H208N, как, в принципе, и всех модемов с поддержкой IMS, предусматривает регулярное _автоматическое_ обновление прошивки. Так что если у вас "зависли" интернет и ZALA, а подойдя к модему вы видите, что на нем синхронно моргают лампочки - три справа, две слева, если склероз не изменяет, на трогайте кнопку питания, дайте девайсу "проморгаться"! В противном случае, рискуете остаться без вышеупомянутых услуг до тех пор, пока не явится мастер и не прошьет модем вручную. :((
ZTE ZXHN H208N - это очень даже годный девайс, особенно с учетом, что он бюджетный. В исправном виде он не доставляет пользователю никаких хлопот, прекрасно настраивается, даже для VPN. Так что если специалист "Белтелекома" ставит вам его - это повод для маленькой радости. Особенно, если вам достался вариант с аккумулятором. :))

Первый этап данного процесса – подготовительный. Следуйте расписанным ниже шагам.

- Разместить роутер в подходящем месте. Руководствоваться при этом нужно такими критериями:
- Предполагаемая зона покрытия. Устройство желательно разместить в приблизительном центре области, в которой планируется использовать беспроводную сеть;
- Быстрый доступ для подключения провайдерского кабеля и соединения с компьютером;
- Отсутствие источников помех в виде металлических преград, устройств Bluetooth или беспроводной радиопериферии.
- Соединить роутер с WAN-шнуром от поставщика интернета, а затем подключить устройство к компьютеру. Нужные порты находятся на задней части корпуса девайса и отмечены для удобства пользователей.
После этого маршрутизатор следует подключить к электропитанию и включить. - Подготовить компьютер, для чего требуется установить автоматическое получение адресов TCP/IPv4.

На этом этап предподготовки окончен – приступаем к настройке.
Конфигурирование ZTE ZXHN H208N
Для доступа к утилите настройки девайса запустите интернет-обозреватель, перейдите по адресу 192.168.1.1 , и введите слово admin в обе графы аутентификационных данных. Рассматриваемый модем является достаточно старым и уже не выпускается под этой маркой, однако модель лицензирована в Беларуси под брендом «Промсвязь», поэтому и веб-интерфейс, и метод настройки идентичны указанному устройству. Режим автоматической настройки на рассматриваемом модеме отсутствует, в связи с чем доступен только ручной вариант конфигурации как соединения с интернетом, так и беспроводной сети. Разберем обе возможности поподробней.
Настройка интернета
Данное устройство поддерживает напрямую только PPPoE-соединение, для использования которого необходимо проделать следующие действия:
-
Раскройте раздел «Network», пункт «WAN Connection».




Основная настройка интернета на этом завершена, и можно переходить к конфигурации беспроводной сети.
Настройка WI-Fi
Беспроводная сеть на рассматриваемом роутере настраивается по такому алгоритму:
-
В главном меню веб-интерфейса раскройте раздел «Network» и перейдите к пункту «WLAN».



Конфигурация Wi-Fi завершена, и можно подключаться к беспроводной сети.
Настройка IPTV
Данные роутеры часто используются для подключения приставок интернет-телевидения и кабельного ТВ. Для обоих типов понадобится создать отдельное подключение – следуйте такому порядку действий:



После данной манипуляции приставку интернет-телевидения или кабель следует подсоединять к выбранному порту – в противном случае IPTV работать не будет.
Заключение
Как видим, настроить модем ZTE ZXHN H208N довольно просто. Несмотря на отсутствие многих дополнительных функций, это решение остаётся надежным и доступным для всех категорий пользователей.

Отблагодарите автора, поделитесь статьей в социальных сетях.

Читайте также:


