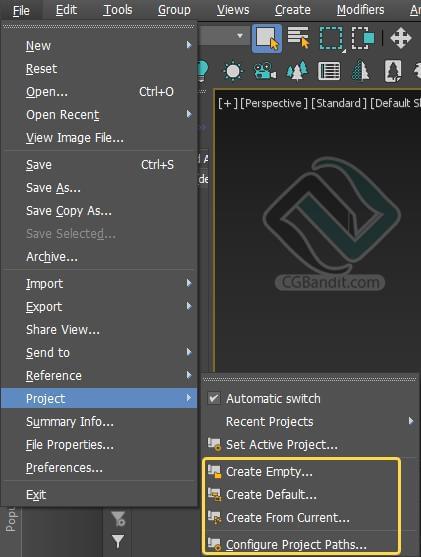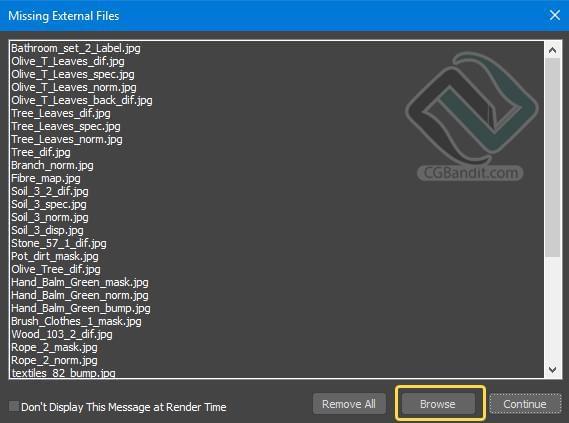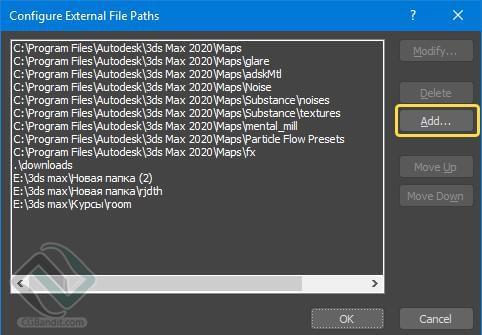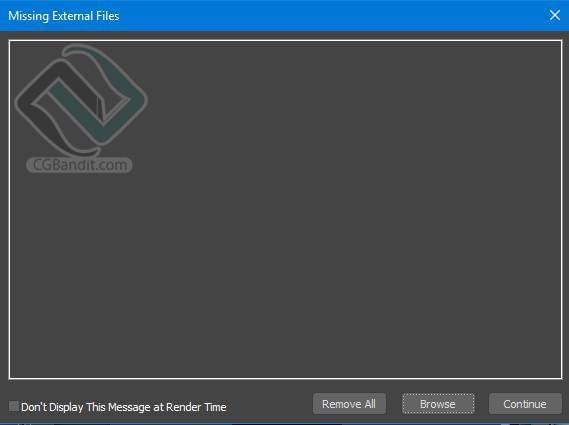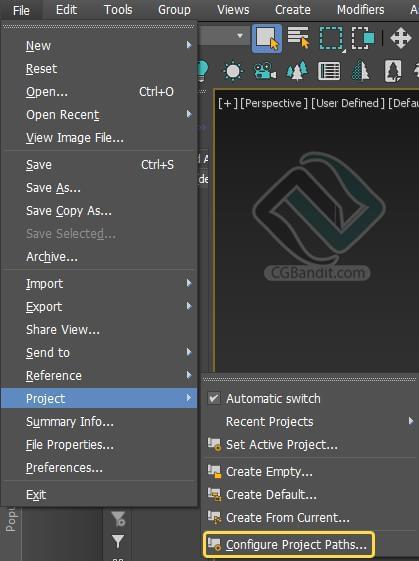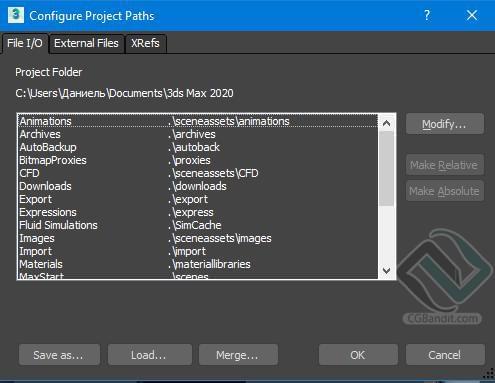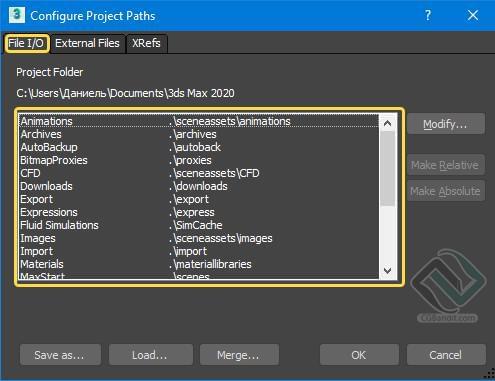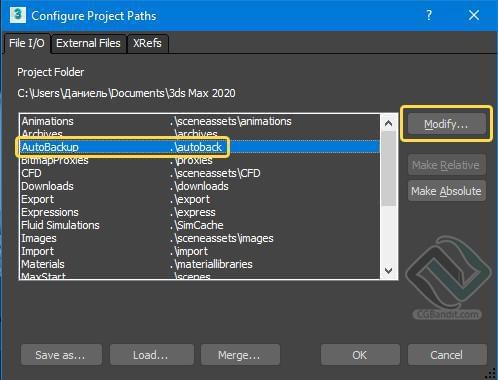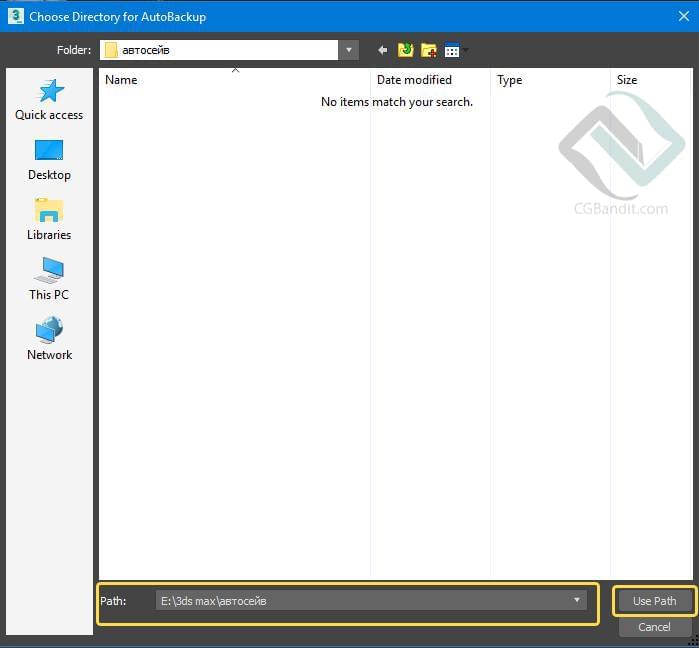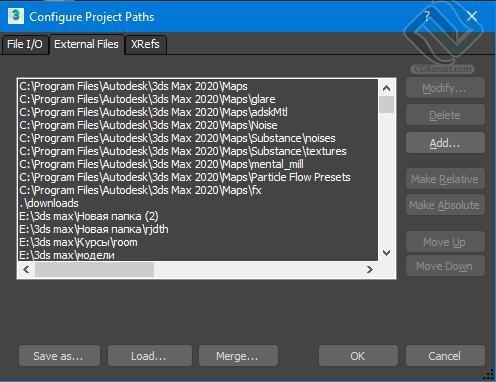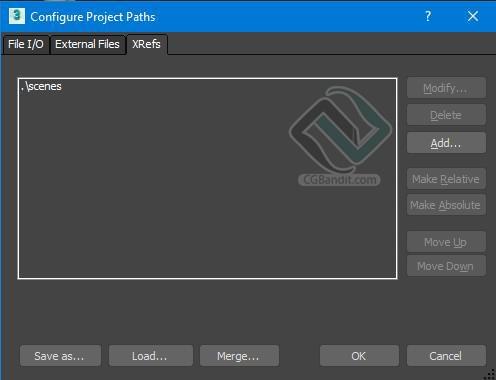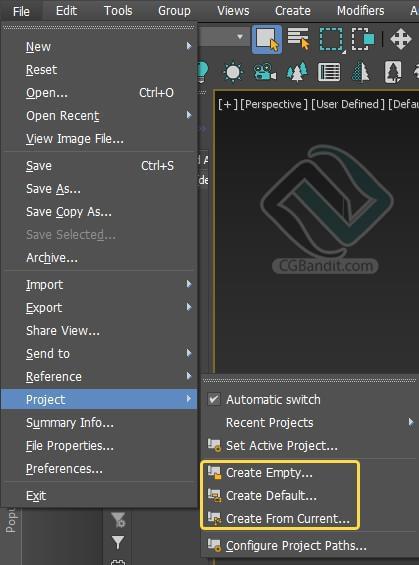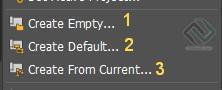Missing osm 3ds max что это
Автор:
Проблема
- Загрузка сцен на локальном компьютере или из сетевых источников.
- Объединение элементов сцены 3ds Max с существующей сценой 3ds Max. Растровые слоты в редакторе материалов могут также отображаться как пустые — вместо .jpg, показанных в слое редактора материалов, можно просто сказать .jpg файл.
- Открытие папок проекта.
- Перенос проектов между разными версиями 3ds Max или пользовательскими рабочими станциями.
- Открытие проекта из папки облачной синхронизации (например, OneDrive, Dropbox, Google Диск)
Отсутствуют внешние файлы
Причины:
- Растровые изображения были перемещены или переименованы с момента создания и сохранения исходного файла сцены 3ds Max.
- Структура папок, в которой содержится файл растрового изображения, была изменена, перемещена или переименована в Windows.
- Пути к растровым файлам некорректно задаются в меню "Настройка путей проекта (или пользователя)".
- UNC-имя не используется в сетевом параметре, а преобразование UNC не используется в настройках 3ds Max.
- Ошибка при включенном автоматическом переключении в меню «Файл» > «Проекты».
- В путях к папкам Windows предусмотрены соглашения по именованию, превышающие предел в 256 символов.
- Рабочие станции не имеют достаточных прав доступа или прав.
- В именах файлов и путей используются специальные символы.
- Программа для синхронизации облачных данных еще не обновила все изменения в файлах
Решение
- По умолчанию программа сначала ищет растровые изображения и файлы любой открытой сцены в папке, из которой был загружен файл MAX.
- Затем выполняется поиск всех путей к файлам растровых изображений и файлам, заданных в меню "Настройка пользовательских путей и системных путей" и в меню "Настройка путей проекта", показанных на следующих рисунках:
Для устранения ошибок, связанных с отсутствием внешних файлов, попробуйте воспользоваться следующими решениями.
Изменить путь к отсутствующим растровым изображениям в новых папках
- Убедитесь, что растровые изображения:
- Представьте что-то на локальном компьютере или в сети.
- Не было переименовано, перемещено или удалено.
- Не следует содержать специальные символы в имени файла или пути к папке Windows.
- Обнаружено где-то, что обладает соответствующими правами доступа к Windows и брандмауэру.
- В зависимости от того, отсутствуют ли отдельные файлы или вся папка компонентов, выполните одно из следующих действий.
- Если в сцене отсутствуют отдельные файлы:
- Перейдите в меню «Файл».
- Выберите "Ссылка".
- Выберите меню "Переключение отслеживания компонентов". Используйте диалог Отслеживание компонентов, чтобы задать или сбросить пути к определенным растровым изображениям.
- Если в сцене отсутствует вся папка компонентов или растровых изображений:
- Перейдите в меню "Адаптация".
- Выберите "Настройка путей проекта".
- Перейдите на вкладку "Внешние файлы".
- Нажмите «Добавить».
- Выберите все требуемые папки, в которых находятся отсутствующие растровые изображения. Этот параметр позволяет пользователям выбирать и сохранять до 1024 отдельных растровых папок и вложенных папок в файле 3dsmax.ini.
Примечание. При нажатии кнопки "Добавить вложенные пути" будут добавлены все вложенные папки в выбранной папке. 3ds Max выполнит поиск растровых компонентов в этих папках.
Использовать UNC-пути
Пути UNC могут препятствовать файлам при доступе к общим сетевым папкам (или принтерам) в локальной сети. По возможности используйте пути UNC вместо букв дисков, как описано в разделе Как назначить путь к файлу, используя универсальное соглашение об именовании (UNC).
Кроме того, при запуске проектов убедитесь, что установлен флажок Преобразовать пути к файлам в формат UNC. Опция находится в следующей папке:
tonnic![]()
![]()
Просмотр профиля![]()
![Прикрепленное изображение]()
carrots![]()
![]()
Просмотр профиля![]()
Морковка со стажем :-)
Модератор который там используется отсуствует.
Например там использовался SimCloth, сейчас он не установлен. Чтоб не было такой проблемы тебе нужно установить используюмый там плагин.
tonnic![]()
![]()
Просмотр профиля Модератор который там используется отсуствует.![]()
Например там использовался SimCloth, сейчас он не установлен. Чтоб не было такой проблемы тебе нужно установить используюмый там плагин.
[right][snapback]481004[/snapback][/right]
ну об этом я догадался. осталось выяснить чего именно не хватает?
Glow![]()
В новых 3ds Max 2019 и 2020 появились стандартные OSL-шейдеры. У них есть хорошие шансы стать мощным инструментом для создания текстур и материалов.
На мой взгляд, пользователи 3ds Max пока несколько недооценивают пользу OSL. Оно и неудивительно, если даже на официальных роликах большей частью даются какие-то неубедительные примеры. Однако это мощная технология, и в этом посте я бы хотел познакомить вас с ней, пока в основном теоретически.
Что же это такое OSL?
Это открытый язык написания процедурных текстур, разработанный Sony Pictures. Он позволяет создавать свои текстуры и материалы. Естественно, он используется не только в 3ds Max. Вот важные его преимущества для пользователей 3ds Max:
1) OSL-текстуры не привязаны к версии 3ds Мax. Не нужно ждать, пока авторы текстуры обновят свой продукт под новые версии 3ds Max.
2) Текстуры могут одинаково работать на разных рендерах, в том числе и на GPU рендерах. Поддерживаются: Corona Render, V-ray, Arnold и другие.
С ОSL-текстурами вы можете не переживать, выйдет ли версия текстурного плагина под новый 3ds Max или нет. И не ждать, пока выйдет. Текстуры будут работать на всех версиях, начиная с 2019.
3) Такие текстуры могут отображаются во вьюпорте как есть. До рендера. Это очень удобно для настройки. Помните, как мы мучились, настраивая процедурные текстуры?
Что же можно сделать на OSL? Очень многое: от процедурных шумов, узоров и плиток до сложных эффектов отражения и преломления.
Например, есть такая интересная штука:
Но ведь большинство пользователей используют скрипты, хотя сами их не пишут: огромное количество скриптов доступно бесплатно на На данный момент в 3ds Max 2019 и 2020 имеется стандартный набор текстур. Кроме того, некоторые текстуры можно найти в интернете.
Даже без навыков программирования OSL-текстуры призваны стать неким конструктором, с помощью которого можно создавать свои материалы, просто соединяя ноды в редакторе материалов. Набор деталей для этого конструктора уже есть в 3ds Max.
Сейчас мы будем разбираться с инструментами «Create Empty», «Create Default», «Create from Current» и «Configure Project Paths» в разделе «Project».
![]()
Когда вы открываете файл 3д макса может выйти данное окно, оно означает что 3д макс не может найти пути к внешним текстурам сцены которую вы открыли.
![]()
В данном окне говорится что 3д макс не может найти данные пути к текстурам.
Чаще всего такое окно появляется при открытии скачанных моделей и чужих сцен. Или когда вы открываете вашу старую сцену.
Хочу дать вам небольшой совет. Держите сам файл сцены и все материалы к ней в единой папке. Тогда такой проблемы не будет.
Если данное окно появилось, то нам нужно в ручную показать 3д максу где находятся потерянные текстуры. Жмем «Browse» в окошке «Missing external files», затем «Add».
![]()
Выделяем папку где находятся текстуры и жмем «Use Rath», так же нужно поставить галочку «Add Subpaths». Данная галочка прописывает в путь все подпапки в папке которую вы выбрали.
![]()
Нужно указать пути не к самим файлам 3д макса, а к папке в которой он находится. После этого нажимаем «Use Path».
Затем жмем «ок», после этой процедуры все текстуры, к которым 3д макс потерял пути нашлись и они заново перезаписались.
Если вы указали правильное расположение к нужным текстурам, то это окно у вас станет пустым.
![]()
Давайте детально разберем «Configure Project Paths». Его нужно открыть через верхнюю панель.
![]()
![]()
Сверху окна есть три вкладки: «File I/O», «External Files», «XRefs».
В этих вкладках у нас хранятся пути отдельных файлов нашей сцены.
File I/O
![]()
В данном окне указано расположение где хранятся файлы пользователя. Перед нами выходит список по формату файлов, и тут же видно по какому пути они сохраняются:
Animations - файлы анимации, включая XAF, XMM, BIP, FIG, MFE и так далее.
Archives – Архивные файлы.
AutoBackup - файлы автоматического резервного копирования. Если вы используете функцию автоматического резервного копирования, используйте либо каталог \autoback, который специфичен для каждой запущенной версии 3ds Max, либо каталог, который не используется ни на одной другой машине.
BitmapProxies - прокси-растровые изображения. См. Диалоговое окно "Глобальные настройки и значения по умолчанию для прокси-серверов растровых изображений".
Export - экспортированные файлы.
Expressions - текстовые файлы, используемые контроллерами выражений.
Images - файлы изображений.
Import - импортированные файлы.
Materials - файлы библиотек материалов (MAT).
MaxStart - maxstart.max, который обеспечивает начальные настройки сцены 3ds Max.
Photometric - фотометрические файлы, которые определяют различные характеристики фотометрических источников света.
Previews - предварительный просмотр.
RenderAssets - визуализации файлов ресурсов, включая карты теней, фотонные карты, MI-файлы и проходы отрисовки.
RenderOutput - вывод данных.
RenderPresets - предустановленные файлы визуализации.
Scenes - Максовские файлы сцен.
Sounds - Загружает звуковые файлы.
VideoPost - Загружает и сохраняет очереди видео-постов.
В данном окне можно изменить путь по которому сохраняется отдельный формата файла. Выделяем строку путь которой хотим изменить и нажимаем «Modify». К примеру, выбираем путь по которому у нас будут сохраняться автосохранения 3д макса.
![]()
![]()
External files
![]()
В данном окне указаны расположения путей к внешним файлам (текстурам и моделям. Как раз, таки что мы прописывали до этого).
XRefs
![]()
Если говорить простым языком – здесь находятся пути ссылок к файлам на компьютере.
Рассмотрим еще несколько инструментов.
![]()
![]()
Создает новую сцену без структуры либо иерархии, выбрав за основу единсвенный основной каталог с помощью диалогового окна.
2. Create Default
Создает новую сцену со структурой папок по умолчанию, так же с помощью диалогового окна.
3. Create from Current
Создает новую сцену использовав структуру текущей сцены, все так же с помощью диалогового окна.
Место на диске и оперативная память, как известно, лишними не бывают, особенно на ноутбуках. Сегодня пойдет речь об удалении лишнего из уже установленного 3ds max. Это не только освободит место на диске, но и может ускорить запуск 3ds max. Да и лишние модули явно не увеличат скорость работы и стабильность программы. Приступим к чистке.
Для начала попробуем воспользоваться специальной утилитой, которая ставится с самим 3ds max. В Windows, в Меню Пуск вбиваем в поиск Uninstall Tool (без кавычек). Найдется программа удаления продуктов Autodesk. Открываем ее:
![]()
Выбираем все, что касается Material Library в разделе 3ds max. Она занимает около 2 Гигабайт на жестком диске.
![]()
Теперь выбираем галочки:
У вас будут выбраны следующие пункты:
![]()
Как видите, удалить можно почти все из списка, не считая самого 3ds max. И, конечно, других нужных вам программ от Autodesk, которые могут быть в этом списке. Теперь внизу окна нажимаем Удалить.
Остальное можно очистить уже средствами Windows. Идем в Установку и удаление программ (можно открыть через Мой компьютер или найти в панели управления).
Теперь находим и удаляем MAXtoA ( Кстати, в старых версиях 3ds max его нет). Это рендер Arnold Render, но вы, скорее всего, работаете в Corona Render или V-Ray, и он вам не нужен. Но если вы им не пользуетесь, он все равно загружается вместе с 3ds max, тормозя старт программы.
![]()
Кстати, всегда можно вернуть удаленные компоненты, заново запустив установку 3ds Max вашей версии – при этом сам 3ds Max не будет переустанавливаться, если он уже установлен. Вы сможете выбрать только нужные вам компоненты. Как это делается, видно на изображениях ниже. При переустановке вернется и Autodesk Application Manager, его можно повторно вручную удалить.
![]()
![]()
Хотите научиться работать в 3ds Max + Corona + Photoshop на профессиональном уровне? Мы вам поможем :)
Читайте также:
- Если в сцене отсутствуют отдельные файлы: