Minecraft как изменить разрешение экрана не заходя в игру
Практически каждая компьютерная игра поддаётся изменению настроек без графического интерфейса. Для этого существуют специальные конфигурационные файлы в её папке с файлами. Но без инструкции разобраться в них сможет не каждый пользователь. В этой статье вы узнаете, каким образом можно без входа в игру изменить её разрешение.
Устранение проблем с разрешением в играх
Смена разрешения часто бывает необходима, когда программа самостоятельно не может установить нужные параметры для вашего экрана. Или после их применения экран ведёт себя странно — скрин с игрой смещён в одну из сторон. Или часть картинки с игрой заходит за пределы монитора.
Для таких случаев необходимо сделать следующее:
Используйте этот метод при любых проблемах, связанных с настройками экрана в играх. Он также сможет вам помочь в том случае, если у вас устаревшее устройство, для которого параметры разрешения применяются некорректно.
Изменение конфигурационных файлов игры
Следующий способ изменения разрешения не является универсальным. А для каждой игры конфигурационные файлы вам придётся искать самостоятельно. Ведь для их названия нет каких-либо стандартов. И каждый разработчик может именовать их по своему усмотрению. Поэтому включайте свою интуицию и открывайте папку с игрой, куда вы её устанавливали.
Если вы не знаете, где находится папка:
Итак, папку мы нашли. Теперь необходимо в ней отыскать файл, в котором мы сможем вручную указать разрешение:
- Вам нужно искать файлы с расширением .cfg или .ini;
- Полное имя может быть следующими: systemConfig.cfg, config.ini и другие в том же духе;
- Выберите такой файл ПКМ и нажмите «Открыть с помощью»;
- В предложенных программах вам нужно выбрать «Блокнот»;
- Затем найдите в текстовом файле значения разрешения игры. В блокноте часто эти параметры стоят напротив слова «Resolution»;
- Укажите нужное вам разрешение и сохраните файл. Но не меняйте его расширение.
Попробуйте запустить игру с новыми параметрами. Если вы сделали всё правильно — она будет отображена в установленных вами значениях ширины и высоты экрана.
Как поменять разрешение при помощи иконки, не заходя в игру
Не обязательно копаться в папке с игрой, чтобы изменить разрешение, в котором она будет запускаться. Вы можете использовать иконку и её настройки, чтобы сделать задуманное.
Для этого выполните следующие действия:
Дописывать параметр нужно после имеющихся символов
Теперь запустите игру, чтобы проверить, что настройки разрешения изменились. И у вас получилось это сделать, не заходя в игру. Если ничего не вышло, переходим к следующим способам. А в строке, где мы задавали параметры экрана вручную сотрите добавленные символы и снова сохраните изменения.
Изменение параметров в отдельных настройках
Некоторые популярные игры имеют отдельный модуль с настройками клавиатуры, экрана, графики и прочего. И после установки на рабочем столе появляется не только значок игры, но и настроек. В этом случае вам не нужно искать конфигурационные файлы в папке или прописывать вручную параметры разрешения при помощи иконки.
Запустите этот блок и найдите нужные параметры:
Это не обязательно должен быть блок с настройками. Иногда инсталлятор игры предлагает нам сменить настройки графики и разрешения при запуске.
Редактор реестра для настройки игры
При помощи редактора реестра Windows мы также имеем возможность изменить параметры разрешения в игре. Но и этот способ не является универсальным. Так как не все игры оставляют конфигурационные данные для редактирования в реестре.
Чтобы его запустить в Windows:
После этого закройте окно редактора реестра и запустите игру. Возможно, необходима будет перезагрузка компьютера, чтобы параметры вступили в силу.
Смена разрешения через ПО видеокарты NVIDIA
Для каждой видеокарты необходимо устанавливать драйвер — об этом знают все (или почти все) пользователи. Но многие могут не знать, что часто с драйвером новых моделей устанавливается дополнительный графический интерфейс. Который позволяет изменять разрешение монитора для игр.
Для компьютеров с видеоадаптером NVIDIA есть возможность открыть панель управления прямо с рабочего стола:
Таким же образом можно изменить параметры разрешения на компьютерах с установленной видеокартой AMD Radeon. Нажмите на рабочем столе ПКМ на пустом месте без иконок и выберите «Настройки Radeon».

Универсальная программа для смены разрешения в играх
Размер программы всего 19 килобайт. И этот крошечный инструмент поменяет любое разрешение практически в любом мониторе и игре, не заходя в игру. Работать с ней очень просто. После запуска вы увидите строку с кнопкой «Browse». Нажав её, нужно выбрать вашу игру из списка установленных приложений. Затем ниже выберите для неё разрешение. Сохраните настройки и запускайте игру, для которой изменили параметры.
Многие пользователи, столкнувшись с невозможностью запуска какой-либо игры из-за её графических настроек, хотели бы поменять разрешение в игре на оптимальное, не заходя в саму игру. Механизм реализации данной задачи для многих является «тёмным лесом», так как изменить графические настройки игры без её запуска кажется невозможным. Тем не менее существует несколько действенных способов изменить графические настройки игры без входа в игру, с которыми я и познакомлю читателей данного материала.
Как поменять разрешение экрана вне диапазона монитора на оптимальное, не заходя в игру
Другим фактором, вызывающим необходимость изменения настроек экрана без активации игры, являются некорректные настройки , выбранные самим пользователем. Игра с такими опциями не будет запускаться, вследствие чего у человека возникнет необходимость в установке оптимальных настроек.
Существует несколько действенных альтернатив, позволяющих изменить разрешение игры, соотношение сторон не запуская саму игру.
Измените свойства ярлыка игры
Первым из популярных способов является изменение настроек ярлыка , запускающего саму игру с рабочего стола.
| 1 | Наведите на ярлык игры курсор мышки, нажмите ПКМ, выберите « Свойства » |
| 2 | Перейдите на вкладку « Ярлык » |
| 3 | В строке « Объект » в самом конце справа поставьте пробел, после чего напишите -w 800, -h 600 |
То есть width (ширина) – 800 пикселей, а height (высота) – 600 пикселей. Наша игра должна запуститься с указанным невысоким разрешением, после чего перейдя в её настройки можно выставить требуемое оптимальное разрешение экрана.

Вместо указанных параметров можно использовать альтернативные и более высокие – 1024 на 768, 1280 на 1024 и другие. После внесения изменения сохраните результат, нажав на « Ок » внизу, после чего попробуйте запустить игру с помощью данного ярлыка вновь.
Альтернативным вариантом изменений может быть переход во вкладку « Совместимость » свойств ярлыка, и выбора там режима разрешение экрана 640 на 480 .
Модифицируйте файл конфигурации
Другим популярным способом поменять разрешение игры без её запуска является нахождение и изменение конфигурационного файла игры , в котором находятся графические настройки игрового экрана. Сам файл обычно находится в директории игры, и в зависимости от конкретики игры может иметь разное, тем не менее узнаваемое, название – например, settings.ini , settings.xml , variables.txt , options.ini , имя игры.cfg , имя игры.ini и другие схожие аналоги.

Необходимо открыть такой файл (с помощью стандартного «Блокнота»), и найти там параметры, в которых прописаны показатели разрешения экрана.
Например, это могут быть:
iSize W=1920
iSize H=1080
Resolution 1600 900
И другие аналоги. Поставьте вместо данных значений более скромные показатели (например, 1024 на 768), сохраните изменения в данном файле с помощью нажатия на «Сохранить», после чего попытайтесь запустить саму игру.

Используйте лаунчер, чтобы поменять разрешение
В некоторых случаях игру запускает специальный лаунчер , в котором пользователь может прописать соответствующие настройки экрана. Используйте данный лаунчер для установки базовых графических настроек , а уже потом, после корректного запуска игры, модифицируйте настройки по своему усмотрению.
Задействуйте GeForce Experience

Используйте функционал Стим, не заходя в саму игру
Если вы запускаете игру через клиент Стим, тогда перейдите в библиотеку Стим , найдите там нужную игру, кликните на ней ПКМ , выберите « Свойства » (Properties). Во вкладке общие выберите « Установить параметры запуска ».
-w XXXX -h XXXX (вместо ХХХХ введите конкретные размеры экрана, например: -w 1024 -h 768)
Нажмите на «Ок» и закройте окно. Запустите игру.
Заключение
В данном материале были разобраны способы, позволяющие поменять высокое разрешение в игре на оптимальное, не заходя в саму игру. Наибольшую эффективность показало прописывание параметров настроек экрана через ярлык игры и её конфигурационный файл. В самой же игре можно попробовать нажать на комбинацию клавиш Alt+Enter – это позволит перейти в оконный режим, и уже из него, с появлением нормального изображения, настроить игру так, как вам нужно.
Если же пользователь планирует редактировать разрешение экрана в Minecraft, то для этого нужно сделать пару простых и понятных действий.
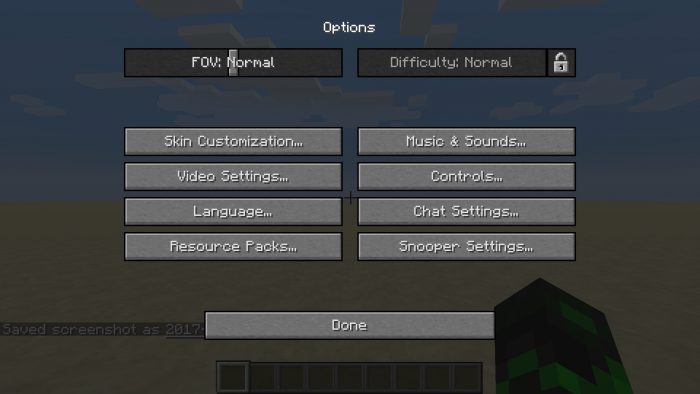
p, blockquote 1,0,1,0,0 -->
В целом, инструкция выглядит следующим образом:
- Необходимо запустить на своем компьютере игру Minecraft и обратиться к клавише с настройками в правом верхнем углу.
- Найти там настройку графики.
- Увидеть в самом внизу разрешение экрана.
Чтобы уменьшить разрешение, нужно двигать ползунок в левую сторону. Для увеличения, в свою очередь, его нужно двигать в правую сторону.
p, blockquote 3,1,0,0,0 -->
После того, как пользователь установил желаемые для себя параметры, нужно нажать на клавишу готово.
p, blockquote 4,0,0,0,0 -->
Теперь результат был сохранен, а у игрока было установлено новое разрешение, которое он может использовать для игры.
p, blockquote 5,0,0,1,0 -->
Сейчас же стоит поговорить об этом процессе, но в больших подробностях. Что же предстоит выполнить:
- Сначала понадобится запустить на своем компьютере Minecraft, а затем перейти в настройки. Она указана в левом углу.
- Перейти в настройки графики. Появляется огромное окно, где нужно выбрать наиболее подходящее для себя разрешение. Если менять состояние ползунка в левую сторону, разрешение уменьшается и наоборот.
- Важно отметить, что в этом разделе еще можно настраивать так называемую частоту обновления кадров. Чем выше это значение, тем лучше, ведь тогда пользователь сможет наблюдать максимально плавную и красивую картинку, особенно при сравнении с тем, что у него было раньше. Важно: подобная возможность должна быть установлена на мониторе.
При этом настраивать разрешение, например, на экране своего смартфона уже невозможно. Подобная процедура закрыта самим разработчиком и это обусловлено исключительно тем, что там оптимальные настройки устанавливаются в самостоятельном режиме. То есть, пользователь никак не может регулировать эти параметры и может использовать только готовый вариант.
Вопрос от пользователя
Здравствуйте.
Помогите, никак не пойму, у меня некоторые игры не помещаются на экран - т.е. часть изображения справа уходит за границу монитора. (и из-за этого я даже не могу поменять разрешение в игре, т.к. не вижу ссылку на настройки).
Подскажите, что делать, как настроить разрешение без входа в игру? Ну или хотя бы его сбросить как-то.
Описанная вами проблема может быть связана не только с разрешением , но и масштабированием (особенно в последнее время, когда небольшие 13-14 дюймовые ноутбуки идут с экранами высокого разрешения, и в Windows приходиться менять масштабирование).

Устанавливаем комфортное разрешение
Если игра у вас запускается и еще "что-то" отображает — то нет смысла изобретать "велосипед", проще открыть ее видео-параметры и поменять разрешение (кстати, в англ. версии эта настройка называется "Resolution" , примерный раздел, где искать: "Video Options / Display" )

Меняем параметры видео в игре
Стоит отметить, что в большинстве случаев разрешение лучше установить то, которое рекомендует Windows (т.е. родное для вашего монитора: сейчас чаще всего это 1920 на 1080) .

Насчет масштабирования

Изображение просто не вписывается в экран (два фото на одном и том же экране). Игра Civilization IV (2004 г.)
Если у вас наблюдается что-то подобное: откройте свойства запускаемого приложения (можно кликнуть ПКМ по значку на рабочем столе).
Во вкладке "совместимость" нажмите по кнопке "Изменить параметры высокого DPI" .


Переопределить режим масштабирования (для приложения)
Переустановить игру
Способ радикальный, но реально помогает. Благо, что сейчас с помощью спец. ресурсов можно найти практически любые игры (кстати, возможно, что проблема с разрешением связана с поврежденными файлами игры и переустановка - хороший выход) .

Важной момент!

Как удалить программу в IObit Uninstaller — просто выделите нужное приложение, и нажмите по значку корзины
Через свойства ярлыка
Для этого требуется сначала открыть свойства нужной игры (в своем примере взял CS 1.6).

Добавляем в строку объект нужные нам параметры
После, останется сохранить настройки и попробовать запустить приложение.
Кстати, в свойствах ярлыка также есть вкладка "Совместимость" : в ней можно установить принудительно разрешение для запуска в 640 на 480 (правда, большинство игр его переопределяет после запуска) .

Использовать разрешение 640 на 480
В Steam
В Steam можно также (как с ярлыком на рабочем столе ☝) указать свои необходимые параметры для запуска. Чтобы это сделать: откройте свойства нужной игры из библиотеки , и установите параметры запуска :
-w 800 -h 600 (ширина и высота соответственно)
-autoconfig (сброс настроек графики и производительности)

Настройки Steam — установки параметров запуска
Далее игра будет запущена в указанном разрешении (см. 2 фото ниже, разница видна невооруженным глазом).

Поменяли разрешение в Steam
Примечание: способ работает не со всеми играми.
Через видеодрайвер (GeForce Experience)
- перейти во вкладку "Игры" ;
- выбрать из столбца одну из установленных игр;
- нажать по значку с "ключом";
- указать разрешение и режим дисплея (т.е. в полно-экранном ли режиме запускать игру);
- нажать кнопку "Применить" .

GeForce Experience — скриншот настроек — разрешение
С помощью изменения файла конфигурации
Свои данные игры обычно хранят в конфигурационных файлах (формата "ini", например). И если узнать, где у конкретной игры расположен этот файл конфигурации (например, с помощью тематических форумов) — можно поменять многие ее графические параметры.
Для примера я взял популярную игру Fortnite. Файл с настройками игры расположен здесь:
C:\Users\alex\AppData\Local\FortniteGame\Saved\Config\WindowsClient
где, alex — имя учетной записи
Разумеется, его можно открыть с помощью обычного блокнота.

Открыть с помощью блокнота

Файл конфигурации "ini" для игры Fortnite
Собственно, после сохранения документа — можно запускать игру с новыми параметрами ( важно : если вы установите не поддерживаемое разрешение — игра можно автоматически его переопределить. ).
С помощью спец. утилиты (для старых игр)
Она "знает" о существовании множества старых популярных игр и помогает в 2 клика мышки установить новое разрешение (см. примеры ниже).

До и после — сравните разницу картинки // игра "Цивилизация 3"

Game WideScreener — пример работы
Если вы решили вопрос иначе - чиркните пару строк в комментариях! (заранее благодарю)


Здравствуйте, может быть, вы мне поможете?
Я играю в игру WSC REAL 2009. Так вот, на прежнем компьютере у меня было разрешение экрана нормальное в этой игре, то есть квадратное и все элементы игры отображались адекватно. Но вот недавно у меня появился новый компьютер на Windows 10, видюха GeForce 1030. Игра запускается и работает без проблем. Но!
Теперь изображение в игре немного растянуто, из-за чего играть некомфортно. Я пробовал менять разрешение экрана на требуемое, пробовал менять и в панели Nvidia. Ничего не получается, игра всё равно растянута немного. Иными словами, у меня проблема наоборот: как ужать разрешение в игре и сделать его квадратным?
Доброго времени.
1. У вас на рабочем столе изображение четкое? (т.е. проблема только в игре?)
2. У меня данной игры нет, тяжело посоветовать. Но предполагаю дело может быть в настройках масштабирования (проверьте центр настроек Nvidia) и параметры Windows (раздел "дисплей" - попробуйте задать масштабирование в 100% // на время // даже, если будет все мелко. ).
3. Если это ничего не даст, возможно стоит попробовать эту игру запускать через виртуальную машину.
Читайте также:


