Микротик sip настройка ростелеком
И самая большая проблема таких устройств – они лежат на полках компьютерных магазинов наравне с простыми домашними устройствами «для чайников». Итого возникает интересная ситуация: разбирающиеся люди хвалят их, а вот неразбирающиеся сталкиваются с проблемами при простой настройке под своего провайдера. Наш портал в первую очередь рассчитан на простых читателей, далеких от мира технологий или просто интересующихся ими. Поэтому здесь мне хотелось показать традиционную настройку роутеров MikroTik под Ростелеком (подключение интернета PPPoE + IPTV). Будет немного не просто, но все получится!
Если есть какие-то вопросы – добро пожаловать в комментарии. Там же можно поделиться своим опытом.
Что мы будем делать?
Зарезюмирую, что стоит ждать в этой статье:
- Наш роутер – любой MikroTik. Так как его операционная система RouterOS универсальна для всех устройств, эта инструкция должна подойти аналогично для любого роутера MikroTik.
- Настройки проводятся на примере провайдера Ростелеком (в настоящий момент лично являюсь их клиентом).
- Подключим интернет.
- Раздадим Wi-Fi.
- Подключим IPTV приставку, которая должна получать свои данные напрямую от провайдера, без участия роутера (речь идет именно об IPTV приставке, если вы смотрите IPTV через приложение на телевизоре SmartTV – ничего делать не нужно, главное получить интернет).
Подключение
Так как эта инструкция общая, то и способы подключения могут отличаться. Поэтому разбираем самый общий вариант:
- Провод интернета подключаем в порт Internet – обычно они один и выделен.
- Настройку делаем через компьютер или ноутбук по проводу – подключаем его в любой порт LAN.
- IPTV приставку (при ее наличии) подключаем в любой понравившийся вам порт LAN, как и компьютер. Обычно их подключают в последний порт, например, 4-й. Рекомендую запомнить этот номер, он нам еще пригодится.
- Не забываем подключить питание, убеждаемся в появлении жизни по горящим лампочкам.
Очень надеюсь, что вы подключились именно так, тогда никак проблем не будет.
Начнем с самого простого. Для входа в настройки MikroTik можно использовать привычный многим web-интерфейс или программу WinBox. Первый случай проще, второй включает в себя больше настроек. Мы воспользуемся и первым, и вторым, но начнем с простого.
На этом этапе ваш роутер должен быть «чистым», т.е. ранее никем не настраивавшимся. В противном случае рекомендую сделать сброс на заводские настройки.
Переходим по следующему адресу:
Это стандартный адрес входа для роутеров MikroTik. При первичном подключении вам должен сразу открыться мастер настройки. При вторичном подключении после задания пароля, может вылезти вот такое окно:

Если вдруг вы не знаете их, лучше сделать сброс настроек (в крайнем случае посмотрите на наклейку на дне роутера – а вдруг там написан пароль).
Настройка Wi-Fi
Идем по простому пути, настраиваем Wi-Fi через мастер быстрой настройки. После первого пункта у вас должно открыться вот такое окно:
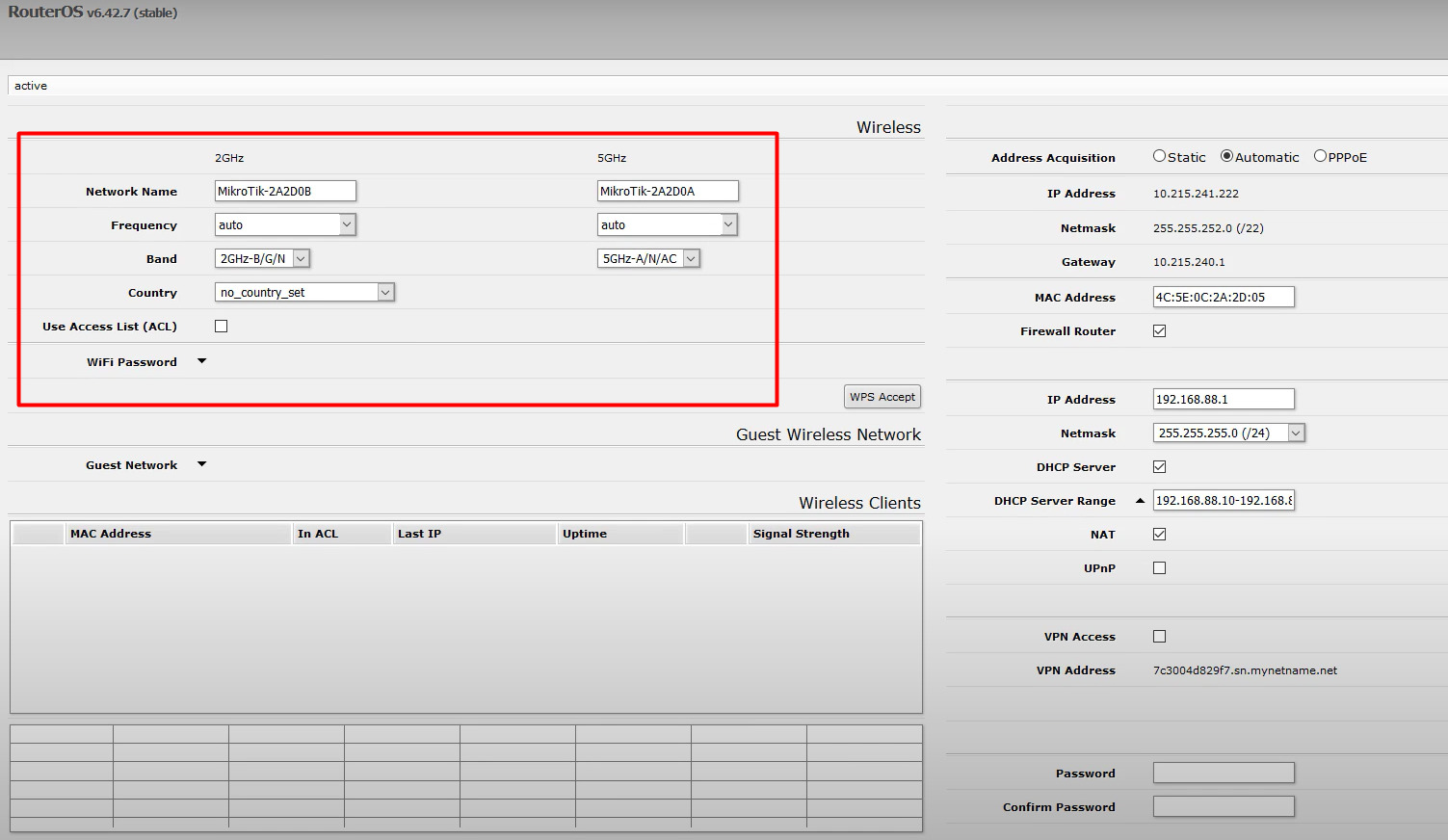
Это настройки Wi-Fi сетей. В моем случае на борту имеется две сети – 2.4 ГГц и 5 ГГц. И настройки для них вынесены раздельно:
- Network Name – Как будет отображаться сеть при поиске устройств, пишем латиницей.
- WiFi Password – раскрываем этот список и задаем пароль для сети.
В самом общем случае этого более чем достаточно.
Настройка интернета – PPPoE
Теперь переходим к интернету. Ростелеком для подключения к интернету использует технологию PPPoE. Для подключения понадобятся логин и пароль из договора с провайдером. Если вдруг потеряли их – смело звоните к ним на службу поддержки. Без них интернет не появится.
Все в том же окне смотрим вот сюда:
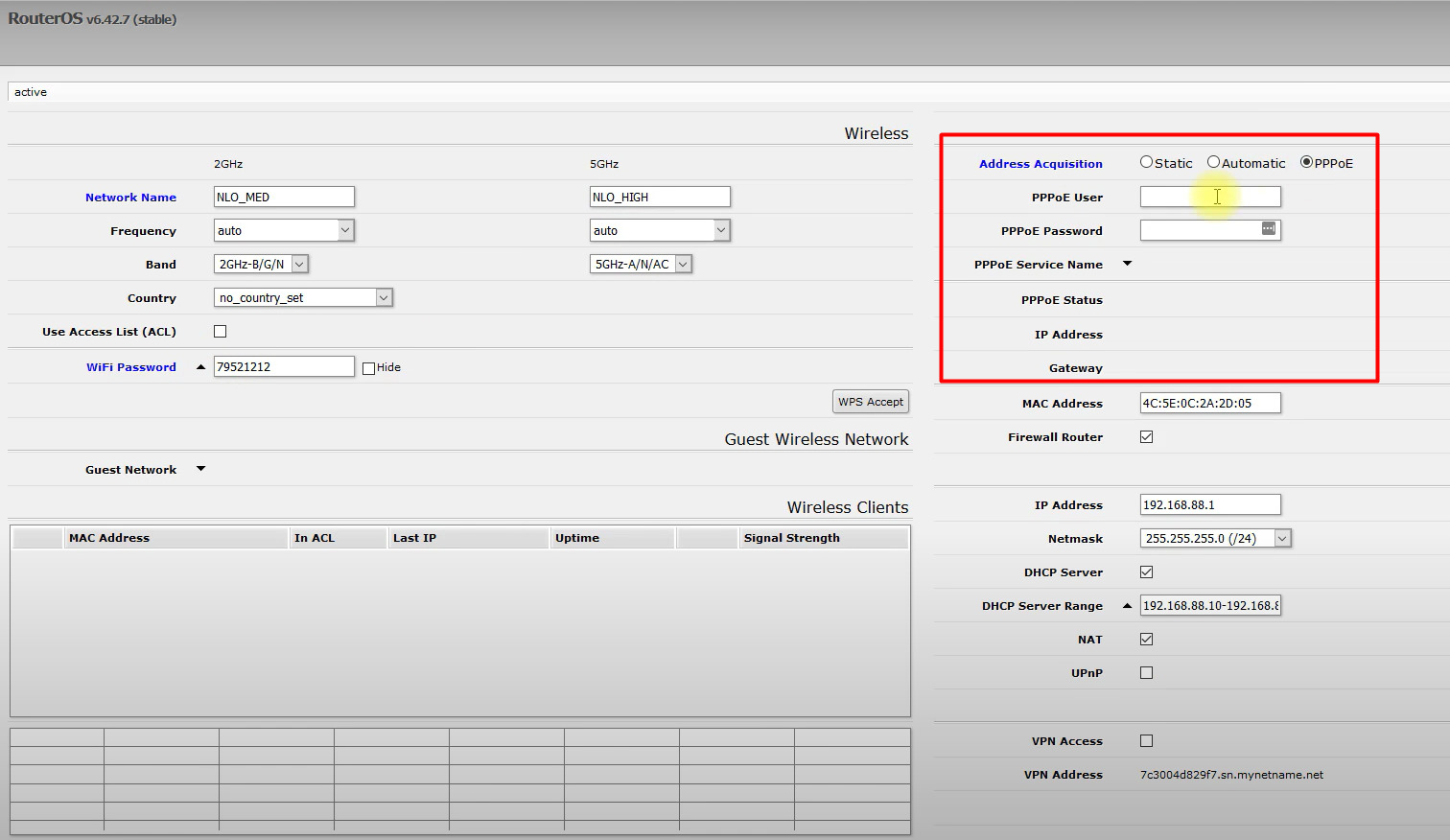
- Отмечаем переключатель в положение PPPoE.
- PPPoE User – имя пользователя, логин из договора.
- PPPoE Password – пароль из договора.
Перед сохранением рекомендую сделать еще одну штуку.
Защищаем роутер паролем
Помните же, что мы зашли на роутер без пароля? Вот чтобы никто другой не мог сделать так же, рекомендуется поставить на этой же странице быстрой настройки свой пароль:

В самом низу справа два раза вводим один и тот же пароль (его придется вводить при входе в настройки роутера), а уже после сохраняем настройки (кнопка Apply Configuration).
На этом этапе на роутере должны появиться интернет и Wi-Fi. Самое время заняться IPTV-приставкой.
Настройка IPTV с приставкой
В чем главная особенность подключения IPTV приставки?
- Все подключенные устройства обычно берут интернет от роутера, у которого этот интернет уже есть.
- IPTV-приставке же интернет не нужен вообще. Напротив, нужно сделать так, чтобы она в обход роутера по линии пыталась сама авторизоваться у провайдера (поэтому к ней и идут отдельные логин-пароль, которые вписываются в саму приставку).
Т.е. вся задача сводится к тому, чтобы отделить один порт с приставкой и пустить его логически (не физически) в обход роутера. Вот этим и займемся. На простых домашних роутерах это все делается методом установки какой-нибудь одной галочки, здесь же придется подзаморочиться. Поэтому и писал ранее, что эти машинки работают классно для многих задач, но вот нужно немного подумать.
- Скачиваем с официального сайта MikroTik программу WinBox. Все детальные настройки лучше делать как раз здесь. В окне подключения вводим уже знакомые нам IP-адрес и заданные логин (admin) и пароль. Жмем Connect и подключаемся к роутеру.
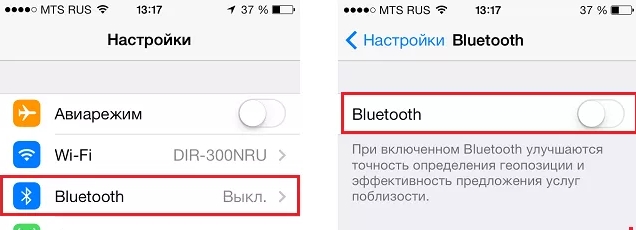
- Определяем для себя, к какому порту подключили приставку. На МикроТиках есть особенность, что нумерация начинается с WAN порта. Т.е. если вы подключились к последнему 4-му порту, по факту скорее всего это будет 5 порт. Переходим по меню:
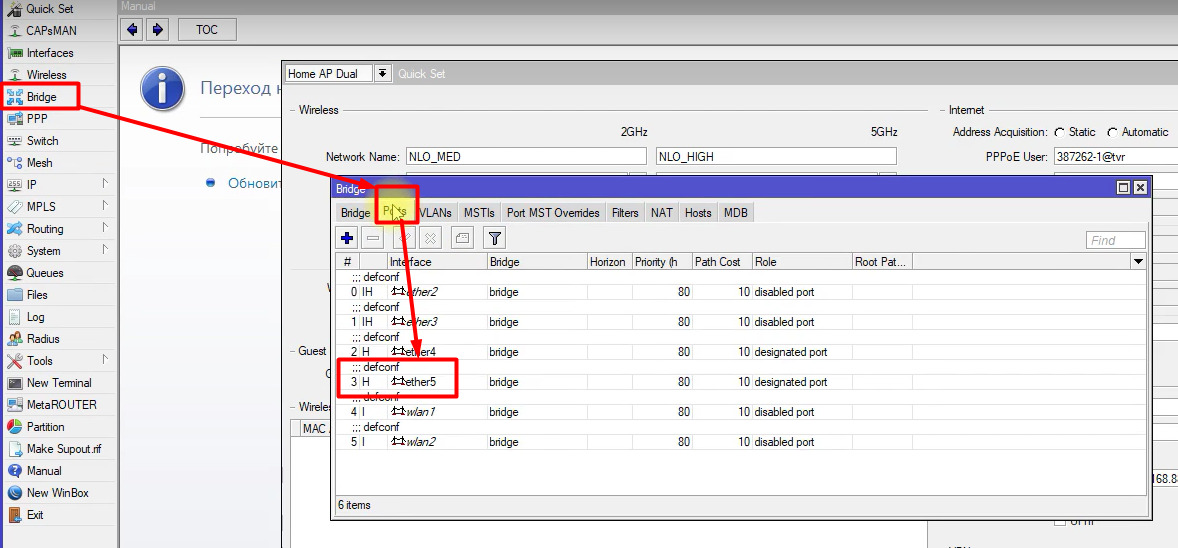
- Удаляем отсюда наш порт (по факту мы выкидываем его из общего моста bridge между всеми портами, чтобы потом его выделить на отдельную независимую линию). Удаление происходит по нажатию значка «минуса». Создаем новый мост:
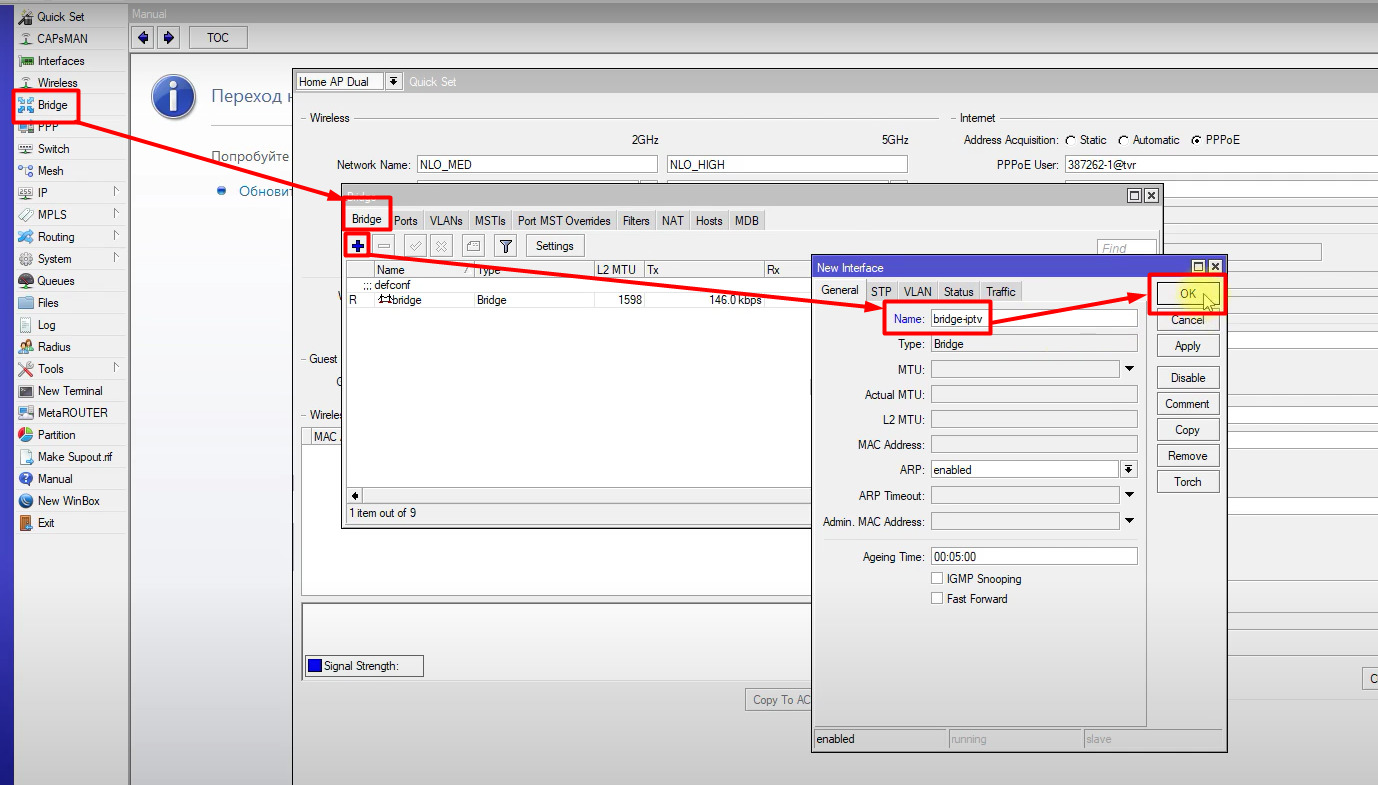
- Вот сюда мы и будем подсаживать наш порт. Задача: нужно добавить в созданные bridge-iptv два порта – первый (WAN, наш кабель провайдера) и пятый (в который воткнули приставку). Делаем вот так:
- Теперь у нас нам мосту bridge-iptv должно быть два порта – WAN и приставка. Теперь можно перезагрузить роутер:
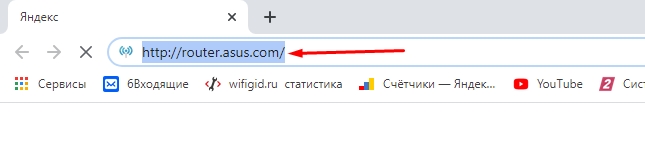
- После перезагрузки делаем следующее действие:
Interfaces – Interfaces – Щелкаем два раза по красной линии pppoe-out1 – General – Interfaces (выбираем наш bridge-iptv) – Ok
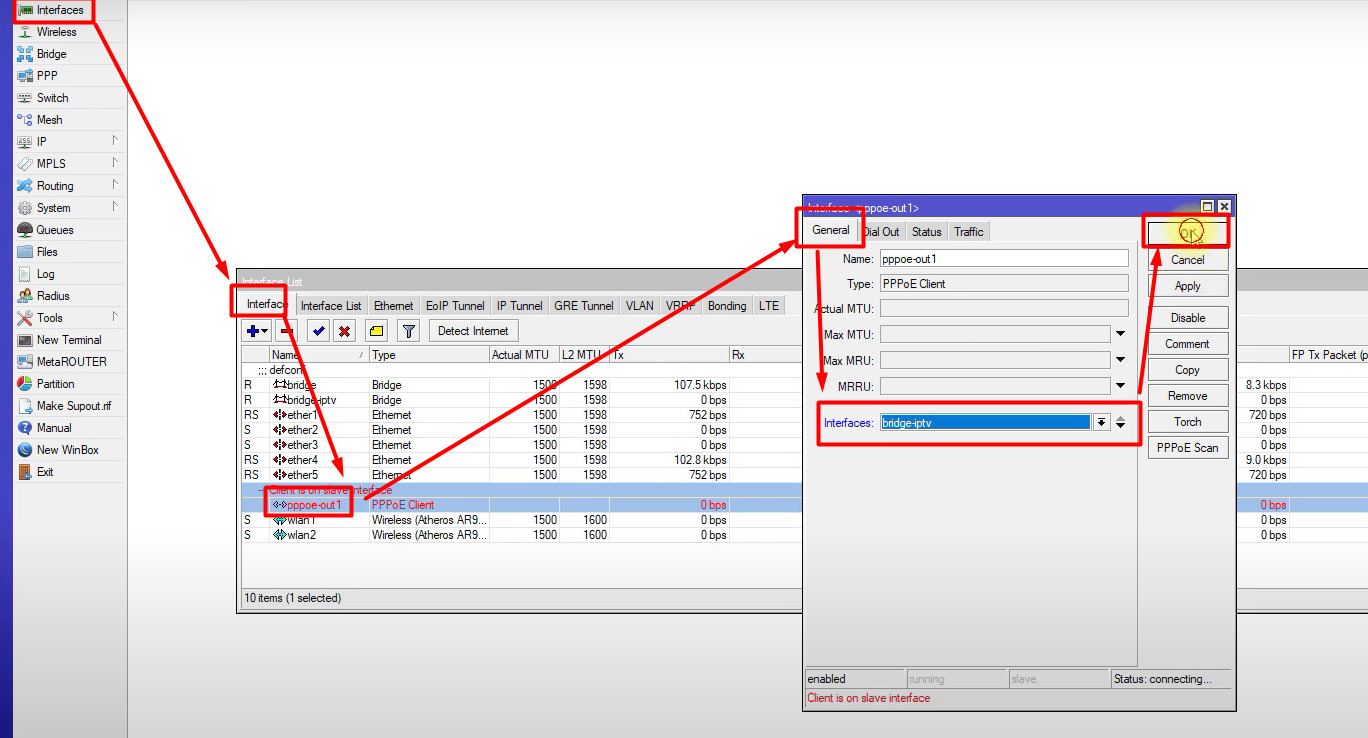
После этого приставка должна заработать.
Видео по теме простой настройки
С помощью IGMP Proxy
Чуть более современный вариант, подходящий и для других устройств (не приставки). Именно так роутеры известных брендов обычно и создают подключение при установки простой «галочки». Так как мы уже наверняка хорошо познакомились с оболочкой роутера, предлагаю ускориться.
- Идем на сайт MikroTik и качаем дополнительные пакеты под свою версию:
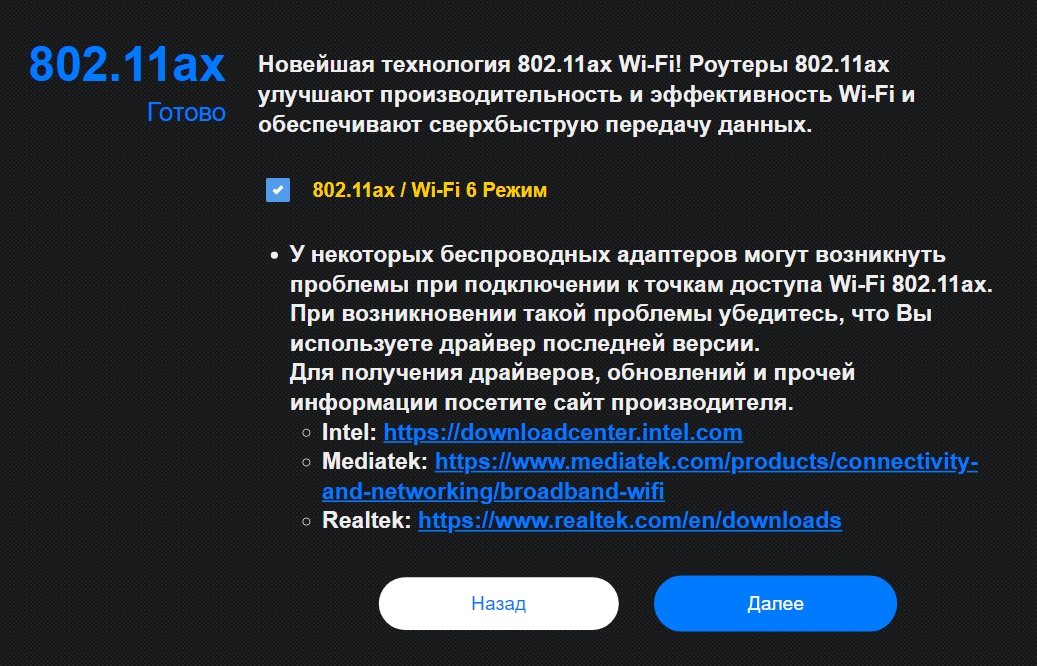
- Скачивается архив. Внутри будет файл с именем «multicast». Перетягиваем его прямо в окошко WinBox – должен начать устанавливаться этот пакет.

- Перезагружаем роутер. Заходим в System – Packages и лишний раз убеждаемся, что пакет успешно доставился:
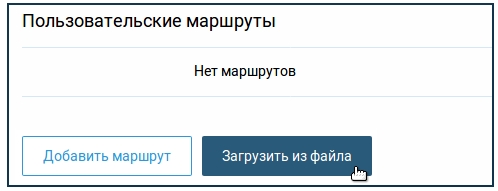
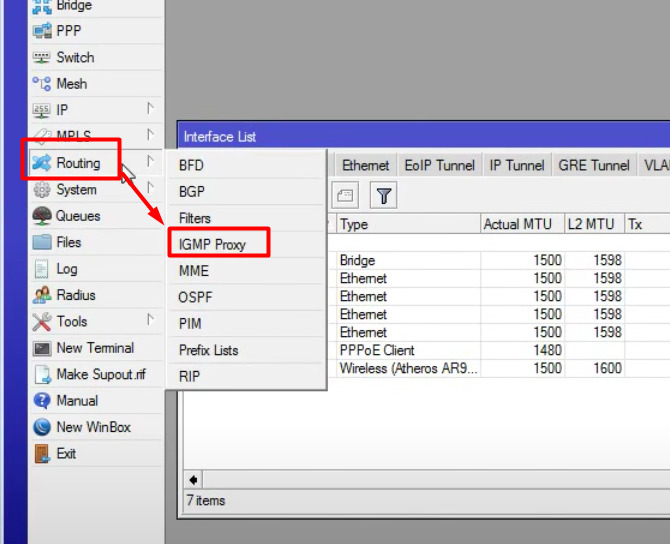
- Добавляем новое правило (знак плюсика). Заполняем примерно вот так. Пояснения: Interface – порт с интернетом (кабель провайдера), Upstream – ставим галку, Alternatice Subnets – в самом общем случае выставляем нули.

- В том же окне создаем уже downstream. В Interface – all, а галочки Upstream выключаем.
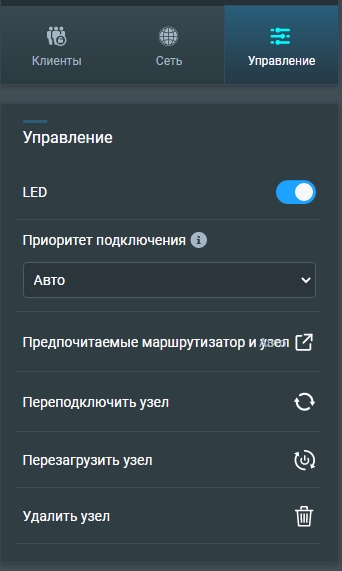
- Самое важное сделали. Теперь нужно разрешить трафик в файрволле:
- Нам здесь нужно добавить правила. Добавляем через плюсик. Chain – forward. Protocol – udp. In. Interface – ether Дополнительно убедитесь, что на вкладке Action стоит Accept.
- Аналогично добавляем второе правило. Chain – forward. Protocol – igmp. Interface – ether1. Action – accept.
- Эти два новосозданных правила в списке Firewall перемещаем в списке выше запрещающих правил:
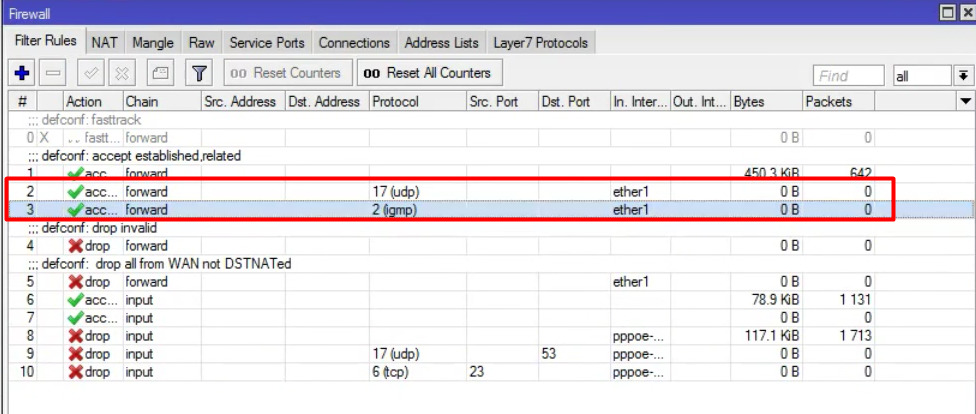
- Теперь очистим Wi-Fi от участи трансляции multicast трафика. Идем сюда:
Bridge – Filters – Плюсик
Вкладка General: Chain – output. Out. Interface – wlan1
Вкладка Advanced: Packet Type – multicast
Вкладка Action: Action – drop
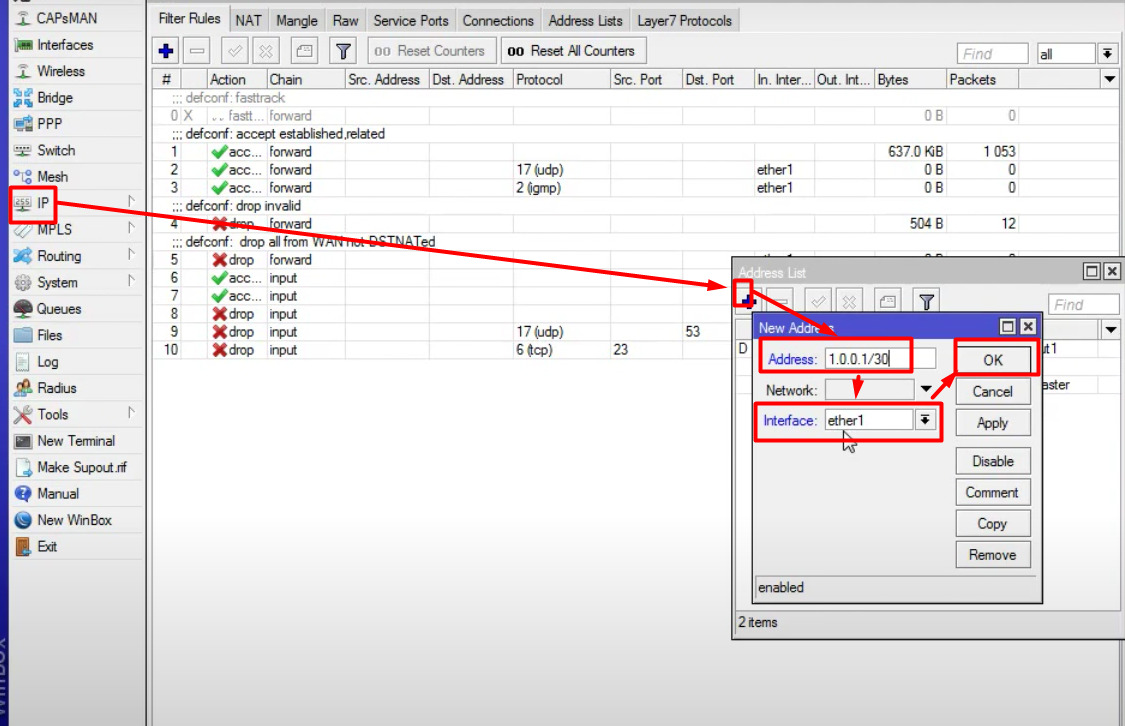
Все должно заработать.
И даже так, это очень спорная тема. Поэтому вопросы IGMP Snooping и UDP Proxy предлагаю вынести за пределы этой площадки – здесь упор сделан прежде всего на простого пользователя, который «пострадал» совершенно случайно, доверившись профессионалам.
Видео по теме IGMP Proxy
Про сброс настроек на заводские
Если что-то пошло не так, всегда можно сбросить роутер на заводские настройки. Но на роутерах MikroTik это отдельная история. Поэтому:
Это может быть интересно
У нас на сайте много статей по теме MikroTik, поэтому оставлю несколько полезных инструкций:

Оборудование Микротик предлагает гибкую настройку телефонных систем, использующих SIP. Модели производителя известны надежностью – для работы системы достаточно единоразовой настройки.
- Оборудование Mikrotik
- Настройка роутера Mikrotik
- Настройка DHCP сервера
- Создание правил сетевого экрана и NAT
- Отключение SIP ALG на Mikrotik
- Проброс портов SIP на Mikrotik
- Проблемы в эксплуатации
Оборудование Mikrotik
Оборудование латвийской компании Mikrotik занимается маршрутизацией потоков данных для их своевременной доставки между абонентами локальной и глобальной сетей. Устройства Mikrotik работают с голосовой связью Voice IP через протокол передачи трафика Session Initiation Protocol.
Преимущества и недостатки программно-аппаратных комплексов компании рассмотрим в таблице.
| Преимущества | Недостатки |
| Дешевле аналогов других брендов | Может не подойти для очень больших сетей |
| Единая программная оболочка для всего набора устройств с одинаковыми принципами настройки | Не поддерживает методы шифрования по Российскому ГОСТу. |
| Документы и ПО для обновления оборудования есть в открытом доступе – не нужно даже создавать аккаунт на вебсайте производителя | Сложен в первичной настройке |
| Подходит для систем с разным числом подсетей и пользователей | |
| Предлагает расширенный функционал | |
| Бренд известен надежностью программно-аппаратных предложений – один раз правильной настроили и забыли |
Настройка роутера Mikrotik
Перед настройкой Mikrotik Routerboard подключите его к нужной сети и подсоедините устройство для запуска WEB-интерфейса, например, ноутбук. Для разных моделей компания использует одну и туже операционную систему, поэтому процесс настройки для разной маршрутизирующей техники будет отличаться только в деталях.
Для управления Routerboard на ОС Windows понадобится специальная программа – Winbox. Скачайте её с официального сайта производителя по ссылке.
Для авторизации вам понадобится IP-адрес системы, логин с паролем для авторизации. Они указаны на корпусе устройства и в технической документации. Как правило, нужные данные единообразны:
- IP-адрес: 192.168.88.1;
- логин: admin;
- пароль: отсутствует.
Для простоты воспользуйтесь режимом быстрой конфигурации «Quick Set». Кнопку для входа ищите слева вверху. Далее следуйте инструкции:
- Найдите раздел «System».
- Проверьте и установите имеющиеся обновления системы с помощью кнопки «Check for updates».
- Настройте беспроводной доступ в блоке «Wireless». Вас интересуют графы с SSID, паролем, методом шифрования и аутентификации. Поля с частотой (frequency), необходимой шириной полосы канала (Channel Width) и диапазоном частот (Band) оставьте нетронутыми, если не знаете, что туда вводить.
- Блок «Configurations» нужен, чтобы правильно организовать общение роутера с внешней сетью, чаще всего – интернетом. Здесь важны имя пользователя, пароля и наименование используемой технологии подключения. Их назначают при составлении договора с провайдером о поставке услуг связи.
- В блоке Local укажите набор возможных внутренних адресов и выберите состояние функций подмены IP NAT и автоматической раздачи адресов абонентам DHCP.
- Не забудьте сменить авторизационные данные для входа в маршрутизатор, иначе вас будет легче взломать. Для этого замените нужные поля в нижнем правом углу.
- По окончанию настроек нажмите «ОК» справа вверху.
После перезагрузки система должна заработать корректно. Проверьте это, зайдя в интернет с абонентского устройства или запустив классические команды для проверки соединения, такие как: ping и tracert.
Настройка DHCP сервера
Dynamic Host Configuration Protocol нужен, чтобы распространять между абонентами информацию об адресах и иных параметрах соединения. В предыдущем разделе мы включили нужную опцию. Чтобы настроить DHCP для работы с SIP-телефонами:
- Войдите в консоль управления SIP-телефонами.
- Скопируйте значение графы «Local Provisioning URL».
- Войдите в систему настройки через Winbox.
- Перейдите по пунктам меню IP – DHCP Server – Options.
- Создайте новую опцию со следующими значениями граф:
- Name: произвольно;
- Code: 66;
- Value: ранее скопированное значение в одинарных кавычках;
- Нажмите «ОК» в открытом окне.
Чтобы завершить процесс настройки DHCP, перейдите в раздел Network из подменю DHCP Server. Следуйте инструкции:
- Укажите верные значения DNS Server и Domain. Как правило, сервером для получения доменных имен, является сам роутер.
- Укажите адрес сервера, для синхронизации локальных часов через поле «Network Time Protocol Server (NTP)».
- Укажите значение «Provisioning» в графе «DHCP Options».
- Нажмите «OK».
После этого приступайте к конфигурации системы NAT.
Создание правил сетевого экрана и NAT
NAT используют для того, чтобы ограниченное число внешних адресов локальной сети не мешало данным доходить до неограниченного числа нужных адресатов. NAT подменяет внутренний адрес пользователя на внешний и наоборот. Система позволяет избежать путаницы.
Для эффективной работы SIP нужно внести новые правила. Для этого:

- Войдите в настройки маршрутизирующего устройства.
- Пройдите по пунктам меню IP – Firewall – NAT.
- Узнайте данные IP-адресов, используемых протоколов и необходимых портов для подключения к серверам IP-телефонии.
- Создавайте правила, нажимая на кнопку со значком в виде «+». Она находится слева вверху.
- Вводите данные, собранные на шаги 3 во вкладках «General» и «Action». Первая нужна для того, чтобы указать общие настройки. Во второй выберите нужное действие – «dst-nat», локальный адрес сервера Voice IP и его порт. Не забудьте включить чекбокс напротив надписи ««Passthrough», чтобы допустить обработку данных дальше по сети.
Важно верно установить маркировку на исходящие соединения:
- установите connection Mark: no-mark;
- поставьте на новые соединения пометку new.
Для упрощенных очередей трафика с помощью Simple Queues маркировку входящих соединений не делают.
Для выбора приоритета пакетов трафика, введите следующие настройки:
- priority – указывайте цифру от 1 до 3 для указания уровня приоритизации;
- max-Limit – максимальный размер передаваемой информации;
- limit At – минимальная скорость работы сети;
- packet Marks – для того, чтобы отфильтровывать телефонные разговоры установите значение SIP-Trunk;
- queues Type – разновидность очереди, лучше выставите значение pcq для входящего и исходящего трафика отдельно.
Процесс правильной маркировки и приоритизации смотрите на видео
Отзыв нашего читателя

Для моей компании требовалась IP-телефония, которая бы отвечала ряду требований: наличие АТС, возможность использования номеров разных регионов, адекватные цены и возможность оперативно решать вопросы. Выбирал из нескольких провайдеров на рынке, в итоге остановился на Задарма, она отвечает всем нашим требованиям. Подробнее >>>
Отключение SIP ALG на Mikrotik
Шлюз прикладного уровня Application Level Gateway нужен для того, чтобы Voice IP контент безошибочно работал с технологией подмены IP-адресов NAT. Если данное взаимодействие работает некорректно, возможно одностороннее пропадание связи. Это происходит из-за того что абонент, использующий NAT+ALG, затерялся среди подменных адресов.
Часть SIP-клиентов и моделей оборудования не нуждается в ALG. В этом случае отключите шлюз прикладного уровня. Для этого достаточно одной текстовой команды:
/ip firewall service-port disable sip
Также ALG можно выключить через Winbox в разделе Firewall Service Ports пункта меню IP. Для этого используйте кнопку верхней панели инструментов в виде красного креста.
Проброс портов SIP на Mikrotik
Кроме IP-адресов для передачи данных используют локальные и глобальные порты. Процесс их сопоставления для транспортировки информации называют пробросом.
Проброс портов входит в настройку сетевого экрана, его получится реализовать текстовыми командами.
Сначала определим время ожидания отклика нужных портов – timeout. Сделаем его равным 5 минутам с помощью команды:
/ip firewall service-port set sip disabled=no ports=5060, 5061 sip-direct-media=yes sip-timeout=5m
Убедитесь, что в настройках открыты нужные порты:
- №№ 4569, 5060, 5070, 5090 для передачи данных с помощью протоколов транспортного уровня User Datagram Protocol и Transmission Control Protocol;
- №443 для работы через протокол прикладного уровня HyperText Transfer Protocol Secure.
- №№1000-20000 для транспортировки информации с помощью протокола UDP.
Перечисленные протоколы и порты задействованы для работы Voice IP с разными SIP-клиентами. Чтобы открыть закрытые порты следуйте инструкции:
- Войдите в настройки маршрутизирующего устройства.
- Поочередно нажимайте на кнопки меню IP, Firewall.
- Откройте вкладку Service Ports.
- Добавьте необходимые данные в список.
Настройку правил ретрансляции портов на аппаратуре Микротик смотрите на видео
Проблемы в эксплуатации
О списке проблемных моментов и возможных решениях читайте в таблице ниже.
Если программно запустить очистку не получается, воспользуйтесь одной из представленных команд:
-
/ip firewall connection remove [find where protocol=udp and dst-address
Аппаратура Mikrotik предлагает интересное соотношение цены и качества. Оборудование не намного дороже предназначенного для личного пользования. При этом, модели дают явно не домашний набор функций. Оптимальный выбор для малого и среднего бизнеса.

2. Переходим во вкладку interface и добавляем PPPoe Client.

3. Выполняем настройку MTU/MRU и в окне interface выбираем наш порт, в который подключен провод от провайдера.

4. Переходим в окно Dial Out и вводим данные с карточки которую выдал нам провайдер: User и Password, убираем галочку с Dial On Demand, далее где написано Allow ставим все галочки, нажимаем Apply. И после всех настроек внизу должны увидеть Status: connected.

5. Для того чтобы пошел интернет нужно выполнить настройки Firewall. Переходим: Ip-Firewall и добавляем правило (+) в Chain ставим input, а в In. Interface выбираем наше созданное подключение PPPoe


6. Переходи во вкладку Action и ставим действие drop. Нажимем Apply.

7. В окне Firewall переходи в NAT нажимаем (+) и вносим следующее правило:

8. Переходим в Action и выбираем Masquerade. Нажимаем Apply.
Интернет в MikroTik уже появился, для автоматической раздачи Ip нужно настроить DHCP Server. Либо можете прописать статику в настройках сети ПК из подсети Вашего роутера.
Краткая инструкция-памятка по настройке роутеров Mikrotik. Используется утилита WinBox. Условия задачи: роутер подключен к провайдеру статическим адресом, внутренняя локальная сеть: 192.168.10.1/24.

Порядок настройки роутера Mikrotik
Обновление прошивки:
- Войти на роутер через WinBox
- Сбросить дефолтную конфигурацию.
- Обновить прошивку (с сайта mikrotik) и перезагрузить.
Сетевые интерфейсы:
Настройка Wi-Fi:
Wireless-> Security-Profiles
Создать профиль wireless-secure. Указать пароли для WPA и WPA2
Настройка IP (провайдер по статике):
Настройка IP (провайдер по DHCP):
Gateway:
Настройка DHCP:
Опиция TFTP:
IP -> DNS
Servers: 8.8.8.8
Servers: 208.67.220.220
Servers: 77.88.8.8
Allow Remote Requests: Yes (Только тогда, когда заблокирован доступ к порту 53 из WAN)
Выход в Интернет:
Проброс портов:
SNTP-клиент:
System-> SNTP Client:
Enabled: Yes
Mode: Unicast
Primary: 83.229.137.118
Secondary: 176.28.47.159
/ip dns
set allow-remote-requests=yes servers=77.88.8.8,8.8.8.8,208.67.222.222
/system clock
set time-zone-name=Europe/Moscow
/system ntp client
set enabled=yes mode=unicast primary-ntp=91.207.136.50 secondary-ntp=
5.9.67.110

Остались вопросы?
Я - Виталий Шелест, менеджер компании Voxlink. Хотите уточнить детали или готовы оставить заявку? Укажите номер телефона, я перезвоню в течение 3-х секунд.
категории
VoIP оборудование
Fanvil X3S
3 900 руб
Fanvil X3S
2 990 руб
Fanvil X3S
2 990 руб
Fanvil X3S
2 990 руб
Fanvil X3S
2 990 руб
Fanvil X3S
2 990 руб
ближайшие курсы
Курсы по Asterisk
последняя неделя
каждого месяца
Записаться
Новые статьи

Управление внутренними номерами абонентов во FreePBX 14
Звонки с помощью SIP URI

Мониторинг состояния транков с оповещением в Telegram






ближайшие Вебинары
Mikrotik User Meeting: конференция по сетевым технологиям
10 доводов в пользу Asterisk
Распространяется бесплатно.
Asterisk – программное обеспечение с открытым исходным кодом, распространяется по лицензии GPL. Следовательно, установив один раз Asterisk вам не придется дополнительно платить за новых абонентов, подключение новых транков, расширение функционала и прочие лицензии. Это приближает стоимость владения станцией к нулю.
Безопасен в использовании.
Любое программное обеспечение может стать объектом интереса злоумышленников, в том числе телефонная станция. Однако, сам Asterisk, а также операционная система, на которой он работает, дают множество инструментов защиты от любых атак. При грамотной настройке безопасности у злоумышленников нет никаких шансов попасть на станцию.
Надежен в эксплуатации.
Время работы серверов некоторых наших клиентов исчисляется годами. Это значит, что Asterisk работает несколько лет, ему не требуются никакие перезагрузки или принудительные отключения. А еще это говорит о том, что в районе отличная ситуация с электроэнергией, но это уже не заслуга Asterisk.
Гибкий в настройке.
Зачастую возможности Asterisk ограничивает только фантазия пользователя. Ни один конструктор шаблонов не сравнится с Asterisk по гибкости настройки. Это позволяет решать с помощью Asterisk любые бизнес задачи, даже те, в которых выбор в его пользу не кажется изначально очевидным.
Имеет огромный функционал.
Во многом именно Asterisk показал какой должна быть современная телефонная станция. За многие годы развития функциональность Asterisk расширилась, а все основные возможности по-прежнему доступны бесплатно сразу после установки.
Интегрируется с любыми системами.
То, что Asterisk не умеет сам, он позволяет реализовать за счет интеграции. Это могут быть интеграции с коммерческими телефонными станциями, CRM, ERP системами, биллингом, сервисами колл-трекинга, колл-бэка и модулями статистики и аналитики.
Позволяет телефонизировать офис за считанные часы.
В нашей практике были проекты, реализованные за один рабочий день. Это значит, что утром к нам обращался клиент, а уже через несколько часов он пользовался новой IP-АТС. Безусловно, такая скорость редкость, ведь АТС – инструмент зарабатывания денег для многих компаний и спешка во внедрении не уместна. Но в случае острой необходимости Asterisk готов к быстрому старту.
Отличная масштабируемость.
Очень утомительно постоянно возвращаться к одному и тому же вопросу. Такое часто бывает в случае некачественного исполнения работ или выбора заведомо неподходящего бизнес-решения. С Asterisk точно не будет такой проблемы! Телефонная станция, построенная на Asterisk может быть масштабируема до немыслимых размеров. Главное – правильно подобрать оборудование.
Повышает управляемость бизнеса.
Asterisk дает не просто набор полезных функций, он повышает управляемость организации, качества и комфортности управления, а также увеличивает прозрачность бизнеса для руководства. Достичь этого можно, например, за счет автоматизации отчетов, подключения бота в Telegram, санкционированного доступа к станции из любой точки мира.
Снижает расходы на связь.
Связь между внутренними абонентами IP-АТС бесплатна всегда, независимо от их географического расположения. Также к Asterisk можно подключить любых операторов телефонии, в том числе GSM сим-карты и настроить маршрутизацию вызовов по наиболее выгодному тарифу. Всё это позволяет экономить с первых минут пользования станцией.
Читайте также:


