Микротик импорт настроек из файла rsc
Операционная система RouterOS позволяет сохранить настройки MikroTik, и быстро восстановить резервную копию, чтобы возобновить работу устройства. Это очень удобно, если вы напортачили с настройками, или вам нужно выполнить одинаковую настройку нескольких устройств MikroTik. В этой статье мы расскажем, как создать резервную копию настроек MikroTik, восстановить ее или перенести на другое устройство.
Сохранение и восстановление настроек MikroTik
Чтобы сохранить настройки MikroTik, выполните следующее:
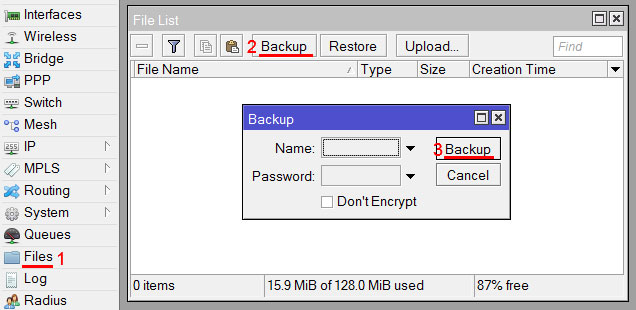
После этого в списке появится файл с именем MikroTik-xxxxxxxx-xxxx.backup , где ххххххxx-хххх - это дата и время создания файла.
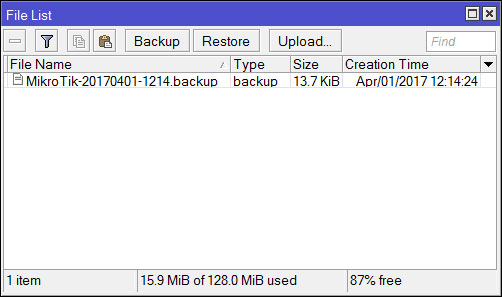
Для переноса настроек используются специальные файлы в текстовом формате, описанные ниже в разделе Перенос настроек MikroTik на другое устройство.
Далее резервную копию конфигурации MikroTik можно сохранить на компьютер, перетащив файл на рабочий стол или в проводник Windows.
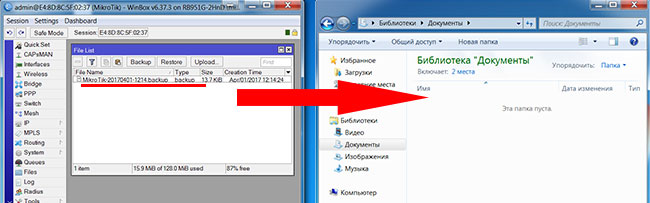
Перед восстановлением настроек, нужно сбросить все настройки устройства, чтобы в нем не остались какие-то настройки из текущей конфигурации.
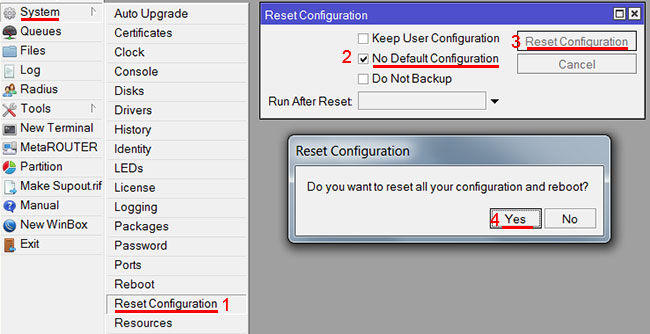
После перезагрузки подключайтесь к устройству по MAC адресу, поскольку IP адрес будет отсутствовать. В программе Winbox нужно нажать мышкой на MAC-адрес устройства и нажать кнопку Connect.
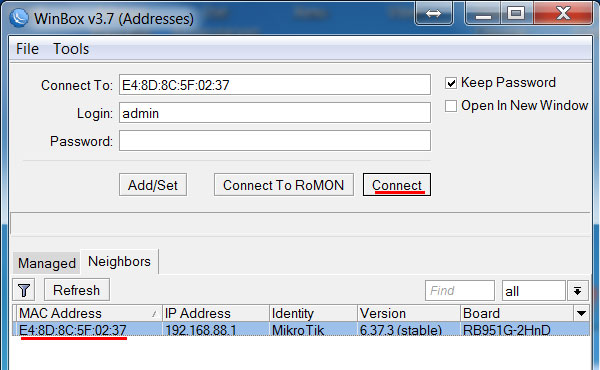
Чтобы восстановить конфигурацию MikroTik, выполните следующее:
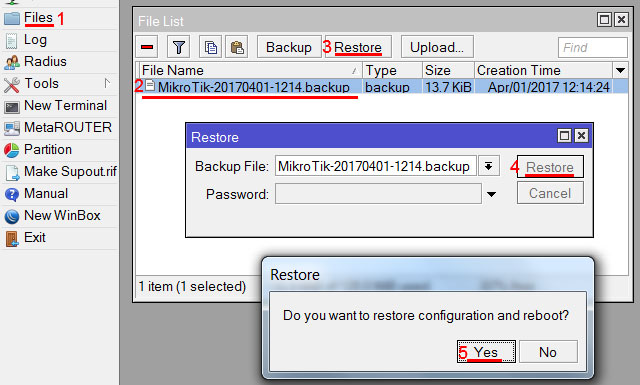
Перенос настроек MikroTik на другое устройство
Для переноса настроек на другое устройство MikroTik, нужно сохранить настройки в файл в текстовом виде. Этот файл можно будет редактировать, если возникнут проблемы при переносе настроек.
Переносить настройки можно только на устройства MikroTik со схожей аппаратной конфигурацией. Вы не сможете перенести настройки с роутера на 10 LAN портов, на роутер с 5-ю LAN портами. При этом будут выдаваться ошибки. Можно конечно вручную отредактировать файл с настройками, но это довольно сложный и долгий процесс.
Чтобы сохранить настройки MikroTik в текстовом формате, откройте меню New Terminal и выполните следующую команду:
Название файла может быть любым. В названии файла желательно указывать дату, чтобы потом не запутаться. В данном случае в названии файла указана дата 20170403 - 3 апреля 2017 года. Файлы с датой, указанной таким образом, будет очень удобно сортировать по имени в проводнике или в файловом менеджере Total Commander, FAR Manager или MC (Linux).
Далее нужно скопировать созданный файл в другое устройство. Для этого сначала перетащите файл на рабочий стол Windows. После этого перетащите его в новое устройство в меню Files.
Перед импортированием настроек, нужно сбросить конфигурацию устройства, иначе будет конфликт с текущими настройками и при импорте будут выдаваться ошибки.
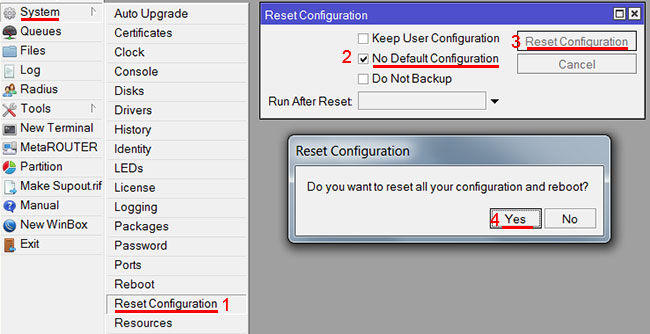
Чтобы импортировать настройки MikroTik, откройте меню New Terminal и выполните следующую команду:
При переносе настроек между похожими роутерами MikroTik с одинаковым количеством портов, но с разными процессорами или памятью, во время импорта могут возникать ошибки. Я как-то пытался перенести настройки между двумя очень схожими роутерами. При этом выдавало ошибку, что указанная частота памяти не поддерживается устройством. В этом случае откройте файл с настройками на компьютере, отредактируйте необходимую настройку или удалите ее.
Частичный перенос настроек
Бывают ситуации, когда нужно сохранить часть настроек, например, правила фаервола, скрипты, NAT, правила маркировки пакетов и т.п. Для этого помогут следующие команды:
ip address export file=ip.rscip firewall mangle export file=mangle.rsc
ip firewall nat export file=nat.rsc
ip firewall filter export file=filter.rsc
queue simple export file=simple.rsc
ip dns export file=dns.rsc
system script export file=script.rsc
system scheduler export file=scheduler.rsc
tool e-mail export file=email.rsc
ip firewall address-list export file=address-list.rsc
ip route export file=route.rsc
ip dhcp-server network export file=network.rsc
queue type export file=type.rsc
queue tree export file=tree.rsc
queue simple export file=simple.rsc
interface ethernet export file=ethernet.rsc
ip pool export file=pool.rsc
ppp profile export file=profile.rsc
system logging export file=log.rsc
Автоматическое создание резервных настроек MikroTik и отправка на email
Чтобы не забывать делать резервные копии конфигурации MikroTik, вы можете автоматизировать этот процесс и отправлять бэкапы себе на email.
Создание скрипта
Откройте меню System - Scripts и нажмите "красный плюсик", чтобы добавить новый скрипт. В поле Name укажите название скрипта, в поле Source вставьте скрипт и нажмите кнопку OK.
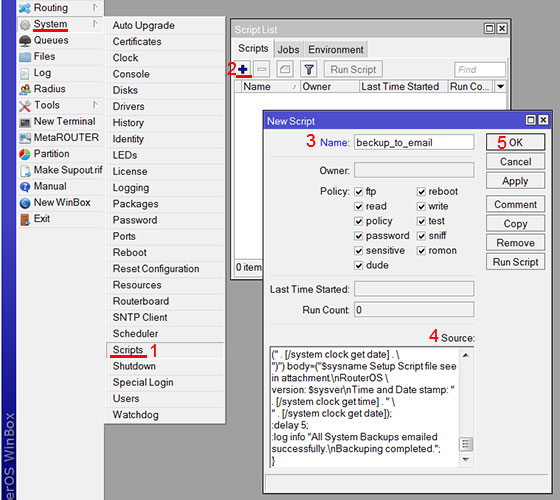
Чтобы протестировать работу скрипта, нажмите кнопку Run Script, и на ваш почтовый ящик будут высланы резервные копии. Процесс выполнения скрипта можно отслеживать в меню Log.
Скрипт для отправки резервной копии настроек MikroTik на email:
Для RouterOS v6.x
В примере указан скрипт для сервиса Gmail. При отправке через Gmail нужно предварительно разрешить ненадежным приложениям доступ к аккаунту. Для этого залогиньтесь, на странице "Мой аккаунт" перейдите в раздел "Ненадежные приложения" и выберите "Включить". Подробнее читайте Как разрешить ненадежным приложениям доступ к аккаунту.
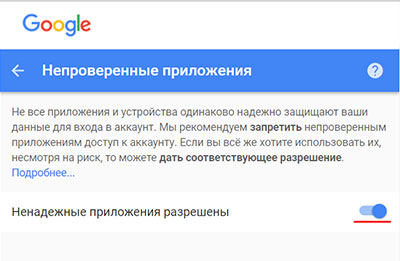
Настройка планировщика
Теперь нужно настроить с какой периодичностью будут создаваться резервные копии, и отправляться на email. Для этого настроим планировщик (Sheduler).
Откройте меню System - Sheduler и нажмите кнопку "плюсик", чтобы добавить новую задачу.
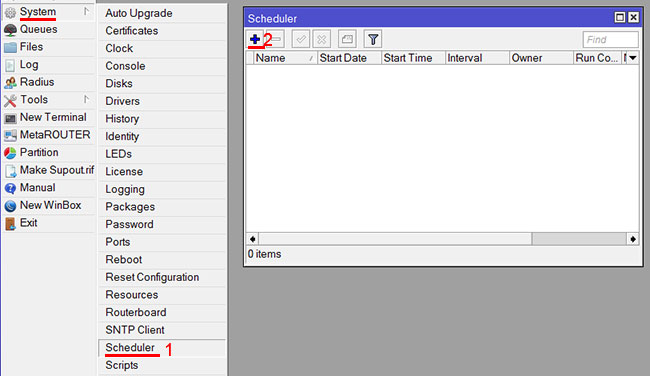
В открывшемся окне настраиваем параметры задачи:
- в поле Name указываем имя задачи, например send_backup_to_email;
- в поле Interval указываем с какой периодичностью будет выполняться скрипт. Мы указали интервал 24 часа. Для отладки работы планировщика укажите интервал 5 минут и текущее время Start Time. И не забудьте настроить время на MikroTik в меню System - Clock;
- в поле On Event указываем, какую команду необходимо выполнить при запуске задачи. Мы указали команду /system script run backup_to_email, которая запускает скрипт backup_to_email;
- нажимаем кнопку OK для сохранения задачи.
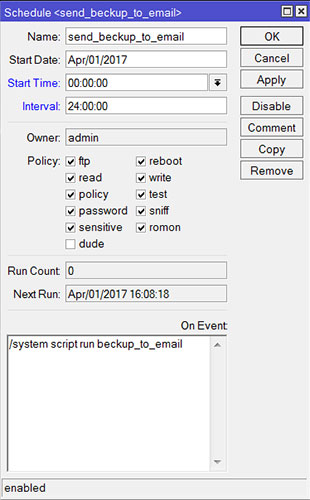
Теперь каждый день в 00:00:00 будет создаваться резервная конфигурация MikroTik и отправляться вам на email.
Чтобы сохранить настройки MikroTik, выполните следующее:

Внимание! Файл MikroTik-xxxxxxxx-xxxx.backup предназначен для восстановления настроек только на устройстве, на котором он создан. Его нельзя использовать для переноса настроек на другое устройство. Иначе у вас перенесутся MAC-адреса интерфейсов, в сети будут два одинаковых устройства и возникнет конфликт.
Для переноса настроек используются специальные файлы в текстовом формате, описанные ниже в разделе Перенос настроек MikroTik на другое устройство.
Далее резервную копию конфигурации MikroTik можно сохранить на компьютер, перетащив файл на рабочий стол или в проводник Windows.

Перед восстановлением настроек, нужно сбросить все настройки устройства, чтобы в нем не остались какие-то настройки из текущей конфигурации.
После перезагрузки подключайтесь к устройству по MAC адресу, поскольку IP адрес будет отсутствовать. В программе Winbox нужно нажать мышкой на MAC-адрес устройства и нажать кнопку Connect.

Чтобы восстановить конфигурацию MikroTik, выполните следующее:
Перенос настроек MikroTik на другое устройство
Для переноса настроек на другое устройство MikroTik, нужно сохранить настройки в файл в текстовом виде. Этот файл можно будет редактировать, если возникнут проблемы при переносе настроек.
Переносить настройки можно только на устройства MikroTik со схожей аппаратной конфигурацией. Вы не сможете перенести настройки с роутера на 10 LAN портов, на роутер с 5-ю LAN портами. При этом будут выдаваться ошибки. Можно конечно вручную отредактировать файл с настройками, но это довольно сложный и долгий процесс.
Чтобы сохранить настройки MikroTik в текстовом формате, откройте меню New Terminal и выполните следующую команду:
Далее нужно скопировать созданный файл в другое устройство. Для этого сначала перетащите файл на рабочий стол Windows. После этого перетащите его в новое устройство в меню Files.
Перед импортированием настроек, нужно сбросить конфигурацию устройства, иначе будет конфликт с текущими настройками и при импорте будут выдаваться ошибки.
Чтобы импортировать настройки MikroTik, откройте меню New Terminal и выполните следующую команду:
При переносе настроек между похожими роутерами MikroTik с одинаковым количеством портов, но с разными процессорами или памятью, во время импорта могут возникать ошибки. Я как-то пытался перенести настройки между двумя очень схожими роутерами. При этом выдавало ошибку, что указанная частота памяти не поддерживается устройством. В этом случае откройте файл с настройками на компьютере, отредактируйте необходимую настройку или удалите ее.
Частичный перенос настроек
Бывают ситуации, когда нужно сохранить часть настроек, например, правила фаервола, скрипты, NAT, правила маркировки пакетов и т.п. Для этого помогут следующие команды:
Автоматическое создание резервных настроек MikroTik и отправка на email
Чтобы не забывать делать резервные копии конфигурации MikroTik, вы можете автоматизировать этот процесс и отправлять бэкапы себе на email.
Создание скрипта

Чтобы протестировать работу скрипта, нажмите кнопку Run Script, и на ваш почтовый ящик будут высланы резервные копии. Процесс выполнения скрипта можно отслеживать в меню Log.
Скрипт для отправки резервной копии настроек MikroTik на email:
Для RouterOS v6.x

Настройка планировщика
Теперь нужно настроить с какой периодичностью будут создаваться резервные копии, и отправляться на email. Для этого настроим планировщик (Sheduler).

В открывшемся окне настраиваем параметры задачи:

Теперь каждый день в 00:00:00 будет создаваться резервная конфигурация MikroTik и отправляться вам на email.
Есть старая шутка: «системные администраторы делятся на тех, кто еще не делает резервное копирование и на тех, кто уже делает резервное копирование». Иногда к этой шутке добавляют третью часть: «и на тех, кто уже делает резервное копирование и проверяет резервные копии».
Введение
В RouterOS существует 2 типа резервных копий: .backup (бинарный файл с конфигурацией) и .rsc (файл в котором вся конфигурация представлена в текстовом виде команд консоли). Тип .rsc нельзя экспортировать или импортировать в графическом режиме, а импортировать можно только через диалог сброса конфигурации.
Через графический интерфейс
Формат .backup
Экспорт
- В раделе Files нажать кнопку Backup
- Ввести желаемое имя
- Задать пароль и шифрование при необходимости
- Нажать кнопку Backup
- В списке файлов должен появится файл с названием которое вы ввели и расширением .backup
Импорт
- В раделе Files выбрать нужный файл бэкапа и нажать кнопку Retore
- Ввести пароль, если он был задан
- Нажать кнопку Restore
- Нажать Yes - после этого последует перезагрузка и восстановление конфигурации
Формат .rsc
Экспорт
Экспорт через графический интерфейс не возможен.
Импорт
- Выбрать раздел System
- Выбрать раздел Restore
- Свериться со списком файлов раздела Files и выбрать глазами нужный
- Выбрать этот файл в выпадающем списке Run After Reset
- Выбрать Reset Configuration, затем Yes - после этого роутер будет перезагружен и применен выбранный конфигурационный файл
Через консоль
Формат .rsc
Экспорт
При экспорте файл с именем которое вы задали в команде и расширением .rsc появляется в корне раздела Files.
Экспорт всей конфигурации:
Экспорт отдельного раздела (на примере раздела ip adress):
Импорт
Исправление проблем при импорте или экспорте
- Попробуйте полностью сбросить устройство и применить конфигурацию
- Попробуйте использовать ключ
Он покажет в каком месте файла остановился импорт, этим же ключем можно пользоваться и при проблемах с экспортом (принцип тот же, покажет место на котором экспорт остановился)
Формат .backup
Экспорт
Импорт
У вас может быть запрошен пароль, если вы не устанавливали пароль, то он пуcт и вам просто нужно нажать клавишу enter.
После диалога запроса пароля, будет диалог о перезагрузке, в котором нужно ввести y, после чего будет перезагрузка и восстановление конфигурации из выбранного файла.
Разбор множества мелких, относительно связанных между собой, тем: программный и аппаратный сброс настроек, функция Protected RouterBoot, бекапы и экспорт конфигурации, разбивка flash памяти на разделы.
Программный сброс настроек
Если есть доступ к роутеру от пользователя с full правами, то можно сбросить все настройки через [System] → [Reset Configuration]
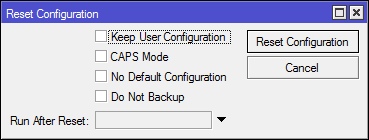
- Keep user setting — не удалять учетные записи пользователей.
- CAPS mode — после сброса искать контроллер CAPsMAN.
- No Default Configuration — не создавать дефолтную конфигурацию после сброса.
- Do Not backup — не создавать бекап перед сбросом. Если не отметить, то созданный бекап не будет запаролен.
- Run After Reset — скрипт, который будет выполнен после сброса и перезагрузки роутера.
- Во время сброса содержимое flash памяти не затирается.
Аппаратный сброс настроек
Все зависит от модели роутера, возможно три варианта:
Присутствует кнопка reset
Для начала отключаем питание, зажимаем reset и включаем питание. Отпускаем через:
- 3 секунды(до мигания ACT) — загрузка с запасного бутлоадера. Помогает если произошел сбой при обновлении системы либо firmware.
- 5 секунд(ACT мигает) — сброс настроек.
- 10 секунд(ACT перестает мигать) — поиск контроллера CAPsMAN.
- 15 секунд(ACT не горит) — поиск сервера netinstall.
На wiki утверждают, что все девайсы оснащены подобной площадкой. Ради интереса вскрыл RB491-2nD и не обнаружил таковой.
Технология сброса: отключаем питание, замыкаем площадку(бипер издает хрипящий писк) и не отпускаем до полной загрузки.
Присутствует на старых моделях.
Технология сброса: отключаем питание, замыкаем перемычку, ждем полной загрузки, убираем перемычку.
Protected RouterBoot
Может случится ситуация, когда после сброса чужого(иначе вы бы знали) роутера он не будет загружаться дальше «первого пика» — это новая фитча от Mikrotik затирающая всю флеш память( включая RouterOS), для восстановления потребуется netinstall.
RouterBoot — начальный загрузчик на девайсах Mikrotik, с ним можно взаимодействовать через Serial интерфейс и одно из предназначений Protected RouterBoot не давать вмешиваться в процесс загрузки.
Загрузчик разделен на две части:
- Recovery — поставляется вместе с девайсом и совпадает с Factory Firmware.
- Current — поставляется с пакетом system, но обновляется отдельно.

Посмотреть текущие версии можно в [System] → [RouterBoard]. Кнопкой [Upgrade] производится обновление Current загрузчика. Если система работает плохо и загружается только с резервного(как написано разделом выше), то в [Settings] можно явно указать recovery загрузчик в качестве постоянного, опция Auto Upgrade для обновления current загрузчика вместе с RouterOS. И раз мы тут — опция Silent Boot отключает звуки во время загрузки.
На каких версиях Firmware работает Protected RouterBoot
Гарантированную работу обещают для девайсов с Factory Firmware 3.24 и выше, если ваш девайс более старый, то функцию возможно активировать установив специальный пакет, но только на Bugfix версии RouterOS.
Даунгрейд до Bugfix и спец. версия загрузчика
[System] → [RouterBoard] → [Settings]
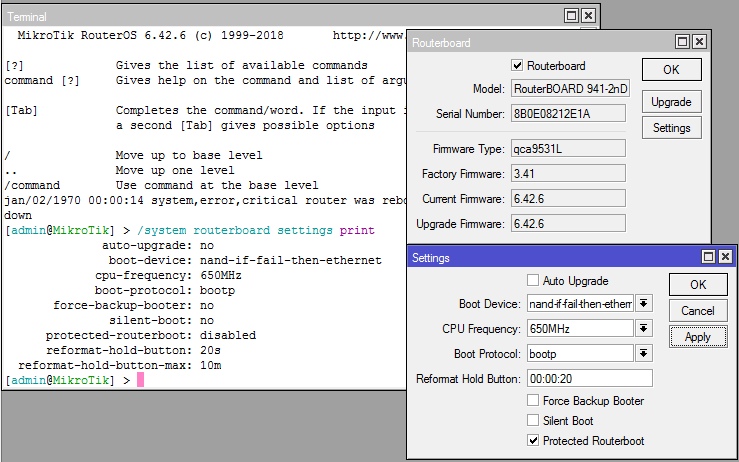
Включаем Protected RouterBoot=yes, что теперь.
- Взаимодействие с RouterBoot на этапе загрузки будет невозможно.
- Кнопка Reset будет работать в единственном режиме — затирать flash память. Опции reformat-hold-button и reformat-hold-button-max определяют минимальное и максимальное значение время удержания кнопки Reset. Необходимо попасть в установленный промежуток. Форматирование памяти может занимать до 5 минут.
- Etherboot не будет работать.
- Сброс через замыкания контактов на плате не будет работать.
Я не призываю вас включать эту опцию в обязательном порядке, думайте сами когда оно вам надо, а когда можно обойтись без подобных мер.
Восстановление прошивки средствами netinstall
Netinstall — универсальный инструмент для прошивки и предварительной настройки роутеров MikroTik. При использовании происходит ворматирование внутренней памяти и конфигурации, без изменения останутся только настройки в [System] → [RouterBOARD]
Конфликтует с некоторыми фаерволами и антивирусами(добавлять в исключения), могут быть проблемы при запуске от пользователей с ограниченными правами — запускаем «От администратора».
- Потребуются файлы прошивки. можете брать целиковый main, либо распаковать необходимые пакеты из extra, обязателен только пакет system.
- Проводное соединение с роутером. Причем ПК и роутер должны находиться в пределах одного сегмента сети, лучше соединять кабелем напрямую.
- Рекомендуют отключить на ПК все лишние сетевые интерфейсы. На практике — проблем с этим обычно не возникает.
- Установить на проводном интерфейсе к которому подключен роутер статический ip, например: 192.168.100.1/24.
- Если на Mikrotik присутствует порт с надписью Boot, то подключаетесь к нему, если нет — к первому порту.
- Запускаем Netinstall, в [Net Booting] необходимо включить Boot Server Enabled и указать ip из выбранной ранее подсети, например: 192.168.100.10.

- Отключаем питание MikroTik, зажимаем Reset и ждем 15 секунд(пока роутер не появится в Netinstall). Если кнопка Reset отсутствует, то замыкаем контактную площадку либо перемычку.
- В [Browse] выбираем каталог с необходимыми файлами RouterOS, отмечаем необходимые.
- Нажимаем [install].
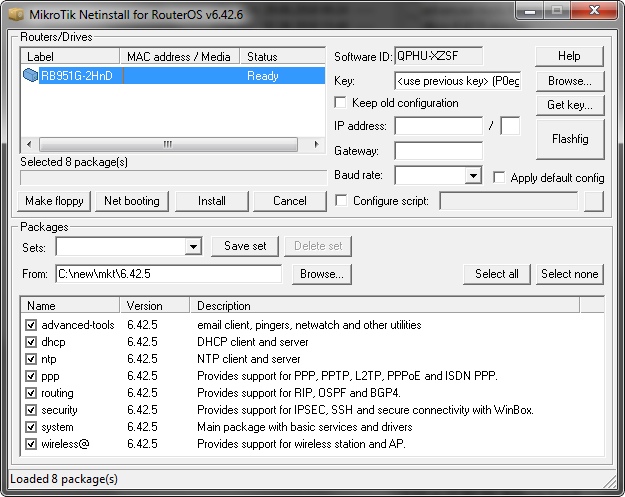
На что еще способен netinstall
- Key — можно обновить лицензию. SoftID необходим для заказа ключа.
- Keep old configuration — сохранить конфигурацию и восстановить ее после прошивки.
- IP address/Netmask & gateway — настроить ip.
- Baud rate — установть скорость Serial интерфейса.
- Configure script — скрипт, который будет запущен после пошивки.
- Apply default config — загрузить конфигурацию по умолчанию. Работает если предыдущие три пункта не установлены.
- Flashfig — утилита для массовой настройки новых девайсов.
Бекап и экспорт конфигурации в Mikrotik
- Включает в себя практически полную(не переносятся файлы, сертификаты и ключи ipsec) копию настроек RouterOS.
- Шифрованию в бекапах подвергаются только системные учетные записи.
- Не редактируется.
- Восстановление затирает текущую конфигурацию.
- Желательно восстанавливать на аналогичную модель Mikrotik.
- Возможно восстановить на отличных от оригинального моделях. Но в бинарном бекапе настройки интерфейсов привязываются к внутреннему id и при восстановлении реальные и системные номера портов ethernet будут перепутаны. Если на новом девайсе не хватает физических интерфейсов — настройки восстановятся, но будут ссылаться на unknown.

[Files] → [Подсветить необходимый файл] → [Restore]

Экспорт и импорт конфигурации
- Не включает настройки системных пользователей.
- Можно сохранить(export) и загружать(import) только из консоли.
- Возможно скопировать как целиковый конфиг, так и часть.
- Не шифруется.
- Можно редактировать.
- Во время загрузки(import) конфигурации текущая затерта не будет.
- Можно восстанавливать на любую модель, путаницы в интерфейсах не будет, но если интерфейсов не будет хватать соответствующие настройки не восстановятся.
- В последних обновлениях RouterOS починили восстановление Scripts и Schedulers. Теперь они восстанавливаются без ошибок с указанными пользователями, сами пользователи созданы не будут.
- compact — только отличия от дефолтной конфигурации. По умолчанию в RouterOS 6. Конфликтут с verbose.
- verbose — наиболее полная конфигурация. По умолчанию в RouterOS 5. Конфликтует с compact.
- hide-sensitive — не экспортировать пароли, ключи и пр.
- terse — не разрывать строки.
export не сохраняет конфигурацию в файл, если явно не задать ключ file=<имя файла> расширение rsc будет добавлено автоматически.
DualBoot в Mikrotik(Partition)
Flash накопитель можно разбить на несколько разделов и установить несколько копий RouterOS(в том числе различных). В случае неудачной загрузки с основного раздела будет загружаться следующий указанный. Функция доступна на девайсах с MIPS, PowerPC и CCR серии.
Разбивка на разделы:

Необходимо указать итоговое число разделов. Есть два ограничения: максимальное число разделов — 8 и минимальный размер раздела: 32MB on MIPS; 40MB on PowerPC; 48MB on CCR.
Новый раздел будет пустым, необходимо скопировать на него текущую прошивку через [Copy to].

В консоли лучше видны свойства разделов: Активный(A) — с которого будет произведена следующая загрузка и раздел с которого была загружена система®.
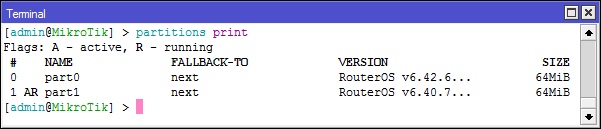
Смена активного раздела происходит в его свойствах кнопкой [Activate]. Опция Fallback to отвечает за выбор раздела, если загрузка не удалась.
[Save Config To] — Сохранить конфигурацию с текущего® раздела на выбранный.
[Restore Config From] — Сохранить конфигурацию с выбранного раздела на текущий®.
Функционал интересный, но имеет два недостатка: Не все роутеры комплектуются достаточным количеством flash памяти. Сбои в RouterOS, даже при обновлении, не такое частое явление.
Читайте также:





