Mikrotik hap ac2 настройка usb модема
Давно хотел написать как настроить "бронебойный" интернет =). А если точнее то отказоустойчивый интернет, т.к. не раз сталкивался с роутерами Asus, Zyxel, когда пока роутер не перезагрузится, то инет не появится. В случае физического доступа к роутеру, то USB 3G/4G модем надо вытащить и вставить обратно в роутер. Zyxel в этом плане постабильнее, но всё же. Даже в этих домашних роутерах включаешь в планировщике ежедневную перезагрузку и тоже не всегда помогает, т.к. почему-то автоматически не перазагружается. Да, понимаю вопрос в прошивке, но у меня это происходило на последних прошивках, потом возможно эта проблема исправлялась. Данная проблема существует только с USB модемами, в случае проводного интернета всё отлично работает. И на мой взгляд для создания отказоустойчивого интернета микротик очень идеально подходит, на сегодняшний день для этой задачи использую модель MikroTik hAP AC Lite RB952Ui-5ac2nD, можно использовать любые другие, но не на всех работает команда отключения питания USB порта. Поэтому, если у вас другая модель микротика данный момент обязательно проверяйте с помощью гугла =) или методом проб и ошибок. Тоесть берете свой микротик в терминале пишите команду /system routerboard usb power-reset duration=15s и смотрите на ваш модем. Если отключится и после включится значит всё ок, если нет, то данную проблему можно решить перезагрузкой роутера в случае зависания модема.
И так приступим. Немного покажу настройку интернета, подробно не вижу смысла на этом останавливаться, т.к. в интернете много инструкций, видео. На роутере установлена прошивка 6.45.1. Подключаем в USB порт 3G/4G модем. Подключаемся через Winbox. В разделе Interfaces в закладке LTE видем наш модем. Всё отлично идём дальше.

Переходим в Interfaces в закладке Interface List выбираем WAN - lte1

Заходим в IP-DHCP Client и указываем как ниже на скриншоте

Проверяем NAT (маскарадинг) в IP-Firewall в закладке NAT правило по умолчанию, чтобы в Out. InterfaceList было WAN

Далее идем настраивать ту самую отказоустойчивость работы интернета. Заходим в Tools-Netwatch. Нажимаем на плюс. В поле Host - пишем 8.8.8.8

В закладке Up ничего не пишем и идём дальше

В закладке Down пишем следующее:
/system routerboard usb power-reset duration=15s
:log info "power reset usb port"
И нажимаем Apply. Смысл следующий, если становится не доступен гугловский днс сервер 8.8.8.8, то на 15 секунд отключаем питание на юсб порту. Тем самым мы перезагружаем USB 3G/4G модем.
И теперь для тех у кого микротик не поддерживает данную команду, то пишем следующее:
В данном случае роутер просто перезагружается.

Можно ещё сделать перезагрузку роутера по расписанию, но я лично в этом не вижу смысла, т.к. у микротика прекрасно работает Watchdog. Если вы считаете, что вам нужна автоматическая перезагрузка, то заходите в System-Scheduler и добавляете данное правило. В примере ниже указал перезагрузку раз в 90 дней в 00:00:00

Также проверяете, что в роутере включен Watchdog, для этого заходите в System-Watchdog


Далее переходите в System-Clock и сверяете текущее время. Автоматическое определение временной зоны рекомендую отключить, т.к. бывает, что со временем, может начать не правильно определять

На этом всё, удачной настройки! С данным решением можно спать спокойно =) В идеале роутер ещё подключить к ИБП, но это уже другая история.
Данная инструкция рассчитана на настройку нового Микротика с пустой конфигурацией.
Если Ваш Микротик уже содержит старые конфигурации, то необходимо их сбросить.
Как это сделать, можно посмотреть в инструкции по настройке (шаг 1-3).
Mikrotik с USB модемом удобно использовать в связке.
Где это может пригодиться? В местах, где нет проводного интернета.
Например, в труднодоступных и отдалённых местах или в транспорте.
В этой статье мы покажем, как настроить интернет на Микротике через USB модем.
При подключении USB модема автоматически появляется новый интерфейс ppp-out1
Он по умолчанию выключен

Если зайти в свойства интерфейса и посмотреть информацию (кнопка Info справа в меню), то можно увидеть более подробные сведения:
Модель USB модема, ревизию, серийный номер, название оператора, режим работы (3G/LTE), уровень сигнала.

Чтобы появился интернет через подключенный USB модем, необходимо включить интерфейс:
После этого у Вас есть несколько вариантов настройки Микротика:
Вариант 1
Настроить интернет с открытым доступом для личного пользования.
Для этого достаточно скопировать следующий скрипт и вставить его в терминал Микротика
Вариант 2
Настроить интернет с авторизацией для публичных мест.
В этом случае достаточно скопировать готовый скрипт для Микротика из Личного кабинета.
Как это выглядит в жизни.
Подключаем настроенный Микротик к автомобильному питанию. Мы использовали автомобильную зарядку на 12V.
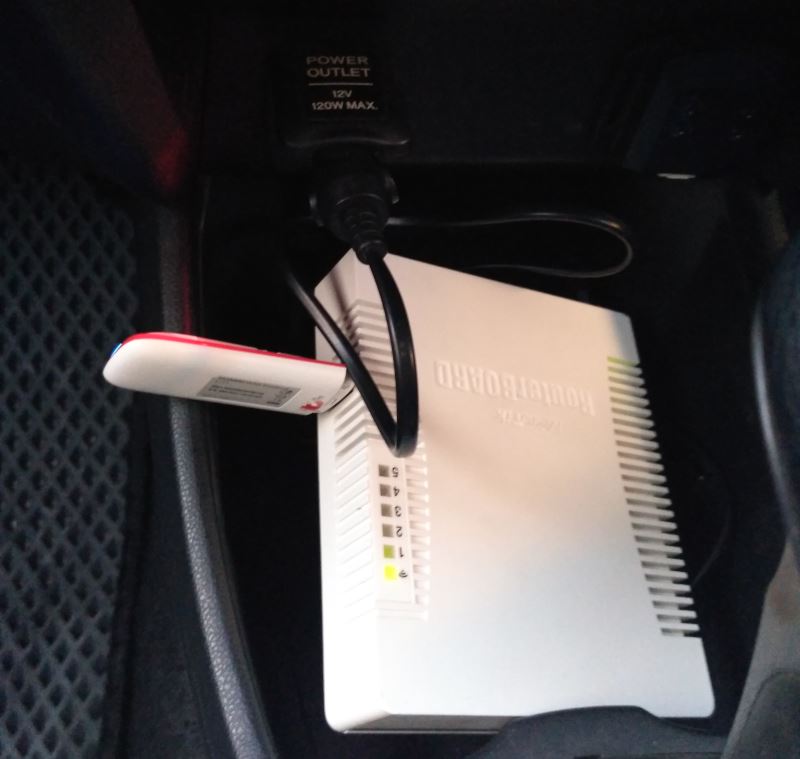
В телефоне включили Wi-Fi и подключились к нашему Микротику.
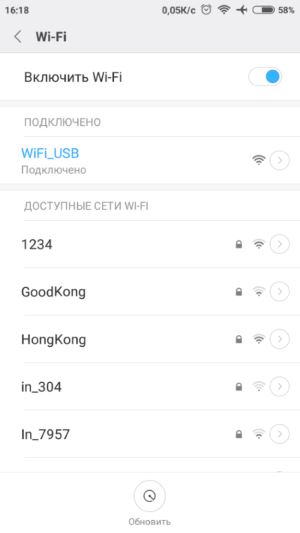
г. Санкт-Петербург, Крестовский остров, Северная дорога, дом 12.
г. Санкт-Петербург, ст. м. «Приморская»,
ул. Одоевского, д. 24 к. 1, 2 этаж

Настройка маршрутизаторов MikroTik для работы с модемом Yota LTE. Для моделей маршрутизаторов, оснащенных micro-USB портом, например для модели RB2011UAS-2HnD, потребуется приобрести OTG-кабель.
Микротик wifi
Берем модем Yota и подключаем в USB-порт маршрутизатора.
Примечание. Для моделей маршрутизаторов, оснащенных micro-USB портом, например для модели RB2011UAS-2HnD, потребуется приобрести OTG-кабель.
Открываем Winbox. Переходим в меню Interfaces.

Выделяем интерфейс lte1 и нажатием на кнопку с синей галкой включаем его.

Переходим в меню IP/DHCP Client.

Нажатием на кнопку [+] добавляем интерфейс lte1 и нажимаем OK.

Убеждаемся, что интерфейсу lte1 был присвоен адрес.

Переходим в меню IP/Firewall, на закладку NAT.

Нажатием на кнопку [+] добавляем новое правило.
На закладке General выбираем Chain=srcnat и Out Interface = lte1. Остальные поля не заполняем.

Переходим на закладку Action и выбираем Masquerade.

После чего нажатием на кнопку ОК сохраняем правило.

Далее, если у вас маршрутизатор был в конфигурации, поставляемой по умолчанию, переходим на закладку Filter Rules. Если нет, пропустите этот пункт.

Добавляем новое правило, нажав кнопку [+].
На закладке General выбираем Chain=input и In Interface = lte1.

Затем переходим на закладку Action и выбираем Drop.

Сохраняем правило нажатием на кнопку ОК.

Теперь, если у нас маршрутизатор, оборудованный Wi-Fi, проверяем по Wi-Fi.

Видим, что скорость доступа к Интернет стала существенно ниже. Это связано с тем, что диапазоны частот Yota (2.5GHz) и WiFi (2.4GHz) находятся рядом. Воспользуемся USB-удлинителем длиной 1-2 метра, чтобы отнести модем в сторону от маршрутизатора.
Проверяем скорость доступа к Интернет через Wi-Fi.

Теперь результаты существенно лучше.
Настройка MiroTik успешно завершена! Поздравляем!
Вам помогла эта статья?
Приглашаем пройти обучение в нашем тренинг-центре и научиться настраивать оборудование MikroTik на профессиональном уровне! Узнайте расписание ближайших курсов и бронируйте место!
Начнем с того, что нам нужна моделька Mikrotik с USB-разъемом, либо microUSB (как у модели RB2011UAS-2HnD, например), но тогда потребуется OTG-кабель. Так или иначе подключим модем и переходим в настройки роутера.
Идем в раздел Interfaces.
Находим среди интерфейсов тот, который называется lte1 и активируем его.
Теперь нам нужно в IP > DHCP Client.
Там тыкаем + и создаем клиент на интерфейсе lte1. Нажимаем ОК.
В этом же окне проверим, что на интерфейс навесится IP:
Дальше нам нужно объяснить пакетам, через что они будут ходить в сеть. Для этого зайдем в IP > Firewall, а там во вкладку NAT.
Тыкаем на + и создаем правило. Откроется окно, где в первой вкладке General выбираем Chain=srcnat и Out Interface = lte1, а остальное не трогаем.
Теперь откроем вкладку Action и выберем действие Masquerade.
Жмем OK, тем самым сохраняя правило.
Вполне возможно, что вы юзаете заводской конфиг, тогда нам нужно сделать еще кое-что. Там же в Firewall откройте вкладку Filter Rules.
Уже знакомым образом жмем на + и создаем новое правило. Во вкладке General ставим Chain=input и In Interface = lte1.
После во вкладке Action выберем Drop.
Жмем ОК.
Всё те же действия можно выполнить в командной строке терминала Mikrotik:
Окей, подключение через модем настроено, что дальше? Давйте поговорим о резервировании канала. Скорее всего LTE будет у нас запасным вариантом, который спасет сеть при падении основного канала.
ether1-gateway - интерфейс основного канала
lte1 - мобильный свисток
Выше мы уже настроили получение на резервный интерфейс IP-адреса, идем дальше. Ах да, проверьте, что в IP > DHCP Client в пункте Add default route стоит no.
Запилим два статически раута для пинга:
Интервал выполнения задаем раз в полминуты: 00:00:30.
Проверяем. При отсутствии пинга до 8.8.8.8 маршрут gw1 будет переходить в статус disable, а gw2 в enable. Это будет отражаться в логе строчкой Set routes to gw2. При возобновлении пингов всё вернется на круги своя с текстом Set routes to gw1.скачать dle 12.0
Читайте также:
- Как работать с adb run для восстановления андроида через компьютер на русском
- Как посчитать звездочки в экселе
- Печатная плата компьютера на которой размещены основные электронные компоненты называется
- Ошибка при установке 3ds max monitor exe
- Что показывает компьютерная диагностика машины когда ломается коробка автомат на фольксваген бора


