Microsip настройка аккаунта ростелеком
MicroSIP – это программное обеспечение, популярный в бизнес-среде клиент IP-телефонии, который является более качественной и надежной альтернативой классического решения – сервиса Skype. MicroSIP отличается простым функционалом, обилием настроек, легким освоением и высоким качеством связи.
Портативный софтфон MicroSIP создан на основе PJSIP, что позволяет легко интегрировать его в операционную систему Microsoft Windows. MicroSIP – бесплатное решение, так как эта программа относится к ПО с open-source – открытым исходным кодом. Поэтому любой технический специалист может использовать его под стандартной общей лицензией GNU GPL.
Чем отличается MicroSIP от своих аналогов:
- Легко работает в фоне, не перегружая систему.
- Использует малый объем ОЗУ – около 10–20 Мб.
- Строго соблюдает стандарты SIP-протокола.
- Поддерживает большое количество кодеков для улучшения качества звука и видео, например Opus, G.723.1, G.711, Speex, GSM, AMR, H.264 и VP8.
- Поддерживает защищенное соединение.
С помощью MicroSIP пользователи могут звонить не только на устройства, подключенные к интернету, но и на любые мобильные или стационарные телефоны. Для этого предусмотрена легкая и быстрая настройка MicroSIP на сервере провайдера.
С помощью клиента можно моментально переключаться между несколькими «учетками» и заданными параметрами для каждой из них. При этом в MicroSIP есть и одновременная поддержка нескольких вызовов.
Главные преимущества MicroSIP таковы:
- Гибкий и отзывчивый интерфейс с возможностью тонкой настройки необходимых функций.
- Возможность подключить несколько учетных записей и быстро переключаться между ними.
- Функция вызова на любые телефонные номера.
- Простая настройка сервера.
- Поддержка видеозвонков и SMS.
Несмотря на свою простоту и удобство, иногда в MicroSIP возникают ошибки. Рассмотрим наиболее распространенные из них, а также покажем причины и способы решения:
Ошибка
Причина
Что делать
502 Bad Gateway
Шлюз или прокси-сервер принимает некорректный ответ
Проверьте, правильный ли у вас SIP-сервер и SIP-прокси. Попробуйте поменять транспорт UDP/TCP/TLS. Или обратитесь в техподдержку
500 Internal Server Error
Внутренняя ошибка сервера
Обратитесь в техподдержку, спросите, нет ли сбоев у оператора связи. Если нет, попробуйте в SIP-прокси добавить ; hide
Неудачная регистрация с NAT
У вас не общедоступный IP-адрес, и провайдеру требуется сервер STUN
Попробуйте сервер STUN
Неопределенная внешняя ошибка при вызове в Windows 10
Нет разрешения микрофона
Исправляем настройки микрофона: отключаем аудиокодеки (оставляем 1–2 кодека), шифрование мультимедиа, STUN и ICE
Не удается сделать исходящий звонок
Проблемы с прокси, доменом, именем пользователя или паролем
Проверьте SIP-прокси, домен, имя пользователя, логин и пароль. Включите или отключите STUN и «Разрешить перезапись IP»
Не удается найти аудиоустройство по умолчанию
Нет динамиков или микрофона
Подключите динамики и микрофон – оба
Слышно только себя или собеседника; звука нет вообще
Проблема с сервером
Подключите или отключите STUN и «Разрешить перезапись IP», ЛЕД
Неверный логин или пароль от SIP-аккаунта
Проверьте правильность логина и пароля и попробуйте еще раз
Не найден номер
Проверьте правильность набранного номера и попробуйте позвонить с другого оборудования
408 Request Timeout
Запрос от сервера не получен или неверно указан адрес сервера
Проверьте правильность настроек регистрации или поменяйте транспорт UDP/TCP
Смените кодек или обратитесь в службу поддержки
480 Codec Mismatch
Голосовые кодеки не совпадают или абонент использует кодеки, которые не принимает провайдер
Проверьте настройки кодека или обратитесь в службу поддержки оператора связи
503 Service Unavailable
Сервер недоступен, нет интернета
Обратитесь в службу поддержки оператора связи – скорее всего, произошел сбой.
499 Codec Mismatch
Проверьте, выбран ли кодек
Абонент внес ваш номер в черный список
Обратитесь в службу поддержки оператора связи для уточнений
Перезвоните позже или попробуйте набрать с другого номера. Если абонент не занят, то обратитесь в службу поддержки для уточнения причин ошибки
MicroSIP —функциональный, качественный, бесплатный софтфон. Его отличительная особенность: возможность создать несколько профилей подключений с разными sip-операторами и удобный интерфейс.
В этой статье мы рассмотрим порядок установки и настройки софтфона MicroSIP и подключение его к АТС (серверу телефонии).
2.Установите программу MicroSIP.
Запустите скачанный установщик от имени Администратора с помощью правой кнопки мыши.
На запрос системы о внесении изменений в систему ответьте утвердительно.
В появившемся окне установщика выберите русский язык.
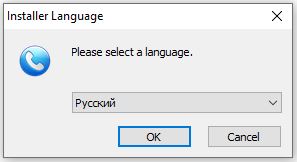

Нажмите «Принимаю», чтобы принять условия лицензионного соглашения для продолжения установки.

Проверьте, что стоят галочки для создания ярлыка программы на рабочем столе, автоматического запуска программы при старте системы и ассоциации программы с файлами sip телефонии. Нажмите «Далее».

Выберите папку для установки программы, если это необходимо, нажав «Обзор». Затем нажмите «Далее».

Теперь нажмите «Установить».

После успешной установки нажмите «Готово».

После окончания установки разрешите программе MicroSIP работать в частных и общественных сетях, поставив напротив двух пунктов галочки, нажмите «Разрешить доступ».

Откроется окно программы MicroSIP. Нажмите на стрелку, выделенную на снимке.
В появившемся меню нажмите «Добавить аккаунт…».

В поля «Название аккаунта», «Имя пользователя», «Логин» и «Ваше имя» вводим Ваш внутренний номер в АТС.
В поле «Пароль» вводим пароль от Вашего внутреннего номера.
В поля «SIP сервер», «SIP прокси», «Домен» вводим IP адрес сервера телефонии.
Если введены правильные данные, то внизу программы вы увидите зелёную трубку с надписью «Онлайн».
Если это не так, проверьте свои действия по пунктам выше.
Перед совершением звонков убедитесь в наличии и работоспособности аудиоустройства (например, гарнитуры, наушников с микрофоном). Зайдите в настройки программы MicroSIP с помощью стрелочки вверху.

В окне настроек в меню «Устройства для вызова», «Динамики» и «Микрофон» выберите свои используемые аудиоустройства. Нажмите «Сохранить».

Во время разговора можно регулировать громкость микрофона и динамика.
Для осуществления звонка введите номер в поле вверху программы и нажмите Enter или кнопку «Вызов» ниже.
На этом настройка программы MicroSIP завершена.
Полезные возможности MicroSIP.
Вы можете занести часто набираемые номера в контакты. Для этого перейдите во вкладку «Контакты» и кликните правой кнопкой мыши по пустому списку внизу. Нажмите «Добавить».
В открывшемся окне заполните поля «Имя» и «Номер», остальные поля заполняются по вашему желанию. Нажмите «ОК».

Теперь из списка вкладки «Контакты» вы можете позвонить нужному контакту двойным кликом левой кнопкой мыши или кликнув по нему правой кнопкой мыши и нажав в меню «Вызов».
Так же вы можете перейти во вкладку «Вызовы» и из неё совершать исходящие вызовы ранее набранным абонентам. Это можно сделать двойным кликом левой кнопкой мыши или кликнув по нужному номеру или контакту правой кнопкой мыши и нажав в меню «Вызов».
Чтобы программа всегда была под рукой можно сделать её поверх окон остальных программ. Для этого необходимо вызвать меню программы, нажав на стрелку, и выбрать в меню «Поверх всех окон».

Так же программа позволяет записывать разговоры. Для включения записи разговоров необходимо нажать на срелку вверху программы, и из меню зайти в «Настройки».

В окне настроек выберите каталог для сохранения записей, нажав на кнопку «…» и выбрав через «обзор папок Windows» нужную, затем необходимо поставить галочку напротив «Запись звонков». После нажмите «Сохранить».

Теперь записи разговоров записываются в указанный вами каталог. Чтобы найти записи и прослушать их перейдите в указанный каталог.


Чтобы приступить к приёму/совершению звонков через Ringostat нужно создать Sip-аккаунт.
Как создать Sip-аккаунт?
SIP аккаунт состоит: логина, пароля и адреса сервера, где расположена АТС(пример):
Приступим к созданию сотрудника и его SIP-аккаунта

1. Первым делом добавляем нужного нам сотрудника, заполнив следующие поля: -

2. Теперь создадим сам SIP-аккаунт, задав основное направление. Для этого необходимо добавить контакт . При создании SIP-аккаунта необходимо заполнить следующие поля:

После созданного сип-аккаунта для нового сотрудника можете смело сохранять профиль сотрудника со всеми введенными ранее данными.


Установка и настройка под ОС Windows
При первом запуске программы необходимо выполнить настройку аккаунта. В правом верхнем углу нажимаем на кнопку со стрелкой, чтобы открыть список настроек.



Параметры, которые необходимо заполнить:
Название аккаунта - произвольное название учетной записи;
SIP сервер - сервер регистрации/шлюза из личного кабинета;
Имя пользователя - логин SIP аккаунта из личного кабинета;
Домен - также SIP сервер из личного кабинета;
Логин - логин вашего SIP-аккаунта из личного кабинета;
Пароль - пароль вашего SIP-аккаунта из личного кабинета.



Затем в всплывающем окне набрать нужный номер или выбрать один из добавленных ранее контактов.

Чтобы совершить перевод звонка с участием , необходимо также вызвать абонента (или принять входящий звонок).
Приступим к созданию сотрудника и его SIP-аккаунта

1. Первым делом добавляем нужного нам сотрудника, заполнив следующие поля: -

2. Теперь создадим сам SIP-аккаунт, задав основное направление. Для этого необходимо добавить контакт . При создании SIP-аккаунта необходимо заполнить следующие поля:


После созданного сип-аккаунта для нового сотрудника можете смело сохранять профиль сотрудника со всеми введенными ранее данными.

2. Рекомендуемые настройки
После создания SIP аккаунта для возможности принятия/совершения звонков, необходимо перейти к его регистрации в SIP клиенте. Для этого нужно логин, пароль, домен Ringostat PBX SIP аккаунта, а также SIP клиент.Ниже описаны примеры настроек для Mobile vs Desktop SIP клиентов.
2.1. Рекомендуемые настройки и кодеки для SIP-телефонов и SIP-клиентов
2.2. Рекомендуемые настройки для SIP-аккаунтов, настраиваемых на мобильных устройствах.
В нашей базе знаний есть инструкции по настройке мобильных софтфонов:
2.3. Список рекомендаций для настройки офисных АТС
3. Настройка сети для работы sip-телефонии
Так же если в вашей сети адреса закрыты firewall, для работы с нами нужно открыть доступ к следующим ip-адресам серверов:
Читайте также:


