Mi home security camera 360 1080p подключение к компьютеру
Для осуществления домашнего видеонаблюдения устройства лучше, чем IP-камера не найти. С ней вы всегда будете уверены в безопасности вашего жилища во время ремонта или вашего отъезда, а также сможете проконтролировать, чем занимается ребенок в ваше отсутствие.
В ассортименте компании Xiaomi можно найти множество различных камер видеонаблюдения, которые могут быть встроены в систему «Умный дом». Их подключение нередко не вызывает ряд трудностей, поэтому мы решили составить для вас подробную памятку, из которой вы узнаете, как подключить одну из самых популярных IP-камер компании Xiaomi – Mijia 360 Smart Home Camera .
Установка приложения Mi Home
Первым шагом для подключения IP-камеры компании «Сяоми» является установка фирменного мобильного приложения Mi Home. Именно с помощью этой программы вы сможете осуществлять контроль за работой прибора, максимально использовать ее особенности и возможности.
Приложение Mi Home доступно для установки как на смартфоны под управлением ОС Android, так и для iOS-устройств, включая планшеты. После того, как вы нашли программу в Google Play Маркете или App Store, необходимо произвести установку и авторизацию, в ходе которой вам понадобится выбрать локацию. В зависимости от версии вашей камеры (китайская, европейская) рекомендуется выбирать либо Материковый Китай (Mainland China), либо Россию. Далее нужно предоставить Mi Home доступ к мультимедиа файлам и войти в Mi-аккаунт (если его нет, то вам надо будет произвести регистрацию).
Как подключить Xiaomi Mijia 360 Smart Home Camera к смартфону
Для подключения камеры видеонаблюдения следует проделать следующее:
- Подключите прибор к сети питания и включите его;
- Дождитесь активации индикатора оранжевого цвета;
- В мобильном приложении Mi Home нажмите на знак «+» в верхнем углу справа;
- Добавьте Mijia 360 Smart Home Camera в пункте «Устройства поблизости» (автоматическая активация «Блютуз») или в меню «Добавить вручную» (пройти по пути «Камера» - «Камера наблюдения 360», попутно вручную активировав Bluetooth).
- Предоставьте камере разрешение на использование Wi-Fi-сети;
- Отсканируйте появившийся QR-код с помощью IP-камеры.
При условии точного выполнения всех манипуляций вы услышите голосовое оповещение, а цвет индикатора на корпусе станет синим. На дисплее мобильного телефона в этот момент вы увидите прогресс синхронизации.
После того, как устройство будет подключено, программа даст вам возможность переместить камеру в определенную виртуальную комнату в рамках экосистемы «Сяоми», назвать камеру, как вам нравится, и предоставить доступ к ней для другого пользователя.
Как управлять IP-камерой Xiaomi Mijia 360 Smart Home Camera со смартфона
Программа Mi Home обладает лаконичным и понятным интерфейсом, в котором не сложно разобраться, даже если вы видите его впервые. Кроме того, перед начало эксплуатации прибора вам будет продемонстрирована инструкция к применению, в рамках которой вы узнаете о всех доступных вам функциях. Внимательно читайте памятку, и у вас не возникнет никаких трудностей!
На титульном экране вам будет доступно изображение с камеры с возможностью изменения масштаба путем привычных движений пальцев. Чуть ниже в интерфейсе удобно размещено несколько функциональных кнопок для активации записи звука, создания скриншота (снимок экрана), выбора качества видеозаписи из 3 доступных вариантов (HD, Низкое, Автоматическое). В самом низу имеется виртуальный пульт для изменения поворота и угла наклона для достижения максимального охвата.
Хранение видео
Для хранения видео в IP-камеру необходимо установить карту памяти microSD объемом от 16 до 64 Гб (приобретается отдельно). В Mi Home вы можете обнаружить информационную таблицу, наглядно демонстрирующую «вес» записываемого видео в выбранном вами качестве видеозаписи. К примеру, объема 64 Гб при постоянной съемке в формате высокого разрешения может хватить на 6 дней съемки. Стоит отметить, что новое видео при недостатке памяти перезаписывается поверх старого, так что будьте внимательны.
Дополнительные настройки
В меню в верхнем углу справа есть значок в виде трех точек, который предоставляет доступ к настройкам камеры. Там вы можете отрегулировать различные авторежимы, наладить работу с памятью и предоставить доступ для другого пользователя. Там же можно выбрать качество видеозаписи и режим ночной съемки, переключиться на режим широкого динамического диапазона для более детализированного изображения в условиях недостаточного освещения.
Особенности администрирующего аккаунта
Все настройки и права на предоставление доступа к камере принадлежат исключительно администрирующему аккаунту. Это позволяет обезопасить устройство от несанкционированного подключения, даже если злоумышленник получил доступ к вашей Wi-Fi-сети.
В этом пункте важно подчеркнуть, что если вы планируете сменить смартфон, то вам необходимо предварительно «отвязать» старый аккаунт перед тем, как синхронизировать камеру Xiaomi Mijia 360 Smart Home Camera с новым мобильным телефоном.
Поскольку официальное приложение MiHome (как и сборки различных авторов) не имеет программы для ПК, чтобы получить возможность управлять своим Умным Домом на десктопе, придется использовать "костыли".
Самым простым и быстрым способом, является установка Android эмулятора на ПК, их существует великое множество, но в данной статье, мы рассмотрим один из них, а именно NoxPlayer.
Работа из под эмулятора будет менее быстра и удобна, чем на смартфоне, однако бывают ситуации, когда это необходимо.
1 Скачиваем программу эмулятор - (последняя официальная версия Nox Player с официального сайта), скачается установочный файл.
2 Запускаем скаченный установочный файл и нажимаем "установить".
3 После нажатия кнопки "установить" последовательно появятся два окна с подтверждением установить сторонние программы, нажимаем "отклонить" и ждем окончания процесса установки эмулятора.
4 После окончания установки, запускаем программу нажатием кнопки "пуск" либо через ярлыки на рабочем столе и меню пуск.
5 Следующим шагом нужно настроить Ваш Google аккаунт, чтобы была возможность устанавливать приложения из Play Market, а не только из сторонних источников. Самый простой вариант - это запустить Play Market и система сама предложить ввести Ваш Google аккаунт. Приложение Play Market находится на рабочем столе эмулятора в папке "Tools".
6 Далее нажимаете "войти" и вводите "логин" и пароль от Вашего аккаунта Google. Здесь все будет происходить так же, как было бы на Вашем смартфоне.
7 На данном этапе все готово, для установки официального приложения из Play Market. Находите через поиск MiHome и устанавливаете. После установки останется ввести Ваш "логин" и пароль Xiaomi аккаунта и можно пользоваться MiHome на ПК.
8 Если у Вас устройства Xiaomi для региона Китай и Вы хотите подключить их на регион Россия, то рекомендуем использовать модифицированное приложение MiHome от Vevs, в котором отключена региональная привязка устройств. В Play Market его нет, поэтому нужно будет скачать его в разделе "Приложения" или сразу с сайта разработчика отдельным файлом APK и установить вручную. В конце страница сайта Вы увидите ссылку на скачивание актуальной версии MiHome Vevs.
ВАЖНО Установить возможно только какую-то одну версию MiHome, официальную с Play Market или от Vevs. Совместное использование невозможно.
9 Если Вы решили установить MiHome Vevs, то предварительно скачиваете приложение на Ваш ПК по инструкции в пункте выше.
10 После того как установочный файл APK приложения MiHome Vevs скачан нужно перейти в эмулятор NOX Player и нажать сочетание клавиш "Ctrl+5" (нажимаете клавишу Ctrl и не отпуская ее нажимаете цифру 5). После этого откроется окно, где нужно будет указать ранее скаченный файл и нажать кнопку "Открыть". После этого приложение автоматически установится в эмулятор Nox Player и появиться ярлык приложения на рабочем столе эмулятора.
11 Поздравляем, теперь Вы можете пользоваться приложением MiHome на ПК. Остается только запустить его с рабочего стола эмулятора, ввести "логин" и пароль Вашего аккаунта Xiaomi, а также в настройках указать сервер Россия, либо любой другой сервер, на котором у Вас подключены устройства.
К сожалению, приложение MiHome доступно только для мобильных устройств. Но некоторым из нас было бы удобно, чтобы управление умным домом Xiaomi было доступно и с компьютера. Пока нет каких-либо предпосылок, для создания официального приложения под Windows и MacOS, приходится находить обходные пути.
Самый простой и действенный способ - поставить эмулятор системы Android и внутри него уже установить приложение MiHome. Установку будем производить под операционной системой Windows 10.
Установка эмулятора Android
Для эмуляции системы Android, мы будем использовать приложение Nox App Player, которое скачаем с официального сайта.
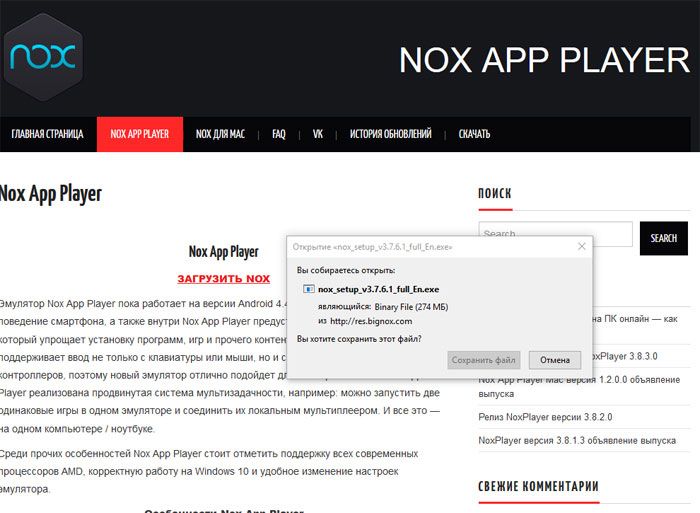
Обратите внимание на минимальные требования к вашему компьютеру:
Оперативная память - 2 Гб;
Свободное место на жестком диске - 3 Гб;
Видеокарта с памятью 1 Гб.
После загрузки запускаем скачанный файл и упираемся в первую проблему "Невозможно запустить это приложение на данном компьютере":
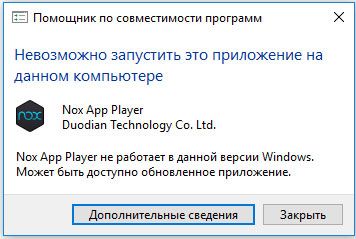
В ошибки нам указывают, что возможно есть свежая версия приложения (мы скачали версию 3.7.6.1), идем проверять на сайт и находим её (3.8.3.1). Остается вопрос, почему администраторы сайта не обновляют ссылки на главной странице. Но идем дальше, как видите, эта версия запускается без проблем:
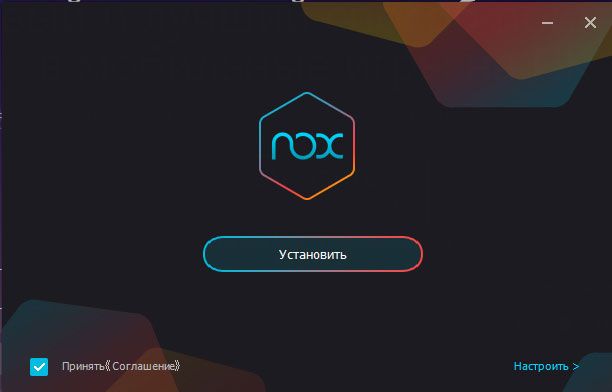
Нажимаем кнопку "Установить" и ожидаем завершение процесса. После установки запускаем приложение, первый эмулятор создается автоматически.
Если все прошло удачно, то мы увидим отдельное окошко с системой Android (версия 4.4.2).
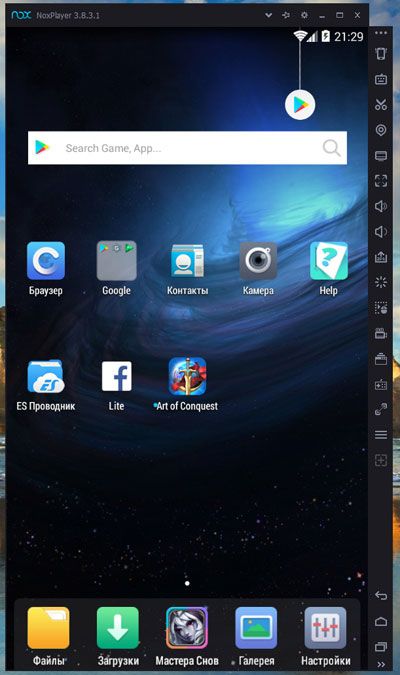
По умолчанию так же может загрузиться режим планшета, как вам удобнее - решайте сами, в любой момент можно переключить: В верхней части экрана находим шестеренку (кнопка "Настройки системы"), переходим во вкладку "Расширенные настройки" и меняем "Настройки пуска". Для применения установки необходимо перезапустить эмулятор.
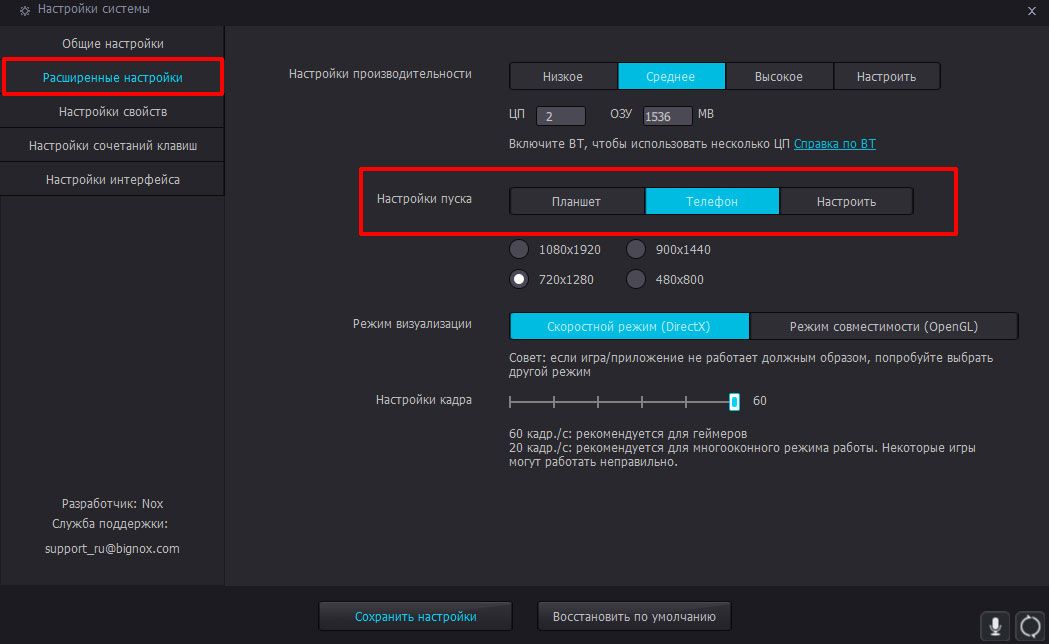
Перед установкой приложения MiHome, нам необходимо включить ROOT права, к счастью это делается одним переключателем: Настройки системы \ общие настройки \ Рут-права.
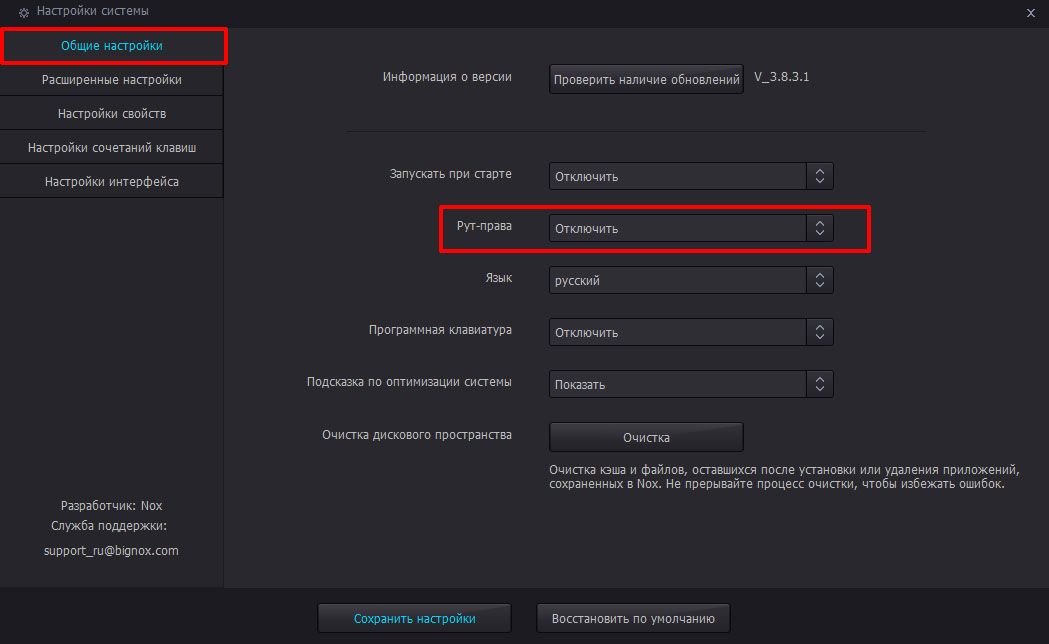
Настройка Nox плеера завершена, приступаем к установке Xiaomi MiHome.
Установка MiHome на Windows
С Root правами, установить русифицированное приложение не составит труда, так что давайте сразу ставить русскую версию приложения (если хотите русифицировать устройство без рут-прав). Закачиваем последнюю переведенную версию себе на ПК.
Возвращаемся в наш настольный андроид, в правой панели находим иконку установки APK пакета (Еще можно перетащить файл из папки Windows в окно программы) и выбираем закачанный файл.
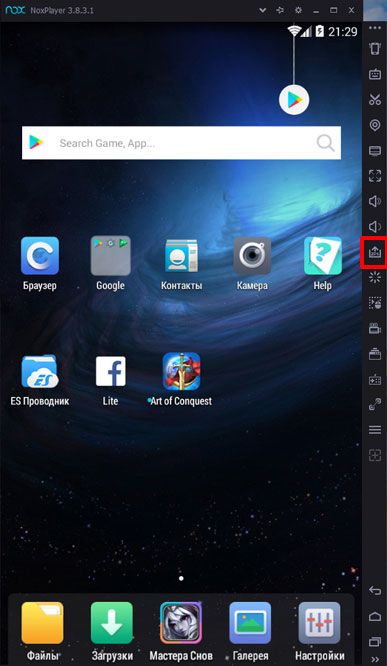
Начинается установка приложения MiHome и, после завершения, на рабочем столе появляется ярлык и происходит автозапуск.
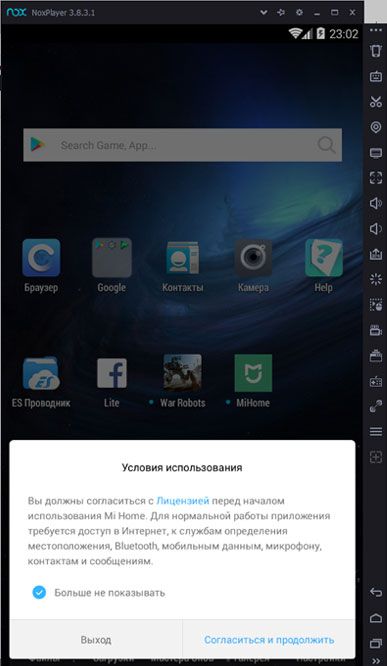
Готово! Мы установили MiHome на windows. О том, как пользоваться самим приложением можно ознакомиться в этой статье.
Хочу обратить внимание, что для добавления устройств все же потребуется телефон, поскольку пока не удается прокинуть Wi-Fi адаптер в сам эмулятор. Добавить устройства можно только ZigBee устройства, при наличии подключенного шлюза.
Русифицирование плагинов MiHome с Root правами
Русифицировать плагины на эмуляторе проще простого. Для начала запустим Nox Player и откроем программу MiHome. На главной странице мы видим все добавленные устройства, наша задача загрузить для них плагины, чтобы потом заменить их русской версией. Для загрузки, необходимо нажать на каждое устройство (при этом с правой стороны появляется полоса загрузки).
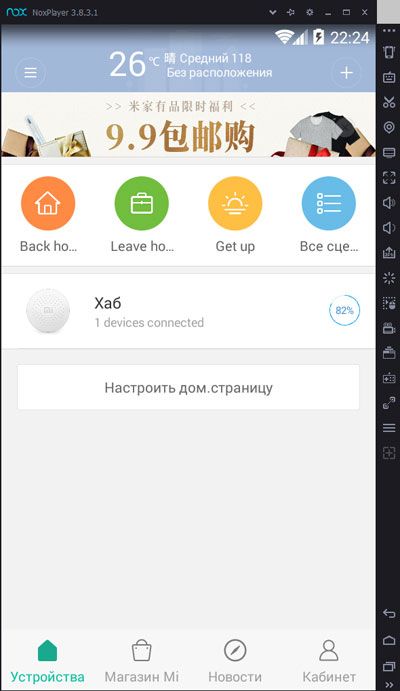
В нашем примере только один девайс, вам же необходимо проделать эту операцию для всех ваших устройств.
Далее нам необходимо найти в системе Android файлы плагинов. Сворачиваем приложение MiHome (кнопки управления находятся в нижнем углу, правой панели Nox app player) и заходим в предустановленное приложение "ES проводник". В нем отыскиваем кнопку памяти устройства.
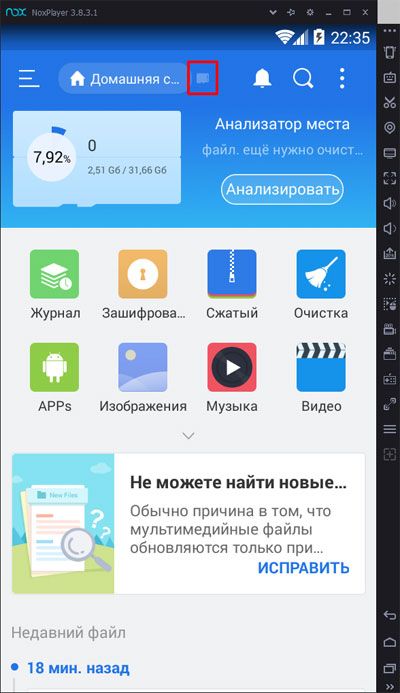
Переходим по пути "sdcart \ plugin \ install \ mpk", и видим папки с числовым наименованием. Каждая папка отвечает за определенное устройство.
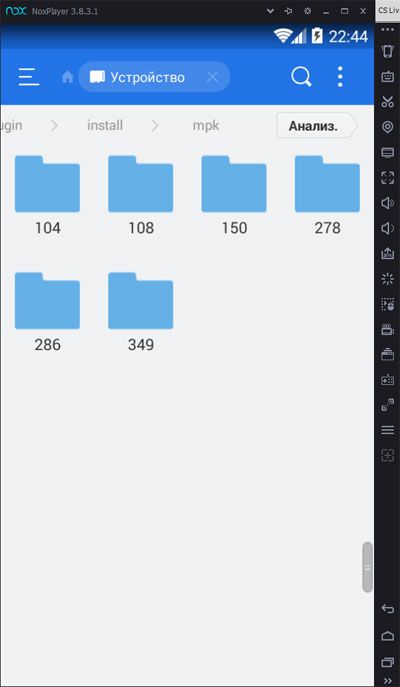
Если у вас не получается найти папку с плагинами, то можно воспользоваться поиском (кнопка с лупой в верхней части приложения) программы "ES Проводник". Например, по запросу "MPK" выводится необходимая нам папка.
Теперь нам надо загрузить переведенные плагины по ссылке на Google drive. Скачиваем файлы из папок, номера которых есть в вашем приложении. Далее скачанные файлы необходимо положить в общую папку (доступную как на ПК так и в эмуляторе), которая находится по пути "%USERPROFILE%\Nox_share\Other" (C:\Пользователи\Ваша учетная запись\Nox_share\Other).
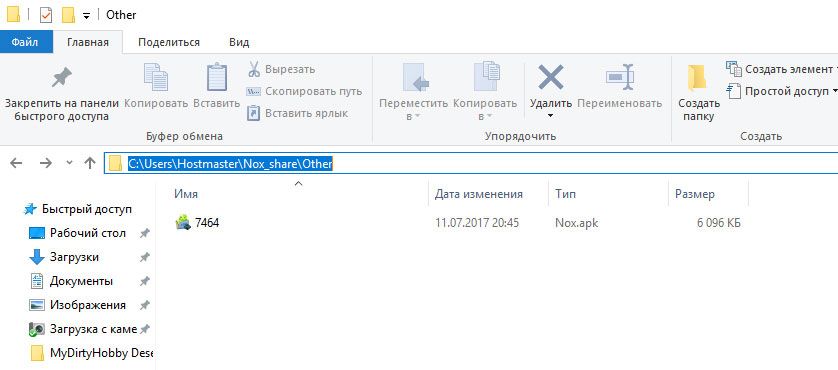
Возвращаемся к приложению "ES Проводник" и находим расшаренную папку там, по пути "mnt \ shared \ other". Видим необходимый нам плагин, наводим курсор мыши и зажимаем левую кнопку, до появления дополнительного меню, и нажимаем копировать.
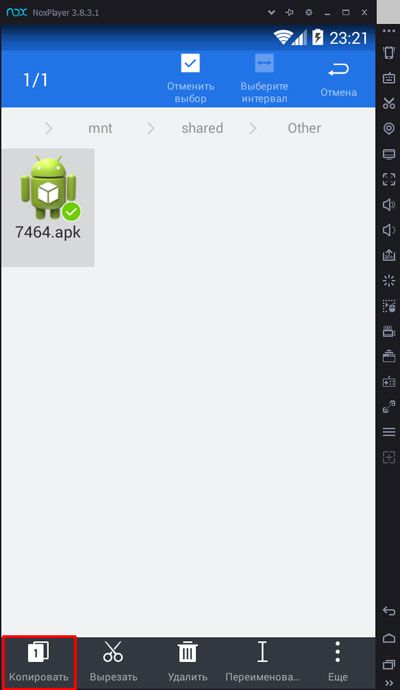
Возвращаемся в папку с оригинальным плагином. В нижнем меню есть кнопка вставить, и выбираем пункт перезаписи.
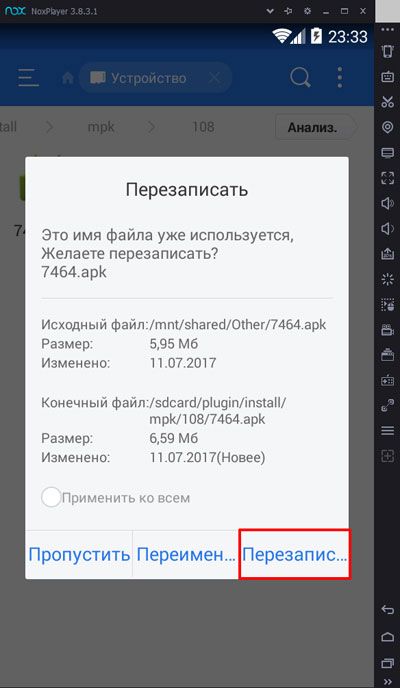
Готово! Заходим в MiHome для проверки. Нажимаем на иконку плагина и смотрим внутренний интерфейс. Как видите, все прошло успешно.
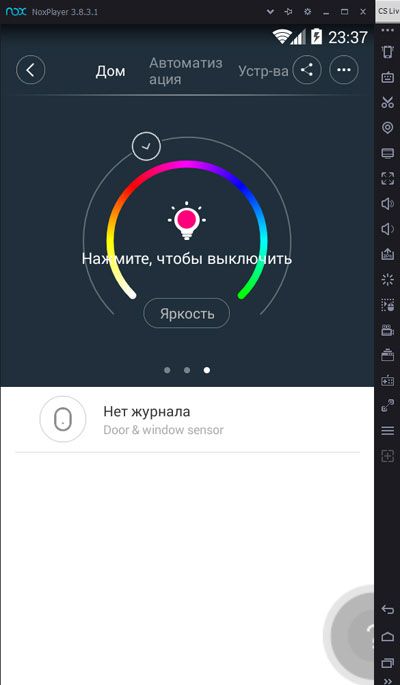
На этом все, пусть MiHome станет еще немножко удобнее.
Видеоинструкция по установке MiHome на Windows с русификацией плагинов

Подключаем камеру к сети (встроенного аккумулятора в ней нет). После первого включения, наше устройство начинает калибровку, поворачивая верхнюю часть сначала по горизонтали, затем по вертикали, затем она соединяется с сетью Wi-Fi, к которой вы предоставили доступ с приложения MI HOME.
Хотелось бы отметить, что моя камера прекрасно работает на регионе "Россия", поэтому не нужно будет постоянно переключаться между регионами.
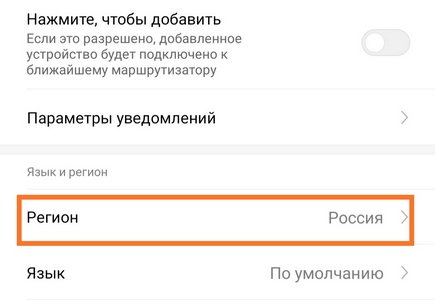
IMG_20191006_223907.jpg (39.02 KB, Downloads: 47)
2019-10-26 16:36:16 Upload
После первого запуска, приложение обнаруживает камеру и запускает мастер подключения, в котором после выбора Wi-Fi сети, генерируется QR-код, который нужно с экрана смартфона показать в обьектив камеры.
Screenshot_2019-09-29-19-39-13-908_com.xiaomi.smarthome.jpg (67.82 KB, Downloads: 52)
2019-10-26 16:42:32 Upload
IMG_20191006_222703.jpg (66.82 KB, Downloads: 46)
2019-10-26 16:42:57 Upload
Только после того, как вы выполните все условия требуемые приложением, наше устройство появится во вкладке списка ваших подключенных устройств на главной странице Mi Home.IMG_20191006_131727.jpg (51.24 KB, Downloads: 39)
2019-10-26 16:44:48 Upload
Камера из коробки шла с версией 3.4.6_0213, обновилась до 3.5.3_0224
2019-10-26 16:46:27 Upload
В верхней половине экрана расположено окно с трансляцией изображения, под которым расположены кнопки: выключения звука, скриншота, записи видеоролика с камеры на телефон, качества видеосъёмки и разворота на весь экран. Кнопки со стрелками используются для управлением поворотом камеры.
IMG_20191007_012303.jpg (197.51 KB, Downloads: 43)
2019-10-26 16:59:25 Upload
Три точки справа сверху открывают дополнительные опции (меню настроек камеры).
Screenshot_2019-10-06-23-09-06-886_com.xiaomi.smarthome.jpg (42.16 KB, Downloads: 36)
2019-10-26 17:01:53 Upload
Отключение индикатора состояния (Вы можете отключить синюю подсветку камеры, если у вас есть такое желание). Предупреждение о расходе трафика (В целях экономии трафика, можно отключить автоматический онлайн просмотр при использовании мобильного интернета). В настройках спящего режима можно установить время работы камеры. В раздел настройки отображения входят следующие функции:
Screenshot_2019-10-06-23-26-32-498_com.xiaomi.smarthome.jpg (38.69 KB, Downloads: 42)
2019-10-26 17:04:00 Upload

Screenshot_2019-10-06-23-27-40-716_com.xiaomi.smarthome.jpg (271.07 KB, Downloads: 49)
2019-10-26 17:04:58 Upload
Вертикальная или инвертированная установка:

2019-10-26 17:05:46 Upload
Ну и в последнем пункте вкладок камеры есть настройка ночного видения. В принципе, у меня она стоит на автоматических настройках и переключается в зависимости от освещения.
Screenshot_2019-10-06-23-31-46-355_com.xiaomi.smarthome.jpg (129.02 KB, Downloads: 50)
2019-10-26 17:06:43 Upload
В разделе помощника по домашнему наблюдению, вы можете выбрать период наблюдения за домом, выставить нужное вам время работы камеры.Screenshot_2019-10-06-23-34-24-212_com.xiaomi.smarthome.jpg (41.41 KB, Downloads: 39)
2019-10-26 17:08:33 Upload

Screenshot_2019-10-06-23-37-33-133_com.xiaomi.smarthome.jpg (76.99 KB, Downloads: 62)
2019-10-26 17:10:29 Upload
Также есть настройка интервалов между оповещениями. Выберите нужное вам время из списка, либо настройте время оповещения в индивидуальных пользовательских настройках.2019-10-26 17:08:33 Upload
Следующая вкладка в настройках - это управление хранилищем . Сюда устанавливается карта памяти до 64гб.
Screenshot_2019-10-06-23-44-40-559_com.xiaomi.smarthome (2).jpg (95.11 KB, Downloads: 39)
2019-10-26 17:14:46 Upload
При установке SD карты в меню выбирается режим записи: непрерывный или только при обнаружении движения. Там же находится пункт управления картой, показывающий ее состояние, свободное место и при необходимости ее форматирование.
Screenshot_2019-10-07-00-15-02-849_com.xiaomi.smarthome.jpg (105.62 KB, Downloads: 48)
2019-10-26 17:19:58 Upload
Пункт поделиться устройством дает возможность вашему довереному лицу просматривать камеру, либо управлять видеосъемкой.
2019-10-26 17:17:02 Upload
Во разделе дополнительные настройки, вы можете переименовать устройство, проверить наличие обновлений, удалить устройство, поставить пароль, получить информацию доступной WI-FI сети, выставить часовой пояс и добавить ярлык на рабочий стол.
Screenshot_2019-10-06-23-50-13-988_com.xiaomi.smarthome.jpg (30.73 KB, Downloads: 37)
2019-10-26 17:19:08 Upload
Камера пишет видео великолепного качества, в разрешении 1920 х 1080, 19 кадров в секунду. Благодаря 2.0 Мп сенсору и широкому динамическому диапазону, даже задний план остается четким и детализированным. Апертура f/2.1 позволяет захватывать больше света во время видеосъемки, в то время как 8 ламповый 940нм инфракрасный осветлитель позволяет увеличить видимость в темноте.IMG_20191026_013354ю.jpg (212.19 KB, Downloads: 285)
2019-10-26 17:20:44 Upload

IMG_20191026_015652.jpg (103.64 KB, Downloads: 43)
2019-10-26 17:20:44 Upload
Просмотр записанных роликов осуществляется на смартфоне со скоростью 2х, 4х, 16х при помощи шкалы времени в основном окне (маленькая кнопка справа от стрелок), или по нажатию кнопки "вернуться" в нижней строке главного окна.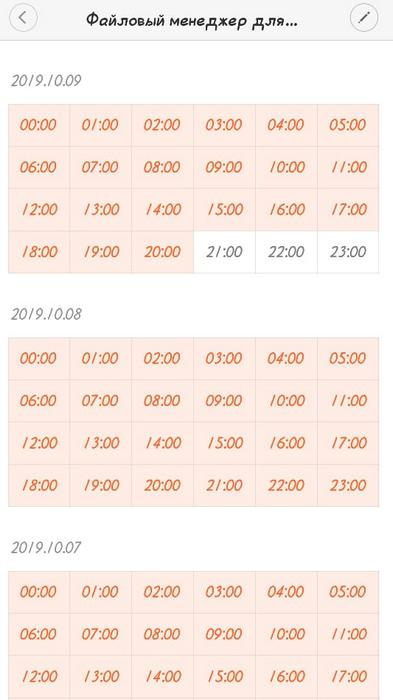
IMG-20191009-WA0055.jpg (161.94 KB, Downloads: 37)
2019-10-26 17:24:27 Upload
IMG-20191009-WA0054.jpg (158.79 KB, Downloads: 28)
2019-10-26 17:24:27 Upload
Можно вывести виджет приложения на рабочий стол смартфона. 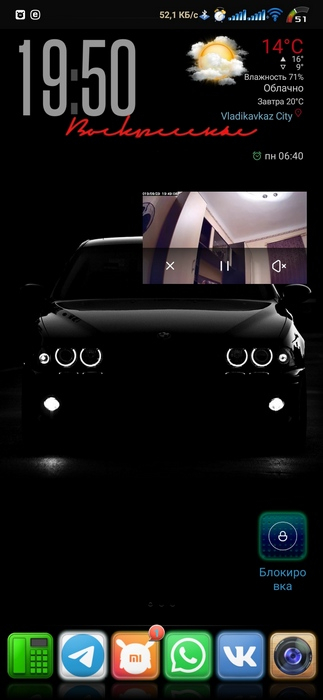
IMG_20191026_015341.jpg (106.76 KB, Downloads: 66)
2019-10-26 17:25:25 Upload
Функция Talkback
Также здесь установлен вполне неплохой динамик, через который вы сможете докричаться даже до самого глухого члена вашей семьи. Помимо всего прочего, в камере установлен микрофон. Камеру можно использовать как радионяню, если в доме есть маленький ребенок, либо как дистанционное средство общения с вашей семьей. К примеру, мне прекрасно видно, смотрят ли дети телевизор, вместо того, чтоб делать уроки.
Подведем итоги:
IMG_20191026_123108.jpg (20.09 KB, Downloads: 33)
2019-10-26 17:30:46 Upload
Камера очень практичная, простая в использовании, отзывчивая и быстрая, с замечательным качеством видеосъемки. При всех характеристиках, она к тому же доступная по цене. Я считаю, что она достойна вашего внимания при выборе устройств безопасности для домашнего наблюдения.

Рейтинг
Solovey 46 | из Redmi Note 5
agnosteek | из Mi A1
Хейтер — тот, кто придирается к любой мелочи, даже если всё сделано хорошо4157413692 | из Redmi Note 5
DimaTimkov | из Redmi Note 7
Sbortov | из Redmi 4X

Andreses851 | из Redmi Note 3
4155442211 | из Redmi Note 5
miSardorbek | из Mi A3


Почетный Mi фан

Ответить
Новая тема


Mi Comm APP
Рекомендации

* Рекомендуется загружать изображения для обложки с разрешением 720*312
Изменения необратимы после отправки
Cookies Preference Center
Читайте также:















