Межсетевой экран что это такое как отключить
Брандмауэр Windows ( Windows Firewall ) - это межсетевой экран который представляет собой уровень защиты и разрешает сетевую связь или отказывает в ней на основе набора заранее установленных правил. Эти правила ограничивают связь таким образом, что только определенные приложения имеют разрешение использовать сетевое подключение.
Это эффективно закрывает большинство лазеек, которыми могли бы воспользоваться определенные типы вирусов, а также другие злоумышленные приложения.
Как правило, пользователям не придется вмешиваться в работу брандмауэра Windows, так как его защита достаточно ненавязчивая и может побеспокоить вас только при обнаружении программы, которую она раньше не видела.
Если возникнет необходимость, вы можете отключить брандмауэр Windows на непродолжительное время, например если вы подозреваете, что брандмауэр Windows мешает работе какой-либо программе. Также вы можете отключить брандмауэр полностью, сделать это можно лишь перед установкой брандмауэра другого разработчика, чтобы между двумя программами одного класса не возник конфликт, в остальных случаях полностью отключать брандмауэр нежелательно.
Далее в статье рассмотрены некоторые способы отключения Брандмауэра Windows.
Как отключить Брандмауэр Windows в классической панели управления
Способ отключения брандмауэра с помощью апплета классической панели управления в настоящее время подходит для всех версий Windows 10, однако в будущих обновлениях операционной системы, все настройки из классической панели управления будут постепенно переноситься в современное приложение Параметры Windows, в Microsoft такая тенденция уже давно наметилась.
Итак, откройте классическую панель управления , в выпадающем меню Просмотр: установите Мелкие значки и выберите Брандмауэр Windows
Также вы можете нажать сочетание клавиш Windows + R , в открывшемся окне Выполнить введите firewall.cpl и нажмите клавишу Enter↵
В левой части открывшегося окна Брандмауэр Windows нажмите на ссылку Включение и отключение брандмауэра Windows
Далее в настройках параметров, для каждого типа сети установите радиокнопку в пункте Отключить брандмауэр Windows (Не рекомендуется) и нажмите кнопку OK
Брандмауэр — это межсетевой экран (своеобразный фильтр), специальная программа которая защищает ваш компьютер от внешних угроз, различных вирусов и атак хакеров. Так же брандмауэр часто называют firewall (файервол) — дословный перевод с английского языка — стена огня.
В любой операционной системе существует свой родной брандмауэр и начинает работать после первого запуска Windows. У большинства пользователей компьютеров установлена антивирусная защита, которая заменяет функции брандмауэра windows.
В данной статье мы отключим брандмауэр в двух операционных системах, таких как Windows XP и Windows 7. В предыдущей статье мы с вами говорили о том, как взломать пароль на компьютере. Итак начнем.
Отключаем брандмауэр в Windows XP





Отключение выполнено и вы можете спокойно работать на своем компьютере.
Отключаем брандмауэр в Windows 7

Система и безопасность.

Включение и отключение Брандмауэра Windows.
После выполненных действий можете наслаждаться выключенным брандмауэром Windows 7.
Отключение центра поддержки
Так же рекомендую отключить Центр поддержки — это белый флажок в правом нижнем углу возле даты и времени, который постоянно напоминает о проблемах компьютера (почему то он меня раздражает и я его всегда выключаю). Небольшая инструкция о том как это сделать.
Включаем компьютер, заходим в Меню Пуск >>> Панель управления >>> Система и безопасность.
Идем в Центр поддержки >>> Изменение параметров контроля учетных записей.
В открывшемся окне убираем все девять галочек и нажимаем OK.
Если вы все сделали правильно, то напоминания центра поддержки больше не будут вас беспокоить.
Небольшое предупреждение. Если вы хотите выключить ваш встроенный брандмауэр, то настоятельно рекомендую загрузить антивирусную программу, чтобы потом не возникло лишних проблем с вашим компьютером, например компьютер заблокирован.
Сетевое подключение заблокировано брандмауэром или антивирусной программой: что делать?
И наиболее простым решением данной проблемы станет отключение возможных межсетевых экранов.
Отключение межсетевого экрана Windows.
На всех основных версиях Windows отключение брандмауэра осуществляется практически одинаково.
Более подробно об отключении системного фаерволла рассказано в статьях как отключить брандмауэр на windows 7 и отключение брандмауэра windows 10
Также рекомендуется отключить системную службу брандмауэра.
Однако самое простое решение не всегда является правильным, и вместо отключения межсетевого экрана лучше добавить нужные программы в исключения фаерволла, оставив при этом компьютер под надежной защитой.
Нужен ли брандмауэр Windows 10
Почему он блокирует приложения
Как настроить брандмауэр
Настройка брандмауэра осуществляется в нескольких направлениях.
Как открыть порт в брандмауэре Windows 10
Открываем Панель управления
Открываем Брандмауэр Windows
Выбираем Дополнительные параметры
Создаем новое правило для входящего подключения
Выбираем тип правила
Указываем необходимую информацию. В нашем случае это будет порт 433
В завершение настройки называем наш порт по его номеру
Видео: как открыть порты в брандмауэре Windows 10
Как добавить в исключения брандмауэра
Видео: настройка и отключене брандмауэра в Windows 10
Как заблокировать приложение/игру в файрволе
Чтобы заблокировать приложение в бранмауэре Windows или, иными словами, запретить ему доступ в интернет, необходимо выполнить следующие действия:
Создаем новое правило для приложения
Так как нам необходимо исключить программу, выбираем соответствующий тип правила
Блокируем программе доступ к интернету
Оставляем все галочки на месте
Видео: блокировка доступа в интернет для отдельных программ
Обновление брандмауэра
Обновление брандмауэра — вещь неоднозначная и скорее даже негативная. Дело в том, что никаких важных функций оно не несёт, но зато часто отнимает немалое количество времени. Поэтому некоторые люди предпочитают отключать автообновление файрвола.
Нам понадобится Центр обновления Windows
Firewall control
Приложение Firewall control является одной из вспомогательных программ и отвечает за безопасность данных и ограждает от утечки этих данных в сеть. Программа контролирует работу портов и позволяет выбирать, на каких условиях приложения будут подключаться к сети.
Интерфейс программы прост и лаконичен
Отзывы об этой программе в интернете положительные.
Очень полезная вещь. Один раз вычислил майнера, который пытался лезть в Интернет, о чём и сообщил мне данный FW в уведомлении, а так бы и не знал. Увидел заразу, придушил, вычистил хвосты и сплю спокойно
Некоторые программы — нужные или необходимые — имеют цену, непосильную для конкретного пользователя ($100…1000…10000…). для отсечения ненужной регистрации и её нарушения (при невозможности по каким-либо причинам установить исключение в хостс-файл) — весьма удобное расширение встроенного брандмауера.
Функциональность и интерфейс высоко оценены пользователями за свою простоту, полезность и надёжность. Единственный минус Firewall control — приложение пока не русифицировано официально, но можно найти неофициальные русификаторы на просторах интернета.
Почему отключается брандмауэр Windows 10
Брандмауэр Windows отключается в основном из-за установки стороннего программного обеспечения, например, антивирусов. Поскольку у них есть свой брандмауэр, стандартный они пытаются блокировать. Но держать компьютер без включённого встроенного брандмауэра — опасно для данных. Поэтому при отключении файрвола сторонними программами его необходимо восстановить.
Как восстановить брандмауэр Windows 10
Включить брандмауэр очень просто. Для этого нам понадобится всего 2 действия:
Желательно влючить брандмауэр для всех имеющихся сетей
Ошибки брандмауэра
Самая распространённая ошибка в работе брандмауэра имеет код 0х80070422 и появляется в виде окна с предупреждением пользователя.
Ошибка при запуске
Она возникает в тех случаях, когда файрвол просто-напросто не работает по причине отключения пользователем. Для исправления ошибки предпринимаем следующее:
Другие файрволы для Windows 10
- Kaspersky;
- Avast;
- Norton;
- Eset Nod32;
- или, в конце концов, McAffee.
Фотогалерея: варианты антивирусных программ для Windows 10
Эти фирмы всегда на слуху. Они отвечают не только за контроль данных, но и за оперативную и эффективную борьбу с программами-вирусами, которые вы можете подхватить в интернете. В том случае, если же вы всё-таки скачали вредоносную программу, с вероятностью 99% один из этих антивирусов сможет обезвредить её. Самым дорогим по стоимости программным обеспечением из перечисленных выше будет являться антивирус Касперского, но его цена обусловлена проверенным качеством. Как правило, стоимость антивирусных приложений напрямую зависит от широты их функциональности и эффективности.
Если же на такие мелочи, как антивирусы, не тратить деньги, всегда можно воспользоваться свободно распространяемыми (то есть бесплатными) программными продуктами. Например, 360 total security. Эта программа поможет обезопасить себя от различных угроз, таких, как фишинг (кража данных), кейлоггинг (вирусы, передающие данные всех введённых логинов и паролей злоумышленникам) и от различного рода червей. К тому же, этот софт показывает незащищенное соединение в интернете и даёт советы, стоит ли доверять определённому сайту или нет. Бесплатных антивирусов много, среди них 360 total security считается одним из лучших по оценкам пользователей ПК. Впрочем, попробуйте сами!
Брандмауэр Windows лучше всегда держать включённым во избежание проникновения на компьютер вредоносных программ. Если же вы всё-таки его отключаете, удостоверьтесь, что никаких угроз для безопасности на данный момент не существует, и только потом действуйте!
Если вы регулярно пользуетесь интернетом, то вам просто необходимо защитить свой компьютер от атак злоумышленников и вирусов. Для этого можно установить надежный антивирус или правильно настроить встроенное в "Виндоус" программное обеспечение.
Именно поэтому важно знать, как включить брандмауэр Windows 7 и при необходимости отключить его.
Что такое брандмауэр?
Слово «брандмауэр» позаимствовано из немецкого языка и означает "стена, препятствующая распространению пожара". Другое название брандмауэра – фаервол, или межсетевой экран.

Исходя из этих названий можно понять, что брандмауэр служит для защиты компьютера от несанкционированных действий хакеров и вредоносного программного обеспечения. Также межсетевой экран способен предотвратить утечку информации с вашего компьютера, поэтому игнорировать его не рекомендуется.
Как правило, большинство пользователей довольствуются встроенным брандмауэром, так как он достаточно надежно защищает компьютер. Конечно, можно установить и более мощный фаервол, но в этом случае нужно помнить, что такие программы «съедают» много оперативной памяти и нуждаются в правильной настройке.
Как включить межсетевой экран?
Итак, у вас на компьютере установлен встроенный брандмауэр Windows 7. Как включить его? В действительности сделать это очень легко.
Откройте меню «Пуск» и перейдите в «Панель управления». Чтобы было удобней, в правом верхнем углу выберите просмотр «Мелкие значки». Теперь найдите раздел «Брандмауэр Windows» и откройте его.

В левом меню вы увидите соответствующий пункт, нажав на который, вы сможете включить или отключить фаервол. Здесь есть два варианта:
- Можно запустить межсетевой экран для домашней сети, но обычно этого не делают, даже если у вас нет другой антивирусной защиты.
- Включение брандмауэра для общественных сетей.
Помните: если вы пользуетесь антивирусом, например "Аваст" или Касперского, то необходимо отключить встроенный фаервол, чтобы он не конфликтовал с тем, который вы установили. О том, как выключить брандмауэр Windows 7, читайте далее.
Отключение межсетевого экрана
Вы знаете, как запустить фаервол, поэтому с его отключением сложностей возникнуть не должно, так как понадобится выполнить те же самые действия, но в обратном порядке.
Перейдя в меню «Пуск», снова откройте «Панель управления», выберите раздел брандмауэра. Теперь нажмите «Включение и отключение брандмауэра» и отметьте соответствующую функцию. При этом вы можете выключить, например, только межсетевой экран для общественной сети. Но помните, что деактивация фаервола может привести к серьезным проблемам, ведь компьютер станет уязвимым перед атаками вирусов и злоумышленников.
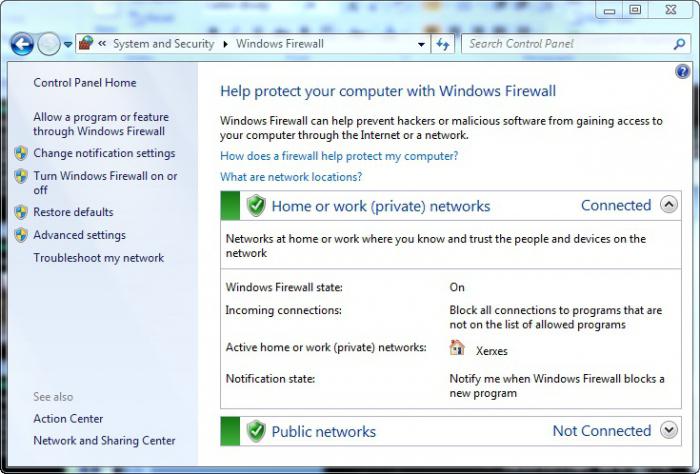
Теперь вы знаете, как выключить брандмауэр Windows 7, но необходимо отключить его еще и в службах.
Отключение фаервола в меню «Службы»
С помощью указанного выше способа вы отключаете только саму программу, однако служба брандмауэра продолжает работать, потому ее также необходимо деактивировать.
Откройте «Панель управления», а затем «Администрирование». Теперь перейдите в раздел «Службы». Здесь найдите пункт «Брандмауэр Windows», в открывшимся окне установите тип запуска в режим «Отключено», после чего нажмите кнопку «Остановить».
Можно сделать это проще. В меню «Пуск» есть поисковая строка. Пропишите в ней слово «службы» и выполните все действия, о которых написано выше.
Чтобы убедиться в том, что служба межсетевого экрана действительно деактивирована, откройте раздел «Конфигурация системы» и посмотрите, нет ли там службы брандмауэра. Если же она присутствует в списке, то снимите флажок напротив нее.
Исключения брандмауэра Windows 7
Иногда фаервол блокирует программы, которые вам нужны. Чтобы этого не происходило, необходимо добавить их в «Исключения».
Перейдите в раздел «Брандмауэр Windows» и разрешите запуск программ, нажав в левом меню на соответствующий пункт. Напротив тех из них, для которых вы хотите сделать исключение, установите флажок.
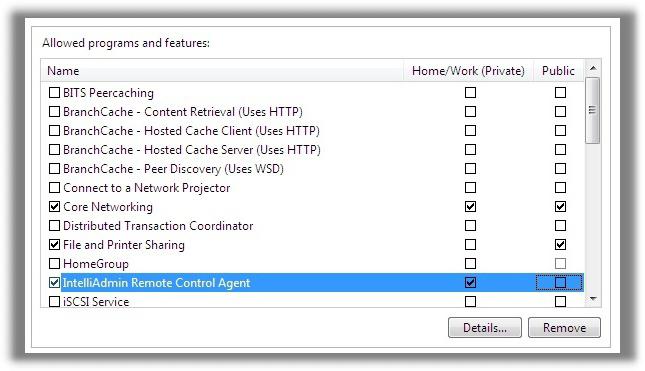
Теперь межсетевой экран будет игнорировать отмеченные программы, и вы без проблем сможете ими пользоваться. Но помните, что если вы скачивали их с сомнительных ресурсов, то не рекомендуется применять эту функцию. Как включить брандмауэр Windows 7, вам известно, поэтому активируйте его.
Если необходимо открыть порт
Бывают ситуации (например, с играми), когда необходимо открыть порт. Брандмауэр Windows 7 позволяет это сделать.
Зайдите в «Панель управления» и откройте раздел фаервола. Выберите в меню слева пункт «Дополнительные параметры». У вас должно появиться отдельное окно, где понадобится выбрать «Правила для входящих подключений». В правом меню нажмите «Создать правило». Выберите вариант «Для порта» и укажите подходящий для вашего случая протокол. В соответствующее поле впишите номер порта. Если их несколько, то они прописываются через дефис.

Для того чтобы проверить, открылся порт или нет, можно зайти на сайт, где можно это сделать. В интернете таких сервисов достаточно много. Найти их поможет Google или "Яндекс".
Фаервол не запускается. Варианты решения проблемы
Если не включается брандмауэр Windows 7, то решить эту проблему можно несколькими способами. Например, можно вставить в «Блокнот» определенный файл, а затем сохранить документ, назвав его Repair.bat. При этом тип файла нужно указать «Все файлы». После этого запустите этот документ от имени администратора. Сделать это можно кликнув по нему ПКМ и выбрав соответствующий пункт.
Как вариант, перейдите на сайт компании "Майкрософт". Там внизу выберите подходящий для вас язык и перейдите в раздел «Поддержка». Воспользуйтесь графой поиска по сайту, куда можно вписать интересующий вас вопрос.
Здесь вы найдете и файл, который необходимо вставить в «Блокнот», и другие варианты решения проблемы с межсетевым экраном. Иногда, чтобы фаервол запустился, нужно просто просканировать антивирусной программой систему и удалить вредоносные файлы.
Полезные советы
Итак, вы уже знаете как открыть брандмауэр Windows 7. Не забывайте следовать всем рекомендациям по использованию фаервола:
- Если ваш компьютер уже достаточно старый, то пользуйтесь встроенным межсетевым экраном, так как более мощные брандмауэры потребляют много системных ресурсов.
- Когда у вас установлен антивирус, имеющий собственный межсетевой экран, то встроенный необходимо отключить, чтобы они между собой не конфликтовали.
- Не добавляйте в исключения программы, которые вы скачали с сомнительных сайтов, так как это может нанести вред системе.
- Для домашней сети брандмауэр можно не включать, однако для общественных сетей его активация обязательна, так как с вашего компьютера может произойти утечка информации, или же в систему проникнет какой-нибудь вирус.
- Достаточно много информации по устранению проблем с фаерволом можно найти на его "родном" сайте "Майкрософт".
Заключение
Зная, как включить брандмауэр Windows 7, вы сможете свести риск возникновения неприятных ситуаций к минимуму. Конечно, желательно установить на компьютер более надежный антивирус, но все же даже встроенный фаервол способен защитить вас от потери важных данных или от хакерских атак.

Помните: не стоит полностью отключать межсетевой экран, если какая-то одна программа с ним не работает. Лучше разобраться, возможно, она содержит вирус. Или попробуйте выяснить, в чем заключается проблема. Но в любом случае деактивация брандмауэра крайне нежелательна.
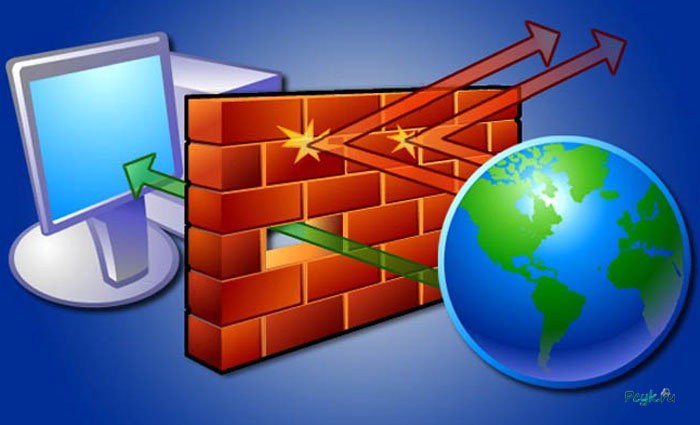
Зачем? Чтобы программа не блокировала доступ в интернет некоторым приложениям. Безопасность при этом может и не пострадать, если вместо штатного межсетевого экрана установить сторонний. Стремятся выключить файрвол на Windows 7 геймеры, так как он блокирует некоторые онлайн-игрушки. Есть два основных способа отключить Firewall в Windows 7: через службы и Панель управления. Но сначала рассмотрим простой способ отключения брандмауэра в Windows 10.
Как отключить брандмауэр в Windows 10
Переходим Пуск — Панель управления

Ставим крупные значки и жмем брандмауэр Windows
Слева выбираем включение и отключение

Жмем отключить брандмауэр

Правда этого не совсем достаточно. Отключить еще надо службу, для этого пишем в поиске — службы.

Выбираем соответствующую службу.



Далее в строчке тип запуска — выбираем отключена.

Инструкция по отключению брандмауэра в Windows начиная с Vista
- Откройте Пуск и введите в строке поиска «брандмауэр». ОС предложит вам ярлык программы. Можно найти ее и в Панели управления.

- Чтобы выключить брандмауэр в Windows 7, 8 и Vista отключите его в домашней и рабочей сети, выделив соответствующие пункты.

Если вы производите отключение брандмауэра в Windows 7 сознательно, понимая, зачем вам это нужно, помните, что делаете вы это на свой страх и риск. Не стоит отключать межсетевой экран на рабочем (офисном) компьютере.
Другой способ отключения брандмауэр
- Откройте меню Пуск и в строке поиска напишите msconfig. Нажмите Enter.
- В появившемся окне перейдите в Службы.

Теперь Firewall отключен как системная служба.
Третий способ отключения
В некоторых случаях компьютер сам принимает решение об отключении файрвола. Происходит это в случае установки сторонней программы, которая берет на себя обеспечение сетевой безопасности. Примеры таких программ:
- GlassWire;
- SpyShelter Firewall;
- Comodo Firewall;

Рекомендуется установить такое ПО, хорошо его настроить и дать разрешение на доступ в сеть тем программам, которые блокировал стандартный межсетевой экран. Сторонний фаервол помимо базовых функций может включать дополнительные средства безопасности: запуск программ в песочнице, антивирус и так далее. Не нужно думать, как отключить брандмауэр в Windows XP — просто установите сторонний, более продвинутый. Зачастую настройки таких программ помогают легко решать проблему блокируемых приложений.
Решение проблем
Иногда, найдя причину отключить брандмауэр в Windows 8 или другой версии ОС, позднее возникает потребность включить его вновь, но не получается. Если не запускается Брандмауэр на Windows 7:

Сетевой экран (межсетевой экран, файрвол, брандмауэр) – это устройство или программа для защиты абонентов локальной сети от интернет-атак. Он мониторит входящий трафик в соответствии с установленными правилами безопасности, в случае необходимости блокирует подозрительные действия.

Сетевой экран – это защита от сетевых и хакерских атак
Благодаря файрволу пользовательские устройства словно скрыты от интернет-пользователей своеобразным барьером или противопожарной стеной, не позволяющей атакам вирусов, троянов или червей сжечь локальные данные, а также повредить оборудование.
Как реализован сетевой экран
Устройство может быть выполнено аппаратно в виде маршрутизатора или программно. Первые из них, предназначенные для защиты от вредоносного сетевого трафика, появились в 1980-х годах. Это были именно маршрутизаторы, которые блокировали вредоносные проникновения. А первая программа-файрвол начала работу в 1998 году задолго до появления антивирусов. Сегодня на каждом компьютере есть межсетевой экран, являющийся частью операционной системы либо же сторонним специализированным приложением.
Операционные системы Windows уже много лет имеют встроенную защиту. Его не стоит отключать, если компьютер подключен к интернету и не имеет отдельной программы-брандмауэра. Именно брандмауэр отражает хакерские атаки, предотвращает несанкционированные вторжения, о чем предупреждает пользователя, а также создает отчеты.
Правила работы
Межсетевой «защитник» начинает работать с поступающим на компьютер трафиком по завершении трансляции адресов и маршрутизации. В соответствии со стандартными настройками программы или индивидуальными пожеланиями пользователя он контролирует и фильтрует поток данных, который разбивается на небольшие пакеты, проверяется на вредоносность. При обнаружении опасности пакет блокируется. При этом пользователь получает оповещение, чтобы иметь возможность оспорить действия брандмауэра, если считает, что произошла ошибка.
Все провайдеры защищают своих пользователей аппаратным сетевым экраном. Такое устройство позволяет устанавливать соединение из домашних интерфейсов (LAN) в публичные сети (WAN), но при этом блокирует возможность соединения в обратную сторону. При этом у пользователей есть доступ к параметрам безопасности, с помощью которых можно разрешать доступ к определенным сервисам или же блокировать некоторые хосты.

Работа сетевого экрана: публичным сетям запрещен доступ к локальным устройствам
Где находится сетевой экран в вашем компьютере
Если на компьютере установлена операционная система Windows, значит, у вас есть и стандартный брандмауэр, который разработан компанией Microsoft. Чтобы получить к нему доступ, необходимо зайти в «Панель управления» → «Система и безопасность» → «Брандмауэр Windows».
В настройках брандмауэра можно получить исчерпывающую информацию о состоянии сетевых подключений, а также выполнить все нужные действия по настройке.
- Отключить файрвол. Это необходимо, если вы устанавливаете отдельное защитное приложение, чтобы не возникло конфликтов с брандмауэром Windows. Также его можно отключать, если компьютер не включен ни в одну сеть и не связан с интернетом.
- Разрешить или запретить взаимодействие с разными приложениями и хостами.
- Настроить параметры уведомлений.
- Восстановить настройки по умолчанию.
Теперь вы знаете, где находится сетевой экран и для чего он нужен, поэтому сможете легко выполнить его настройку под свои цели.
Оставьте свою электронную почту и получайте самые свежие статьи из нашего блога. Подписывайтесь, чтобы ничего не пропустить
Читайте также:


