Meizu m3 max не работает тачскрин после замены дисплея
Из статьи вы узнаете
Как понять, что необходима настройка экрана?
Если распознавание прикосновений происходит некорректно, к примеру, вместо одной буквы набирается совсем другая, то калибровка экрана просто неизбежна. Сделать это можно по-разному, в зависимости от модели телефона, бренда, а также версии операционной системы Андроид.
Сегодня мы рассмотрим всевозможные методы калибровки на разных устройствах, попробовать можно все, в зависимости от ситуации.
Как сделать через настройки самого устройства?
В силу того, что проблемы с калибровкой — частая проблема пользователей, разработчики OC Android добавили возможность провести её, не устанавливая лишних приложений.
Для того чтобы перейти непосредственно к настройкам, нужно открыть общие «Настройки» , зайти в раздел «Дисплей» , и там находим пункт с названием «Калибровка экрана» . Если такого пункта нет, то найдите похожий, название может отличаться на разных устройствах и версиях ОС Андроид.
Сам процесс калибрования представляет из себя небольшой тест, где требуется прикасаться к экрану в разных местах. После завершения устройство автоматически запомнит касания, после чего калибровка может считаться оконченной.
Важно. По завершению всех действий следует удостовериться в точности тачскрина, в зависимости от результата калибровку можно провести ещё раз.
Проводим процедуру через инженерное меню
Если вы не шибко разбираетесь в смартфонах, то наверняка впервые слышите про данный режим настройки.
Инженерное меню — это целый кладезь самых различных конфигураций вашего Андроида. Попав в него можно получить доступ ко всем доступным конфигурациям. Такой режим подойдет пользователям, любящим полностью настраивать то или иное устройство под себя.
Итак, что нужно для того, чтобы попасть в это самое меню? Для начала необходимо открыть окно набора номеров, и там ввести следующие комбинации:
Какая именно комбинация подойдёт, зависит от самого смартфона.
Если вдруг ничего не получилось, то чтобы не мучиться с вводом, можно просто скачать специальное приложения из Play Market, называется оно MTK Engineering Mode Start. С помощью него можно производить различные манипуляции с телефоном.

Ближе к сути. Вот мы попали в инженерное меню. Теперь необходимо сделать следующее:
-
Переходим в раздел «Hardware Testing» ;





С помощью приложений
Существует множество программ, которые разработаны специально для проведения калибровки сенсора. Есть как платные, так и бесплатные версии. Некоторые из них требуют наличия на девайсе Root-прав. Мы ниже расскажем вам о нескольких таких приложениях.
TouchScreenTune
Для использования этой программы нужны root права, поэтому прежде чем приступать к настройкам, следуем позаботиться об этом. Как получить root права, мы уже рассказывали на страницах нашего сайта, информация об этом лежит в свободном доступе.

В первую очередь TouchScreenTune создан для планшетов. Процедура осуществляется посредством того же теста, но вдобавок может существенно повысить не только точность распознавания прикосновений, но и улучшить общую производительность, а также оперативность. Данная программа незаменима для некоторых планшетов Андроид с функцией рукописного ввода или рисования.
Интерфейс устроен так, что разобраться можно на интуитивном уровне, никаких сложных настроек не имеется, разобраться может самый обычный пользователь.
ClinOmeter
Клинометр способен не только на калибровку тачскрина, но и на измерения угла наклона, высоты наклона, а также наклон объекта относительно гравитации.

SGS Touchscreen Booster
SGS Touchscreen Booster — приложение для Андроид, способное неплохо оптимизировать функционирование сенсора смартфона.

Также есть более тонкие настройки, такие как:
- Период до распознавания касания;
- Фильтрация касаний;
- Минимальная сила нажатия;
- Изменение количества одновременных касаний.
В программе имеются уже готовые настройки, которые вы можете выбрать. Однако лучше всего настраивать вручную.
Touchscreen Calibration

Достаточно простое приложение, имеющее одну активную кнопку «Калибровку» и участок для неё. Интерфейс также крайне прост и понятен.

Для многих сммщиков, маркетологов, диджитал-специалистов смартфон стал уже более важным инструментом работы, нежели ПК или ноутбук.
Кроме того, многие из нас сегодня используют его для обучения – ежедневных упражнений по английскому или онлайн-уроков с преподавателем.
Что делать, если вы только что поменяли экран, а он вовсе перестал работать и реагировать на прикосновения?
Это одна из самых неприятных проблем, ведь тачскрин – основной и единственный вариант функционирования и работы с устройством.
В статье мы рассмотрим причины этой проблемы, пути ее решения и предотвращения.
Если после замены тачскрин перестал работать, то нужно понять, что могло вызвать эту проблему.
Причины нарушений в работе
- Накопления мусора внутри устройства;
- Проблемы с разъемами;
- Криво посаженый дисплей;
- Во время замены экрану нанесен вред;
- Повреждение или порыв шлейфа.
Пути решения проблемы
Проблема является серьезной, но, как и любая другая, она имеет решение. Эти проблемы могут возникать, если на вашем устройстве жидкокристаллический экран.
- Попробуйте перезагрузить ваш гаджет. Чаще всего срабатывает именно этот метод.

Один из вариантов для перезагрузки устройства
- Если перезагрузка не решила проблему, выполните полный сброс устройства. При этом ваши личные данные утеряны не будут. Как это сделать? В каждом устройстве есть свои специальные комбинации, которые отличаются от других. Поэтому необходимо посмотреть инструкцию к вашему гаджету или поискать ее в Интернете.

Один из вариантов комбинации для полного сброса
- Если тачскрин с первого раза не заработал – это еще не повод для паники. Ведь все дело может быть в неправильной установке сенсора, если мастер допустил ошибку соприкосновения сенсора с экраном.
Здесь устройство нужно вскрывать, чтобы это проверить. Прежде всего, снять защитную крышку экрана, потому что причина может крыться именно в ней.
Не торопитесь со снятием крышки и разборки устройства, если вы еще не проверили полностью работоспособность экрана без внутреннего вмешательства.Проверка шлейфа
Далее следует проверить шлейф дисплея: нет ли обрывов, повреждений, трещин и хорошо ли он подключен.
Если он подключен не плотно к дисплею, то его нужно переподключить и проверить работоспособность.

Также необходимо проверить связь с контактами, вставлены ли они до конца.
Если вдруг они окислились, то нужно аккуратно почистить их ластиком.
Но если там присутствуют какие-либо визуальные повреждения, но его нужно заменить.
При недолжном соединении контактов бывают неверные срабатывания нажатия или экран может вовсе не работать. Следует разобрать устройство, хорошо вставить шлейф и собрать обратно.
Если контакты продавлены другими контактами, например, от разъема, то шлейф нужно вставить до упора и вытащить на одну десятую миллиметра, чтобы шлейф встал на новые точки соприкосновения площадки.
Повреждения в шлейфе бывают либо во время самостоятельной сборки без должного в этом опыта, либо при ремонте в сервисном центре с неопытными мастерами.
- Некачественный тачскрин. Иногда причина кроется не в подсоединении со шлейфом, а в самом дисплее. Он может быть бракован или просто некачественен. Тогда требуется еще одна замена на другой экран, только в этот раз, проверяйте его, не уходя с сервиса.
- Проверьте, подходит ли сенсор к вашей ревизии гаджета. Создатели часто меняют контроллеры экрана в обновленных версиях устройства, посредством чего тачскрины одного не подойдут для другого устройства, хотя модель аналогичная.
Несовместимость шлейфа
Так случается, что впаянный на шлейфе контроллер оказывается несовместимым с вашей версией. Такое часто случается с гаджетами из Китая.
Тогда вам нужно выпаять котроллер с вашего старого дисплея и впаять его в новый экран.
Если вы сами не можете этого сделать, в силу отсутствия опыта – отнесите мастерам, которые в этом разбираются.
- На дисплее наклеена защитная пленка. Если она некачественная, то будет влиять на работоспособность экрана, снизив чувствительность к прикосновениям. Поэтому снимите ее и протрите экран специальной салфеткой.
- Требуется калибровка. Попробуйте включить ваше устройство без задействия сенсора, чтобы контроллер смог переписать данные о новом экране. Во время загрузки будет обновлена его прошивка и после обновления произойдет запуск системы.
Такая процедура называется калибровкой экрана. Ее используют при сильной и слабой чувствительности экрана, а также при полном отсутствии чувствительности.
В основном, калибровку совершают посредством специальных приложений.
Калибровка
Если у вашего гаджета резистивный дисплей, то есть состоящий из пластиковой мембраны и панели из стекла, то попробуйте его еще раз откалибровать.
- Случается, что нужна глобальная перепрошивка устройства, когда нужно обновить или вернуть до предыдущей версии ПО, но это нужно делать только с помощью ПК и специалистов.
Иногда бывают ситуации, когда требуется применение не одной, а нескольких процедур, например, сначала откалибровать, а потом перепрошить и наоборот..
- Если вам не помог ни один из этих способов, то следует опять обратиться в сервисный сервис. И всегда устанавливайте только оригинальный дисплей! Да, он дороже, но с ним почти не возникает проблем.

Отличие оригинального экрана от копии
В случае, если у вас осталась гарантия на ремонте, то сервис должен устранить проблему бесплатно, и тогда вообще не стоит мучиться с самостоятельным разбором.
Советы
- пользуйтесь только оригинальным зарядным устройством. При работе с копиями и китайскими аналогами часто возникают проблемы с работой экрана. В дальнейшем, эти искажения могут привести к порче устройства.
- Оденьте на гаджет чехол, который будет спасать его от попадания влаги, пыли и повреждений.
- Старайтесь аккуратно обращаться с устройством, во избежания разного вида повреждений.
- Всегда храните свои файлы в Облаках или периодически копируйте на компьютер/съемный диск и др. Ведь проблема с тачскрином не позволит вам сделать это быстро, в случае проблем с ним.
ВИДЕО: Не работает или глючит новый тачскрин после замены
Не работает или глючит новый тачскрин после замены
Не работает тачскрин после замены? | Основные способы решения проблемы
Для нас очень важна обратная связь с нашими читателями. Если Вы не согласны с данными оценками, оставьте свой рейтинг в комментариях с аргументацией Вашего выбора. Ваше мнение будет полезно другим пользователям.
ТОП-14 Бесплатных сервисов с обоями на Рабочий стол высокого качества
Обзоры популярных моделей мышек серии A4Tech X7 + 15 фактов о них
Владимир

Zvukogram — Лучший сервис для озвучки текста

Самые популярные видеоредакторы в 2021 году

Что делать, если Adobe Reader или Acrobat не работает — решение ошибок в программах компании Адоб

Приложения для учебы | ТОП-15 Лучших
Показать все Полезные Высокий рейтинг Низкий рейтинг Добавить свой отзыв ОтветитьПриветствую. Иногда выключая экран телефон зависает. Что мне делать? Может быть я слишком часто жму кнопки? Я очень надеюсь, что мне помогут. В чем может быть основная причина и как этого избегать? Спасибо заранее.
Во-первых, проверьте ваши настройки. Я сомневаюсь, что это серьезные поломки. Во-вторых попробуйте просто перезагрузить телефон, возможно он работал некорректно. Если это не поможет пишите еще раз, с более детальным описанием проблемы.
ОтветитьЗдравствуйте что делать если я купил новы тач скрин на s-tell m556 и когда проверял его не снимая плёнки, всё работало хорошо но потом когда я сам тач приклеил то он вовсе перестал работать, и контакты я чистил и шлейф поправлял. Заменил потому что экран плохо нажимался. Подскажите пожалуйста и побыстрее
ОтветитьСкорее всего он у вас сенсорный, так что будет сложнее. Думаю, что сбоя программного обеспечения не было, так что панику поднимать не стоит. Много мобильных телефонов иногда получают сбой, но в этом нету ничего критического. Возможно проблема из-за заводских установок. Лучше обратитесь к специалисту и больше не пугайтесь)))
ОтветитьЗдравствуйте после установки тачскрина, телефоне появляется полоски
ОтветитьЕсли вы устанавливали его в СЦ, верните его обратно, пусть исправляют.
ОтветитьВсе зависит от вашей ос. Если андроид,значит можно. Только придется правильно вводить все названия. Будьте осторожными, чтобы не удалить все. Также это можно сделать через настройки, выбрав интересующее вас приложение.
Очень сильно люблю телефоны от lenovo. Особенно рассматривать все запчасти. Не всегда легко подобрать удобную для тебя модель, но я люблю трудности. Я бы хотел заказать телефон на сайте, а мои друзья не любят этого делать.
ОтветитьВарианты сенсоров:
- Емкостной – часто используемый, считается самым лучшим.
- Резистивный – это устаревший тачскрин который на сегодняшний день можно встретить в старых гаджетах.
Когда требуется выполнять калибровку тачскрина андроид?
Ниже приведены рекомендации, когда это требуется сделать:
- Когда телефон упал.
- Был облит водой.
- После замены защищающего пленочного покрытия.
- Через 1-2 месяца использования. Это нужно делать чисто для профилактики.
- После наклеивания стекла на дисплей.
- Когда только что приобрели гаджет не важно Б/У или новый.
- После замены экрана и тачскрина.
Ручная калибровка тачскрина android
Не на каждом смартфоне ее можно реализовать, так как у разных производителей она своя. Но кто знает возможно вам повезло.
- Перейдите в настройки, а затем переместитесь в «Настройки телефона».
- Нажмите «Калибровка телефона».
- Выйдет крестик крестик с мишенью по средине дисплея. Он отобразится на белом фоне. 3 раза нажмите на него.
- На этом процесс калибровки можно считать оконченным. Теперь проверьте откалибровался ли тачскрин.
Выполните перезагрузку телефона.
Калибровка благодаря приложениям
Принцип калибровки через утилиту практически такой же, как и в ручном режиме. Здесь лишь работает все в автоматическом режиме.
Вот список программ, с помощью которых вы можете выполнить калибровку андроид устройства:
- Touchscreen ремонт.
- Touchscreen Calibration.
- Display Calibration
- Screen Repair and Calibrator
- Display Calibration
- Touchscreen Monitor Calibration App
- Screen Test Pro
- Touch Accuracy
- Screen 911
- Accelerometer Calibration Free
- Touchscreen Repair & Calibration
- Touch Screen Calibration & Test
Примеры работы с приложениями
Power Bubble
Приложение имеется понятный интерфейс. Основные положительные качества:
- Интуитивно понятное использование.
- Распространяется бесплатно.
- Хорошо функционирует на телефонах и планшетах.
- Можно использовать полноэкранный режим.
- Хороший дизайн.
- В настройках можно выключить рекламу.
- Если угол нулевой, то будет издан звуковой сигнал.
- Приложение можно переустановить на сменный носитель SD карту.
- Спящий режим легко отключается если это нужно.
- Угол можно закреплять кликом или жестом.
- Благодаря специальному дисплею идет точное отображение угла наклона в градусах.
- Если нужно, то вы можете выполнить блокировку ориентации экрана.
Чтобы начать пользоваться приложением достаточно запустить ее и в настройках выбрать вид ориентации. Ну или поставить вариант «Авто» и запустить калибровку по уровню.
Для реализации этой цели смартфон ставится горизонтально. На короткое время жмется кнопочка калибровки. Она располагается слева дисплея. На сенсорной панели появится надпись Calibration, а затем Wait. Утилита будет готова к работе в тот момент, когда на дисплее станет видно нулевое значение градуса.
TouchScreenTune
Это очередное приложение для настройки тачскрина андроид. За счет него повысится оперативность и чувствительность.
Основные плюсы:
- Бесплатное.
- Для быстрого запуска программы можно создавать ярлык.
- Если стоит защитная пленка на тачскрине приложение даст возможность увеличить чувствительность сенсора.
- В приложение можно подключить игнорирование даже от прикосновения от ладони. Это функция отлично подойдет если вы пользуетесь стилусом.
Clinometr
Это профессиональный софт, подходящий для точной настройки чувствительности в IpodTouch или IPhone. Его можно применять для разрешения простых задач или наиболее сложных. Например, где требуется замерить наклон гаджета очень точно.
Основные плюсы:
Калибровка тачскрина android через инженерное меню
Данный способ считается самым лучшим.
Алгоритм действий:
Небольшой примерчик входа в инженерное меню на устройстве Сяоми Ми 5.
Ряд кодов для разных моделей телефонов
Возникающие сложности с калибровкой
Если калибровка завершилась провалом, то рекомендуется попробовать все повторить с помощью иного приложения. Или выполнить банальную перезагрузку гаджета. Иногда помогает.
Так же есть вариант обратится в сервисный центр. Возможно у вас более серьезная проблема. Тачскрин android может работать плохо по причине аппаратного сбоя или производственного барка.
Нужно понимать, что порой смартфону требуется выполнить настройку чувствительности экрана чтобы он в дальнейшем качественно работал.
Протестировать экран гадежета можно осуществить без перчаток. Но если нужно можно их одеть.
Выше приведенные способы помогут откалибровать тачскрин на андроид после замены и повысить его чувствительность.
Как инвертировать тачскрин на планшете?
Чтобы это сделать достаточно просмотреть это видео.
Как лечить фантомные нажатия тачскрина?
По сути это системные сбои, из-за которых сенсорный экран функционирует неправильно. То есть смартфон может срабатывать без воздействия человека.
Причины:
- Программный сбой. Нарушение работы операционной системы или одного из ее приложений.
- Аппаратная проблема. Это говорит о том, что вышла из строя какая-то деталь.
Распространенные причины плохой работы тачскрина:
- Механические повреждения смартфона.
- Плохой резистивный экран.
- Падение и удар гаджета.
- Хлипкое качество сборки.
Лучше всего отнести аппарат в сервисный центр, но можно попробовать выполнить процедуру калибровки, описанную в этой статье. Возможно это поможет убрать фантомные нажатия тачскрина.
Самый крайний случай сброс
Можно попробовать выполнить сброс настроек к заводским. Перед этим желательно скопировать на компьютер или флешку все ваши данные.
Для лечения фантомных нажатий путем сброса проследуйте по этому алгоритму:
- Перейдите в «Настройки».
- Затем переместитесь в «Личные данные».
- Далее выберите «Сброс и восстановление».
- Проскрольте страницу и отыщите надпись: «Возврат к заводским настройкам».
- Выполните сброс настроек.
- В новом открывшемся окне подтвердите свою операцию.
Обычно если причиной была ошибка в программном обеспечение, то после проделанной процедуры тачскрин смартфона начинает работать без всяких проблем.

Всем привет, я не спец, самоучка, поэтому сильно не пинайте, и простите за ошибки, итак через силу пишу..) Попросил один дружок заменить модуль на Meizu m3 Note, принёс модуль, смартфон, начал разбирать, и не понял сразу в чём дело, по видео в ютубе у меня отличалось внутреннее расположение шлейфов, и тут я понял, модуль мне не подходит, т.к я никогда не интересовался продукцией Мейзу (сам пользую Сяоми), погуглил, оказалось что Meizu m3 Note выпускается в 2 версиях, L681H и M681H (в конце может быть и другая буква), я этого не знал естественно, пришлось модуль продать и заказывать заново… Вот отличия, старички уже знают думаю, показываю новичкам и для тех кто не в курсе…
и

Как видите, отличия есть… в 1 случае есть шлейф, во 2 случае оба коннектора
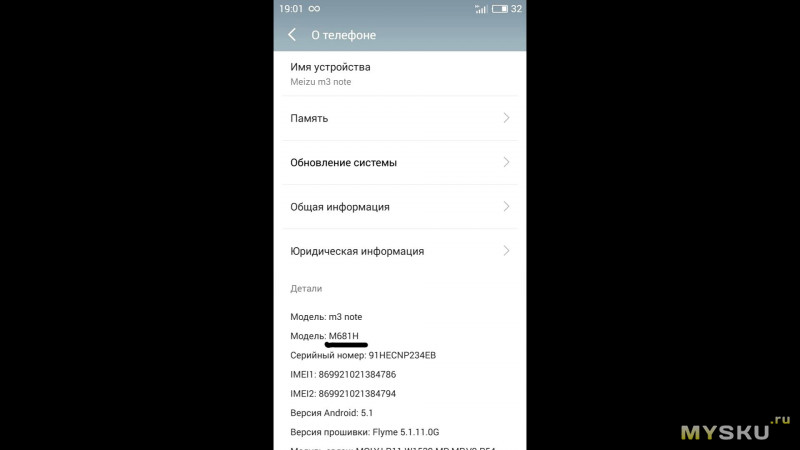
Узнать модель вы можете в настройках смартфона в разделе о телефоне (не во всех прошивках отображается)
Если там ничего нет, то смотрим коробку сзади, либо на наклейке смартфона…
.
Либо снимаем крышку, и смотрим что у вас, сняв пластиковую вставку, об этом далее…
.

Я думаю с этим всё ясно, теперь перейдём к делу…
Модуль прибыл в пенопластовой упаковке, завернули модуль в толстый слой «пузырьки»
Итак, выключаем смартфон, и снимаем лоток СИМ
.

Далее снизу выкручиваем 2 винтика (очень маленькая звёздочка)
Просовываем ноготь внизу смартфона между крышкой и рамкой и проходим по периметру, бока обязательно пройти до конца вверх, у вас откроется щель и далее не боясь открываем…
.
.

Выкручиваем, снимаем пластиковую защиту и откладываем всё отдельно…

Снизу приподнимаем 4 коннектора, аккум, 2 соседних коннектора, вай фай провод, затем слева приподнимаем черные защёлки кнопок громкости и тачскрина и отодвигаем шлейфы в сторонку, затем поднимаем коннектор камеры, сверху цепляем камеру и она спокойно снимается…

Приподнимаем вибромоторчик, он приклеен на двухсторонник и затем откручиваем 2 винтика которые удерживают матплату справа и слева…

После этого аккуратно снимаем плату…
Внизу справа скорее всего будет мешать зацеп, не торопитесь…
Снимаем динамик, а затем отклеиваем шлейф от рамки
.
Откручиваем снизу винтики, далее легко снимается вставка, там отключаем 2 коннектора вверх и провод вай фая…
.
Далее аккуратно отклеиваем шлейф кнопки и кнопка легко снимается…
.

Как снимать модуль думаю говорить не нужно, на фото видно, что внутри ниче нет, так что ничего сломать/оторвать не бойтесь, там пусто, только пластиковая рамка…
Я тупо откалывал кусочки до дисплея, затем прошёл бока и очень медленно тянул модуль вверх чтобы отклеилась верхняя часть, и зачистил всё от старого клея…
.
.

Использовал клей Е8000, найти можно на али и радиомагазины

Учитывайте, то что я выделил, возможно будет приподнимать модуль от рамки, поэтому всякие 3М скотчи не советую, ибо этот шлейф будет стараться выпрямляться и вытягивать модуль вверх от рамки, поэтому нужно сажать на клей… Я вас предупредил

Вообщем клей нанесли, шлейфы продели как раньше и плотно зафиксировали и удерживаем…

Наклеиваем 3м скотч и сажаем шлейф на место
Дальше всё собираем по порядку, динамик (выпуклые контакты должны смотреть вниз), плату, подключаем все шлейфы и коннекторы обратно, вай фай, камеру не забудьте, вибромоторчик прижать, фиксируем матплату 2 винтиками, обратно сажаем пластиковую вставку… ШЛЕЙФ АККУМА в последнюю очередь!
Снизу так же кнопку, затем плату, затем 2 коннектора и провод вай фай, и обратно пластиковую вставку и на винтики сажаем…
После чего устанавливаем заднюю крышку, начинаем сверху, затем бока и прижимаем нижнюю часть и 2 винтика обратно…
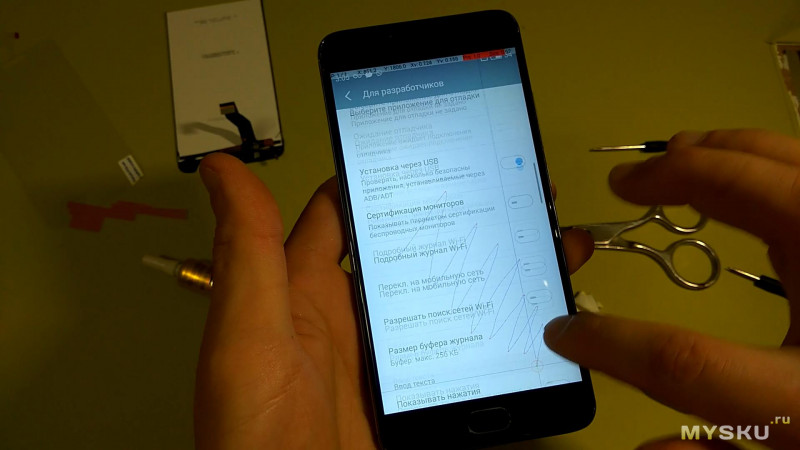
Настройки, спец возможности, режим разработчика, выбираем отображать касания и проверяем чтобы всё работало везде как нужно… Так же отключите автояркость и проверьте макс яркость…

Проверяем мультитач, 10 касаний
ВСЕ ПОДРОБНО
Читайте также:


