Медиафайлы не найдены пожалуйста перенесите файлы на ваше устройство vlc
Этот популярный медиаплеер умеет, помимо прочего, исправлять повреждённые видеозаписи.
Щёлкните на «Построить индекс, затем проиграть». Построение индекса видеофайла может занять немало времени. Но в большинстве случаев этих действий достаточно — файл откроется.
Если у вас много повреждённых видеофайлов и вы не хотите открывать их по одному, зайдите в настройки плеера и в разделе «Ввод / Кодеки» выберите «Исправлять при необходимости».
Учтите, что VLC не исправляет ваш файл, а создаёт его временную исправленную копию, которая пропадает после завершения воспроизведения. Если вы попытаетесь открыть файл в другом проигрывателе, он не сможет воспроизвестись. Чтобы сделать исправленную копию повреждённого файла, выберите в меню «Медиа» → «Сохранить или конвертировать» и конвертируйте файл в другой формат. Или в тот же.
Stellar Phoenix Video Repair
Эффективное средство восстановления медиафайлов для Windows и Mac. Но цена кусается, так что приобретать его стоит только в том случае, если вы постоянно работаете с повреждёнными видеозаписями. Может восстанавливать файлы в формате MP4, MOV, 3GP, M4V, M4A, 3G2 и F4V. Бесплатная версия позволяет восстанавливать файлы размером до 10 МБ. Полная версия стоит 69,99 доллара.
DivFix++
Программа DivFix++ давно не обновлялась, но тем не менее прекрасно работает. Она может восстанавливать только AVI, но с этим она справляется хорошо. Просто загрузите и распакуйте приложение, добавьте повреждённые файлы и нажмите на кнопку Fix.
DivX Repair
Ещё одна бесплатная программа для восстановления повреждённых медиафайлов. Её преимущество в том, что она может восстановить несколько видео за раз.
Get My Videos Back
Это бесплатное приложение, поддерживающее файлы DivX, FLV, MP4, 3GP, AVI и MPEG. Помимо восстановления видеофайлов, умеет исправлять файлы, скопированные с повреждённых CD и DVD.
Video Repair
Неплохое приложение для восстановления видео. Правда, оно стоит 99 евро. В бесплатном варианте Video Repair восстанавливает только половину вашей видеозаписи.
Но есть возможность обмануть это приложение, подсунув ему файл удвоенного размера. Откройте командную строку через меню «Пуск» и перейдите в ней в нужную папку. Для этого щёлкните правой кнопкой мыши с зажатой клавишей Shift по директории, где хранится повреждённый файл, скопируйте её путь и введите в открывшуюся командную строку команду:
Затем введите следующее:
copy/b имя_файла.mp4+имя_файла.mp4 имя_двойного_файла.mp4
Будет создан двойной видеофайл. Скормите его Video Repair. Так как приложение восстановит только половину, у вас получится восстановленный оригинальный файл.
Не вышло восстановить файл одним из способов — попробуйте другой. Если знаете другие варианты решения проблемы, поделитесь ими в комментариях.

VLC Media Player - всемирный медиаплеер, конвертер и редактор для настольных и мобильных пользователей. Собственно, вы также можете записывать видео с помощью VLC. Просто выберите Открытое устройство захвата из Медиа раскрывающийся список. Позже вы можете бесплатно снимать видео с рабочего стола или веб-камеры с помощью VLC. Однако вы можете обнаружить, что кнопка записи VLC не работает или другие проблемы с записью VLC. Если у вас возникли проблемы при записи экранного видео с помощью VLC, вы можете сделать, как показано в следующих абзацах.
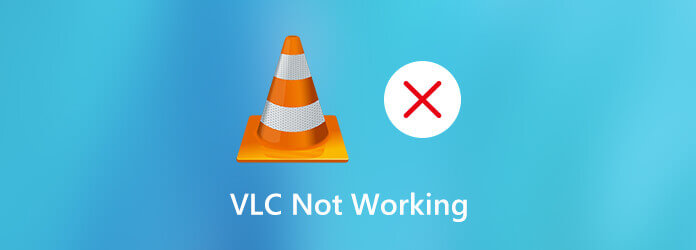
Часть 1: Почему VLC не записывает видео или аудио
Если VLC не может записывать видео в начале, возможно, что-то не так с системными ошибками. Например, возможными причинами могут быть последние сборки записи и перекодирования VLC. Чтобы уменьшить количество случаев, когда VLC не записывает видео, вы можете установить более старую версию VLC, например v.2.0.8, v.2.1.5, v.3.0.0 и другие. Вы также можете переключать версии, когда VLC останавливает запись посередине.
Часть 2: Альтернативный способ записи экранного видео со звуком
VLC не предназначен только для записи экрана. Если вы ищете бесплатную альтернативу VLC, Blu-ray Master Бесплатный онлайн рекордер экрана может быть вашим хорошим выбором. Вы можете бесплатно записывать видео в формате WMV. Максимального ограничения по времени нет. Таким образом, вы используете его как бесплатную альтернативу записи экрана VLC. Достаточно записать экранное видео со звуком на вашем компьютере с Windows и Mac.
Чтобы разблокировать аппаратное ускорение, запланированные задачи, настройки горячих клавиш и другие расширенные функции записи, вам необходимо обновить его до профессиональной версии, которая Мастер записи экрана Blu-ray, Несмотря на запись видео с экрана, звука и веб-камеры, вы можете применять аннотации, комментарии, горячие клавиши, триммер видео и другие эффекты. Вот основные особенности.
- 1. Записывайте игровой процесс, онлайн-конференции, обучающие программы, видеозвонки без задержек.
- 2. Захват видео с экрана со звуком из браузера, программы и даже вашего голоса.
- 3. Создавайте аннотации и выделяйте щелчки мышью во время записи с разными размерами, цветами и стилями.
- 4. Установите собственные горячие клавиши для управления всей видео- и аудиозаписью.
- 5. Отрегулируйте качество выходного видео / звука, формат и другие параметры.
Бесплатно скачайте Blu-ray Master Screen Recorder. Затем установите и запустите программу. Поскольку запись VLC не работает, вы можете выбрать Видеомагнитофон вместо этого в основном интерфейсе.

Установите область захвата экрана и источник входного звука в зависимости от ваших потребностей. Вы можете записывать видео с системным звуком и голосом микрофона.

Нажмите на REC чтобы начать запись. Вы можете сделать снимок экрана и добавить инструменты рисования во время записи. Когда запись экрана закончится, вы можете просмотреть и обрезать ее. Наконец, нажмите Сохраните сохранить запись видео.

VLC Media Player не предлагает много преимуществ записи экрана. Если вы просто хотите быстро записать видео, вы можете использовать VLC в качестве бесплатного видеомагнитофона. VLC без записи можно разделить на множество случаев. Вот некоторые распространенные проблемы, связанные с некорректной записью VLC, к которым вы можете обратиться.
Способ 1: сохраненное видео записи VLC получается в аудиоформате MP3.
Когда VLC не записывает только аудио, вы можете перезапустить и переустановить последнюю версию VLC. Если не работает, вы можете отключить ускорение видео перед записью с помощью VLC. Просто зайдите в VLC Сервис . Выберите Настройки последующей Видео , Позже снимите галочку Ускоренный вывод видео .
Способ 2: кнопка записи VLC не работает
Перейти на Defender для Windows , Вам необходимо отключить контролируемый доступ к папкам, чтобы устранить неполадки VLC, не записывающие.
Способ 3: видео с записью на DVD не содержит субтитров.
Даже если вы включили наложение субтитров во время записи, записанный файл не будет содержать субтитров. Это потому, что субтитры сохраняются в отдельном файле. VLC не может распознать отдельный субтитр. В течение этого времени вам необходимо изменить устройство записи экрана, чтобы обойти проблему с VLC, не записывающую экран. (Найдите решения для VLC не воспроизводит проблемы с DVD )
Способ 4: задержка заикания FLAC
Способ 5: треск воспроизведения записи VLC
Просто выберите VLC Сервис . Выбирать Настройки и затем выберите Аудио , После этого измените модуль вывода на ALSA , Вы можете избавиться от потрескивающего звука VLC во время успешного воспроизведения или записи.
Часть 4: Часто задаваемые вопросы о проблемах с записью VLC
По умолчанию все медиафайлы будут сохранены в папке «Видео». Вы можете найти его в Пользователи папки. Выберите папку с именем вашего пользователя. Затем вы можете найти папку пути записи.
В каком формате записывается VLC?
VLC может записывать, перекодировать и передавать видео и аудио в различных форматах. Вы можете сохранить записанный видеофайл как MP4, ASF, AVI, FLAC, MOV, OGG, WebM и другие.
Что делать, если VLC продолжает вылетать?
После исправления VLC, не записывающего с помощью вышеуказанных методов, вы можете продолжить запись, воспроизведение, преобразование и редактирование видео и аудио файлов с помощью VLC. Или вы можете обратиться к Blu-ray Master Screen Recorder и его онлайн-альтернативе, чтобы улучшить качество записи экрана. Если у вас все еще есть проблемы с записью видео VLC, вы можете связаться с нами.
Как захватить неподвижные изображения из видео в проигрывателе Windows Media? Прочтите этот пост и узнайте, как делать снимки видео в проигрывателе Windows Media.
Прочитайте и получите полное руководство по бесплатному копированию DVD с VLC. Кроме того, эта статья покажет вам альтернативы VLC без 5 для копирования самодельных DVD-дисков с защитой от копирования на Windows и Mac. Просто прочитайте и проверьте.
Что делать, если вы не сделали снимок экрана на своем Mac? Просто узнайте больше о 6 лучших решениях для исправления скриншота, не работающего на Mac, из статьи.
В этой статье показано 2 простых способа записать игровой процесс на PS4. Независимо от того, хотите ли вы записать что-то только что произошедшее, вы можете найти здесь идеальные решения.
VLC for Android
версия: 3.4.2
Последнее обновление программы в шапке: 18.10.2021









Краткое описание:
Версия известного плеера VLC под Android.
- -поддержка Android, начиная с версии 2.1
- -поддержка процессоров ARMv6 и ARMv7
- -поддержка аппаратного декодирования
- -поддержка субтитров
- -поддержка интернет-трансляций
Требуется Android: 4.2+
Русский интерфейс: Да
Beta-версии:
Версия: 3.41 Beta 3 Из GP (uirop)
потоковое видео он я так понимаю не читает?
ЗЫ на 2,2 работает.
Acer a500, так же вылетает при запуске, прошивка сток 3.1
Добавлено 18.09.2011, 15:07:
Acer a500, так же вылетает при запуске, прошивка сток 3.1
Это очень хорошая новость, будем ждать стабильную версию. Не смог открыть ни одного видео файлапри добавлении директорий поиска начинает вылетать
Интерфейса нет как такового
Будем надеяться что конечный продукт будет кардинально другим мр3 читает легко, ави без проблем, потоковое не читает, вылетов нету, интерфейса как такого нету, как и настроек. Вес после установки почти 16 метров. Остальное еще не проверял. Отлично, что взялись за разработку под андроид. Очень надеюсь, что не повторится история с VLC для windows mobile. на gt540 вылетает без ошибок, прошива свифтдроид 2.0рц3 Завелось, сглаживание хорошее. все робит, но настроек маловато и интерфейсу тоже мало(
а так ждем стабл - начало неплохое весьма
Давно пора. Новость очень порадовала. Давно ждал. Если его допилят то это будет самый лучший плеер. Бесчисленное количество раз выручавший на ББ. Теперь буду ждать финального билда. :rolleyes:
П.С. SGS II 2.3.3 официальная. сейчас тестить буду. :heppy_dancing:
На HTC Desire S + Android 2.3.4 "Virtuous Unity" запустился. Указал в настройках папок карту памяти, долго-долго индексировал медиафайлы. МП3 проигрывает нормально, видео, снятые на камеру смартфона - неимоверно тормозно, но надеюсь на развитие. + У меня по крайней мере не вылетает :lol:Итак потестировал. Все форматы имеющиеся у меня в данный момент ( а это и wmv и avi и mp4 1080p ) воспроизвелись. Пусть с тормозами но всё таки. Кстати, программа не вылетала. А вот flv не распознал и не воспроизвел.. Но это не проблема ни разу.
VLC-это очень популярное бесплатное программное обеспечение для медиаплеера, которое способно воспроизводить почти все типы медиафайлов. В последнее время он становится лучшим приложением медиаплеера для пользователей iOS для воспроизведения мультимедийных файлов, поэтому в этой статье мы поделимся некоторыми полезными советами по использованию VLC на вашем устройстве iOS.
VLC для iOS system доступен непосредственно в App store, но вы также можете скачать его с других каналов. Ниже перечислены некоторые надежные ресурсы, где вы можете получить VLC. Но перед загрузкой, пожалуйста, убедитесь, что ваше устройство iOS работает под управлением iOS 7 или более поздней версии.
Часть 2. Топ-2 выпуска VLC для iOS
Проблема №1: VLC для iOS внезапно перестал звучать
Я использовал VLC media player для воспроизведения видеозаписей, но VLC video player для iOS внезапно перестал воспроизводить звук. Он перестал воспроизводить звук только видео, которое я могу просмотреть. Пожалуйста, помогите мне решить эту проблему.
Решение: во-первых, вы должны убедиться, что главный звук вашего устройства включен. Если он включен, то откройте Настройки Приложения, активируйте функцию аудио, после чего нажмите на раздел вывода и установите его как автоматический.
Проблема №2: VLC не может воспроизводить файлы MKV на iPad
iPad или другие устройства iOS поставляются с поддержкой декодирования H. 264 для аппаратного обеспечения, которое VLC не использует, поэтому иногда проблемы с кодеком приводят к тому, что VLC не может воспроизводить видеофайлы формата MKV. Кроме того, MKV-файлы требуют большой вычислительной мощности для воспроизведения видеофайлов, если ваш iPad не может предложить такую большую мощность, то это приведет к тому, что VLC не сможет воспроизводить MKV-файлы и на iPad.
Решение: если вы не можете воспроизводить файлы MKV на iPad с помощью VLC media player, то вы можете воспроизводить эти файлы на iPad после преобразования их в другой поддерживаемый VLC формат, который может воспроизводиться с меньшей вычислительной мощностью.
Часть 3. Как добавить видеофайлы в VLC для iOS
После решения вышеуказанных распространенных вопросов 2, пользователи по-прежнему сталкиваются с проблемами при добавлении файлов в VLC media player для iOS. Эта проблема также является более серьезной, потому что, не зная, как добавить видеофайлы для iOS, вы не можете воспроизводить видео в VLC. Теперь вы можете легко узнать это, выполнив следующие шаги.
Шаг 1 Нажмите на значок VLC на вашем iPad и запустите его. Затем нажмите на верхнюю левую боковую кнопку для загрузки Wi-Fi, нажмите ее, чтобы включить переключатель оранжевого цвета. Теперь запишите IP-адрес в разделе опция загрузки Wi-Fi.
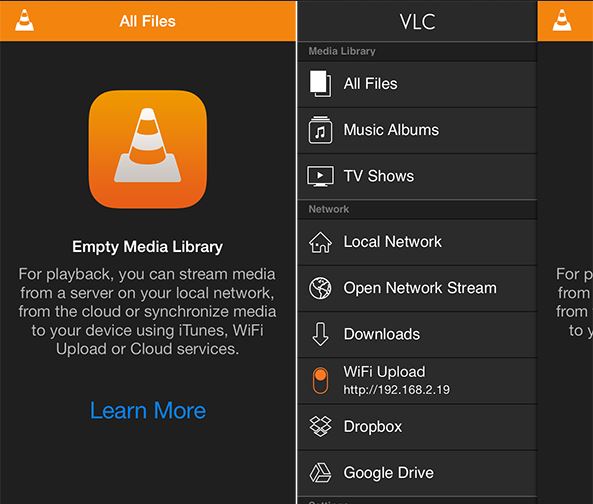
Шаг 2 Теперь перейдите на свой Mac, чтобы ввести этот IP-адрес в адресной строке браузера и нажмите enter. Теперь найдите кнопку” Загрузить файлы", которая выглядит как интерфейс VLC. Нажмите на эту кнопку Добавить файлы, которые вы добавляете на iPad. Вы также можете перетаскивать файлы сюда.
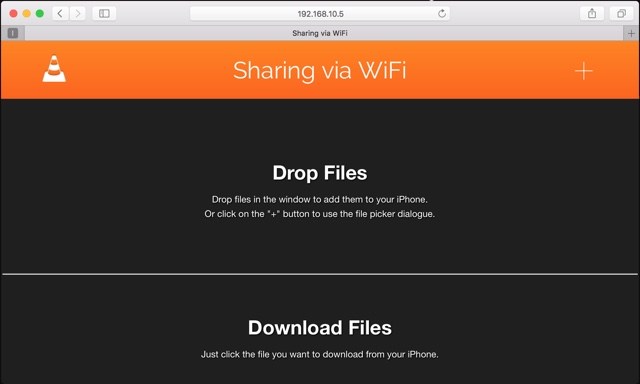
Примечание: чтобы добавить файлы с помощью этого способа, вы должны подключить оба устройства iOS к одной и той же сети Wi-Fi.
Часть 4. Конвертируйте видео на iPhone и iPad с помощью VLC Assistant
Wondershare UniConverter (первоначально Wondershare Video Converter Ultimate) - это полный Видеоинструмент, который позволяет конвертировать ваши видео в форматы iPhone/iPad и другие 150+ форматов всего за один клик. Это программное обеспечение способно конвертировать видео, загружать, записывать, записывать DVD и редактировать видео, а также. Таким образом, мы можем сказать, что это полный Видеоинструмент. Это программное обеспечение разработано для операционных систем Mac и Windows, чтобы помочь пользователям Windows и Mac решить проблемы, связанные с видео. Вы можете пройти через раздел функций этого программного обеспечения, чтобы узнать больше о нем.

Wondershare UniConverter (первоначально Wondershare Video Converter Ultimate) - лучший VLC помощник
- Редактируйте, улучшайте и персонализируйте свой видеофайл с помощью обрезки, слияния, поворота, применения эффектов и т. д.
- Конвертируйте любое видео в более чем 1000 форматов, таких как AVI, MKV, MOV, MP4 и т. д.
- Скорость преобразования в 30 раз выше, чем у любых обычных конвертеров.
- Скачивайте / записывайте видео с более чем 10 000 сайтов обмена видео.
- Потоковая передача видео с Windows или Mac на другие устройства, включая Chromecast, Roku, Apple TV, Xbox 360 или PS3.
- Запись видео на воспроизводимый DVD-диск с привлекательным бесплатным шаблоном DVD.
- Универсальный набор инструментов включает в себя фиксацию метаданных видео, GIF maker, DVD converter и screen recorder.
- Поддерживаемые ОС: Windows 10/8/7 / XP / Vista, Mac OS 10.15 (Catalina), 10.14, 10.13, 10.12, 10.11, 10.10, 10.9, 10.8, 10.7, 10.6
Как конвертировать видео для устройства iOS с помощью Wondershare UniConverter (первоначально Wondershare Video Converter Ultimate)
Шаг 1 Шаг 1 Загрузите и установите программное обеспечение Wondershare UniConverter (первоначально Wondershare Video Converter Ultimate) на компьютер Mac или Windows. Запустите его после установки, вы будете находиться на вкладке Convert по умолчанию.

Шаг 2 Нажмите на кнопку Add Files или перетащите файлы на вкладку Convert , чтобы добавить файлы в программное обеспечение. Мы используем первый способ здесь, нажмите на кнопку, а затем найдите файл с вашего локального жесткого диска, который не может играть в iPad или iPhone.

Шаг 3 загруженные видео будут отображаться в виде миниатюр, как показано на скриншоте. Теперь нажмите на значок рядом с Convert all files to: , вы получите список выходных форматов, как показано ниже. Просто нажмите Device > Apple > выберите целевое устройство Apple справа.
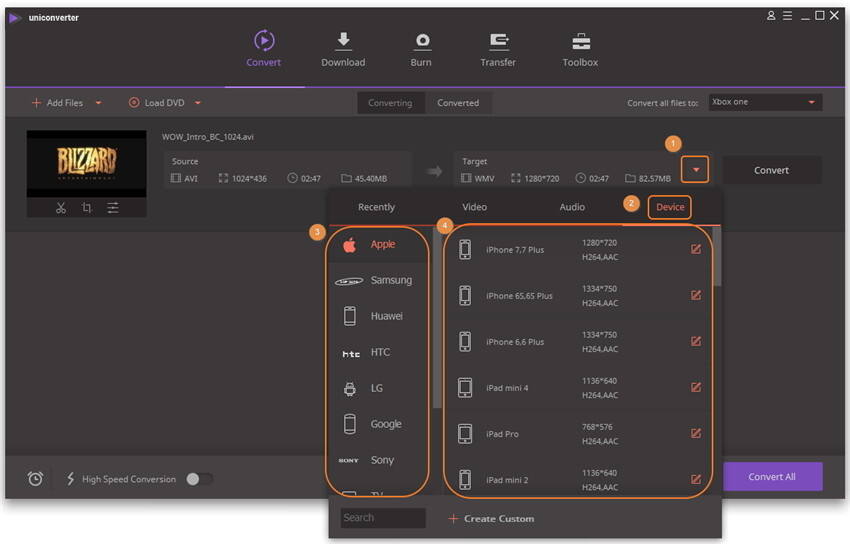
Шаг 4 После настройки выходного формата нажмите на кнопку Convert , и прогресс преобразования видео начнется немедленно. Когда преобразование завершится, просто переключитесь на вкладку Converted чтобы получить преобразованные видеофайлы.
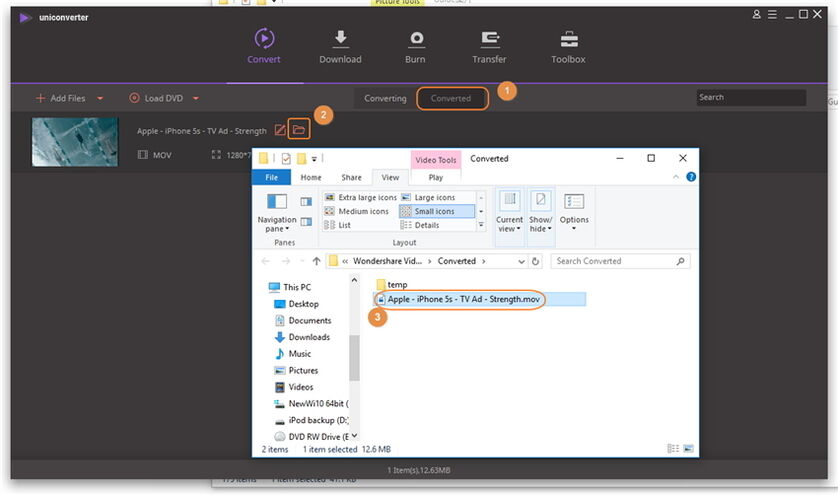
Часть 5. Топ 4 советов по использованию VLC в системе iOS
Совет №1: скачивайте видео из интернета
Очень немногие пользователи VLC знают, что они также могут загружать видео с помощью самого VLC media player. Все, что вам нужно, - это узнать URL-адрес видео, которое вы хотите загрузить. Запустите VLC и нажмите боковое меню, затем нажмите опцию “загрузки”, и вы увидите опцию URL. Теперь просто скопируйте и вставьте URL-адрес видео в строку URL VLC, и он начнет загрузку.
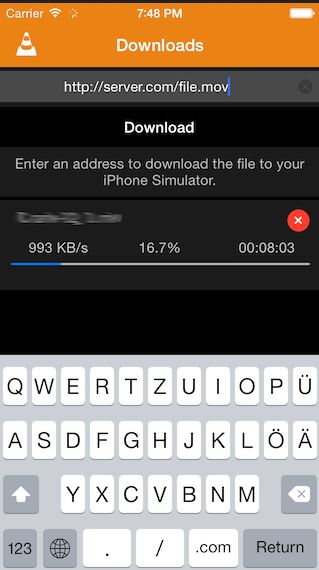
Совет №2: Опция Блокировки Паролем
VLC player для устройств iOS также позволяет защитить видео с помощью пароля. Просто нажмите на настройку VLC на вашем iPhone или iPad, затем включите блокировку пароля, и он попросит вас ввести 4-значный пароль.
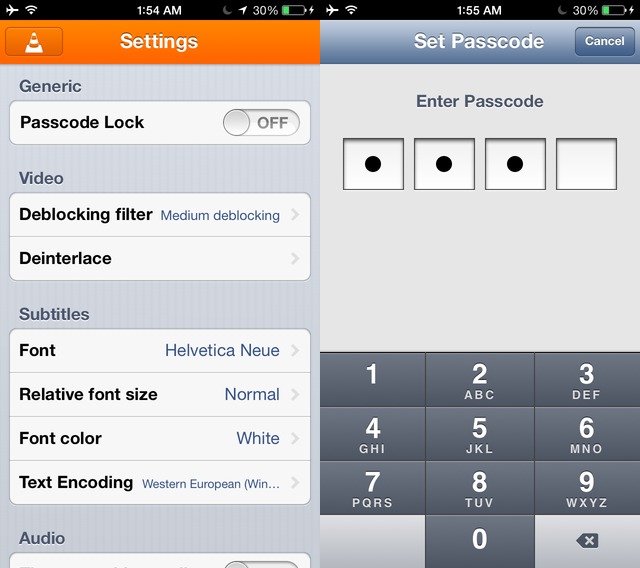
Совет №3: Добавьте видео Dropbox и играйте на устройствах iOS
Используя устройства iOS, вы также можете просматривать видео Dropbox на своем iPhone, просто нажмите на боковое меню в приложении VLC, затем нажмите опцию "Dropbox" и войдите в свою учетную запись dropbox, после чего вы можете воспроизводить видео Dropbox на iPhone.
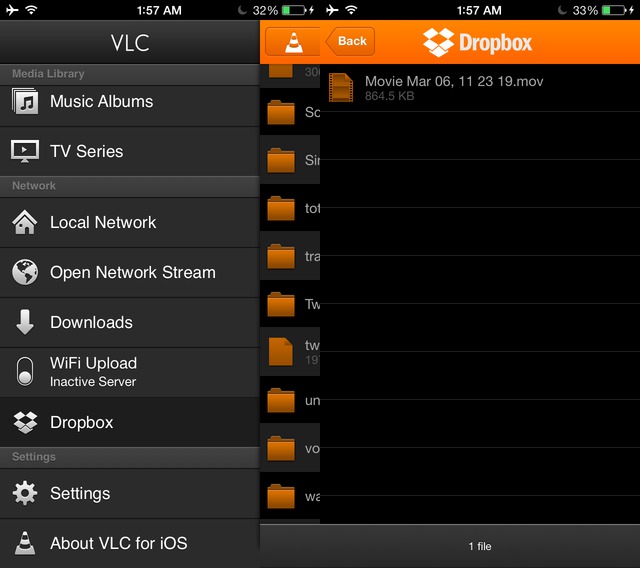
Совет №4: Добавьте субтитры к видео VLC
Если вы столкнулись с проблемами в понимании языка, отличного от вашего родного языка, то вы можете добавить субтитры к воспроизводимому видеофайлу в VLC media player для iOS. Чтобы добавить внешний файл субтитров в медиаплеер VLC, вам просто нужно найти файл субтитров и дать ему то же имя, что и видео, которое там называется. Теперь перенесите этот файл в VLC для iOS с помощью любого носителя передачи. VLC для iOS автоматически обнаружит этот файл в вашей системе и начнет воспроизведение с помощью VLC video.
Читайте также:


