Media player application что это
На компьютере установлено много программ, но вы их не используете. Софт захламляет систему. Рассмотрю популярные приложения, которые рекомендую сразу же удалить. Мейнстримный софт может быть просто устаревшим и бесполезным, в некоторых случаях он опасен для компьютера.
1. QuickTime
Полезный видеоплеер для macOS, но версия для Windows не развивается с 2016 года. Trend Micro сообщила, что в программе есть несколько критических уязвимостей. И ждать, что Apple их исправит, уже не приходится. Если нужна замена — используйте VLC, который воспроизводит практически любой видеоконтент.
2. CCleaner
Когда-то программа была полезна. Сейчас вы можете очистить компьютер и без сторонних утилит.
3. Очищающий реестр софт
Чистильщики реестра вообще не улучшают производительность Windows. Если у вас установлены MyCleanPC или PC Optimizer Pro, их тоже лучше удалить.
4. Utorrent
В прошлом торрент-клиент был одним из лучших. Но с годами стал ненадежным. Интерфейс транслирует рекламу и предлагает расширения для браузера. Тратит впустую системные ресурсы ПК. Вместо него лучше использовать qBittorrent.
5. Shockwave Player
Поддержка Adobe Flash Player прекратится в 2020 году. Поддержка плагина Adobe Shockwave Player завершилась в апреле 2019 года. Компания Adobe больше не предлагает загрузить его и очень маловероятно, что вы посетите сайт, которые нуждается в этом плагине.
6. Java
Среда выполнения мультимедиа, которая включает в себя два компонента:
— Для рабочего стола
— Плагин для браузеров, который считается довольно небезопасным
Когда-то был необходим. Сейчас (по данным W3Techs) Java используют около 0,02% сайтов.
Актуальные версии Chrome и Firefox не поддерживают его.
Не удаляйте Java, если вы:
— Используете какое-то специализированное ПО, основанное на Java
Во всех остальных случаях, удалив Java, вы, вероятнее всего, даже не заметите ее отсутствия.
7. Microsoft Silverlight
Веб-фреймворк, подобный Adobe Flash. Предназначен для поддержки мультимедийного контента в веб-браузере. Несколько лет назад такие плагины были нужны для просмотра контента многих сайтах. В 2019 году они устарели. По данным W3Techs, в середине 2019 года Silverlight использовался менее чем 0,1% сайтов.
— Не поддерживается Chrome и Firefox
— Никогда не был совместим с Edge
Официальная поддержка предусмотрена только в Internet Explorer, который устарел.
8. Все ненужные панели инструментов и расширения браузеров
Современные браузеры достаточно функциональны, чтобы большую часть задач выполнять без дополнительных компонентов. Если расширение вам полезно, вы об этом знаете и не удалите его. Все остальные расширения, которые также называют дополнениями, лучше удалить.
9. Софт от производителя компьютера
Если вы не используете премиальное устройство, такое как Surface Pro, или не установили Windows с нуля, на вашем компьютере предустановлено немало ненужного ПО. Подобное часто встречается на устройствах HP, Dell, Toshiba, Lenovo и других вендоров.
Приложения для работы с фотографиями и игры сначала изучите, а потом удалите. Исключение — они вам понравились и будут использоваться. Проприетарные инструменты зачастую дублируют функциональность, которая предусмотрена в самой Windows. Утилиты обновления драйверов и BIOS (пример: Lenovo System Update) оставьте только в том случае, когда вы планируете их использовать и знаете, как это делать правильно.
10. WinRAR
Привычка использовать некоторые программы идет из далекого прошлого. WinRAR — пример такого софта. Пользователям предлагается пробная версия. Через некоторое время она просит заплатить, но фактически никогда не блокирует использование, благодаря чему программа и стала популярна.
Для работы с архивами предназначен мощный бесплатный инструмент 7-Zip. Если интерфейс приложения вам не нравится, попробуйте PeaZip. В любом случае, WinRAR пора занять свое место в истории.
- Показывает MEDIAPLAYERAPPLICATION.EXE нежелательную всплывающую рекламу.
- MEDIAPLAYERAPPLICATION.EXE перенаправляет щелчки в браузере на вредоносные веб сайты.
- MEDIAPLAYERAPPLICATION.EXE показывается регулярно, даже если закрываешь браузер.
- MEDIAPLAYERAPPLICATION.EXE появляется в строке ввода браузера при выборе новой вкладки.
- MEDIAPLAYERAPPLICATION.EXE меняет настройки поиска в браузере.
- MEDIAPLAYERAPPLICATION.EXE меняет ярлыки браузера на рабочем столе и в меню, чтобы вместе с запуском браузера показывалась реклама.
Как происходит заражение вирусом MEDIAPLAYERAPPLICATION.EXE?
Я очень часто пишу в рекомендациях о вреде установки программ по-умолчанию. Ведь в результате такого необдуманного поступка вы рискуете установить себе кучу нежелательного софта.
А вот сегодня я сам облажался подобным же образом. В результате этого браузер принялся постоянно демонстрировать мне тонны рекламы с сайта MEDIAPLAYERAPPLICATION.EXE. Я слегка попенял на себя, и приступил к лечению.

Как избавиться от рекламы MEDIAPLAYERAPPLICATION.EXE?
Конечно для меня это было уже рутинной операцией. Но прежде, чем поделиться инструкцией по удалению вируса MEDIAPLAYERAPPLICATION.EXE, опишем, что он из себя представляет.
На самом деле это типичный перенаправитель на сайт с рекламой. После доменного имени могут идти разнообразные оконцовки, но домен MEDIAPLAYERAPPLICATION.EXE присутствует всегда. Во всех этих вариантах ваш браузер переходит на те же рекламные страницы. Также зловред поражает ярлыки ваших браузеров и настройки домашней страницы.
Кроме того рекламный вирус MEDIAPLAYERAPPLICATION.EXE создает задания для исполнения, для поддержания своего присутствия на вашей машине. Подвергаются атаке все браузеры, которые он сможет найти в вашей системе. Поэтому в результате такой массовой рекламной атаки не мудрено подцепить и что-нибудь более серьезное.
Именно поэтому данный вирус следует уничтожить сразу по обнаружению. Ниже я приведу несложные инструкции, которые помогут вам в лечении. Но как всегда я рекомендую использовать автоматизированный метод как наиболее эффективный и простой.
Инструкция по ручному удалению рекламного вируса MEDIAPLAYERAPPLICATION.EXE
Для того, чтобы самостоятельно избавиться от рекламы MEDIAPLAYERAPPLICATION.EXE, вам необходимо последовательно выполнить все шаги, которые я привожу ниже:







И все же автоматика лучше!
UnHackMe выполнит все указанные шаги, проверяя по своей базе, всего за одну минуту.
При этом UnHackMe скорее всего найдет и другие вредоносные программы, а не только редиректор на MEDIAPLAYERAPPLICATION.EXE.
При ручном удалении могут возникнуть проблемы с удалением открытых файлов. Закрываемые процессы могут немедленно запускаться вновь, либо могут сделать это после перезагрузки. Часто возникают ситуации, когда недостаточно прав для удалении ключа реестра или файла.
UnHackMe легко со всем справится и выполнит всю трудную работу во время перезагрузки.
И это еще не все. Если после удаления редиректа на MEDIAPLAYERAPPLICATION.EXE какие то проблемы остались, то в UnHackMe есть ручной режим, в котором можно самостоятельно определять вредоносные программы в списке всех программ.
Итак, приступим:
Шаг 1. Установите UnHackMe (1 минута).
- Скачали софт, желательно последней версии. И не надо искать на всяких развалах, вполне возможно там вы нарветесь на пиратскую версию с вшитым очередным мусором. Оно вам надо? Идите на сайт производителя, тем более там есть бесплатный триал. Запустите установку программы.


Шаг 2. Запустите поиск вредоносных программ в UnHackMe (1 минута).

Шаг 3. Удалите вредоносные программы (3 минуты).

Итак, как вы наверное заметили, автоматизированное лечение значительно быстрее и проще! Лично у меня избавление от вируса MEDIAPLAYERAPPLICATION.EXE заняло 5 минут! Поэтому я настоятельно рекомендую использовать UnHackMe для лечения вашего компьютера от любых нежелательных программ!
(1 votes, average: 5,00 out of 5, rated)Андрей "Вирусолог"
Андрей - обычный парень, который пользуется компьютером каждый день, и ненавидит, когда неприятности наполняют его жизнь. А еще он любит петь. Но не переживайте, его голос не будет досаждать вам. Только текст )
Об авторе

Андрей - обычный парень, который обожает компьютеры и пользуется ими каждый день. Он ненавидит, если в его размеренную жизнь врываются неприятности. Еще он очень любит петь. Но не переживайте, он не будет доставать вас своим пением. Только текстом.
На заре развития интернета было широко распространено такое понятие, как "видео в формате FLV". Его использовали почти все сайты. И те, кто желал просматривать данные файлы на своем компьютере, должны были их скачать. Но тут возникали проблемы. Дело в том, что стандартные плееры в то время поддерживали весьма ограниченное количество форматов. В основном они умели читать только AVI и MPG (и то - не всегда). Наш герой в список поддерживаемых никак не входил, поэтому пользователям требовался специальный FLV плеер. Что это за программа и как ей пользоваться? Об этом пойдет речь в материале, но сначала немного поговорим о самом формате.
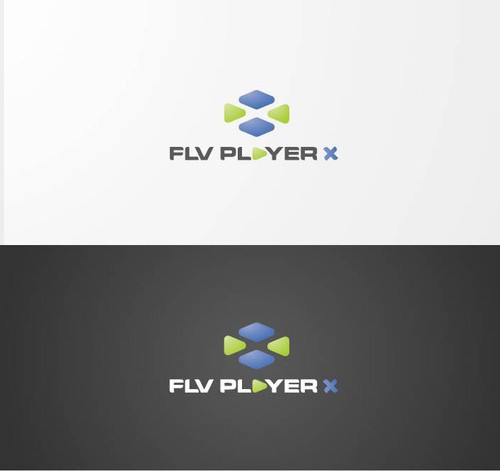
Что за формат такой - FLV?
Это специальный видеоформат, который использовался в таких популярных сервисах как YouTube. Он обладал рядом преимуществ перед популярным в то время AVI. Видеофайлы этого формата "весили" до неприличия мало, что играло решающую роль при низких скоростях интернет-соединения. Также этот файл не требовал специального кэша для запуска, его могли воспроизводить даже самые слабые машины.
Однако были и недостатки у этого формата. И самый жирный минус - качество изображения, оно было просто ужасным. Поэтому как только скорость интернет-соединения прилично выросла у всех пользователей, видеосервисы дружно перешли на куда более качественный МР4. FLV сейчас почти не используется, но FLV Player остался.
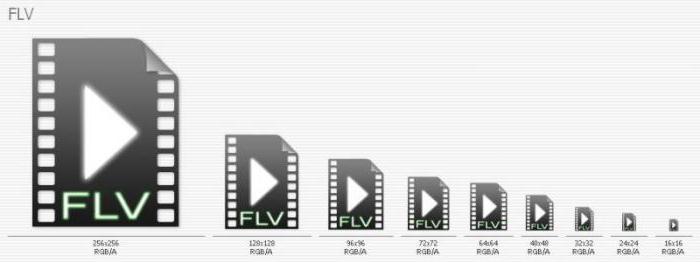
Эта программа была актуальна только тогда, когда плееры поддерживали всего один или два формата, причем совершенно разные. Но теперь есть универсальные машины, способные воспроизводить все и вся, поэтому возникает резонный вопрос: для чего нужен FLV Player в современных реалиях? Для этого придется рассмотреть все его возможности и опции. Их не так уж и много, так что обзор займет очень мало времени. А пока поговорим об отраслях, где еще может использоваться данный плеер.
Флеш анимация
Какими бы крутыми ни были современные мультимедийные комбайны, воспроизводить флеш-контент они совершенно не умеют. И это понятно. Разработчики считают, что подобный контент удел немногих "гиков" и тех, кто профессионально занимается иллюстрацией на "Макромедиа Флеш". Массовому же сегменту поддержка таких редких и раритетных форматов совершенно ни к чему. Вот для воспроизведения таких флеш-анимаций и может пригодится FLV Player. Что это за программа, однако, которая умеет читать только один формат? Но тут уж ничего не поделаешь - узкоспециализированная утилита.
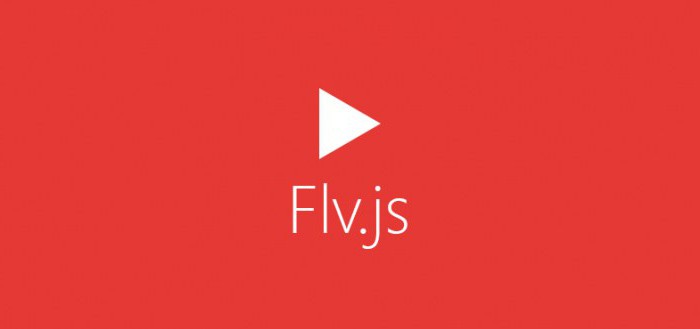
Не стоит забывать, что такие файлы до сих пор используются знаменитым графическим редактором Adobe Photoshop. Он тоже умеет создавать флеш-анимацию и сохраняет ее именно в таком формате. И пока существует "Фотошоп" - будет существовать и FLV, так как Adobe не склонен к существенным переменам. Как бы то ни было, данный формат еще востребован некоторыми программами и пользователями. Пока.
Старые сайты с видео
Как бы бурно ни развивался интернет, есть еще в нем заповедные уголки для ценителей "теплого и лампового". На просторах всемирной паутины еще сохранились сайты, которые используют FLV в качестве основного формата видео. Даже современные гиганты вроде "Мэйл.ру" используют анимацию такого типа в своих баннерах, поэтому списывать со счетов FLV Player еще рановато. Кстати, он умеет проигрывать не только этот формат, но и флеш формат SWF. Это еще один популярный формат анимации.
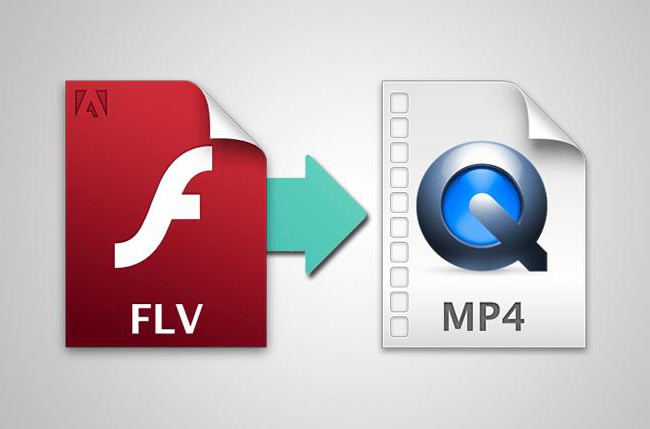
Мобильные устройства старого типа
В пику статистике еще много народу использует устаревшие мобильные телефоны. А оптимальным форматом видео для воспроизведения на них является какой? Правильно - FLV и 3GP. Последний, однако, совсем уж древний. Поэтому вот вам еще один вариант использования FLV Player. Что это за программа - уже понятно. Для чего может использоваться - тоже. А вот как можно уместить ее в старенький телефон? Очень просто. Он уже внедрен в прошивку, поэтому с воспроизведением файлов проблем не возникает.
Однако стоит отметить, что из-за ограниченного свободного места на накопителе (как внутреннем, так и внешнем), записать большое количество видеофайлов не получится. И тут на выручку приходят те самые устаревшие сайты, которые все еще используют контент в FLV-формате. Так можно не захламлять память телефона и наслаждаться просмотром видео насколько это возможно при использовании маленького экрана. Итак, FLV Player - что это за программа мы уже разобрались, теперь посмотрим, как ей пользоваться.
Как пользоваться?
Здесь все зависит от устройства, на котором планируется проигрывать соответствующий контент. Но поговорим о компьютерах. Как пользоваться FLV Player на персональном компьютере или ноутбуке? Да точно так же, как и стандартным плеером. Интерфейс-то один и тот же. Просто нужно скачать плеер и установить его. Затем необходимо щелкнуть правой кнопкой мыши по нужному файлу и выбрать пункт "Открыть с помощью. ". В появившемся окне выбираем нужную программу - и все. Воспроизведение начинается.
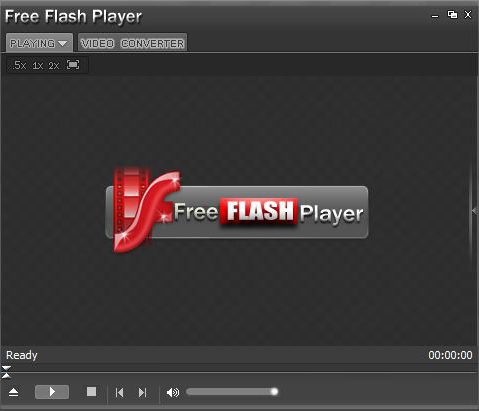
Если же речь идет о мобильных устройствах, то здесь еще проще. Дело в том, что в таких устройствах плеер один, а возможность воспроизведения FLV обеспечивается соответствующим кодеком, поэтому достаточно запустить проигрыватель. Он автоматически определит формат файла и подключит нужный кодек. И что за программа FLV Player, от которой толку нет на мобильных гаджетах? Хороший вопрос.
Заключение
Итак, мы рассмотрели утилиту FLV Player. Что это за программа, для чего она может использоваться и зачем она вообще нужна, мы теперь знаем. Но актуальность этого плеера представляется сомнительной. По крайней мере на компьютере среднестатистического пользователя она точно не нужна. Для просмотра видео вполне хватит современного мультимедийного комбайна, а редкие и раритетные форматы в наше время никому не нужны, так как не могут соперничать в качестве картинки с тем же МР4 или MKV.
Что это за программа VLC Media Player? В статье рассмотрим, как работает эта утилита на компьютере. Покажем основные возможности программы, ее дополнительные инструменты.
Что это за программа VLC Media Player

Здравствуйте, друзья! Программа VLC MEDIA Player – это медиаплеер, который умеет воспроизводить аудио или видео на компьютере. Он способен записывать экран вашего компьютера, может конвертировать видео в разные форматы. Проигрыватель имеет и другие возможности. О них расскажем позже.
Этот медиаплеер бесплатно скачивается на компьютер. Он подходит для работы в операционных системах Windows, macOS, Android, Linux, iOS. Поддерживает другие системы.
Медиаплеер VLC выглядит следующим образом (Скрин 1).

Проигрыватель простой в использовании. В нем не надо разбираться, как работать. Его инструменты для воспроизведения видео, аудио, доступны на панели управления. Достаточно выбрать функцию проигрывателя, чтобы его использовать.
Далее, будет рассказываться о возможностях VLC, о том, как пользоваться проигрывателем на компьютере.
Возможности VLC Media Player, что он умеет
Проигрыватель VLC располагает многими возможностями, для работы с видео или аудио:
- Медиа. Данная возможность находится на первом месте, в панели инструментов проигрывателя. Она позволяет открывать файлы, папки, диски, URL, сетевые потоки. Может сохранять плейлисты, их передавать пользователям. У него есть функции – устройство захвата экрана, конвертация файлов.
- Воспроизведение. Этот инструмент проигрывателя управляет воспроизведением видео в плеере. С помощью функции, можно остановить видео, перейти на следующий показ, увеличить или замедлить скорость воспроизведения видео.
- Аудио. Данный раздел проигрывателя, настраивает аудиодорожку, аудиоустройство. Может увеличивать, уменьшать или выключать звук.
- Видео. С помощью этого инструмента, вы сможете управлять видеороликом в плеере. Расширять видео на весь экран, изменять масштаб, соотношение сторон, использовать кадрирование, и другое. Также вы сможете сделать скриншоты с Яндекс диска и в программе Джокси. Кстати, если вы хотите сделать скриншоты на телефоне, можете воспользоваться статьей на блоге.
- Субтитры. Эта возможность позволяет добавить, например, файл субтитров на видеодорожку.
- Инструменты. Здесь пользователи смогут настроить проигрыватель, выбрать различные фильтры, эффекты, сделать синхронизацию дорожек звука, добавить модули и расширения.
- Вид. В этом разделе, можно изменить вид проигрывателя. К примеру, добавить интерфейс, дополнительные инструменты.
- Помощь. Эта возможность помогает проверить обновления VLC, посмотреть информацию о программе и справку о его использовании.
Данные возможности являются основными. Они были взяты с функционала VLC Media Player.
VLC Media Player скачать бесплатно для Windows 7 и установить

После выбора систем, начнется загрузка медиаплеера на компьютер. Он весит 39,3 Мегабайта, поэтому его быстро загрузите.
Далее, устанавливаем программу на компьютере. Щелкните пару раз по загруженному файлу VLC. В окне установки, нажмите несколько раз «Далее». Затем, укажите путь для программы, куда нужно установить (Скрин 3).

После этого жмете кнопу «Установить» и ожидаете окончания установки проигрывателя.
Как пользоваться программой VLC Media Player
Пользоваться программой VLC Media Player, сможет каждый человек. Давайте, запустим в ней видеоролик с компьютера. Кликните по видео правой кнопкой мыши. Выберите команду из меню «Открыть с помощью» (Скрин 4).

Откроются списки программ. Нажимаем по программе «VLC Media Player». Если видео поддерживает кодеки, оно будет проигрываться в проигрывателе.
Далее, разберем другие инструменты проигрывателя.
Эквалайзер в VLC Media Player, как его включить
В медиаплеере есть инструмент эквалайзер. Он позволяет управлять балансом звука, тембрами, видеоэффектами, синхронизирует аудио с видео. Чтобы его включить, запускаем в проигрывателе видео. Далее, внизу плеера нажмите на три линии – «Показать окно дополнительных параметров» (Скрин 5).

После нажатия, будет открыто окно эквалайзера. Установите галочку перед словом «Включить», чтобы функции эквалайзера активировались.
Проводим ползунок по шкале вверх или вниз для регулировки звука. Затем, нажимаем «Сохранить».
Видеоэффекты могут настроить тон, яркость, насыщенность, контрастность, гамму-коррекцию видео. Для активации функций, переходите во вкладку «Видеоэффекты» и ставите маркер перед «Настройка изображения». Далее, меняете параметры и сохраняете изменения.
Другие параметры эквалайзера VLC плеера:
- четкость;
- устранение полос;
- зернистость пленки;
- синхронизация – с ее помощью можно синхронизировать дорожки звука или дорожки субтитров на видео.
Как записать видео с экрана в VLC Media Player
У проигрывателя VLC Media Player, есть возможность записи видео с экрана компьютера. Запускаем плеер на компьютере и нажимаем раздел «Медиа». В нем выбираем функцию «Открыть устройство захвата» (Скрин 6).

В открытом окне можно выбрать режим устройства захвата – например, «Экран» (Скрин 7).

Желаемую частоту кадров устанавливаем на 30. Далее, опускаемся вниз и нажимаем по стрелке, где написано «Воспроизвести». Выбираем «Конвертировать», чтобы подготовить видео к воспроизведению.
Далее, оставляем функцию «Преобразовать», выбираем формат видео, например, mp4 (Скрин 8).

Указываем конечный файл, куда нужно сохранить записанное видео, например, на рабочий стол компьютера. После чего жмем кнопку «Начать», чтобы началась запись с экрана.
Если вы хотите записать свое лицо на камеру, выберите в режиме записи команду «DirectShow» и подключите микрофон к компьютеру. После, нажмите «Воспроизвести». Когда видео запишется, оно должно сохраниться на компьютере в разделе видео.
Во время записи с экрана компьютера не записывается звук. Эта проблема легко решается – воспользуйтесь другими программами для записи видео с экрана. Одна из них – OBS Studio.
Как конвертировать видео в программе VLC Media Player
Данный плеер может конвертировать видео-файлы. Для этого нажмите на раздел VLC – «Медиа» и выберите Конвертировать/Сохранить (Скрин 9).

В открытом окне добавьте файл видео, например, в формате Avi (Скрин 10).

Далее, нажмите кнопку «Конвертировать». На следующем шаге, выберите формат видео в настройках – например, Mp4. Далее, указываете путь сохранения видео на компьютере (Скрин 11).

Заключение
Сегодня выяснили, что это за программа VLC Media Player. Этот плеер отлично подходит для просмотра видео или прослушивания аудио. Если будете его использовать для записи видео или конвертации файлов, могут возникать ошибки при работе – это зависит от установленной системы на компьютере и других параметров. Избежать данной проблемы помогут дополнительные софты. Они ориентированы на работу с видео или аудио-файлами.
Читайте также:


