Материнская плата g31t m подключение
Зачастую человек, впервые (а бывает, что далеко и не в первый раз) собирающий компьютер, сталкивается с тем, что не знает, как правильно да и куда вообще подключать кнопки reset, power, LED-индикаторы, спикер, который издает писк при включении. Я покажу несколько примеров, по которым вы сможете понять принцип, как правильно подключается вообще любая передняя панель, расскажу некоторые секреты, которые использую сам в своей работе.
Ничего сложного в этом нет, если придерживаться простых правил и рекомендаций, о которых сейчас и пойдет речь.
Куда подключать коннекторы?
Этот раздел для тех, кто не в курсе, куда именно подключается передняя панель. Если это не про вас, переходите сразу к следующему разделу и читайте дальше.
Для начала давайте разберемся, как вообще выглядит то место на материнской плате, куда подключается передняя панель компьютера. Для наглядности просто хочу показать несколько фотографий, по ним вы легко определите, как выглядит этот разъем на материнской плате:



Как видите, они могут слегка отличаться друг от друга. Также хочу обратить внимание, что расположение снизу справа не является обязательным, иногда эти контакты располагаются и по центру снизу материнской платы.
Как правильно подключить коннекторы передней панели?
На большинстве материнских плат уже нанесена разметка, что и куда подключать. Вот самый простой и наглядный пример:

Слева-направо на фото:
+MSG- (желтый цвет) – подключение индикатора работы компьютера;
+HD- (синий цвет) – подключение индикатора работы жесткого диска (HDD);
+PW- (красный цвет) – подключение кнопки питания (Power);
-RES+ (зеленый цвет) – подключение кнопки сброс (Reset);
+SPEAK- (оранжевый цвет) – подключение спикера (тот, который издает писк при включении);
Цвета здесь ничего не значат, просто производитель решил сделать такую разметку.
Правила подключения коннекторов:
Есть простые общие правила, используя которые, вы правильно и легко подключите коннекторы передней панели к материнской плате:
Но у меня все не так, и вообще нет подписей! Что мне делать??
Многие контактные площадки на современных ATX-платах имеют такой вид:

В таком случае лучше всего поискать инструкцию к материнской плате и найти там вот такой (или похожий) раздел:

+PWR_LED- – индикатор работы;
+HDD_LED- – индикатор работы жесткого диска;
PWR_SW – кнопка включения (Power);
RESET – кнопка «сброс»;
SPEAKER – спикер (та самая нудная пищащая хрень 🙂 )
Данная схема подключения передней панели используется для большинства современных ATX-плат.
Как подключить переднюю панель, если совсем ничего непонятно
Посмотрите на фото ниже:

Здесь есть два решения проблемы:
Решение номер раз:
Найти инструкцию к материнской плате и посмотреть, где и какие контакты. Гениально, правда? Кэп отдыхает
Решение номер два:
Индикаторы работы жесткого диска и работы компьютера придется уже искать методом «втыка», пока они не заработают.
На этом я заканчиваю разбор подключений передней панели. В будущем планируется еще много интересных и полезных статей – подписывайтесь на обновления, чтобы быть в курсе событий на сайте.
Большинство неопытных компьютерных пользователей считают, что подключить переднюю панель корпуса компьютера, на которой находятся кнопки включения и перезагрузки компьютера, а также USB входы и аудио выходы, к материнской плате является сложным и трудно выполнимым занятием.
Но, как часто это бывает, потратив 5 минут на изучение вопроса, все становится понятно и очень даже выполнимо. В данной статье мы рассмотрим последовательность действий, которые необходимо выполнить для успешного и правильного подключения передней панели к к материнской плате, будь это плата фирмы Asus, Gigabyte, Asrock, MSI и других.
Это те самые шлейфы, которые мы будем подключать к соответствующим разъемам материнской платы. Особенность этих самых шлейфов, по которым их можно найти среди других проводов в корпусе системного блока это надписи на концах их разъемов:

Разъемы передней панели системного блока
Для тех, у кого Power LED состоит из 2-ух фишек на 2 и 3 контакта (как на рисунке выше) обоснование следующее: на некоторых материнских платах разъем подключения POWER LED (индикатор включения компьютера) выполнен на 3-ех контактах (средний не используется), а на некоторых на 2-ух. Поэтому в вашем случае нужно использовать либо одну фишку Power Led, либо другую.
На материнской плате они расположены примерно вот так:

Расположение разъемов на материнской плате для подключения передней панели системного блока
Далее возможны 2 варианта развития ситуации.
Вариант первый

Даже если вы перепутаете полярность, то ничего страшного не произойдет. Просто на просто при включении не будет загораться кнопка включения и не будет моргать светодиод активности жесткого диска. В этом случае просто переверните не работающую фишку вверх ногами на контактах мат. платы, чтобы поменять полярность.
Вариант второй
Контакты на материнской плате не подписаны, как на фото ниже.

Контакты подключения передней панели на материнской плате без подписей
В этом случае вам нужно определить модель своей материнской платы, найти ее в интернете и посмотреть документацию по распиновке контактов кнопок, индикаторов, usb и звуковым выходам.

Инструкция со схемой подключения передней панели к материнской плате

Подключение передних аудио выходов и микрофона

особенности соблюдения полярности при подключении передней папнели

Подключение передних USB входов к материнской плате
Лучший способ отблагодарить автора статьи- сделать репост к себе на страничку

Разъемы и кабели
DP разъем на видеокарте что это?

Разъемы и кабели
AIO Pump на материнской плате. Что это?

Разъемы и кабели
eatx12v что это на материнской плате?
7 комментариев
Александр
Сайт датирован 2018 годом, а фрагменты мам c разъёмами и др.элементами 10-летней давности ;-(

Доброго времени суток всем читателям моего блога! На связи Федор Лыков. Сегодня хотелось бы разобрать актуальный вопрос, а именно «как подключить переднюю панель к материнской плате».
Данным вопросом рано или поздно задается каждый, кто решил самостоятельно собрать себе компьютер в первый раз, потому, считаю, что данная статья будет очень актуальна.
Рекомендую статью для тех, кто не умеет подбирать процессор к материнской плате.
Предназначение передней панели
Если вы хоть раз видели системный блок компьютера, то знаете, что на его фронтальной части располагаются:
- кнопка включения компьютера
- кнопка перезагрузки
- индикаторы работы жесткого диска
- дополнительные USB порты
- порты для звуковых устройств ввода и вывода (наушники и микрофон)
Для их полноценной работы необходимым условием является соединение панели с материнской платой. Разумеется, инженеры компаний-производителей предусмотрели этот момент и на платах размещены специальные разъемы.
Сложности подключения в первую очередь связаны с незнанием назначения тех или иных разъемов и пинов. Сейчас мы и будем разбираться, как правильно подключить панель к материнской плате от различных компаний-производителей.
Предлагаю начать рассмотрение вопроса со взгляда на наиболее распространенные провода от передней панели, которые нам и нужны, чтобы разобраться в вопросе. Приятного чтения!
Основные интерфейсы передней панели
Таблица
Как я уже и сказал, на передней панели могут располагаться самое разное количество вспомогательных разъемов и других интерфейсов, которые подключаются на прямую к материнской плате.
Давайте посмотрим на самые распространенные их виды в ПК.
| Название | Фото | Назначение |
| Power SW\Reset SW |  | Предназначены для работы кнопок питания и перезагрузки. Power SW – кнопка включения, а Reset SW –перезагрузки. |
| HDD Led | Необходим для работы светового индикатора работы жесткого диска на фронтальной панели корпуса системного блока. На своем компьютере вы можете заметить на фронте мигающую лампочку при включенном ПК. Так вот, это тот самый индикатор. | |
| Power Led |  | Необходим для работы индикатора питания на фронтальной панели. Как правило, он синего цвета и статично горит при включенном питании компьютера. |
| HD Audio | Нужен для подсоединения передней звуковой панели. Обычно она нужна для подключения наушников и использует одну звуковую карту, что и задние порты на материнской плате | |
| USB | Обеспечивает работу передних USB 2.0 портов. | |
| USB 3.0 |  | Осуществляет подключение передних USB 3.0 портов. Штекер более увесистый и мощный USB 3.0 нежели его младшая версия выше так как данные порты обладают более высоким стандартом скорости передачи и чтения данных. |
| Speaker |  | Системный динамик. Данная «пищалка» была распространена раньше и использовалась в качестве основного динамика, но сейчас с ее помощью система сообщает об ошибках при прохождении POST. |
Все эти разъемы являются унифицированным стандартом, и любая материнская плата поддерживает их подключение. Различаться может только расположение разъемов на самой материнской плате, но сам способ подсоединения идентичен.
Подключение передней панели к материнской плате
Первым делом, я порекомендую открыть руководство пользователя и поискать схему соединения там. Если нет бумажного, то можете найти его в электронном виде на официальном сайте производителя (как правило, в верхней части сайта переходите на вкладку «Продукты», там находите категорию материнских плат и уже оттуда ищите свою модель).
Прилагаю ссылки на официальные сайты:
Так же, на текстолите самой платы чаще всего написаны подсказки для помощи в подсоединении. На примере ниже отличный показатель правильных подсказок для того, чтобы разобраться как подключить переднюю панель к материнской плате.

Возьмем для примера популярную и актуальную материнскую плату и рассмотрим разъемы подключения на них.
Начнем
Первым делом рассмотрим модель материнской платы Gigabyte B450M DS3H с сокетом AM4 для подключения процессоров от компании AMD. Эта материнская плата достаточно популярна для недорогих сборок на Ryzen, а значит пример будет актуален.

Самым распространенным местом для размещения пинов подключения фронтальной панели является самый низ платы. Рассмотрим подключение на данной плате.

- USB 2.0 (на плате два разъема. Если шнур один, то подключайте в любой из них)
- USB 3.0
- Power Led
- HDD Led
- Power SW
- Reset SW
- CI (датчик вскрытия корпуса, не настолько распространен, как остальные)
- Speaker
Самые внимательные из вас уже могли заметить отсутствие разъема HD Audio, но не переживайте. Просто он находится в другой части платы, а именно слева.

Официальная документация говорит нам все то же самое, что я рассказал и вам.

Заметьте, что рядом с названием пина стоит знак + или — . Соблюдайте полярность и подключайте только идентичные знаки. На самих штекерах указаны знаки полярности, а также знак полюса на проводе можно понять по его цвету (красный – плюс, черный – минус).
А теперь давайте для сравнения возьмем похожую, но чуть более дешевую плату от той же компании – Gigabyte B450M S2H.

Данная плата обладает меньшим количеством слотов оперативной памяти, разъемов подключения и в принципе предназначена на чуть более дешевый сегмент. Пины здесь располагаются ближе к середине, давайте рассмотрим их подробнее.

- HD Audio
- USB 2.0 (на плате два разъема. Если шнур один, то подключайте в любой из них)
- Speaker
- Power Led
- Power SW
- HDD Led
- Reset SW
- USB 3.0
Заметьте, что в этой модели отсутствует разъём CI (датчик вскрытия корпуса), который присутствовал в предыдущем примере. Это не большая проблема, так как он, как уже упоминалось, не слишком распространен.
В официальной документации можем увидеть вот такую схему.

Теперь вам будет куда проще ориентироваться в системной документации, когда увидели это на примере, не так ли?
Абсолютно такие же обозначения на текстолите платы и схемы в руководстве пользователя будут выглядеть практически таким же образом будь это хоть китайская плата Killsre X79 для Intel Xeon на LGA2011, хоть старая MSI N1996 K9N для AMD на AM2.
Заключение
Сегодня мы рассмотрели очень важный вопрос, в котором необходимо разобраться для того, чтобы самостоятельно собрать свой персональный компьютер. Я уверен, что смог вам дать нужную базу знаний и у вас не должно более возникнуть проблем с тем, как подключить переднюю панель к материнской плате.
Спасибо, что дочитали статью до конца. Если у вас остались вопросы, то прошу вас пройти в комментарии и оставить их там. Я уверен, что смогу ответить на них, а также помочь вам. Не скромничайте и не стесняйтесь!
А на этой ноте закончим данную статью и попрощаемся вплоть до момента следующей публикации.


Материнская плата ECS Elitegroup G31T-M7 V1.0 продается у нас по цене от 46-49$, на январь 2009 года.
Упакована она в небольшую аккуратную коробку. В коробке находится: сама матплата в антистатическом пакете; один диск с драйверами и ПО; брошюра – подробное руководство пользователя (на англ. языке); большой цветной плакат – инструкция по установке и подключению матплаты; I/O панель; SATA кабель; IDE шлейф.

Материнская плата ECS G31T-M7 V1.0 - LGA775



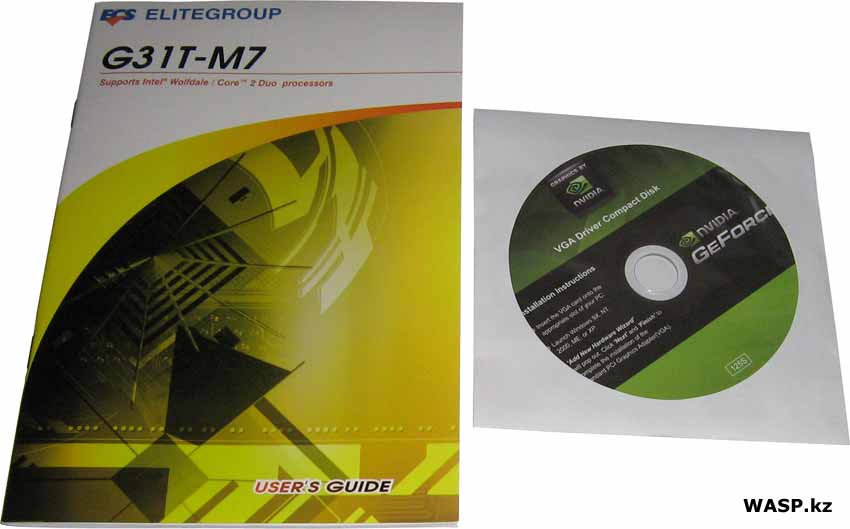

Печатная плата традиционно для ECS покрыта темно синим лаком, формат mATX – 244 на 200 мм. Помимо графического PCI Express X16 и двух «просто» PCI, есть еще и «короткий» разъем PCI Express X1.
Разъем LPT не распаян, но его можно подключить посредством отдельной планки – покупается отдельно, стоит чуть более 1$.
Охлаждение чипсета крайне упрощено: на чип южного моста приклеена (на терможвачку) тонкая алюминиевая пластина с логотипом производителя. На северный мост установлен небольшой радиатор из того же «крылатого» металла, под ним так же терможвачка…
Пластина на южном мосту во время работы разогревается до очень высоких температур и, к сожалению, на плате нет монтажных отверстий, чтобы установить туда более достойный радиатор, только клеить…
Радиатор северного моста греется меньше – он обдувается потоком воздуха от кулера CPU. Замена терможвачки на нормальную термопасту так же сказывается положительно.

+ Щелкните по рисунку, чтобы увеличить!

+ Щелкните по рисунку, чтобы увеличить!

+ Щелкните по рисунку, чтобы увеличить!
Питание процессора простенькое, никакого дополнительного охлаждения там естественно нет. Но зато здесь используются твердотельные конденсаторы, большинство остальных – электролитические.
Звук реализован на основе чипа VIA VT1708B (6-канальный аудио кодек). Это конечно удешевляет себестоимость матплаты, но не добавляет ей плюсов. Хотя, вполне съедобно.

Сетевой контроллер Atheros AR8112 10/10 LAN, об его достоинствах или недостатках сказать не могу, не успел испытать. Кстати, драйвера на этот контроллер можно скачать здесь.
Традиционно интегрированное видео от Интел слабовато. В данном случае мы имеем интегрированный графический ускоритель Intel 3100 (GMA3100). В BIOS’e можно выставить три значения, которые определяют отбор под видеонужды объем памяти из основной. Это 128, 256 и максимальный объем – 384 Мб. Впрочем, разницы между 256 Мб и скажем максимумом не заметно…
Тестирование 3DMark’06 дало такие результаты, убогие. В игрушки особенно не поиграешь… Хотя «первый» S.T.A.L.K.E.R идет, на невысоких настройках, но идет и без видимых тормозов. Остальные игрушки не пробовал.

Да, в тестировании использовался процессор Core 2 Duo E7400 2,8 GHz, объем оперативной памяти – два модуля по 1 Гб DDR-2 800 MHz.
Неизбежные недостатки такого форм-фактора присутствуют и на G31T-M7 V1.0, фатальными их не назовешь, просто неудобства.
Краткие характеристики ECS G31T-M7 V1.0
• Поддержка процессоров под LGA775, в т.ч. серий Intel Core 2 Quad, Core 2 Duo, Pentium Dual-core (E21xx series), Celeron 4xx, и др. 45 нм
• Шина FSB 1333/1066 МГц
• Чипсет Intel G31 + ICH7 (северный + южный мост)
• 1 разъем PCI Express x16
• 1 разъем PCI Express x1
• AMI BIOS с 4Мб SPI Flash ROM, поддержка Plug и Play 1.0A, APM 1.2, Multi Boot, DMI, ACPIверсии 1.0
В работе ECS G31T-M7 V1.0 показывает хорошие стабильные результаты. Материнка естественно не оверклокерская, потому в БИОСе разгонных настроек раз-два и обчелся…
На офсайте производителя можно скачать свежие версии прошивки БИОСа, а также драйвера…
Основные чипы и микросхемы платы:



Сетевой контроллер Atheros AR8112 - AL1E
Чип AMIBIOS WE19 6032
Микросхема ICS 8370259 0833 9LPRS437AFLF



Чип аудиокодека VIA VT1708B
Чип памяти S24CSO EPROM
Заключительный вывод можно вынести идентичный такой же материнки от MSI.
В силу стоимости ей можно простить многое, т.к. за небольшие деньги она дает многое.
Можно ли ECS G31T-M7 V1.0 помимо чисто бюджетного (офисного) применения использовать как платформу для мощного, например, игрового ПК? Однозначно можно! Исключая естественно оверклокерские происки…
Конечно, при создании мощного ПК, интегрированным об интегрированном видео надо забыть и приобрести соответствующую дискретную видеокарту. Слотов под ОЗУ всего два, потому сразу надо обзавестись памятью с запасом.
Еще скажу об одной материнской плате этого производителя - ECS Elitegroup G31T-M Rev:1.0, которая по сути является полной копией. с мизерными отличиями.
Теперь, как и обещалось, можно провести сравнение между ECS G31T-M7 V1.0 и MSI G31M3-L V2
Читайте также:


