Marvelous designer управление как 3ds max
Marvelous Designer 10 Personal 6.0.623.33010 Multilingual Win x64, позволяет Вам создать богатый гардероб для ваших персонажей. Каждую рубашку или платье, которые Вы создаете, теперь можно бесконечно трансформировать. Комбинируйте наряды и персонажей. Добавление разнообразия никогда не было таким простым.
Вам не обязательно быть модельером. Это просто и легко. Технология Marvelous Designer 10 основана на искусстве шитья и выкройки (создание чертежа для одежды). Чтобы создавать одежду с помощью Marvelous Designer, вам не нужен опыт в дизайне одежды. С интуитивно понятными инструментами это на удивление легко и просто. Развивайте свои навыки, изучая Marvelous Designer 10 Personal.
Скачивать следует обе части архива и разместить их в одной папке. Что бы распаковать архив, на распаковку следует запустить первую часть MD_10_Personal_6.0.623.33010_x64.part1.rar. При условии, что обе части будут размещены в одной папке, вторая часть будет обнаружена архиватором и подключена к распаковке, автоматически. Распаковку следует проводить с помощью WinRAR (версии не ниже 5.80), или 7-Zip архиваторов.
Для того, что бы установить Marvelous Designer 10 Personal 6.0.623.33010 Multilingual Win x64, следует от имени администратора запустить файл MarvelousDesigner10_Personal_6_0_623_Installer_x64.exe, который вы увидите сразу после распаковки архива. Для лицензирования Marvelous Designer, из папки Crack скопируйте файл MarvelousDesigner10_Personal_x64.exe и поместите его в директорию установки программы, заменив им одноимённый файл, образовавшийся там во время её установки. По умолчанию директория установки: C:\Program Files\Marvelous Designer 10 Personal.
После того как запустите Marvelous Designer 10, увидите панель, в которой будет предложено ввести ID и Password:
Сюда можно ввести любые значения, например цифру 1 (в поле ID) и цифру 1 (в поле Password). Что бы при каждом входе в Marvelous Designer, Вам не приходилось заполнять поля ID и Password, установите галочки слева от полей Save ID и Save PW, как это показано на рисунке выше, затем нажмите на кнопку LOG IN. Теперь для входа в программу, Вам нужно будет нажимать только кнопку LOG IN.
Русский язык в Marvelous Designer 10 Personal 6.0.623.33010 Multilingual Win x64, в отличие от предыдущих версий программы, отсутствует.

3d моделирование пуфиков в Marvelous Designer займет у Вас пару часов. На нашем сайте есть готовые 3d модели пуфиков.

В 3ds Max нам потребуется создать только Avatar для работы в программе в Marvelous Designer. Создаем box, конвертируем его в Editable Poly.
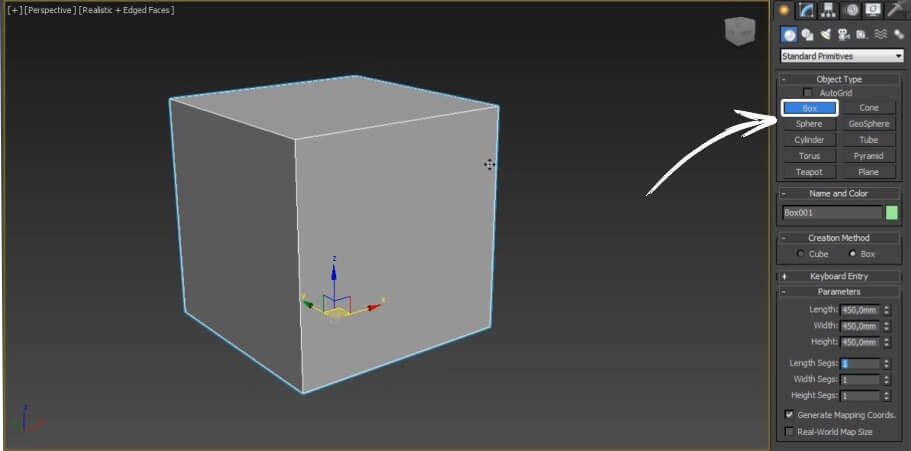
Применим три раза Connect для парных Edges. И применим модификатор TurboSmooth со значением: 2. И экспортируем box в формате obj.
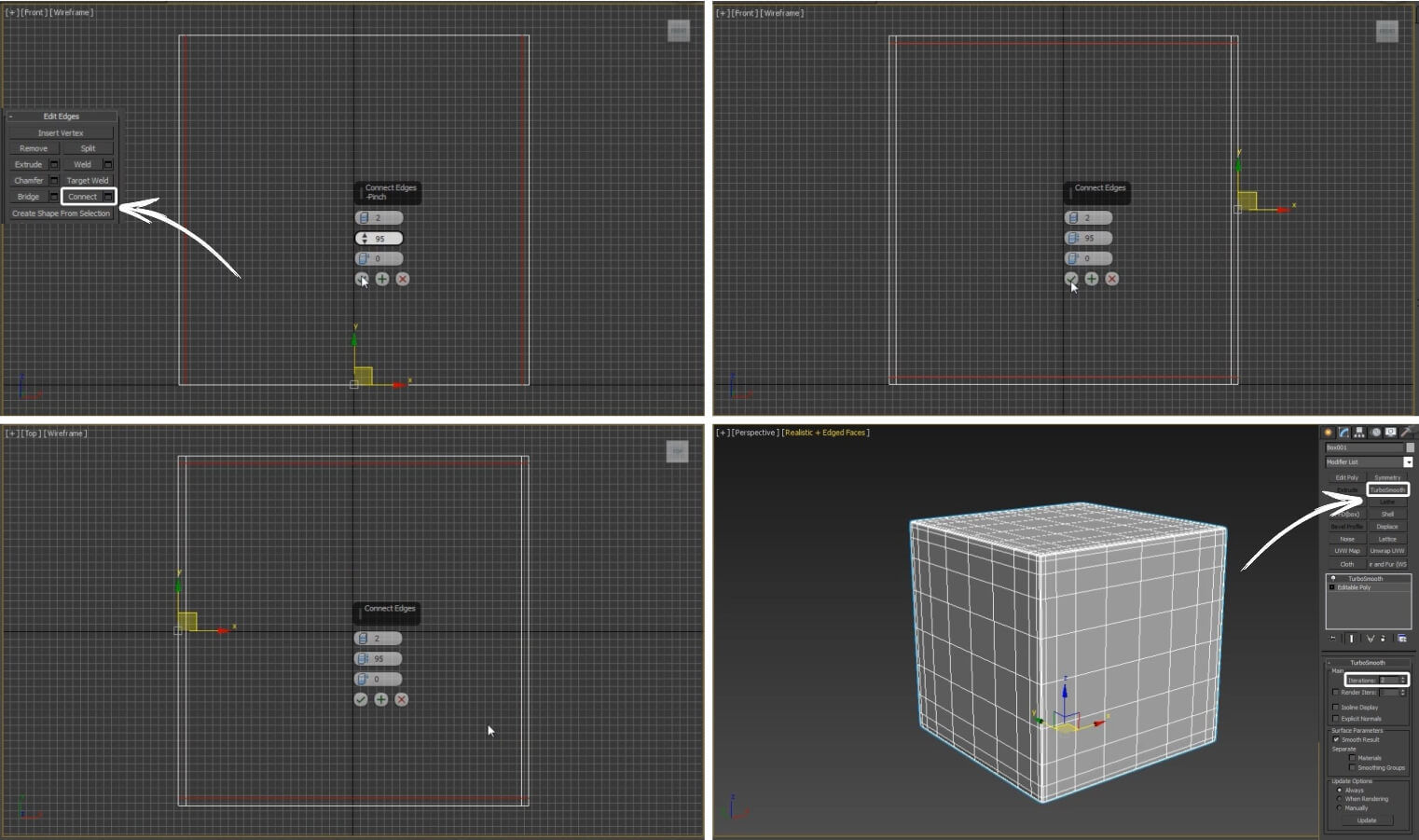
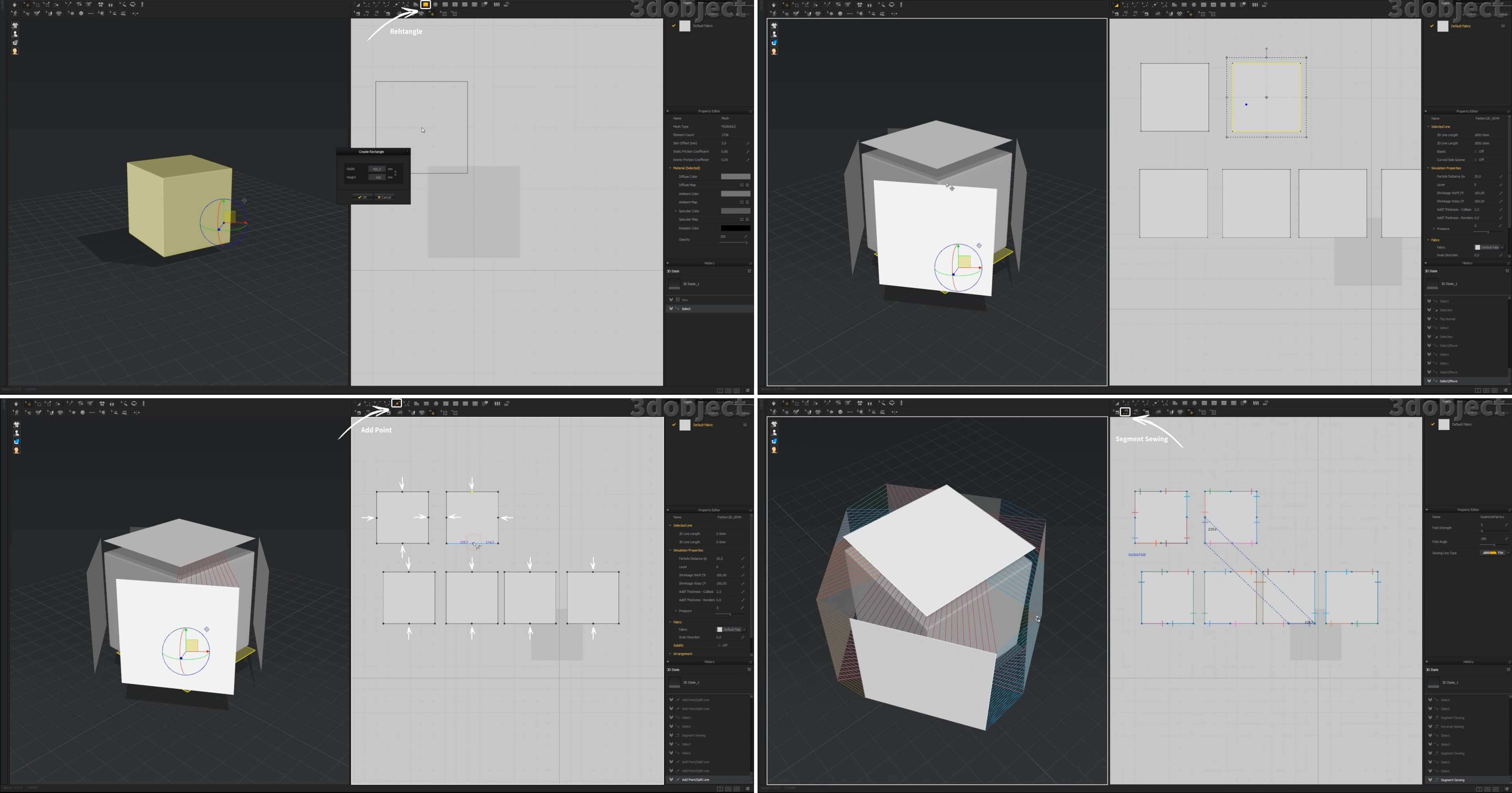
Если шов получился крест-накрест, нажмите горячие клавиши Ctrl + B. Нажмите пробел (Space) для симуляции.
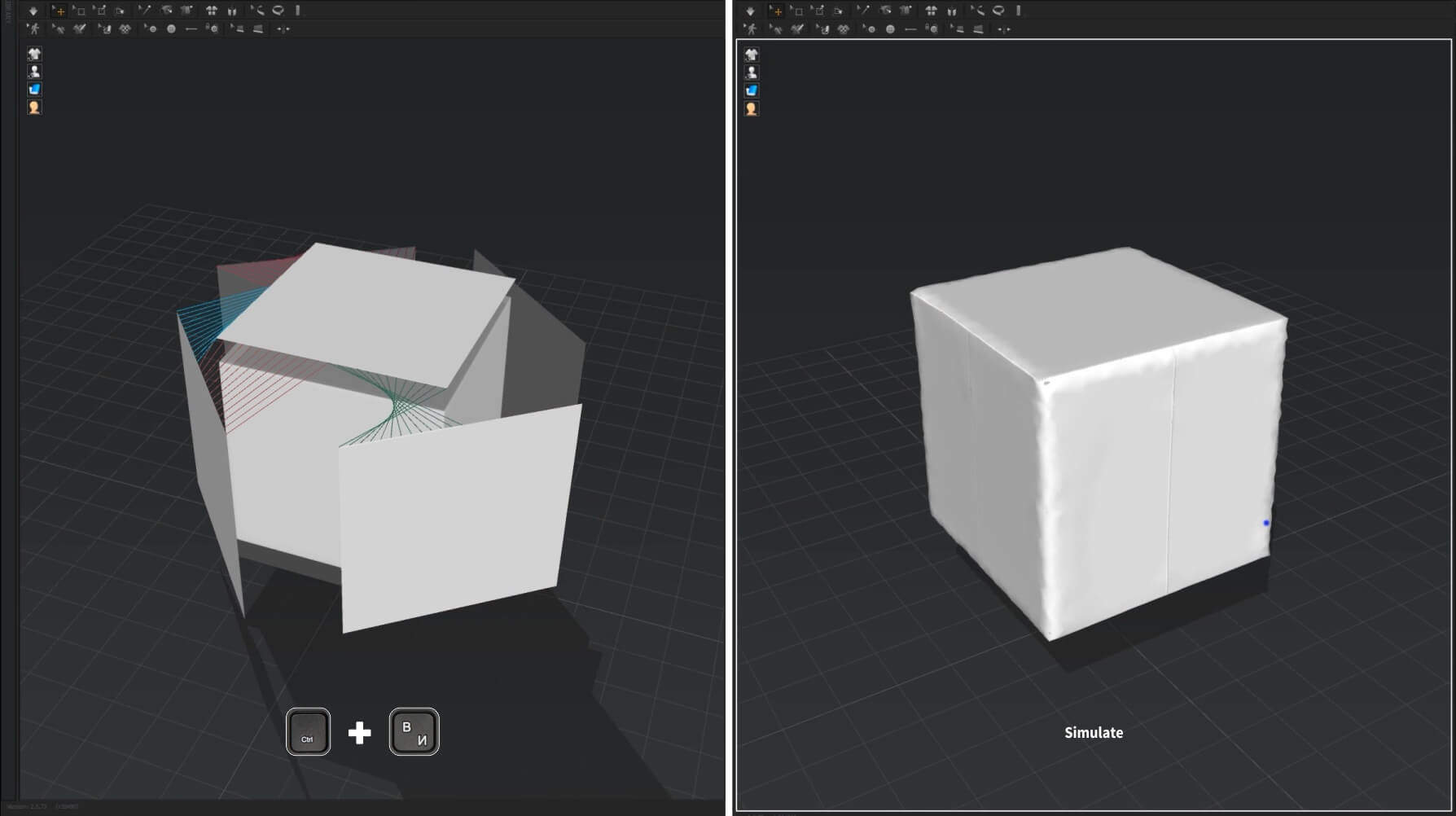
Затем зайдите в настройки Default Fabric и поменяйте материал на S_Full_Grain_Leather. → Выделите все детали в окне 2d и поменяйте значение Shrinkage Weft и Shrinkage Warp на 95%. → Simulate.
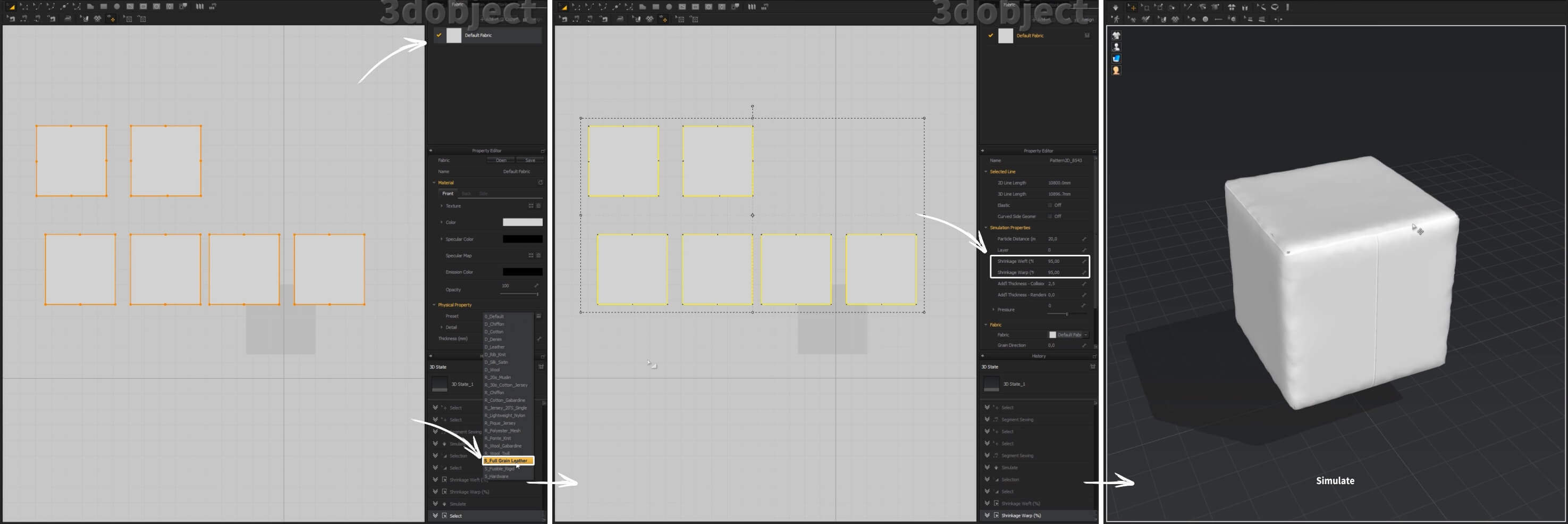
После, все Rehtangle немного отодвиньте от аватара, замените Shrinkage Weft и Shrinkage Warp на 100% → Пробел. Сохраните этот вариант отдельно для моделирования второго пуфика.
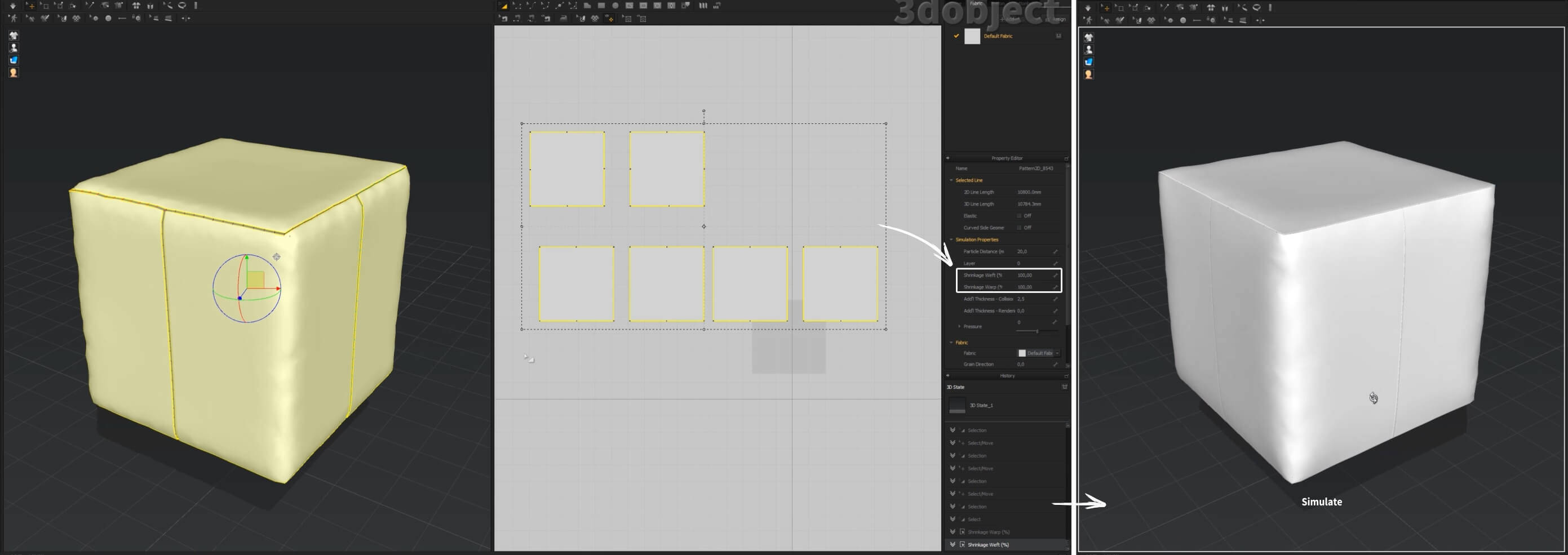
Далее Shrinkage Weft и Shrinkage Warp поменяйте на 99% → Space.
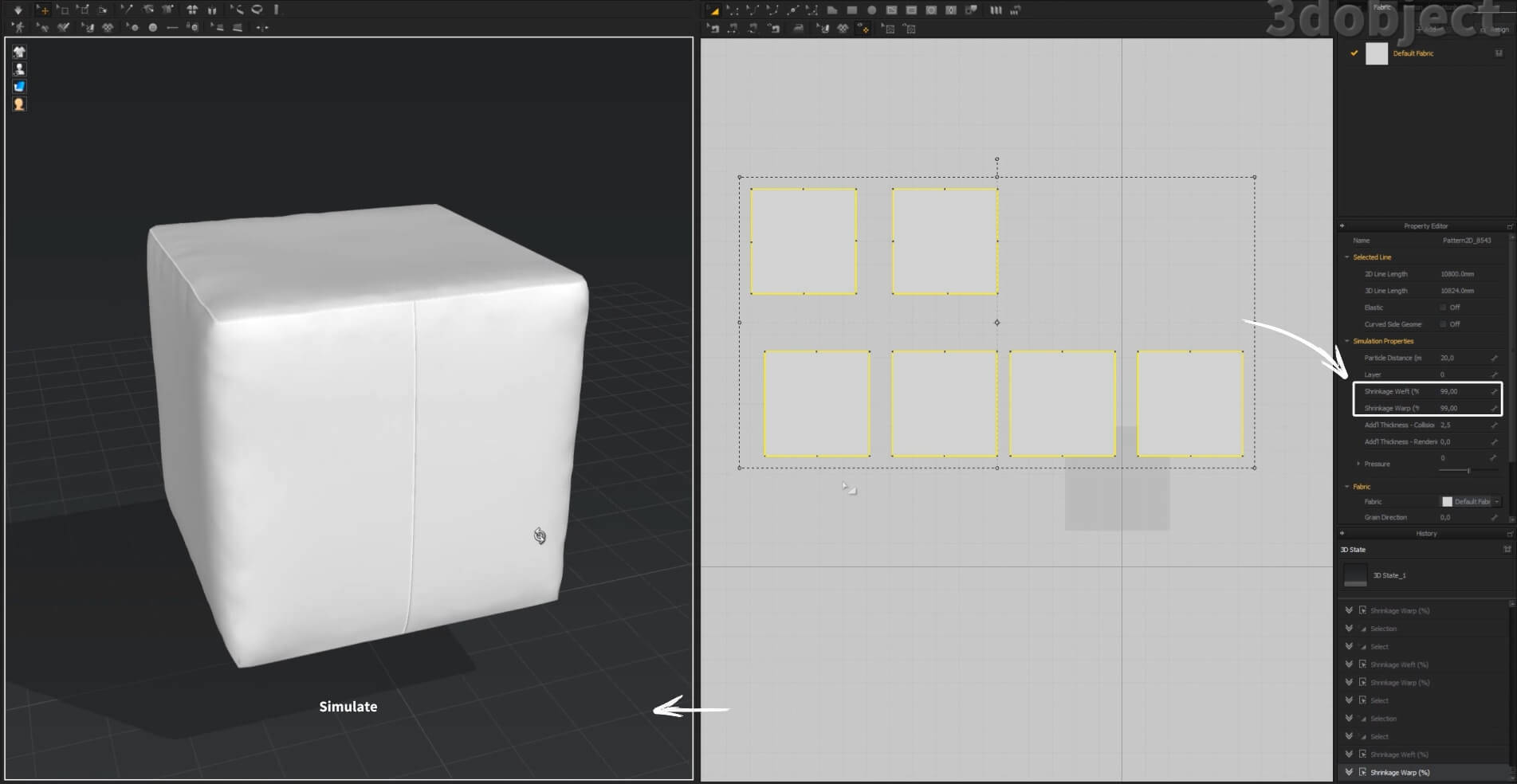
Следующий шаг → Загрузите текстуру в материал. Ее вы можете нарисовать в удобной для Вас программе. Теперь инструментом Internal Polygon рисуем линии по текстуре, нажимая на левую кнопку мыши. Чтобы закончить кривую, нажмите на точку два раза. Далее удаляем текстуру и загружаем новую для боковых деталей. Также рисуем линии по текстуре, можно нарисовать на одном Rehtangle, а для других просто скопировать.
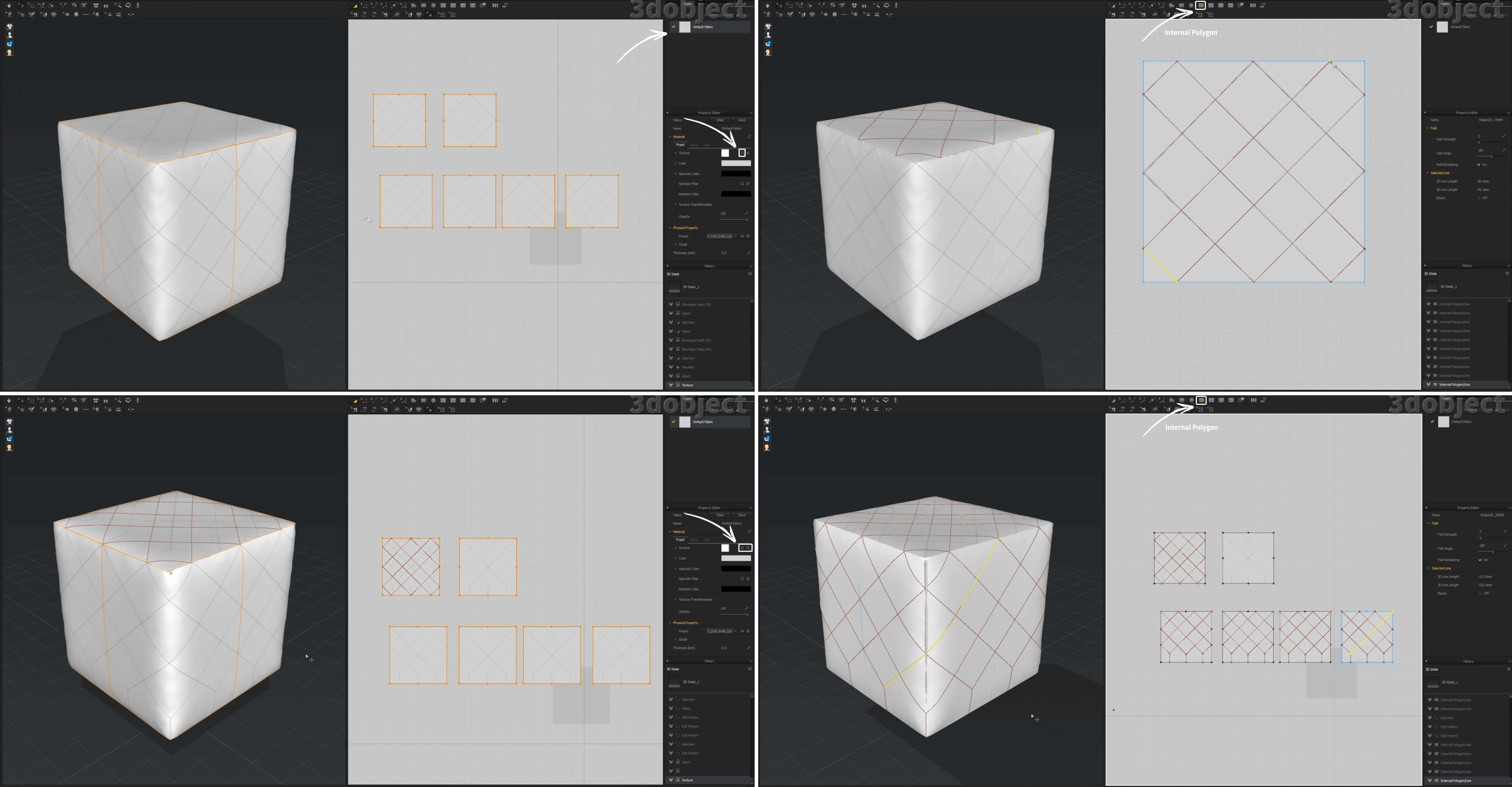
Перед симуляцией отодвиньте боковые части от аватара.
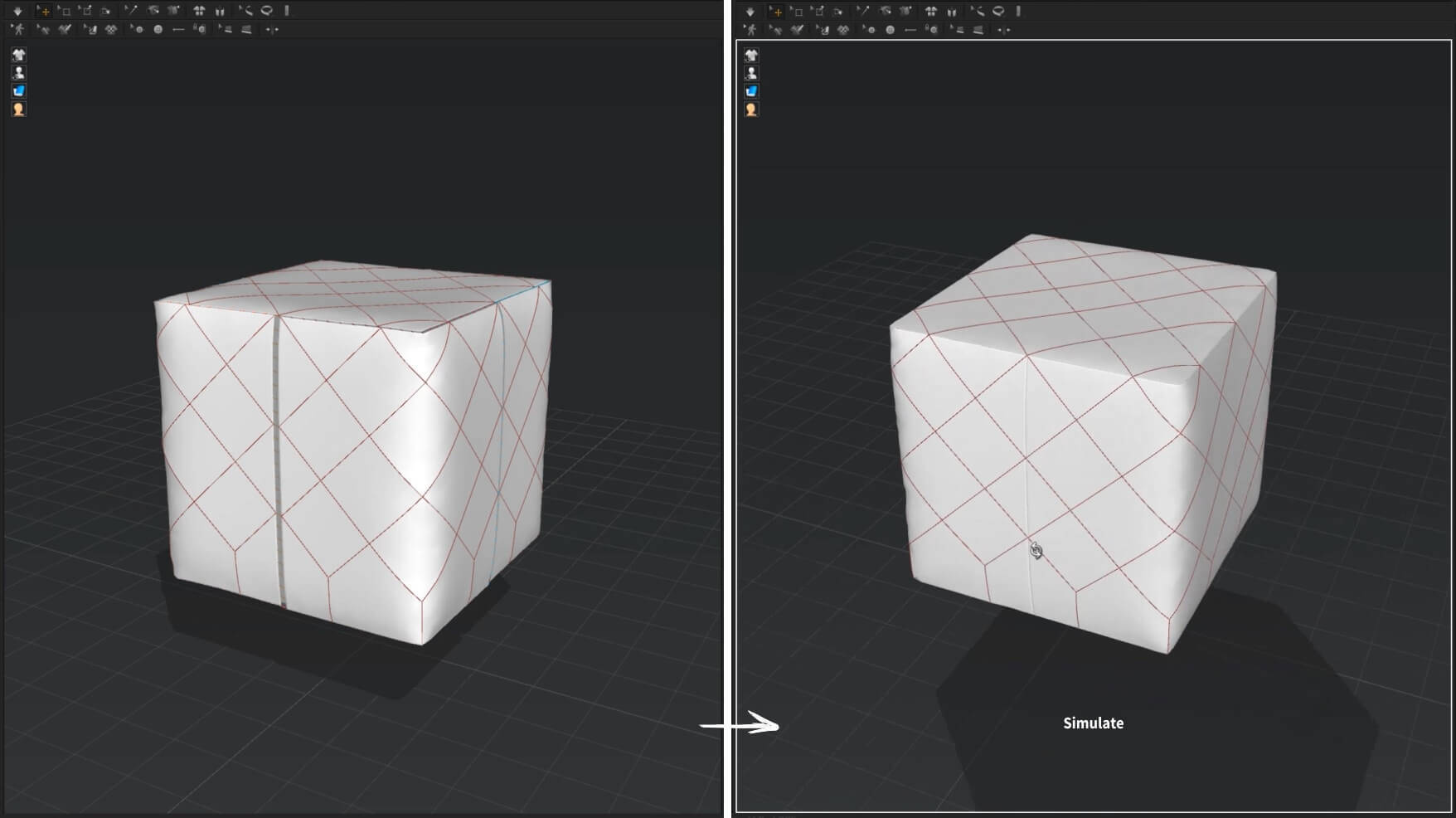
Замените Particle Distance на 5 и снова включите симуляцию. Далее скопируйте все детали, используя горячие клавиши: Ctrl + C, Ctrl + Shift + V, для того, чтобы они не просто дублировались, а еще и сшивались между собой. Заморозим внутренние элементы, выделив их, нажав по ним правой кнопкой мыши и из списка меню выбрав Freeze. Отодвиньте внешние детали от аватара, чтобы увидеть швы. Мы видим, что внешние детали пришиваются к внутренним, а нам необходимо, чтобы внешние верхняя и нижняя детали были пришиты к внешним боковым, поэтому мы удаляем эти швы инструментом Edit Sewing, просто выделив их поочередно и нажав на Delete, либо правой кнопкой выбрав Delete Sewing. После, сшиваем верхнюю и нижнюю с боковыми с помощью инструмента Segment Sewing.
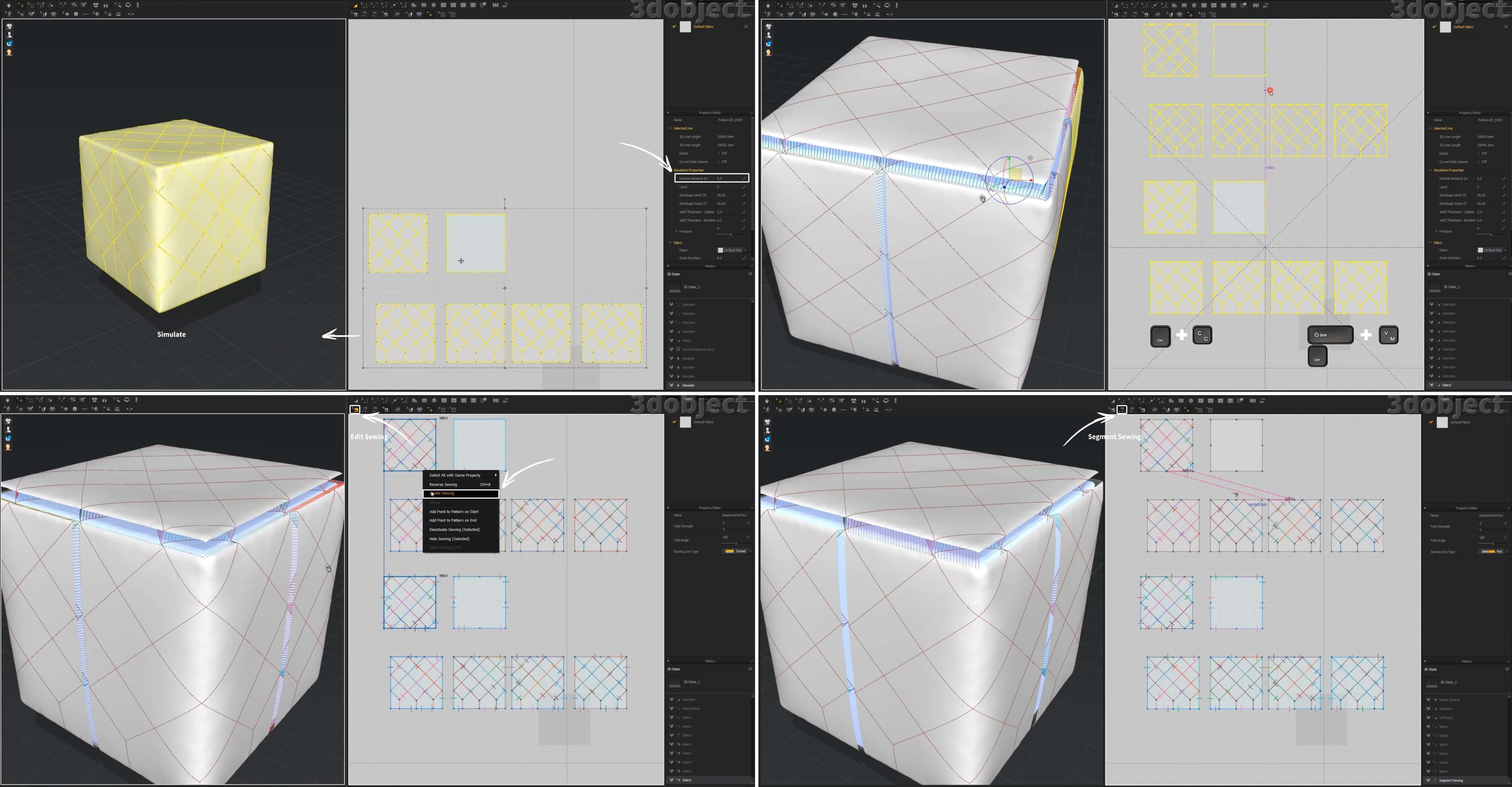
Когда все элементы сшиты, нажимаем на пробел. Теперь закруглим углы у верхнего Rehtangle инструментом Edit Round Corner, кликая левой клавишей по точке в углу. → Симуляция.
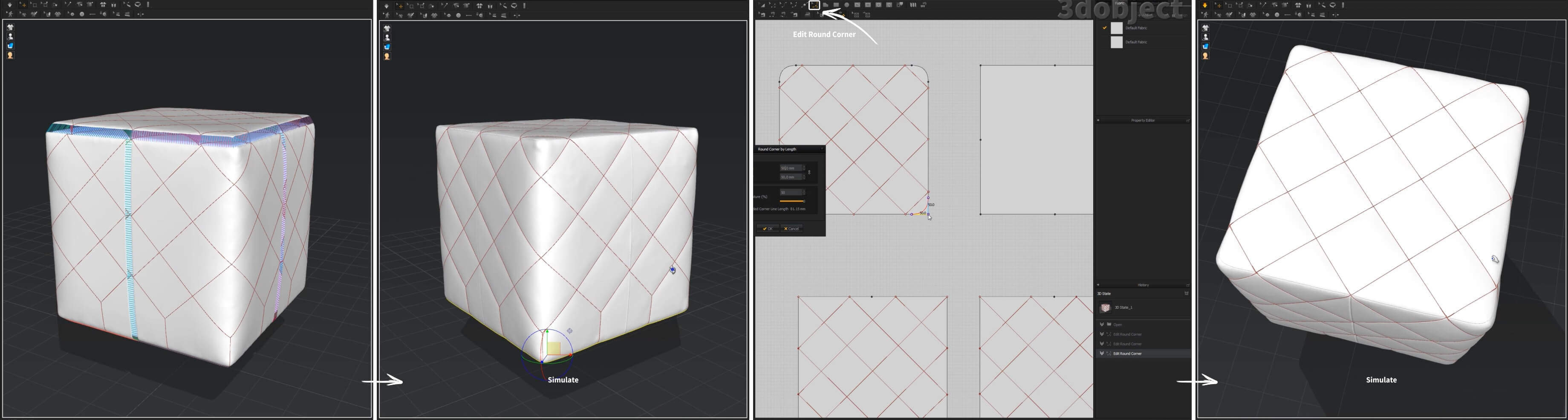
Осталась последняя симуляция для первого пуфика. Перед этим заменим материал на D_Denim, Shrinkage Weft и Shrinkage Warp на 130%, Pressure (давление) на 50 → Simulate.
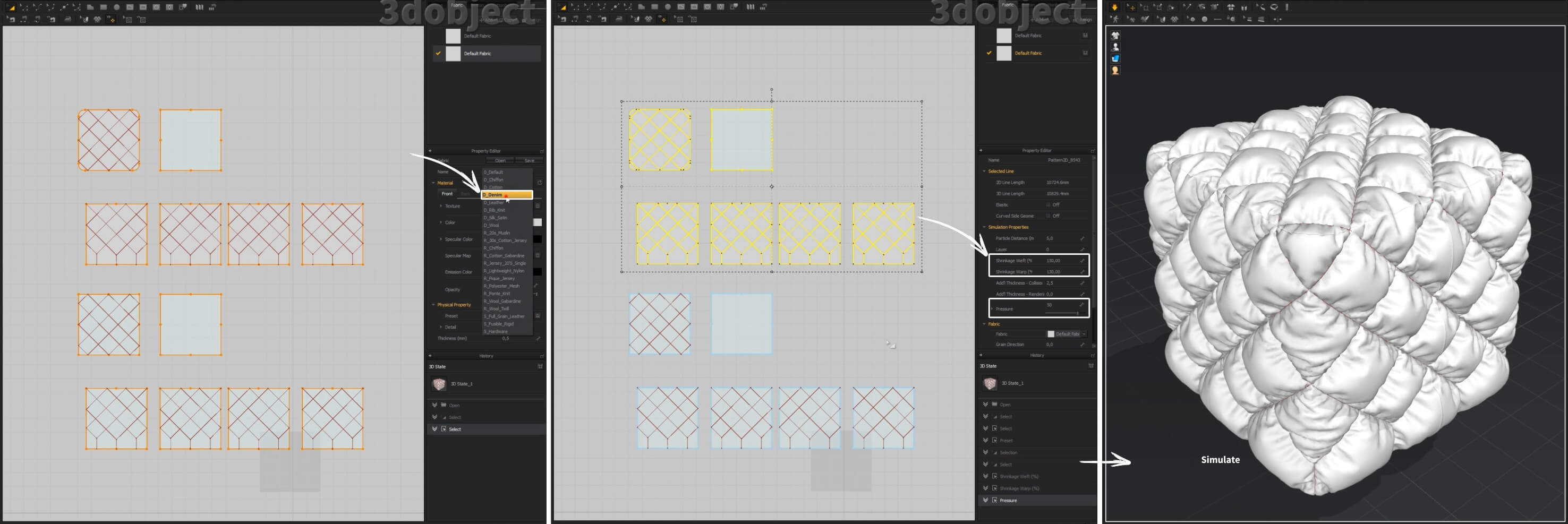
Открываем сохраненный вариант. Закругляем углы у верхней части пуфика. Проверяем, чтобы значение Shrinkage Weft и Shrinkage Warp было 99% → Space. После, загружаем первую текстуру, берем инструмент Internal Circle и рисуем круги на верхнем Rehtangle, потом загружаем сетку для боковых Rehtangles и проделываем то же самое.

Затем делаем копию деталей Ctrl + C, Ctrl + Shift + V. Удаляем, как и в предыдущем варианте, ненужные швы. Перед тем, как сшить детали правильно, необходимо добавить точки на боковых сторонах, т.к. после скругления углов их стало больше. Подвинем центральные точки инструментом Edit Pattern немного левее и добавим точки немного правее инструментом Add Point. После сшиваем.

После сшивания всех деталей пуфика, произведите симуляцию. Затем поменяйте Particle Distance на 5 и снова включите симуляцию.
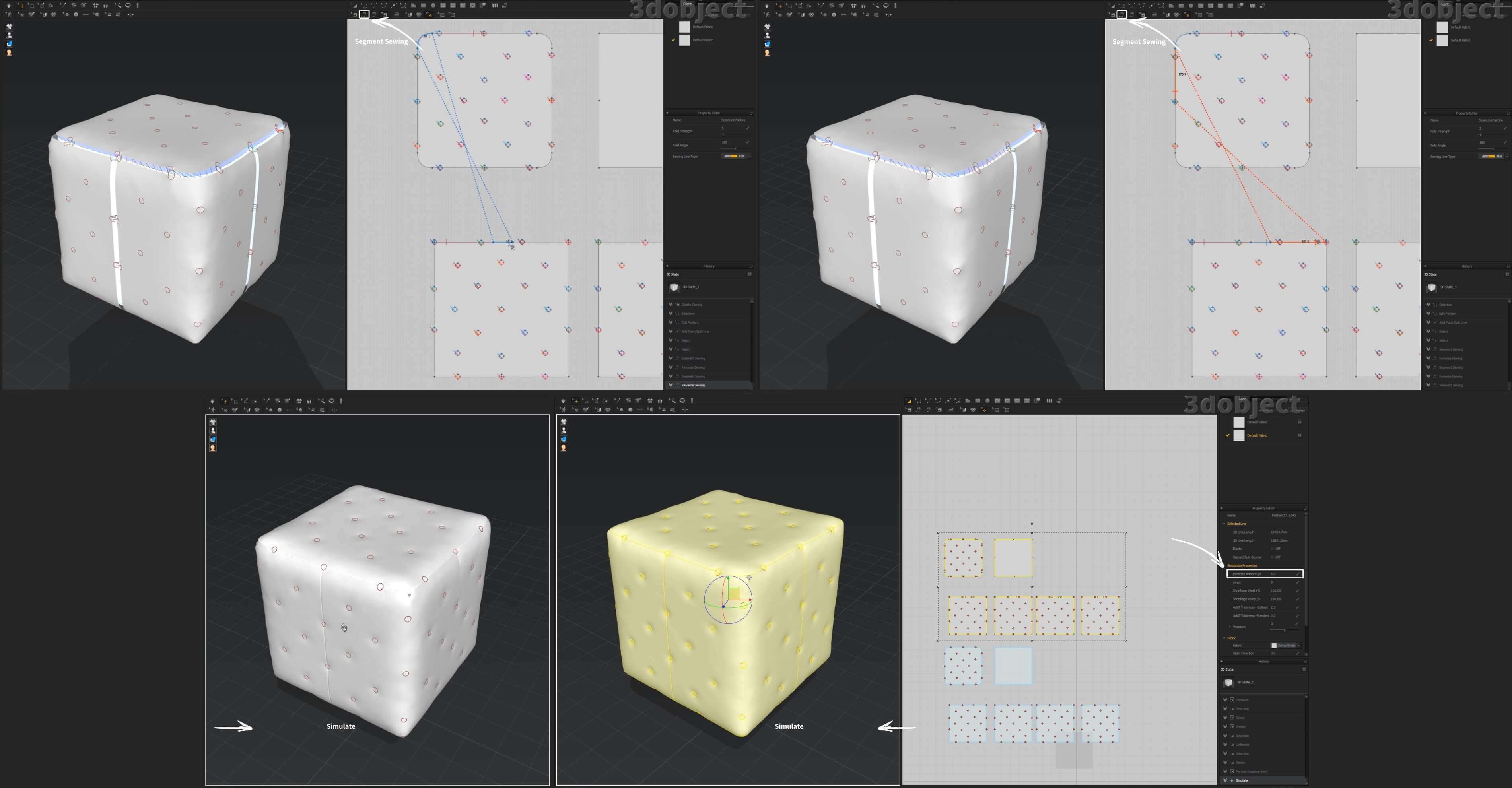
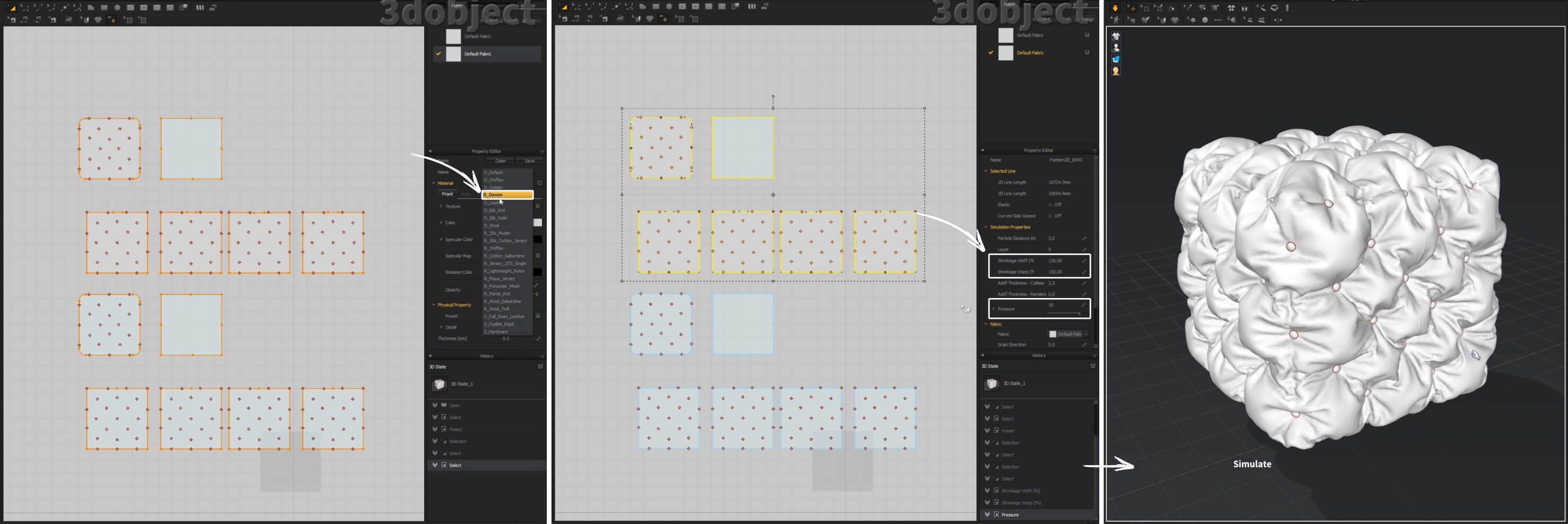
Третий вариант пуфика можно просто продолжать моделировать из второго. Берем прямоугольник для создания ленты, поворачиваем его на 45°, зажимая Shift. С помощью инструмента Edit Pattern можно выделять линии и перемещать их. Инструментом Internal Polygon создаем дополнительные линии поперек прямоугольника, для того, чтобы пришить ленту к пуфику. Остальные ленты просто дублируем и подгоняем этими двумя инструментами.
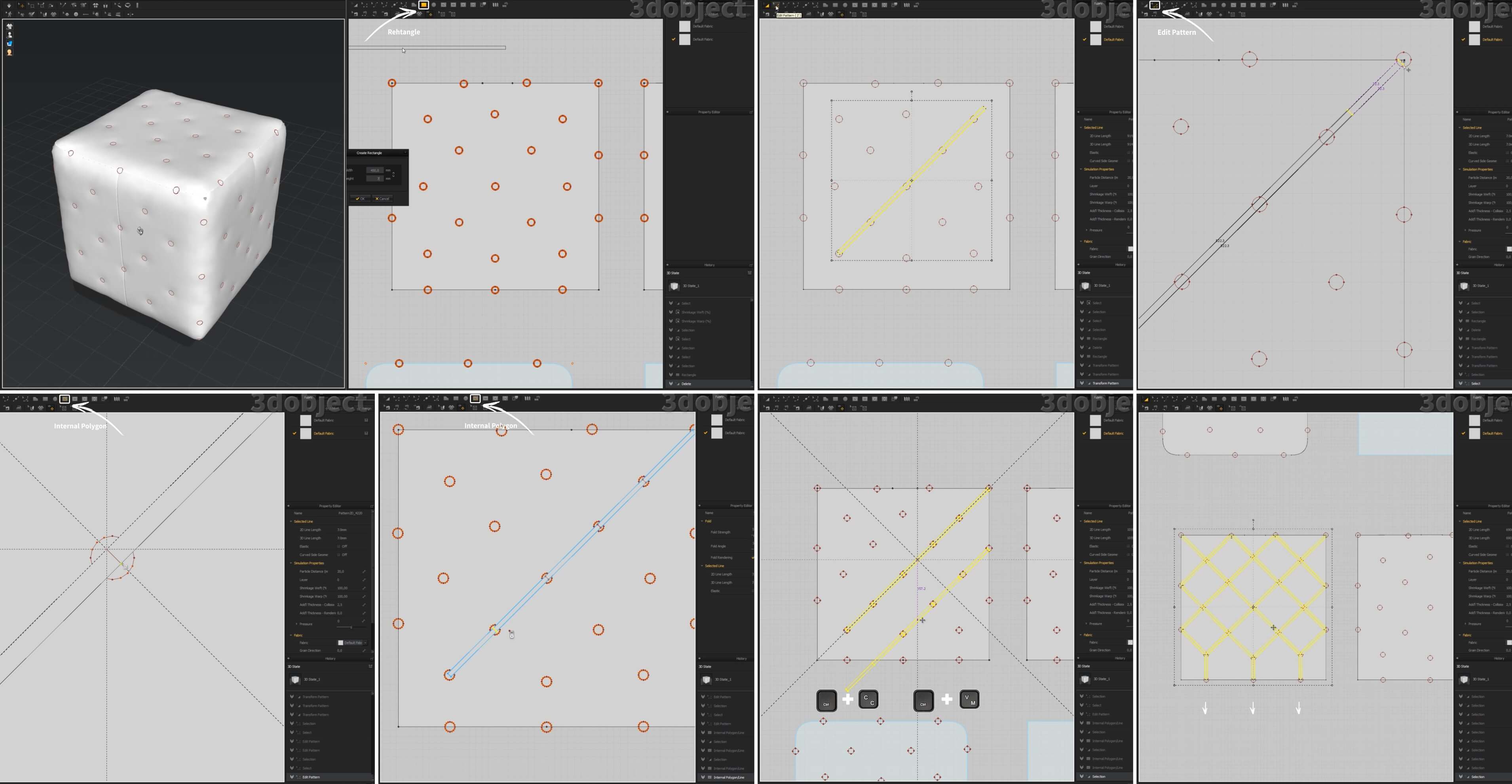
После, перемещаем ленты с Rehtangle ниже. Следующий шаг, чтобы ленты пришить к пуфику, нам необходимо также нарисовать линии на всех деталях внутри каждого круга. Далее в окне 3d каждую ленту примерно размещаем рядом с тем местом, к которому она будет пришиваться. Потом пришиваем ленты к детали. Выбираем плотный материал.
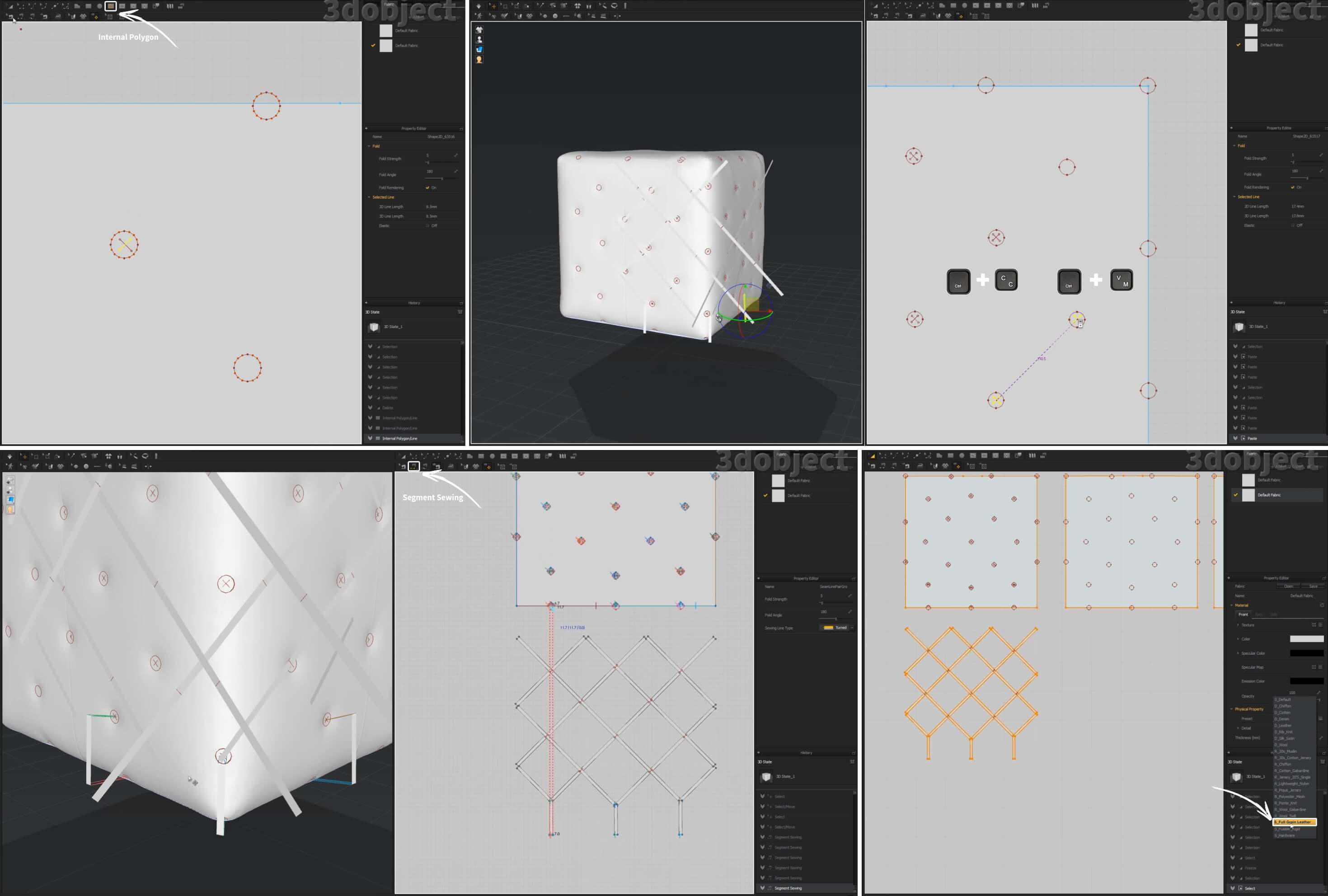
И желательно симуляцию по пришиванию лент производить поэтапно, чтобы ленты между собой не запутались. Все детали, которые не участвуют в симуляции, замораживать. Когда все ленты будут пришиты, необходимо поменять Particle Distance на 5 и еще раз включить Simulate.
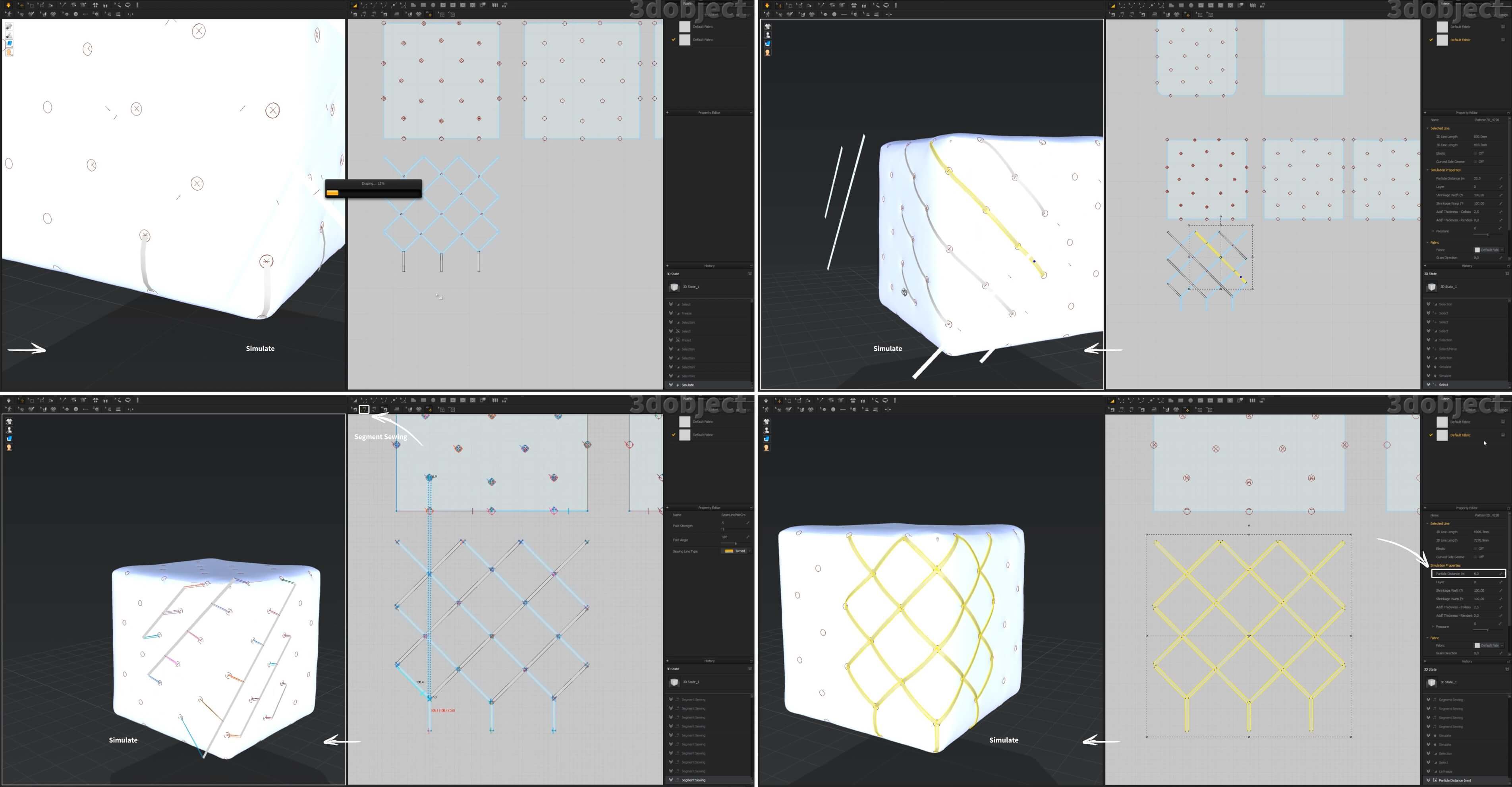
Теперь выделяем все ленты и дублируем их для каждой боковой стороны. Повторяем процесс с каждой деталью, либо Вы можете попробовать просто сделать три дубликата готовой боковой стороны вместе с лентами и сшить их между собой.
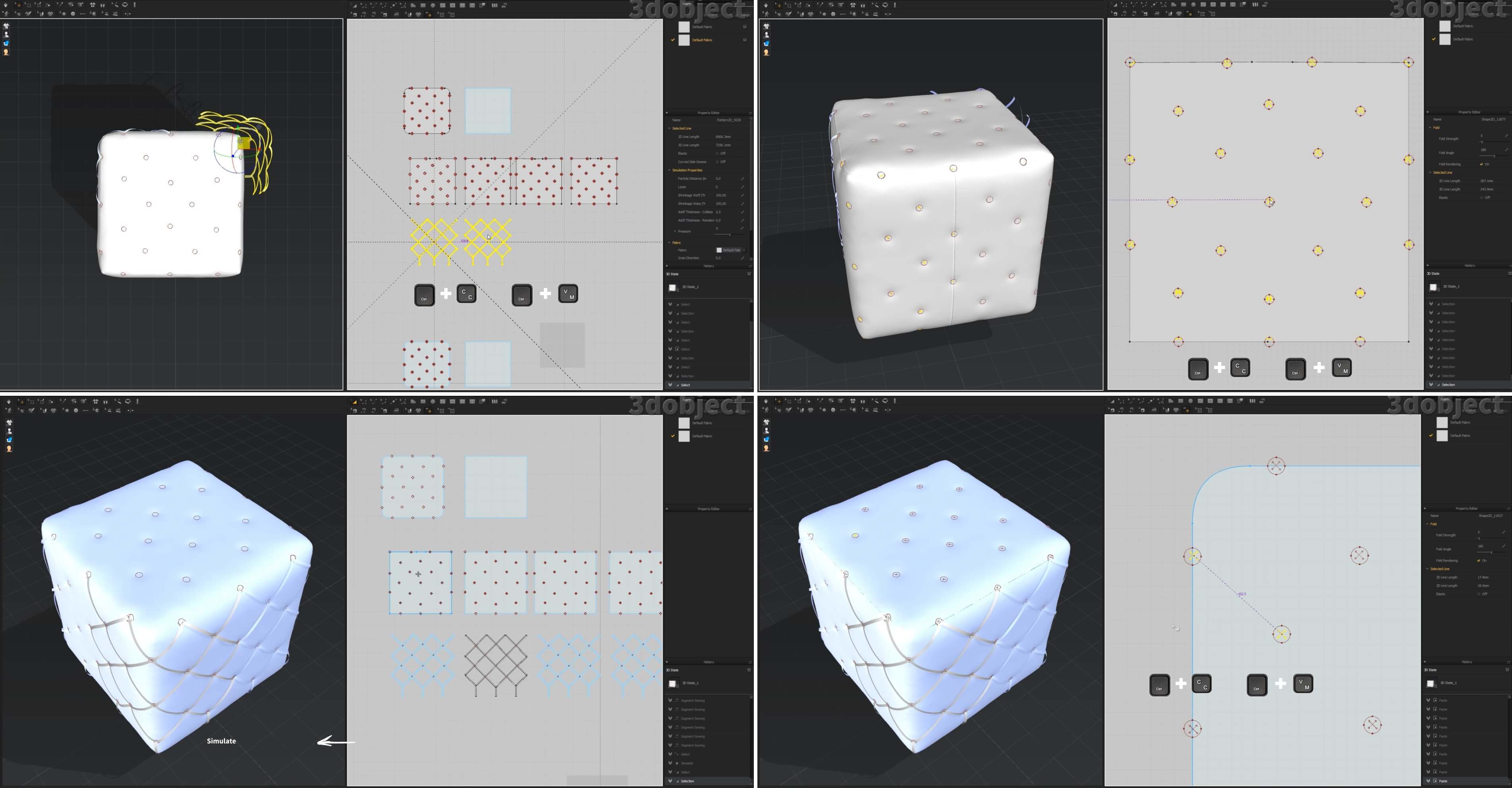
Для лент верхней детали создаем отдельный прямоугольник, т.к. там немного другая сетка. Но принцип тот же, копируем, рисуем линии, сшиваем.
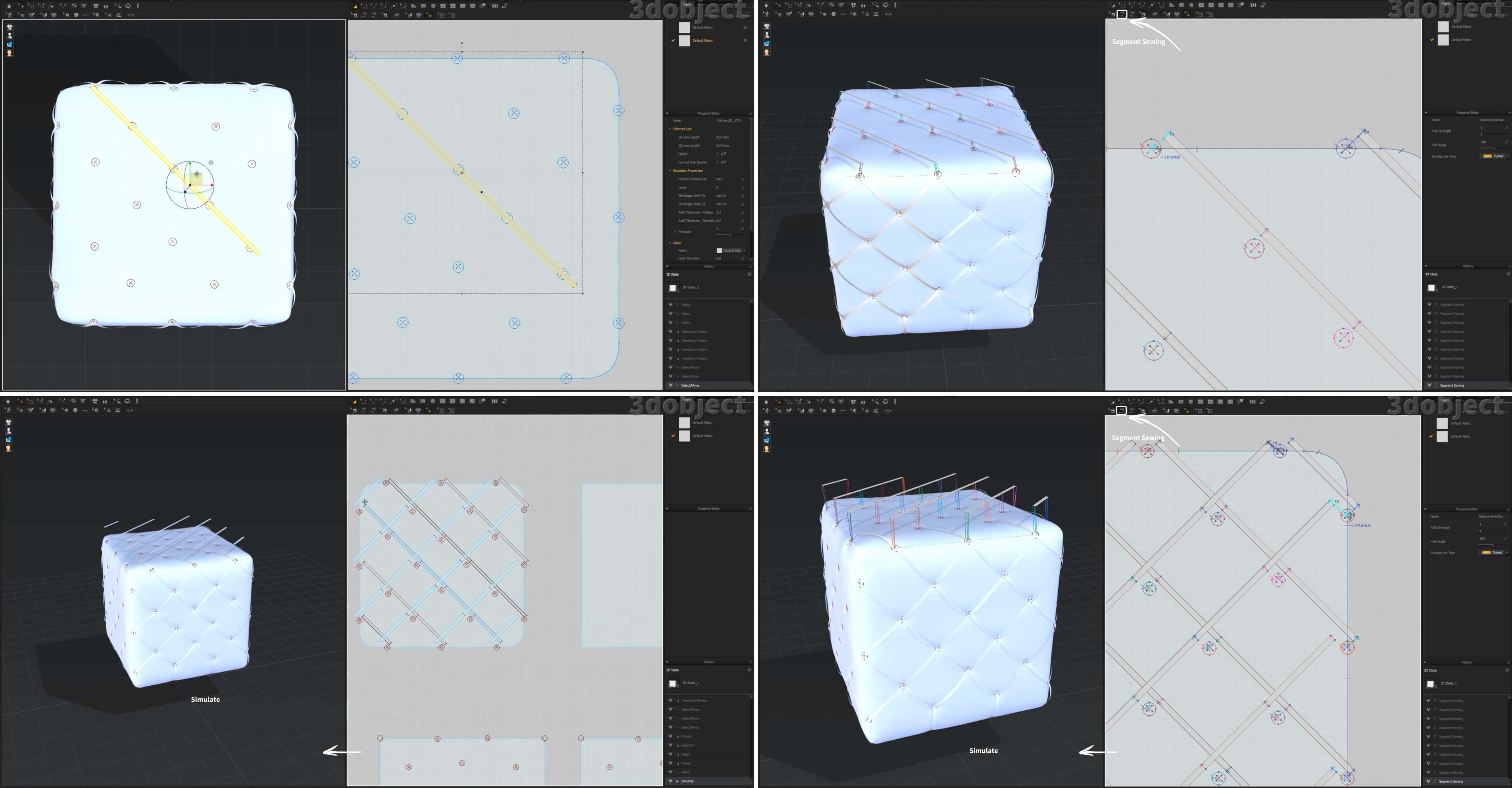
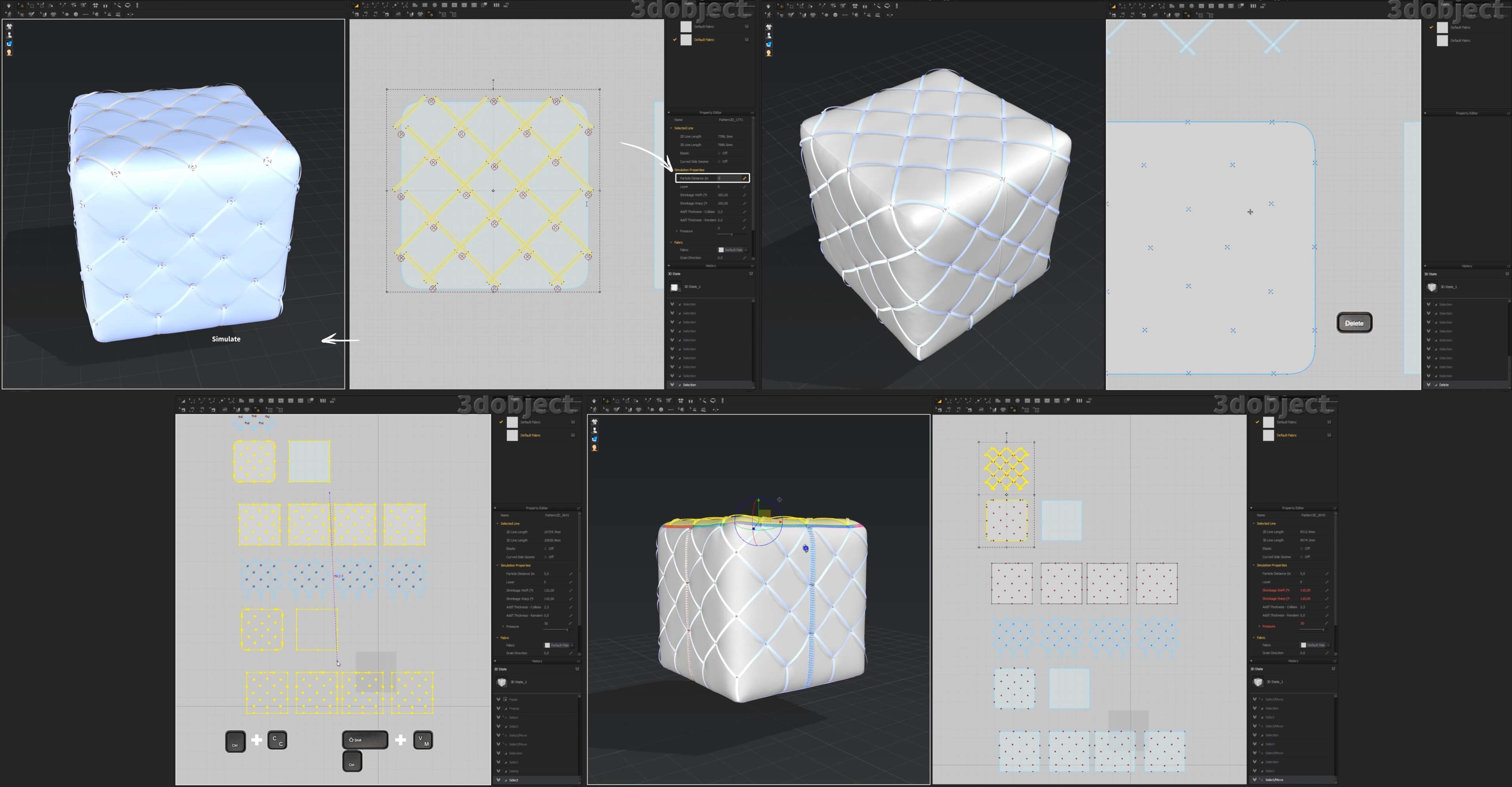
Смотрим настройки симуляции и материал. Видим, что шов двойной, поэтому в окне 2d выделяем его, правой кнопкой выбираем тот, который ненужен, и удаляем его. когда все ненужные швы будут удалены, нажимаем пробел.
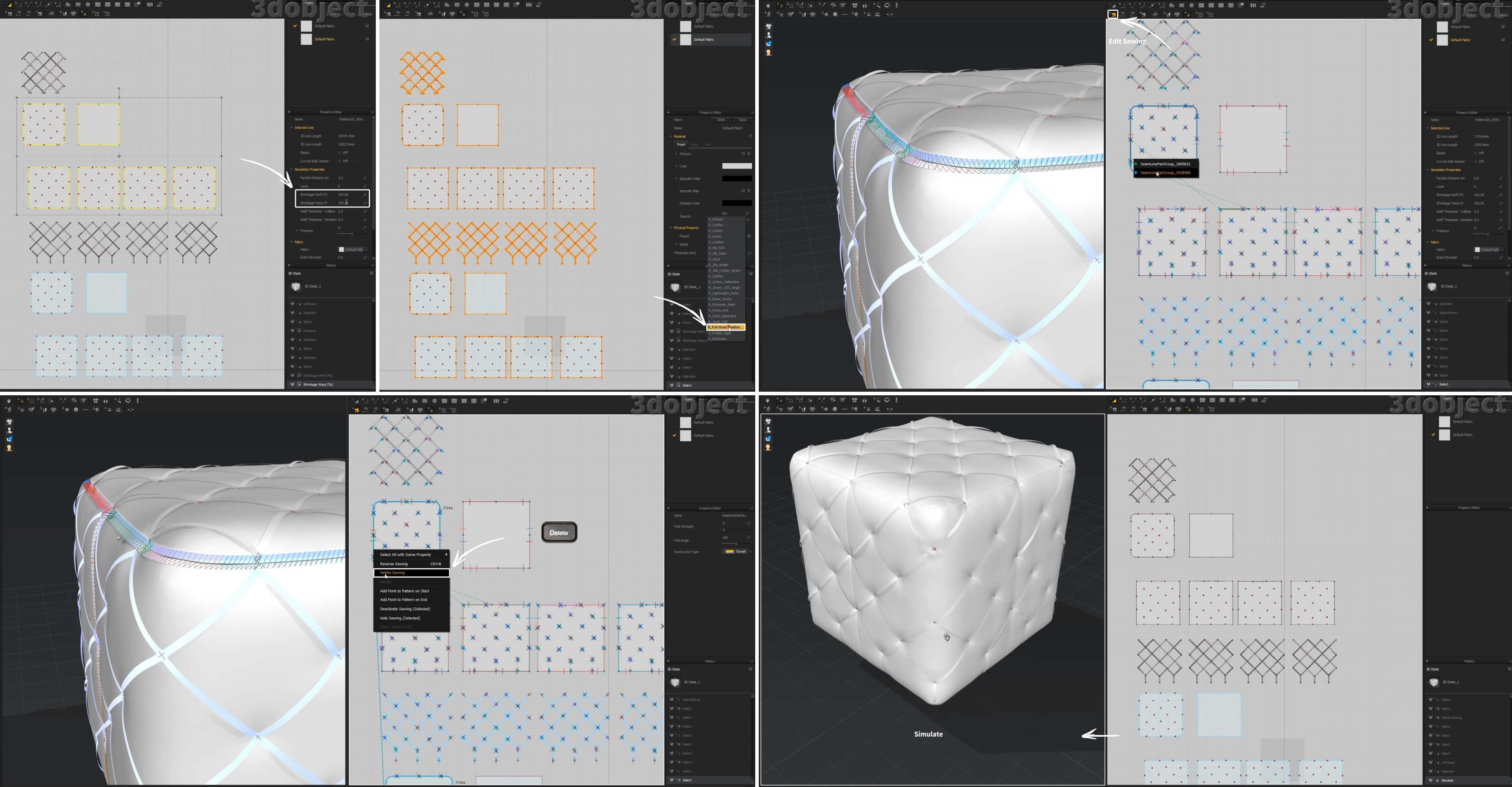
Если ленты при симуляции некорректно легли, то отодвигаем их снова и опять включаем Simulate, все остальные детали при этом замораживаем. Теперь эти ленты нам нужно пришить всей площадью только к верхним деталям, для этого создаем дополнительные линии инструментом Internal Polygon на каждом Rehtangle. А сами ленты нам нужно поделить на отрезки с помощью инструмента Edit Pattern, выделяя поперечные линии, нажимая на них правой кнопкой и выбирая из списка меню Cut & Sew, таким образом мы их поделим и сошьем между собой.
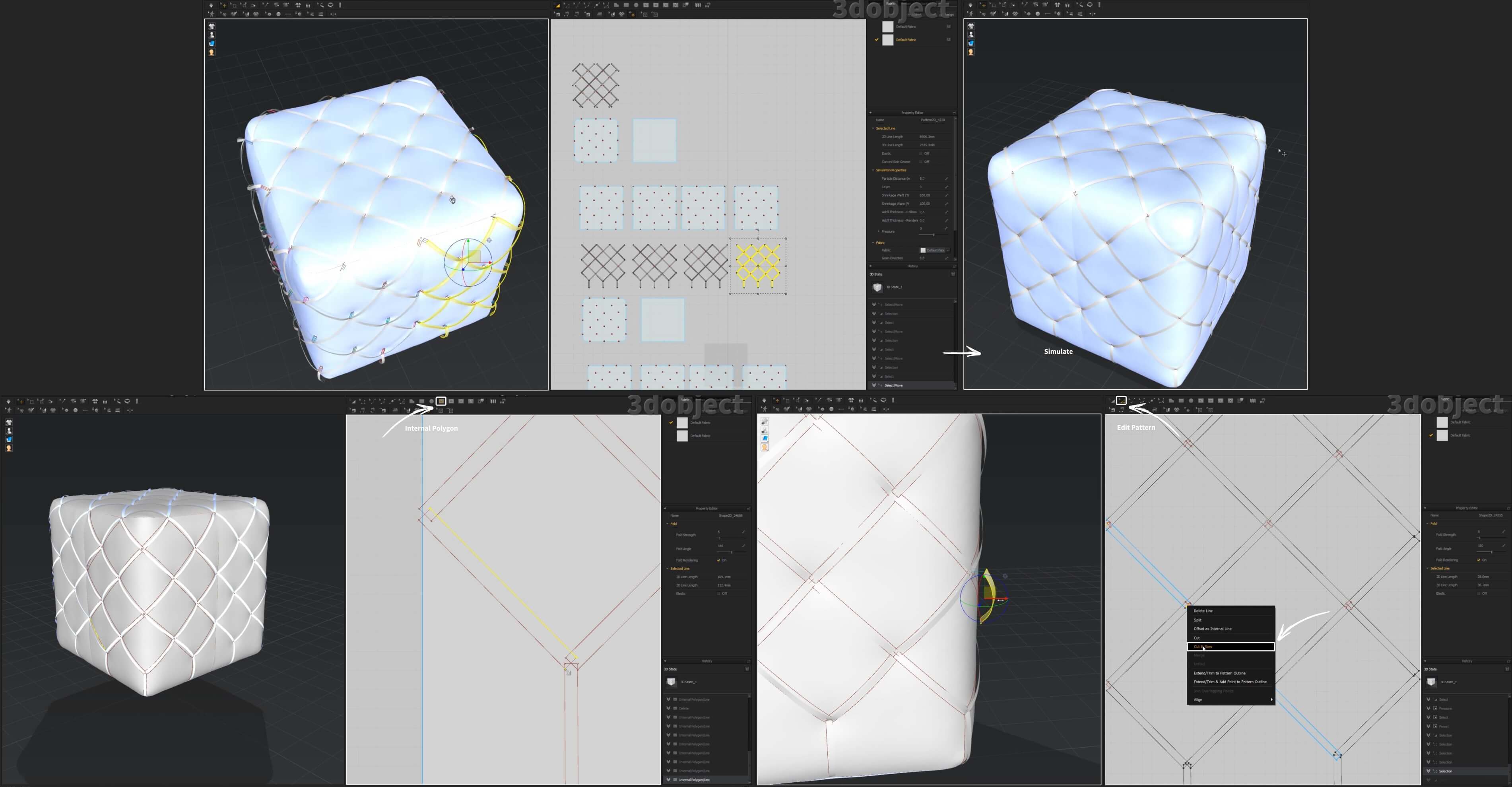
Теперь осталось только все сшить.
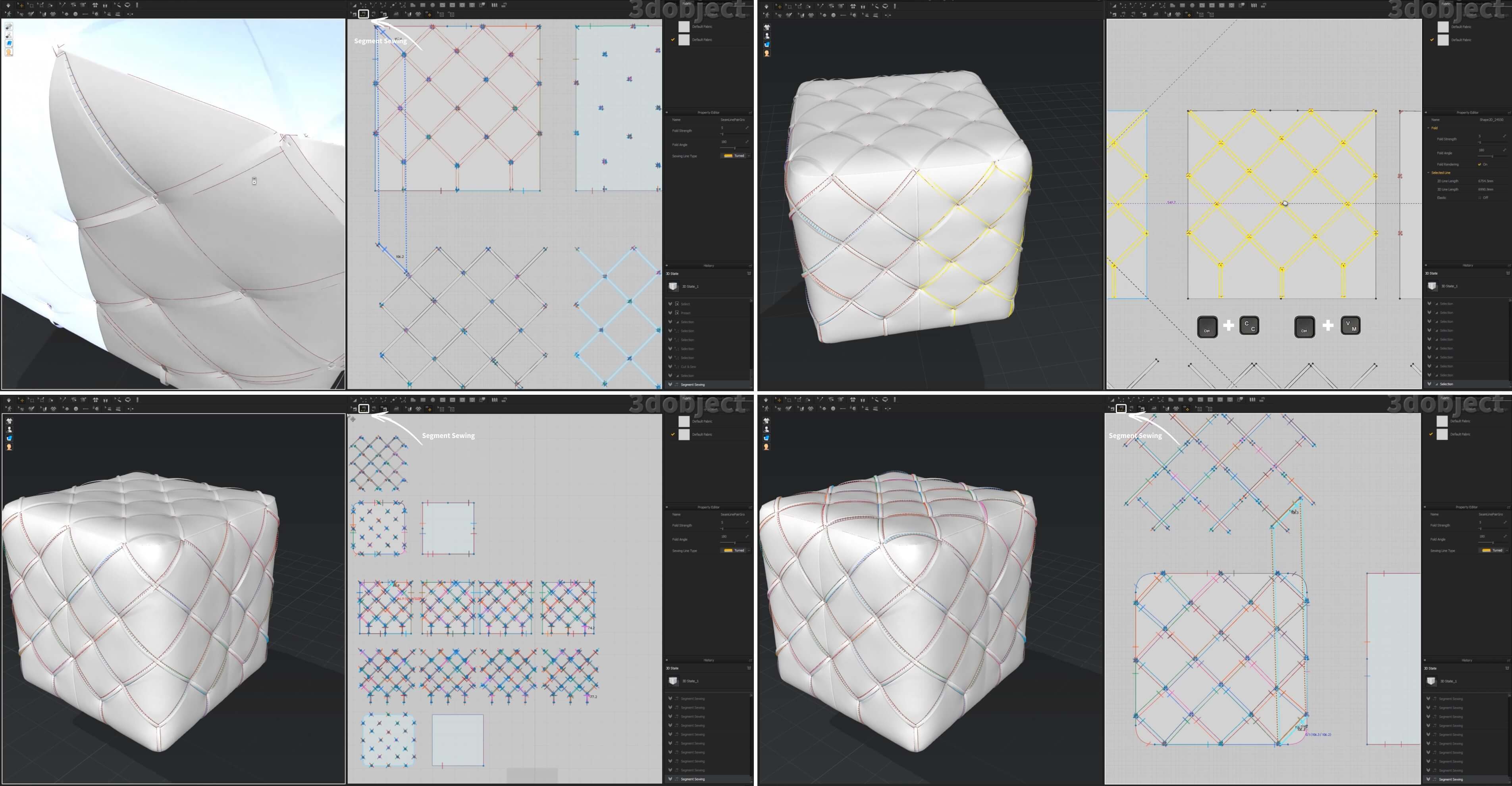
Выставляем параметры симуляции → нажимаем Space. Третий пуфик готов.

3d моделирование пуфиков в Marvelous Designer займет у Вас пару часов. На нашем сайте есть готовые 3d модели пуфиков.
Более подробное моделирование вы можете посмотреть на видео. А также понаблюдать за симуляцией.
Если остались вопросы, пишите их в комментариях, подписывайтесь на наш YouTube канал.
Oscar Juárez рассказывает, как создавать реалистичные тряпки в Marvelous Designer.

Когда-то давно я начинал моделлером. Я просто моделил то, что мне нравилось, разные личные вещи, так моделинг становится чем-то более индивидуальным. И тогда я услышал о новом крутом софте, который назывался Marvelous Designer, 3D-редактор для создания тряпок. Неудивительно, что после небольшого тестирования я стал одним из самых преданных фанатов этого софта.
Marvelous Designer 2, конечно же, используется для разного рода задач, но в уроке я использую его для архитектурной визуализации, сосредоточившись на создании реалистичных тряпок для интерьера. Кроме того я объясню, как модели из Cinema 4D экспортировать в Marvelous Designer 2.
Шаг № 01: Экспорт в Marvelous Designer

Для начала нужно экспортировать сцену из C4D в MD. Модель кровати можно найти здесь. Для этого урока я смоделировал кровать с матрасом, поэтому экспортировать мы ее будем в 2 этапа: матрас и саму кровать. Откройте модель и выберите матрас, вырежьте его с помощью Ctrl+X, создайте новую сцену и вставьте матрас с помощью Ctrl+V. Затем выполните команду Export, выберите Collada 1.4, переименуйте в Mattress и нажмите OK в Default Export settings. Повторите процесс для кровати.
Шаг №02: Импорт моделей в Marvelous Designer

Выключите Garment и Avatar, затем выберите Gizmo, World Coordinate и New, чтобы очистить сцену. Зайдите в Import и выберите для импорта файл с матрасом. Используйте инструмент Create Rectangle и нажмите кнопку Sync , выберите прямоугольники и поверните его, как показано на видео. Белый фейс всегда оставляйте сверху. Чем больше Particles Distance, тем более детализированным будет меш. Нажмите на Play и настройте размер. Затем включите Elasticity и настройте параметр. Экспортируйте полученный объект в формате .obj и разместите поверх модели кровати.
Шаг № 03: Создание бейз меша кровати

Перед тем, как открыть в MD2 экспортированный объект, создайте прямоугольник с помощью инструмента Create rectangle, переместите его так, чтобы белый фейс находился внизу, затем скопируйте и поместите его поверх уже существующего прямоугольника.
Затем используйте команду Segment Sewing и с помощью инструмента Create Internal Polygon добавьте линий в меш. Затем выделите полученный объект и увеличьте Fold strength и Fold angle. Увеличьте Subdivs меша и проиграйте симуляцию. Выберите оба прямоугольника, затем выберите Seam lines в Object browser и отрегулируйте Fold strength и Fold angle. Нажмите Play и остановите симуляцию, когда результат вас устроит.
Далее уменьшите Particle distance, увеличьте Pressure values и добавьте прямоугольнику больше линий. Экспортируйте полученный результат и добавьте в сцену с кроватью.
Шаг №04:Тряпка на полу

В этом шаге мы проделаем те же, что и раньше операции, но с использованием другого мощного инструмента: Pin. Откройте все модели с уже созданными тряпками, затем создайте прямоугольник, расположите его так же, как и на рисунке, затем зажмите W, чтобы пригвоздить тряпку к прямоугольнику булавкой. Увеличьте Particle distance и нажмите на Play. Так, тряпка упадет на пол, с помощью мыши ее можно переместить на желаемое место.
Итак, просимулированная тряпка. Нажмите Ctrl+W, что удалит все булавки, а тряпка упадет на пол. Вы также можете переместить ее на необходимое место с помощью мыши. Уменьшите Particle subdivisions, как уже делали ранее. Экспортируйте тряпку и добавьте в файл с кроватью. Как только результат начнет вас устраивать, экспортируйте объект в формате .obj и снова поместите в сцену.
Шаг №05: Взбитые подушки с замками

Создайте еще один прямоугольник, используя описанный ранее процесс, расположите их друг на другом, создайте шов, как и раньше, но перед симуляцией добавьте полигоны по внутреннему швы с помощью инструмента Create Internal Polygon. Затем выберите фейсы и настройте Fold strength и Fold angle.
Затем нажмите на кнопку Play. Используйте значение 13 для Pressure, а затем уменьшите Particle distance, чтобы меш был более детализированным. Экспортируйте полученный меш и поместите его в сцену с кроватью.
Шаг №06: Создание и экспорт подушек

Затем экспортируйте кровать и матрас как Collada и откройте их в Marvelous Designer. Создайте прямоугольник, поверните его белым фейсом вниз и скопируйте, повернув белым фейсом вверх, поместите один над другим, пришейте друг к другу и нажмите на Play, чтобы запустить симуляцию.
Выберите обе части будущей подушки и позиционируйте необходимым образом. Далее настройте Seam Line Pairs, чтобы результат был более реалистичным, и увеличьте Pressure, чтобы подушка выглядела более взбитой. Уменьшите Particle distance. Экспортируйте полученный результат в C4D и позиционируйте в сцене должным образом. Повторите процесс, чтобы создать еще одну подушку, и разместите ее справа.
Шаг №07: Длинная подушка

Создайте длинную подушку с помощью тех же самых техник, при этом прямоугольники должны быть немного длиннее. После того, как части подушек будут сшиты, создайте паттерн с помощью Create Internal Polygon.
Далее настройте Fold strength и Fold angle. Уменьшите Subdivisions и добавьте дополнительное Pressure, чтобы подушки выглядели более взбитыми. Для дополнительной детализации увеличьте Density value в Property Editor. Экспортируйте полученный объект и поместите его в сцену с кроватью, как только будете довольны результатами симуляции.
Шаг №08: Освещение сцены

На первый взгляд освещение сцены с интерьером может показаться сложным, но V-Ray может легко решить такую задачу с помощью Physical camera. Выберите V-Ray в качестве текущего рендерера, добавьте в сцену Physical camera и переименуйте ее соответствующим образом. Затем включите тени и переходите к тестовому рендеру. Для настройки сцены используйте настройки с скриншота.
Шаг №09: Текстурирование сцены

Перейдем к текстурированию. Для всех тряпок в сцене я использовал одни и те же техники текстурирования. Исключение составила текстура кровати, для которой я использовал самую обычную текстуру дерева и bump. У всех объектов в сцене в Diffuse layer есть текстура с параметром Fresnel. Так, вы получите очень милые и реалистичные тряпки. Ваши настройки Material Editor можно сравнить с моими на скриншоте выше.

Marvelous Designer 8 - выкройка из UV координат, швы и скульптинг.
Marvelous Designer 8 - выкройка из UV координат, швы и скульптинг. - YouTube

Делаем подушки в marvelous designer и дорабатываем в 3d max
Делаем подушки в marvelous designer и дорабатываем в 3d max - YouTube


Marvelous Designer: что нужно знать новичку. - YouTube


Making of Winter Operative – Real time character by Marlon R. Núñez - zbrushtuts
Making of Winter Operative - Real time character by Marlon R. Núñez Marlon R. Núñez is a character a

Sofa modeling timelaps. 3DsMax + Marvelous designer + Zbrush
Sofa modeling timelaps. 3DsMax + Marvelous designer + Zbrush - YouTube


Zombies & Friends for the mobile game Kill Shot: Virus, Tyler Wilson
ArtStation - Zombies & Friends for the mobile game Kill Shot: Virus, Tyler Wilson

Free Marvelous Designer 7 video tutorial all about the new zipper feature. Learn how to create zippers on your Marvelous Designer garments. How to modify zipper strips and pullers/sliders, change zipper colors/textures/size/width/thickness, change the zipper direction, fasten/unfasten zipper, solve simulation issues.
Читайте также:
- Как установить форк плеер на андроид планшет
- Как в гугл хром отключить историю поиска в яндексе на компьютере
- Что показывает компьютерная диагностика машины когда ломается коробка автомат на фольксваген бора
- Узнайте больше и узнайте что можно сделать в приложении проверки работоспособности компьютера
- Как объединить два сплайна в cinema 4d


