Malwarebytes adwcleaner как пользоваться
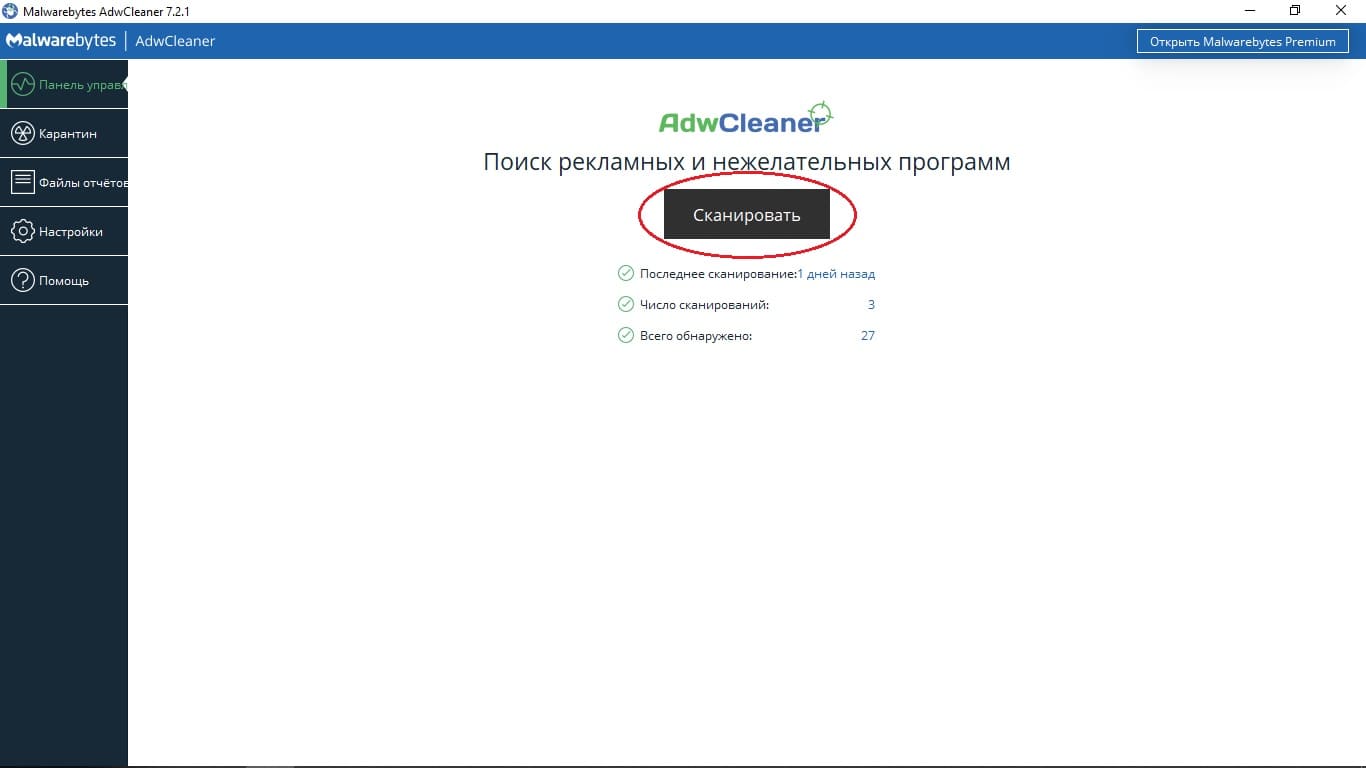
Если вы впервые скачали и установили антивирус и не знаете, как работать с AdwCleaner, то эта инструкция поможет решить этот вопрос. Сам антивирус сделан так, чтобы пользоваться им было максимально удобно, поэтому простой и удобный интерфейс поможет быстро освоить антивирус, чтобы использовать все его функции.
Для того, чтобы использовать AdwCleaner и запустить процесс сканирования компьютера на наличие вирусов и других вредоносных программ, необходимо открыть скачанный файл и нажать кнопку “Сканировать”. AdwCleaner выполнит сканирование и выведет результаты на экран. Сам процесс проходит очень быстро и эффективно, благодаря специальному алгоритму Malwarebytes, который используется для поиска вирусов. После окончания сканирования, результаты будут выведены на экран.
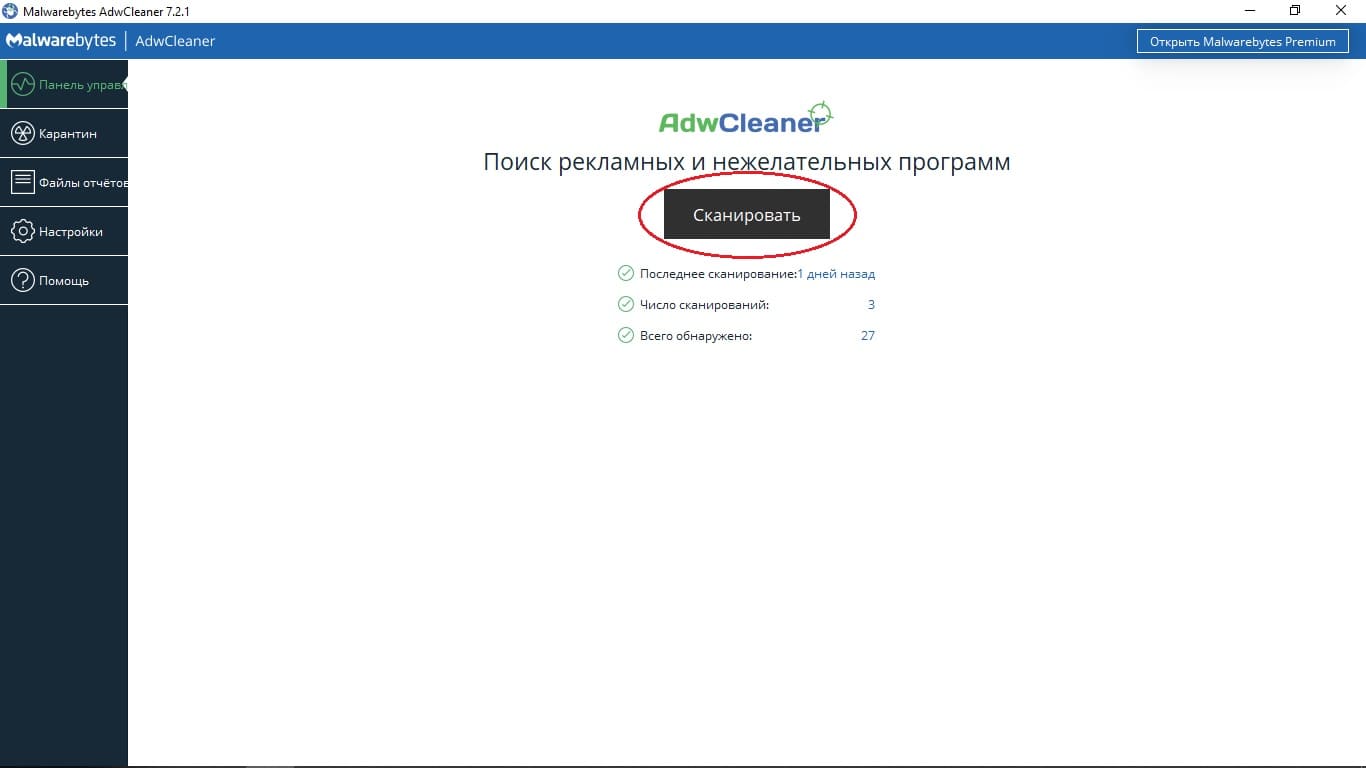
Если вирусные угрозы будут обнаружены, антивирус предложит варианты решения проблемы. Обычно антивирус просто исправляет заражённые файлы, удаляя вирус и восстанавливая повреждённые файлы. Чтобы завершить процесс очистки, выберите нужные файлы и нажмите на кнопку “Очистить и восстановить”. После этого, процесс поиска и удаления вирусов будет завершён.
Также при работе антивируса некоторые файлы могут быть перемещены в карантин, если другие варианты для устранения вируса не будут доступны. Карантин представляет собой изолированную среду, которая хранит заражённые файлы, не допуская распространения вируса по вашей операционной системе. Отсюда вы можете восстановить или удалить файлы, нажав соответствующие кнопки в правом нижнем углу экрана.
Может возникнуть такая ситуация, когда антивирус посчитает некоторые файлы за вирусы и будет настоятельно принимать меры по их удалению. Если вы уверены в безопасности этих файлов, то можете добавить эти файлы в исключения AdwCleaner. Для этого нажмите кнопку “Настройки” и выберете вкладку “Исключения”. После чего, нажмите на кнопку “Добавить исключение”.
Вам предложат выбрать тип исключения, который включает семейство файлов, которые попадут под исключения, или отдельные файлы и папки. Выбираем нужный вам вариант, вводим название элемента, или указываем нужный файл или папку, и нажимаем на кнопку “Ок”. Теперь эти файлы или семейство элементов будут исключены из списков сканирования и антивирус будут полностью игнорировать их при своей работе. Однако, рекомендуем отнестись к выбору серьёзно, чтобы не допустить проблем с безопасностью вашего устройства.

Если вы хотите изменить какие – то параметры, например, язык, или хотите установить режим работы, а также изменить базовые действия по восстановлению, после выполненных проверок, то всё это можно сделать, нажав на кнопку “Настройки”. Также вы сможете запретить собирать статистику с вашего компьютера, а также сведения о вирусных угрозах, убрав соответсвующий пункт в настройках.

- Сканирует и удаляет рекламное ПО, встраиваемые панели, похитителей данных, потенциально нежелательные программы
- Сканирует службы, файлы, папки, ярлыки, записи реестра
- Работает с такими браузерами, как Internet Explorer, Firefox и Chrome
- Чистый и наглядный интерфейс
- Приложение портативно
- Возможность просмотра сканирования и наглядные отчеты
- Функция автоматического резервного копирования
- Управление карантином
Мы часто и неохотно отказываемся от полезных утилит, не желая устанавливать рекламные программы, такие как панели инструментов, которые ничего не дают, а только мешают и замедляют веб-браузеры при запуске.
Для того, чтобы справляться с такими неприятными сюрпризами, рекомендуется иметь в наличии средство удаления бесплатного рекламного ПО, которое будет достаточно мощное, чтобы обнаруживать такие компоненты и удалять только те из них, которые будут выбраны; это бывает применимо в случае выявления панели инструментов.
Примечание: AdwCleaner был протестирован на 64-битной версии Windows 8.1 Pro.
Преимущества портативного исполнения
Помимо того, что исполняемый файл этой программы может быть запущен из любого места на жестком диске, AdwCleaner также может быть сохранен на переносном запоминающем устройстве и работать непосредственно на любом зараженном или подозреваемом в этом компьютере, без необходимости думать об установке чего-то еще.
К тому же программа не изменяет параметры настройки реестра Windows, как это обычно происходит с установщиками. Стоит упомянуть и то, что она создает папку на основном диске, которая содержит карантин, резервные копии и отчеты.
Простой и наглядный интерфейс
Интерфейс довольно прост, состоит из единственного окна, разделенного на несколько областей для отображения результатов сканирования в отношении служб, папок, файлов, ярлыков и ключей реестра, а также панелей инструментов браузера. Поддерживаемые веб-браузеры - Internet Explorer, Mozilla Firefox и Google Chrome.

Сканирование на предмет присутствия рекламных программ с помощью одного щелчка мыши
Логотип приложения занимает значительную часть окна. Ниже присутствует индикатор выполнения операции, а также четыре кнопки для запуска сканирования, очистки, просмотра отчетов и удаления AdwCleaner.
Сканирование и очистка
В результатах сканирования показываются все потенциально нежелательные элементы в каждой категории, и по умолчанию все элементы автоматически выбраны для удаления. Однако пользователи могут исключить любые объекты из перечня для удаления (за исключением Firefox и Chrome). Прежде чем приступить к процедуре удаления, можно просмотреть файл отчета (он автоматически создается при каждом сканировании и при каждой операции очистки), чтобы узнать полезную информацию, такую как полный путь к каждому файлу, папке, ключу реестра и объекту браузера.

Просмотр результатов сканирования и подготовка к очистке
Другая важная функция, которую стоит упомянуть, это то, что AdwCleaner создает резервные копии перед каждой операцией очистки, позволяя таким образом пользователям восстанавливать исходные файлы в том случае, если начнутся проблемы с Windows после их удаления, или если какие-либо из их объектов будут удалены по ошибке. Это можно будет сделать за счет восстановления их из области карантина. Данная функция доступна через меню "Tools", хранит изначальный путь и размер относительно каждого файла, предоставляя пользователям возможность выбрать и восстановить элементы, а также загрузить сценарии (файлы TXT).

Возврат из области карантина удаленных объектов

Предупреждение о перезапуске Windows и завершении очистки
Как только операционная система перезагрузится, AdwCleaner автоматически откроет файл отчета, показывая полные пути всех удаленных файлов, а также пропущенных.

Просмотр отчетов сканирования и очистки
После нажатия в основном окне приложения кнопки "Uninstall" (Удаление) AdwCleaner удаляет с ПК всё оставленное после себя и освобождает карантин (вместе с отчетами, основной папкой на первичном диске и исполняемым файлом приложения). Таким образом, пользователи должны использовать эту команду только в том случае, если они уверены, что удаленные элементы восстанавливать не нужно.
Обзор AdwCleaner: Оценка Softpedia
Достоинства
Ему удалось обнаружить несколько ПНП, которые были пропущены еще одним инструментом (мы запускали его вместе с IObit Uninstaller 3, используя в этой программе функцию обнаружения плагинов в браузере).
Интерфейс и опции чрезвычайно просты в использовании, даже для тех, кто не так опытен в использовании утилит блокирования рекламного ПО. Информация о сканировании и очистке может быть изучена в файлах журнала.
Прежде чем удалить элементы, программа автоматически создает резервные копии и позволяет пользователям восстанавливать их с помощью диспетчера карантина.
Помимо того, что программа портативна, она по щелчку кнопки удаляет из компьютера все, что к ней относится. Ее можно использовать бесплатно.
Как было упомянуто ранее, программе AdwCleaner удалось обнаружить некоторые компоненты браузера, пропущенные другими подобными приложениями. Но ей также не удавалось обнаружить некоторые из них, и иногда имела место ложная тревога (Chrome в нашем случае предпочтительнее).
В программе нет функции нестандартной настройки для использования опытными пользователями. Например, нет возможности выбирать для просмотра только определенные области перед запуском процедуры сканирования. Кроме того, нет кнопки для того, чтобы выбрать либо отменить выбор всех элементов в результатах сканирования.
Общая оценка
Возможно здесь не реализованы богатые возможности для настройки, но AdwCleaner оказывается очень полезен, когда необходимо выявить и удалить потенциально нежелательные компоненты. Эта программа заслуживает того, чтобы ее держать на компьютере или на любом съемном устройстве хранения и использовать время от времени, чтобы сохранять компьютер чистым от бесплатно-рекламного ПО.

Бесплатная программа AdwCleaner представляет собой мощный инструмент по удалению рекламного ПО (ad-ware), вредоносных программ, нежелательных поисковиков, тулбаров и прочего. Кроме того, она имеет функции по восстановлению стандартных настроек браузеров (если они вдруг были изменены без вашего ведома) и сбросу сетевых параметров. Программа обслуживается компанией Malwarebytes, которая давно зарекомендовала себя как создатель утилит по борьбе с нежелательным, рекламным и вирусным ПО.
Причины использовать AdwCleaner
Существует множество крупных антивирусных программ, включающих в себя похожие функции (DrWeb CureIt, Kaspersky Antivirus и проч.), но основным их недостаткам являются редкие обновления баз данных, отвечающих за мелкие рекламные программки. AdwCleaner является очень удобным и простым в использовании решением, которое позволит буквально в пару кликов избавиться от назойливой рекламы, не вдаваясь в механизм работы программы. Помимо простоты и удобства главным ее преимуществом можно назвать высокую частоту обновления баз (практически каждый день), что сводит практически до нуля шансы вредоносного ПО остаться незамеченным. Кроме того, не всегда актуально использовать «тяжелые» полноценные антивирусники. Ниже рассмотрим ситуации, когда более оправдано обратиться за помощью к AdwCleaner.
Подмена домашней страницы
Большинство вредоносных и рекламных программ в первую очередь меняют домашнюю страницу вашего браузера, переадресовывая вас либо на сервисы своей компании, либо на рекламные страницы. При попытке возвращения своей домашней страницы, вирусное ПО автоматически изменяет ее обратно.
Изменение инструментов поиска
Вторым любимым занятием adware-программ является подмена поисковой машины (Google, Yandex) на поисковик своей компании или вовсе на не внушающие доверия сайты. Иногда внешне поисковая строка выглядит как раньше, но при нажатии «Поиск» перебрасывает не на ожидаемую страницу Гугла или Яндекса, а на абсолютно сторонний сайт.
Навязчивая реклама в браузере
Неизвестные toolbar’ы (панели инструментов)
Зачастую рекламные программы устанавливают в ваш браузер нежеланные панели инструментов снизу от адресной строки, которые занимают много места, мешают работе, а порой и показывают рекламу.
Инструкция по использованию AdwCleaner
Загрузка программы
Для начала вам нужно будет скачать программу AdwCleaner. Сделать это можно совершенно бесплатно на официальном сайте.

Запуск AdwCleaner
Программа не требует установки. Просто запустите загруженный .exe файл и примите условия лицензионного соглашения, после чего откроется окно программы. AdwCleaner автоматически загрузит свежую базу данных нежелательно ПО.

Сканирование системы на наличие вредоносных, нежелательных и рекламных программ
Для начала работы с программой необходимо нажать на кнопку с изображением жука и лупы с текстом «Сканировать».

AdwCleaner запустит процесс поиска adware-ПО. Он может занять некоторое время, так что нужно будет подождать.

Очистка компьютера
По окончанию процедуры сканирования программа отобразит его результаты. Ознакомьтесь со всеми вкладками результатов, чтобы быть уверенным, что программа не удалит что-нибудь нужное вам. Когда будете готовы произвести очистку системы от нежелательного ПО, нажмите кнопку с красным крестом поверх жука и надписью «Очистить».

AdwCleaner предупредит, что для продолжения работы необходимо закрыть все запущенные программы. Выполните требование и нажмите «ОК».

Просмотр отчета
После перезагрузки компьютера автоматически откроется текстовый файл с результатами сканирования и очистки. Также его можно просмотреть и до процедуры удаления нежелательных программ путем нажатия кнопки «Отчет».

Дополнительные функции
Управление карантином

Откроется небольшое окно, содержащее все файлы, помещенные в карантин. Любой из них можно будет восстановить, нажав на соответствующую кнопку.

Управление логами
В данном окне можно манипулировать всеми отчетами, созданными в результате работы программы (сканирования или очистки).

Настройки сети

Ниже будут расшифрованы все пункты настроек, активировать которые можно постановкой галочки в соответствующем окне.

- «Сбросить прокси»: производится очистка всех настроек прокси-серверов в браузере.
- «Сбросить Winsock»: выполняет системную команду netsh winsock reset (которая также может быть использована вручную в командной строке в любое время), которая сбрасывает настройки Windows Winsock к исходным значениям. Данное решение зачастую необходимо, если вредоносное ПО блокирует доступ к интернету. Активно по умолчанию.
- «Сбросить настройки TCP/IP»: выполняет системную команду netsh int ip reset, которая возвращает все настройки протокола TCP/IP к исходному состоянию. Используйте с осторожностью: если ваше интернет-соединение требует ручного ввода каких-либо параметров протокола TCP/IP (IP-адреса, DNS-сервера), то после сброса это придется делать заново вручную.
- «Сбросить Брандмауэр»: обнуляет все правила фаерволла Windows, что аналогично выполнению команды netsh advfirewall reset.
- «Сбросить IPSec»: очищает настройки протокола IPSec, который предназначен для установления защищенного (зашифрованного) соединения.
- «Сбросить очередь BITS»: очищает очередь «Background Intelligent Transfer Service» («Фоновой интеллектуальной службы передачи»), которая необходима для передачи файлов между хостами.
- «Сбросить политики IE»: удаляет все политики браузера Internet Explorer и устанавливает политику по умолчанию.
- «Сбросить политики Chrome»: удаляет все политики браузера Google Chrome и устанавливает политику по умолчанию.
- «Сбросить настройки Chrome»: сбрасывает настройки всех учетных записей Google. Значения по умолчанию устанавливаются для домашней страницы, инструмента поиска, параметров запуска браузера, открытия вкладок и так далее.
- «Сбросить hosts-файл»: производит замену текущего файла hosts на стандартный (чистый) файл Windows по умолчанию.
- «Режим: отладка»: помещает файл отчета .log в папку C:\AdwCleaner, который содержит более полную информацию о проделанной работе программы. Необходимо в таких случаях, как аварийное завершение AdwCleaner с ошибкой.
- «База данных: локально»: дает возможность указать путь к локальной базе данных вредоносного ПО и использовать ее вместо содержащейся на серверах разработчика.
В совокупности всех вышеописанных возможностей, мы получаем набор крайне необходимых функций в виде удобной, а главное бесплатной программы AdwCleaner, разобраться в которой не составит труда любому пользователю ПК.

Если разбираться с тем, что представляет собой небольшая утилита AdwCleaner, кратко ее можно охарактеризовать как средство блокировки рекламы и удаления шпионских или потенциально нежелательных программ, устанавливаемых либо в интернет-браузер, либо в саму «операционку», скажем, для последующей кражи персональных данных и информации.

Для предотвращения появления таких ситуаций и используется приложение AdwCleaner. Отзывы о программе выглядят очень обнадеживающе. Давайте посмотрим, с чем же это связано.
Поиск рекламных и нежелательных программ в Malwarebytes AwdCleaner
В главном окне Malwarebytes AwdCleaner, в разделе «Панель управления» нажмите на кнопку «Сканировать» для запуска поиска нежелательного и рекламного программного обеспечения на ПК.
После завершения проверки компьютера, в окне AdwCleaner отобразится информация об обнаруженных угрозах.

Преимущества портативной версии
Прежде всего, разбирая, например, тему: «AdwCleaner: как пользоваться программой?», стоит сказать, что утилита выпускается в портативном варианте (Portable). Что это такое? Все просто. Инсталлировать ее в систему не нужно. Достаточно просто поместить, скажем, распакованную папку с программой в любое удобное для пользователя место винчестера или логического раздела, а затем использовать для запуска исполняемый EXE-файл.
Однако попутно нужно сказать, что при первом же запуске программа AdwCleaner (отзывы это подтверждают) создает на жестком диске собственную папку карантина, куда и помещаются все опасные, подозрительные или нежелательные для присутствия в системе объекты (файлы и папки), а также задает место хранения отчетов и резервных копий.





Возможности Adw Cleaner
Приложение является разработкой Xplode, но права принадлежат вендору Malwarebytes. Существенным плюсом данной программы является ее портативность: не нужно устанавливать «exe» на ПК – достаточно запустить исполняемый exe-файл. При необходимости Клинер можно будет легко деинсталлировать с компьютера: он не оставляет после себя записей в реестре.
Данное антивирусное ПО выполняет следующие функции:
- уничтожает все вредоносные программы: рекламные баннеры, вирусы, блокировщики экрана, трояны, угонщики браузеров;
- позволяет избавиться от ненужных компонентов браузеров, в том числе от навязчивых панелей инструментов типа «Yandex.bar»;
- осуществляет оперативную проверку всех компонентов системы и в режиме реального времени выявляет «зловредное» ПО.
AdwCleaner просто необходим пользователю в следующих ситуациях:
Для тех, кто считает, что AdwCleaner – это вирус, ПО можно проверить на любом специализированном ресурсе либо в утилите по типу AnVir Task Manager. Результаты всех проверок показывают, что данное ПО полностью безопасно для компьютера.

Чтобы удалить «зловредов» при помощи AdwCleaner потребуется:
- Запустить adwcleaner3.0.0.exe от имени Админа.
- В открывшемся окне «Контроля учетных записей» нажать на «Да».
- Если на мониторе отобразится «SmartScreen» — кликнуть на «Подробнее». На экране появится надпись «Система Windows защитила ваш ПК». Необходимо нажать на кнопку «Выполнять в любом случае».
- Запустить Клинер, ознакомиться с «Лицензионным соглашением» и щелкнуть на клавишу «Принимаю».
- Закрыть все запущенные процессы кроме Клинера и нажать на кнопку «Сканировать», которая находится в основном окне утилиты.


Если пользователь случайно удалил при помощи AdwCleaner нужную программу (например, используемый им тулбар от Yandex или Mail), то не стоит переживать: данная утилита не деинсталлирует файлы с компьютера, а лишь помещает их в «Карантин». Для восстановления того или иного заблокированного объекта нужно:
- Перейти на вкладку «Карантин» (расположена на крайней левой панели инструментов Клинера под элементом «Панель управления»).
- Найти объект в списке заблокированных файлов, установить галочку слева от его наименования и нажать на кнопку «Восстановить».

- MalwareBytes Anti-malware;
- Super Antispyware;
- Combofix.

Интерфейс
Что касается интерфейса, рассмотрим его на версии программы AdwCleaner 4.1, отзывы о которой чаще всего встречаются на просторах Интернета. Он настолько прост, что с ним справится даже ребенок.

Главное окно представляет собой несколько основных полей. Сверху находится стандартная панель меню с основными командами действий и системой помощи, а чуть ниже расположено окно с логотипом приложения. Ему отведено около трети всего рабочего пространства, правда, несколько непонятно, зачем так много.
Далее следует строка прогресса того или иного выполняемого в данный момент действия, еще чуть ниже — кнопки основных манипуляций. Остальное пространство занято окном отображения результатов, причем оно разделено на несколько вкладок, в которых могут находиться найденные угрозы: службы, папки, файлы, ярлыки, реестр и несколько вкладок браузеров, обнаруженных в системе.
В основном именно для браузеров и используется программа AdwCleaner. Отзывы, естественно, говорят о том, что через них и проникает в систему большинство угроз, рекламного мусора, и туда же устанавливаются дополнительные никому не нужные панели и надстройки, которые только потом могут генерировать свои ключи в системном реестре, изменять домашние страницы браузеров при запуске и т. д.
Сброс настроек браузера
Если выполненные действия с помощью сторонних программ не привели к положительному результату, то попробуйте сбросить настройки вашего браузера. Рассмотрим данную процедуру на примере популярного Google Chrome:
- Запустите браузер и откройте настройки через боковое меню.
- Пролистайте настройки вниз до кнопки «Дополнительные». Нажмите ее.
- Теперь еще раз пролистайте страницу до конца и нажмите на пункт «Восстановление настроек по умолчанию».
- Появится дополнительное окно, в котором нужно выбрать кнопку «Сбросить настройки».
- Теперь перезагрузите компьютер.

Подобным образом осуществляется сброс настроек и в других браузерах. Вы можете узнать порядок действий из справочного раздела конкретной программы.
Дополнительно стоит очистить кэш и историю браузера. Сделать это можно как стандартными средствами программы, так и через специальный софт. Например, подойдет приложение CCleaner, которое может устранять ошибки в реестре, очищать компьютер от «мусора» и так далее. Сначала проведите сканирование системы одной из программ, описанных в начале статьи, а затем завершите процедуру очисткой истории и кэша.
AdwCleaner: как пользоваться?
Что касается использования, тут все просто и наглядно. При первом запуске программа самостоятельно производит поиск всех подозрительных объектов, после чего выдает подробный отчет. При последующих запусках сканирование (анализ) нужно будет запускать в ручном режиме.

Идем дальше. Сканирование завершено, пользователь получил результаты. Теперь в распоряжении юзера имеется два инструмента, которыми можно воспользоваться по желанию. Они представлены в виде кнопок «Удалить» (Delete), в более ранних версиях это кнопка «Очистить» (Clean) и «Деинсталлировать» (Uninstall). Разница между этими двумя процессами заключается в том, что при использовании первой кнопки происходит удаление объекта (объектов) в карантин, из которого данные можно будет восстановить в случае ошибочного удаления до перезагрузки системы.
Вторая кнопка предназначена для полного удаления всех объектов самой программы без возможности восстановления, включая основную директорию программы, а также созданные ею папки карантина, отчетов и резервных копий.
Еще один момент: важно знать, что перед запуском утилиты обязательно нужно закрыть абсолютно все активные в данный момент приложения и программы, вплоть до закрытия некоторых служб, «висящих» в системном трее.
Восстановление случайно удаленных объектов
Интересной особенностью приложения является именно возможность восстановления случайно удаленных объектов. В отличие от большинства других утилит такого характера, таким средством оснащается именно пакет AdwCleaner. Отзывы пользователей повсеместно говорят о том, что процесс восстановления совершенно прост и ни у кого трудностей или проблем не вызывает.

Сразу оговоримся: если пользователь соглашается с предложением о перезагрузке, отменить удаление потенциально опасных или нежелательных объектов будет невозможно.
Отчет
8. Когда компьютер включиться, на экран будет выведен отчет об удаленных файлах.

На этом очистка компьютера окончена. Повторять ее желательно раз в неделю. Я это делаю чаще и все равно, что-то успевает прицепиться. Для того, чтобы провести проверку в следующий раз, необходимо будет скачать свежую версию утилиты AdwCleaner с официального сайта.
На примере мы убедились, что утилита AdwCleaner действительно очень проста в использовании и эффективно борется с потенциально опасными программами.
Из личного опыта могу сказать, что вирусы могут вызывать различные неполадки. У меня например перестал загружаться компьютер. После применения утилиты AdwCleaner, система вновь стала работать нормально. Теперь я постоянно пользуюсь этой замечательной программой и всем ее рекомендую.
Опишите, что у вас не получилось. Наши специалисты постараются ответить максимально быстро.
Перезапуск Windows и полное удаление объектов
Как и многие другие программы такого плана, приложение AdwCleaner производит полное удаление угроз только при повторном старте системы, после чего на экран выводится отчет обо всех обнаруженных объектах, путях их расположения на жестких дисках или в логических разделах, а также обо всех файлах, по каким-либо причинам пропущенных при сканировании. К примеру, это могут быть системные службы, доступ к которым ограничен самой ОС Windows.

С другой стороны, программа автоматически генерирует создание резервных копий, при помощи которых потом можно будет восстанавливать удаленные объекты, используя для этого так называемый «Диспетчер карантина».
Удаление надстроек браузера — iStartSurf, PortalSepeti и других — старая версия AdwCleaner
Во-первых, собственно, Вам необходимо проделать всё из статьи, что я уже упоминал ранее. Если, собственно, всё описанное не помогло, то рекомендуется так же воспользоваться программой AdwCleaner, скачать которую можно по этой ссылке.
Программа полностью бесплатна, поддерживает русский язык и всё такое прочее. В частности, установка не требуется, — просто распакуйте архив и запустите программу.

После запуска нажмите кнопку «Сканировать» и дождитесь окончания результатов сканирования. Далее пройдитесь по всем вкладкам, дабы убедится, что не удалите ничего лишнего. После сего нажмите кнопку «Очистка».

Возможно, что придется закрыть все программы, а так же провести перезагрузку компьютера.
После сей процедуры рекомендуется повторно произвести очистку всякими Ccleaner+Regseeker и продукцией Wise.

Далее Вы можете столкнуться с тем, что, как и на скриншоте выше, скажем в браузере Google Chrome, Вы не сможете сменить поисковую систему по умолчанию и так и будете сталкиваться с поиском через какую-нибудь вредоносную надстройку. В интернете чаще всего советуют сбросить настройки браузера или изменить некоторые параметры в реестре, но это помогает далеко не всегда.
Проблема бывает в групповых и локальных политиках Windows. Дабы сильно не вдаваться в подробности объясню, что стоит сделать:

Для начала переходим в папку Windows/System32, где, как правило, лежит консоль, т.е cmd.exe. Жамкаем по ней правой кнопкой мышки и используем пункт «Запуск от имени администратора». В появившейся консоли необходимо ввести три команды (по очереди, нажимая после каждой кнопку Enter):
RD /S /Q «%WinDir%\System32\GroupPolicyUsers»
RD /S /Q «%WinDir%\System32\GroupPolicy»
gpupdate /force
После чего снова перезапустить компьютер. Обычно на этом все ужасы жизни заканчиваются, но будет полезно так же произвести проверку на вирусы, скажем, используя старый-добрый AVZ.
На сим, пожалуй, всё.
Достоинства и недостатки
Что касается достоинств, то именно они и являются, так сказать, главной «фишкой» программы AdwCleaner. Отзывы пользовательского сообщества говорят о том, что приложение работает очень стабильно и использует при этом минимум системных ресурсов. Кроме того, приложение в некоторых случаях находит даже такие угрозы, которые пропускают именитые программные пакеты типа iObit Uninstaller версий 3 и 4.

Само собой разумеется, не последнюю роль играет то, что используется портативная версия, не требующая установки, малый размер, возможность восстановления данных из резервных копий и, конечно же, простота и удобство использования.
Недостатков, как считает большинство юзеров, у этого уникального приложения попросту нет.
Плюсы и минусы
На основании отзывов активных пользователей программы AdwCleaner, можно сделать некоторые выводы:
Начало работы

2. Программа загружает базу данных и начинает эвристический поиск, сканируя все системные разделы.


4. Перед началом очистки необходимо просмотреть все вкладки, не попало ли туда, что-нибудь нужное. Вообще такое редко бывает. Если программа, заносит эти файлы в список, значит они поражены и оставлять их нет смысла.

Очистка

Перегрузка компьютера
Отчет
8. Когда компьютер включиться, на экран будет выведен отчет об удаленных файлах.

На этом очистка компьютера окончена. Повторять ее желательно раз в неделю. Я это делаю чаще и все равно, что-то успевает прицепиться. Для того, чтобы провести проверку в следующий раз, необходимо будет скачать свежую версию утилиты AdwCleaner с официального сайта.
На примере мы убедились, что утилита AdwCleaner действительно очень проста в использовании и эффективно борется с потенциально опасными программами.
Из личного опыта могу сказать, что вирусы могут вызывать различные неполадки. У меня например перестал загружаться компьютер. После применения утилиты AdwCleaner, система вновь стала работать нормально. Теперь я постоянно пользуюсь этой замечательной программой и всем ее рекомендую.

Отблагодарите автора, поделитесь статьей в социальных сетях.

Читайте также:


