Максимально эффективное положение экрана и компьютера во время презентации достигается когда
Когда вы готовите проектную работу, то понимаете, что в результате её нужно будет представить, например, на школьной конференции. Несмотря на то, что на многих ученических конференциях всё более популярными становятся стендовые защиты, по-прежнему, остаются востребованными компьютерные презентации.
Компьютерная презентация — электронный мультимедийный документ, который создают и используют для подачи информации широкой аудитории в наглядном и лаконичном виде.
Демонстрация компьютерных презентаций может производиться на персональных компьютерах, больших демонстрационных экранах и т. д. Компьютерные презентации используют для сопровождения докладов (реферат, курсовая работа или дипломная работа), иллюстраций к урокам, рекламных роликов.
Можно выделить слайдовые и потоковые компьютерные презентации.
Нужно отметить, что на сегодняшний день создано большое количество программ, позволяющих разрабатывать презентации, в том числе немалое количество онлайн-сервисов. Слайдовые презентации отличает то, что они формируются из отдельных слайдов — экранных страниц. Каждая страница может содержать как текст, так и изображения, видео- и звуковые объекты, а также гиперссылки. Такие презентации ещё называют классическими.
В качестве программ для создания презентаций наиболее распространены такие программы, как Power Point, OpenOffice Impress, LibreOffice Impress.
Для Power Point наиболее популярными являются форматы .ppt, .pptx
Презентации в Impress создаются в формате .odp, поддерживается формат .html
Все перечисленные программы поддерживают формат.pdf
Существуют презентации, предназначенные для непрерывного (потокового) воспроизведения последовательности объектов, для каждого из которых определено время показа. Одна из программ для таких презентаций — Microsoft Movie Maker.
В последнее время стали популярны видео-скрайбинги. Например, англоязычная программа VideoScribe позволяет быстро создать анимацию.
Не менее популярными стали и онлайн-сервисы, например, Prezi, в котором можно создать динамичную эффектную нелинейную презентацию.
Другим примером может служить онлайн-сервис Powtoon.
Он содержит большое количество готовых тематических презентаций, в которые можно вносить изменения, корректируя для своих задач. Сервис предоставляет возможность создавать потоковые презентации, используя готовые шаблоны или создавая презентации «с нуля».
Несмотря на разнообразие программ и онлайн-сервисов для создания презентаций, существуют определённые этапы создания презентаций, которых следует придерживаться для получения качественного результата.
Этапы создания презентации:
На первом этапе происходит разработка плана презентации. Формируется цель, определяются содержание и структура будущей презентации, включая примерное количество слайдов и объектов, система навигации, т. е. способы переходов между слайдами.
На этапе реализации плана происходят непосредственное создание и редактирование слайдов, монтаж презентации.
Современные инструменты для создания презентации представляют следующие варианты создания презентации:
• на основе шаблона;
• на основе готовой презентации,
Шаблон — это заготовка из нескольких слайдов, по которой несложно выстроить качественную презентацию. В разных программах шаблоны бывают разными.
Можно использовать готовые презентации, например, предоставляемые сервисом PowToon. В готовой презентации вы можете изменять, удалять или добавлять новые объекты, изменить мелодию, сопровождающую презентацию, изменять количество слайдов.
В небольшом фрагменте показано, как можно вносить изменения в готовую презентацию и как посмотреть предварительный результат.
На завершающем этапе происходит репетиция выступления подготовленной презентации, доработка выявленных неточностей. На этом этапе не нужно жалеть времени на репетицию выступления. Обычно, существует регламент выступления, т. е. специально отведённое время выступления. Например, для защиты проектной работы на ученической конференции, как правило, выделяется 7 минут.
Поскольку для воплощения собственного замысла при создании презентации часто бывает недостаточно существующих шаблонов и заготовок, то приходится выбирать пустой шаблон или новую презентацию. В этом случае нужно самостоятельно разработать композицию каждого слайда.
Композиция — это составление целого из частей.
Несмотря на то, что сама презентация состоит из отдельных частей, при её просмотре у зрителя должно формироваться ощущение единого целого — это свойство целостности композиции. Вы получите хороший результат, если все элементы презентации будут обладать какими-то общими свойствами — единым стилем, единым подходом к реализации анимации, будут связаны логикой представления информации и т. д.
Другое свойство композиции, важное при разработке презентации — это свойство выразительности. Необходимо наиболее точно передать основную идею слайда и всей презентации. Достигается выразительность использованием визуальных средств, среди которых:
— использование контрастных цветов;
— изменение формы объектов;
— размещение важных объектов в центре слайда или в геометрических фигурах (круг, квадрат и т. д.);
— использование симметрии и асимметрии для ощущения статичности или мобильности;
— наличие полей на слайде повышает комфорт восприятия информации;
— обеспечение быстрого выбора элементов управления.
При самостоятельной разработке презентации важно учитывать закономерности восприятия человеком информации. Разные цвета по-разному влияют на психологические состояние человека. Это нужно учитывать при выборе основного фона всей презентации и той аудитории, на которую она рассчитана. Если посмотреть на цветовой круг, то можно заметить, что в каждом секторе расположены близкие по тону цвета. Хорошо сочетаются цвета, расположенные противоположно на цветовом круге.
Рассмотрим некоторые полезные замечания для получения эффективной презентации.
Как выбрать цветовую гамму слайда?
- Выбранная гамма цвета не должна мешать восприятию слайда.
- Основной цвет слайда формируется с учётом психологической характеристики.
- Чтобы цвет лучше читался, его нужно выбирать контрастным к цвету фона.
Когда мы говорим о тексте на слайде, то нужно обратить внимание на вид, размер, начертание и количество текста на слайде.
С большого расстояния лучше читаются рубленые шрифты, т. е. без засечек, поэтому используем Arial, Verdana, Sans и подобные им.
Размер должен быть таким, чтобы любому зрителю в аудитории было удобно его прочитать. Как правило, для основного текста используется размер не менее 24 пунктов, а для заголовка от 32 пунктов. Большое количество начертаний текста на слайде приводит к снижению восприятия. Количество текста на слайде должно быть небольшим.
При создании презентации пользователь выбирает её стиль. Как вы помните, стиль представляет собой совокупность значений свойств объектов.
Применительно к презентации стиль оформления включает в себя:
— формат символов (шрифт, размер, цвет, начертание, эффекты и т. п.);
— формат графических и других объектов;
— формат фона (цвет, наличие, размещение и вид графических объектов);
Отдельного внимания заслуживает компьютерная анимация как способ привлечения внимания к презентации.
Компьютерная анимация — компьютерная имитация движения с помощью изменения формы объектов или показа последовательных изображений с фазами движения.
Эффекты анимации могут применяться как к текстовым или графическим объектам на слайде, так и к смене слайда. Разумное количество анимационных эффектов способствует достижению большего визуального эффекта.
В зависимости от назначения презентации возможны три режима показа презентации:
Для проведения успешной презентации, способной завоевать внимание слушателей и произвести на них должное впечатление, необходимо в полной мере владеть темой презентации, обладать грамотной речью, а также уделить время оформлению презентации. Рекомендации к оформлению презентаций рассмотрены здесь.
В оформлении презентаций выделяют два аспекта: оформление слайдов и представление информации на них.
Оформление слайдов
Стиль:
- Соблюдайте единый стиль оформления.
- Избегайте стилей, которые будут отвлекать от самой презентации.
Фон:
- Должен быть значительный контраст между цветом подложки и текстом, графиками, рисунками, представленными на нем.
- При выборе цветовой гаммы для своей презентации, сразу определите, будете ли вы ее только показывать на экране или еще и распечатывать на бумаге, так как при распечатке лучше всего отображаются слайды со светлой подложкой и темным шрифтом.
- Не увлекайтесь яркими броскими подложками, так как они сильно поглощают внимание вашей аудитории и снижают качество восприятия информации.
Использование цвета:
- На одном слайде рекомендуется использовать не более трех цветов: один для фона, один для заголовка, один для текста (не считая, картинок и фотографий). Лучшие цвета для деловых презентаций: синий, зеленый, бежевый. Белый – для подложки, черный, красный – для шрифта.
- Обратите внимание на цвет гиперссылок (до и после использования).
- Будьте осторожны в использовании светлых цветов на белом фоне, особенно зеленого. То, что хорошо выглядит у вас на мониторе, плохо выглядит при докладе, поскольку мониторы, проекторы и принтеры по-разному представляют цвета. Используйте темные, насыщенные цвета, если у вас светлый фон.
- Тени уменьшают четкость без увеличения информативности. Не используйте тени только потому, что это выглядит «более красиво».
Таблицы и графики:
- Таблицы можно показывать в презентации, если точек сравнения (ячеек) до 10. Если точек сравнения больше, лучше представить на графике или диаграмме, так как таблица будет громоздкой, и ваши слушатели вряд ли будут вчитываться в мелкие «циферки», которыми испещрено поле экрана.
- Для упрощения восприятия цифры в таблицах желательно округлять, убирая сотые и десятые доли, если это не меняет смысла информации.
- Для быстроты восприятия аудиторией также желательно располагать строчки таблицы по самой показательной колонке в порядке убывания или возрастания.
- Если все же вам нужно показать довольно большую таблицу, то в этом случае для повышения качества восприятия стоит строчки выделять цветом через одну. Тогда глаз «цепляется» за цвет и быстрее находит значение, которое соответствует нужному объекту.
- Линейный график — наилучший способ визуализации данных во временном периоде. Для качественного восприятия линий на графике их должно быть не более четырех.
- Столбчатая диаграмма — используется в случае, когда надо сравнить данные в двух плоскостях.
- Круговая диаграмма — наилучшим образом подходит для данных в процентах.
- Если требуются более объемные таблицы и диаграммы, лучше подготовить их для раздаточных материалов с помощью других программ.
Графика:
- Если есть возможность — вставляйте картинки в каждый слайд. Визуализация значительно облегчает восприятие информации.
- Рекомендуем размещать картинки левее текста: мы читаем слева направо, так что смотрим вначале на левую сторону слайда.
- Графические изображения должны сочетаться по стилю с текстом.
- Фотографии вполне могут быть полноцветными, а векторная графика (диаграммы, схемы, графики) должны соответствовать основной цветовой схеме (например, черный — обычные линии, красный — выделенные части, зеленый — примеры, синий — структура).
- Вы должны объяснять все элементы графики и каждый блок текста.
Анимационные эффекты, флеш:
- Не стоит злоупотреблять анимацией и флеш-эффектами, они не должны отвлекать внимание от содержания информации на слайде.
- Анимацию стоит использовать там, где очень важно, чтобы информация появлялась частями.
- Флеш-эффект применим в исключительных случаях, если необходимо максимально привлечь внимание аудитории.
Представление информации
Содержание информации:
- Для обеспечения разнообразия следует использовать разные виды слайдов: с текстом; с таблицами; с диаграммами.
- На первом слайде обязательно размещение темы доклада, ФИО и должности автора презентации и даты выступления, логотипа компании и/или названия компании, названия мероприятия.
- Используйте короткие слова и предложения.
- Минимизируйте количество предлогов, наречий, прилагательных.
- Заголовки должны привлекать внимание аудитории.
- Информация, которая плохо воспринимается на слух, — даты, имена, новые термины, названия, — должна быть обязательно представлена на слайдах.
- Стоит обратить особое внимание на проверку правильности написания текстов. Используйте функцию автоматической проверки орфографии.
- Завершать презентацию следует кратким резюме, содержащим ее основные положения и выводы.
Расположение информации на странице:
- Предпочтительно горизонтальное расположение информации.
- Наиболее важная информация должна помещаться в центр экрана.
- Если на слайде располагается картинка, надпись должна быть под ней.
Шрифты:
- Для заголовков — не менее 24, для информации — не менее 18. Текст меньшего размера воспринимается с трудом.
- Шрифты без засечек легче читать с большого расстояния (к примеру – Helvetica, Tahoma, Verdana и Arial).
- Не рекомендуется смешивать разные типы шрифтов в одной презентации.
- Для выделения информации следует использовать жирный шрифт, курсив или подчеркивание.
- Не рекомендуется злоупотреблять прописными буквами (они читаются хуже строчных).
- Шрифт в схемах и диаграммах должен совпадать с основным шрифтом текста.
- Размер шрифта стоит выбирать так, чтобы на слайде умещалось около 10—15 строк, не более.
Способы выделения информации:
- рамки, границы, заливку;
- штриховку, стрелки;
- рисунки, диаграммы, схемы для иллюстрации наиболее важных фактов.
- Не стоит заполнять один слайд слишком большим объемом информации: люди могут единовременно запомнить не более трех фактов, выводов, определений. Обычно в слайде должно быть от 20 до 40 слов. Разумный максимум — 80 слов.
- Наибольшая эффективность достигается тогда, когда ключевые пункты отображаются по одному на каждом отдельном слайде.
- Оптимальная скорость переключения: один слайд за 1–2 минуты. Слушатели должны успеть воспринять информацию и со слайда, и на слух.
Еще до начала презентации стоит побеспокоиться о том, чтобы со всех мест в зале было хорошо видно все визуальное поле и где лучше вам находиться во время выступления, чтобы не закрывать его собой. Во время презентации не становитесь в луч проектора, так как буквы и картинки, проецируемые на лицо и фигуру выступающего, могут сделать его смешным.
Для показа файл презентации необходимо сохранить в формате «Демонстрация PowerPоint» (Файл — Сохранить как — Тип файла — Демонстрация PowerPоint). В этом случае презентация автоматически открывается в режиме полноэкранного показа (slideshow) и слушатели избавлены как от вида рабочего окна программы PowerPoint, так и от потерь времени в начале показа презентации. Для надежности желательно, чтобы ваши доклады были записаны на двух стандартных носителях информации (дискета, CD/R, Flash-drive).
Презентация – это в первую очередь общение с аудиторией. Поэтому не читайте то, что написано на слайдах, а описывайте, дополняйте, рассказывайте.
Большой шрифт, 20 репетиций и другие советы от эксперта 500 Startups.
Через полторы недели наша команда выступит перед инвесторами на демо-дне. Стоит задача за 2 минуты рассказать про продукт, нейроинтерфейс на основе ИИ для реабилитации после инсульта i-Brain. Подготовка идет полным ходом, написали советы, как сделать питч для инвесторов, которые нам дал Крис Барри из совместного акселератора Сбербанка и 500 Startups.
Крис поднял $385 миллионов, будучи предпринимателем, и провел более 200 питчей как инвестор.1. Четкая позиция
Вся презентация должна служить одной цели. Это же относится и к слайдам. Один слайд = одна мысль . Частая ошибка — поместить на один слайд сразу несколько ключевых метрик или много текста. В таком случае возможны два сценария: аудитория увлечена чтением и не слушает вас совсем либо не читает слайд, то есть текст оказался бесполезным.
Незнакомые ранее с презентацией люди не могут быстро усвоить всю информацию. Компания — ваше детище, лучшее во всем мире. Как и любому родителю вам хочется говорить о своем ребенку. Но важно не забывать, что остальным это не так интересно.
2. Правило 30 секунд
Вводная часть должны быть не более 20-30 секунд. После начала выступления аудитории достаточно 30 секунд, чтобы понять, интересный вы собеседник или нет. За это время надо успеть установить контакт, заинтриговать аудиторию, помочь ей удержать внимание.
3. Не усложняйте
KYSS-принцип — Keep Your Slide Simple. Не тратьте время на мишуру вроде оформления или сложного дизайна презентации. Это не конкурс художников. Крис показал слайд из презентации Airbnb, после которой они первый раз подняли большой раунд. Черный текст на белом фоне. Просто и понятно.
4. Используйте большой шрифт
Пункт связан с предыдущим. Не стоит пытаться впихнуть все, что есть в голове. Не перегружайте презентацию лишней информацией. Достаточно черного шрифта на белом фоне. Кстати, на восприятие презентации также может влиять проектор и/или особенности зрения отдельного человека. Крис рассказывал о случаях, когда из-за неправильно подобранных цветов слайды казались пустыми.
5. Выбирайте изображения аккуратно
Если картинка слишком сложная, то слушатель будет думать о ней, а не вашем выступлении. Используйте однозначные картинки, смысл должен пониматься всеми одинаково.
Правильно подобранное изображение способно усилить чувства, которые вы пытаетесь вызвать словами
Сравните свои ощущения от двух картинок ниже, какая больше подходит к слову «скучно»?
6. Аккуратно с графиками
Опять же, не перегружать слайд. Достаточно одного взгляда, чтобы понять суть? Супер, значит, слушатели не тратят время, чтобы разобраться, за какой именно линией следить, или понять подписи.
7. Рассказывайте историю
Не читайте слайды, оживите их: продумайте сюжет своего выступления, которая вдохновит и запомнится. Истории надолго запоминяются и не дают заскучать.
8. Взаимодействуйте с аудиторией
Во время тренировочных выступлений я был слишком сосредоточен, стараясь не забыть текст, поэтому не было контакта с аудиторией. Чтобы разрядить обстановку, Крис советует задавать вопросы, в том числе риторические.
Слайды дают факты, вы говорите сердцу
Большой соблазн преувеличить заслуги и преуменьшить риски. Большинство инвесторов, особенно в Кремниевой долины, разбираются в области, в которую инвестируют, либо слышали подобные презентации множество раз, поэтому они легко отличить, где правда или нет. Вы не первый, кто выступает перед ними, они уже видели большинство этих цифр.
Крис рассказал про стартап, который во время питча заявил, что одна крупная компания была их клиентом. Оказалось, что в комнате был CIO этой компании, и он никогда не слышал об этом сотрудничестве. После такого заявления ни о каких инвестициях не может быть и речи. Да и репутация подпорчена.
Избегайте клише. Перед вами десяти команд уже сказали, что они увеличат рынок, сделают мир лучше.
Например, клише « первоклассная команда» . Заявление будет правдой, только если вы реинкарнировали Джобса, пригласили Гейтса и Маска. Тогда да, у вас первоклассная команда, лучшая в мире.
10. Тренируйтесь питчить
Крис понимает, что выступать на английском намного сложнее, чем на родном языке. На русском-то сложно. Менторы советуют провести репетиций 20 раз от начала до конца, чтобы не задумываться над текстом и концентрироваться на аудитории. Многие команды в акселераторе снимают себя на видео, чтобы посмотреть на себя глазами слушателей.
Когда дело доходит до создания мультимедийных презентаций для нашей работы или учебы, нам понадобится специальная программа для этого. Среди самых популярных приложений для разработки этой миссии мы находим PowerPoint, который является частью Microsoft Офисная одежда. С помощью этой программы у нас будут необходимые функции для настройки презентаций, чтобы они отображались и воспроизводились в соответствии с нашими потребностями.
Создавая наши презентации с помощью PowerPoint, мы можем добавлять все виды контента, чтобы они были обогащены и имели визуальную привлекательность в соответствии с тем, что мы хотим передать. Для этого мы можем использовать всевозможные элементы, такие как видео, фотографии, таблицы и т. Д. Таким образом мы сможем привлечь внимание тех, на кого направлена наша презентация, что должно быть нашей основной миссией.

PowerPoint, идеальный инструмент для ваших слайдов
PowerPoint - это программное обеспечение, принадлежащее Microsoft Офис люкс, с помощью которого мы можем делать презентации в формате слайдов . Этот инструмент позволяет использовать текст, изображения, музыку, видео и анимацию, которые мы можем использовать для презентаций. Таким образом, это инструмент для создания презентаций, позволяющих эффективно и привлекательно передавать информацию получателям.
Этот инструмент отвечает за создание окна, в котором мы можем работаем со всеми элементами, которые хотим , таким образом достигается создание слайдов, которые отображаются последовательно, занимая все поле зрения, без наличия рамок. Для этого он основан на переходах, позволяющих создавать полноэкранные презентации, которые мы можем продвигать по мере необходимости. Они упорядочены последовательно, так же, как и различные объекты, которые нам нужно показать. Обычно презентации используются, чтобы показать схему того, что мы хотим передать, а также графики, с помощью которых представляются открытые данные.
Основные возможности PowerPoint
- Позволяет создавать или использовать шаблоны, добавленные пользователем.
- Возможны разные типы текста, размеры, типографика и цвет.
- Мы можем добавлять изображения в презентацию, а также текст и другие элементы на изображении.
- Позволяет создавать графику.
- Он поддерживает вставку видео и аудио.
- Предлагает поддержку гиперссылок
- Он поддерживает различные форматы (PPTX, PPW, XPS, PDF, PORX, THMX, PPSX, XML), что позволяет открывать и сохранять презентации, созданные с помощью других программ.
- Это позволяет создавать анимацию с текстовыми и графическими эффектами.
- Совместимость с мультимедийными форматами, такими как MP4, WMV, GIF, JPG, PNG, BMP, ODP и HTML.
Настройте слайд-шоу в PowerPoint
Первое, что мы должны сделать, чтобы настроить слайд-шоу с помощью PowerPoint, - это запустить приложение и открыть наш проект. Для этого мы перейдем на вкладку «Файл» и «Открыть», чтобы выбрать нашу презентацию и добавить ее в главное меню. Затем мы должны выбрать вкладку «Слайд-шоу», чтобы позже щелкнуть команду «Настройки слайд-шоу» .
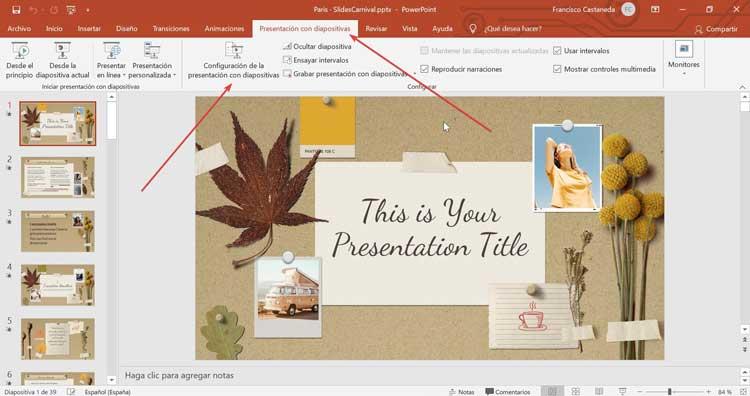
После того, как мы его выбрали, «Настроить презентацию» появится окно. В нем мы найдем варианты, доступные для воспроизведения слайдов во время презентации, которые мы можем свободно настроить в соответствии с нашими потребностями.
Тип презентации
- Представлено спикером (на весь экран) : в этом типе проецирования это делается в полноэкранном режиме, и ведущий имеет полный контроль над созданием слайд-презентации. Таким образом, мы можем запустить его вручную или автоматически, прервать его, чтобы добавить комментарии или записать повествование по ходу презентации.
- Рассмотрены индивидуально (окно) : в этом случае презентация выполняется в окне, которое может сопровождаться (или не сопровождаться) полосой прокрутки. Проекцию можно просматривать с компакт-диска, жесткого диска компьютера или даже из Интернета.
- Осмотрены на выставке (полный экран) : в этом типе презентации слайды будут проходить в цикле, так что их развитие не может быть изменено. Это наиболее часто используемый вариант на киосках в торговых центрах.
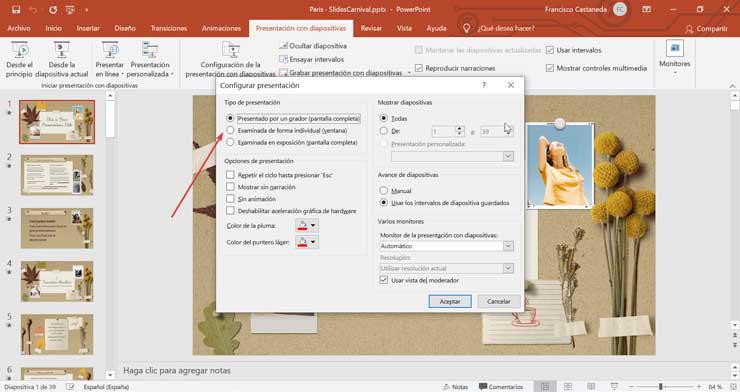
Показать слайды
Из этого раздела мы можем установить все слайды, которые мы хотим показать во время презентации. По умолчанию опция «Все» отмечена. Если нам не нужно показывать все слайды, мы можем выбрать отображение только определенных слайдов или выбрать «Пользовательскую презентацию», которую мы смогли создать из исходной композиции.
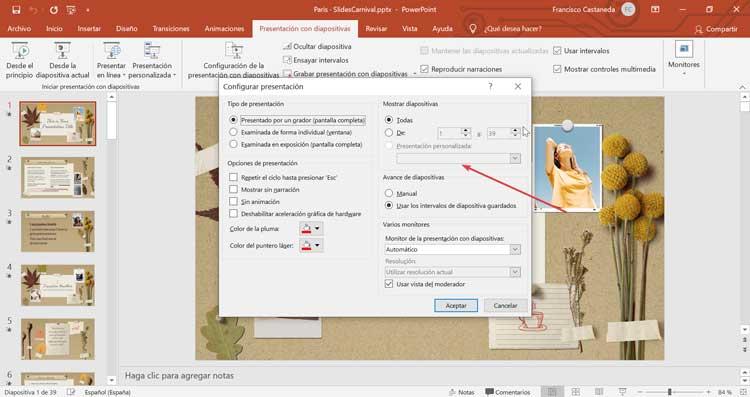
Варианты презентации
В этом разделе мы можем выбрать параметры, которые мы хотим активировать или деактивировать в нашей презентации, в зависимости от ее цели. Мы можем «Повторяйте цикл, пока не нажмете Esc» , так что он отображается в непрерывном цикле. Мы также можем активировать опцию «Шоу без повествования» или «Без анимации», чтобы в нем не отображалось повествование или анимация, или «Отключить аппаратное ускорение графики». Кроме того, мы можем изменить цвет как пера, так и лазерной указки.
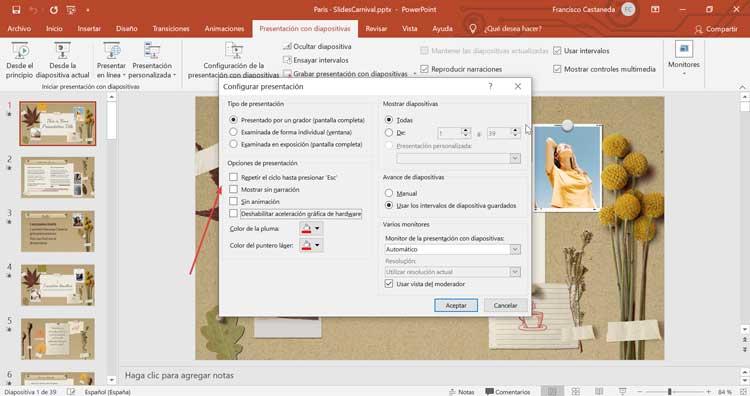
Предварительный просмотр слайдов
Из этого раздела мы можем выбрать как мы хотим, чтобы слайды продвигались во время презентации. Для этого мы можем активировать, что это делается вручную, или использовать интервалы сохраненных слайдов, для которых они были установлены ранее, чтобы презентация воспроизводилась автоматически, как мы ее настроили.
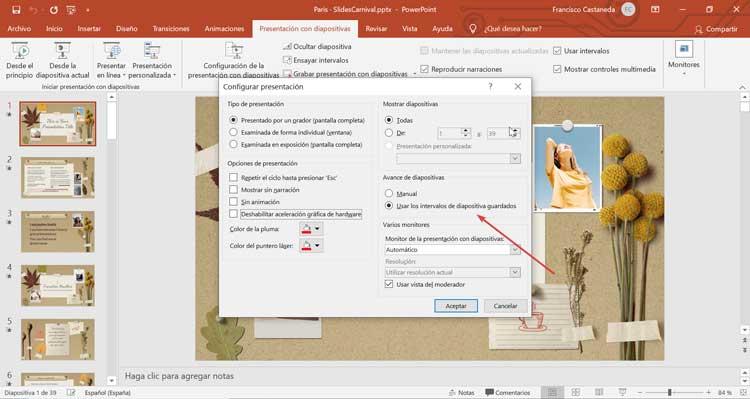
Несколько мониторов
Наконец, находим раздел «Различные мониторы». Отсюда мы можем выбрать «Монитор слайд-шоу», который может быть выбран автоматически, выбрать основной монитор, если мы собираемся видеть его с того же места, где мы его воспроизводим. В этом случае мы также можем выбрать разрешение, с которым должна воспроизводиться презентация. Если у нас есть подключенный проектор, мы должны «Использовать мнение модератора» коробка активирована.
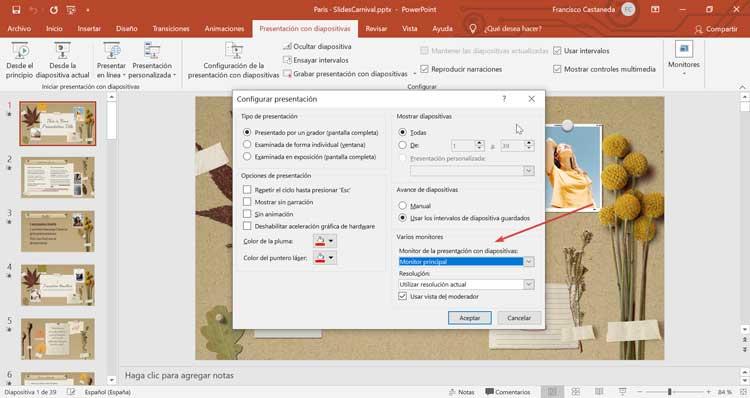
Когда мы закончим настройку всех желаемых параметров для презентации слайдов, нажмите «ОК», чтобы сохранить сделанные изменения.
Существуют три разных способа показа слайдов: управляемый докладчиком, управляемый пользователем, автоматический показ.
Для установки способа нужно установить соответствующий переключатель в окне настройки презентации (Показ слайдов – Настройка презентации) (рис. 3.25).
Управляемый докладчиком. Обычный способ проведения показа, управляемого докладчиком, – когда слайды отображаются в полноэкранном режиме. Ведущий получает полный контроль над презентацией. Он может проводить ее вручную или в автоматическом режиме, останавливать ее для записи замечаний или действий, пропускать слайды, вносить в нее замечания и даже записывать во время презентации речевое сопровождение. Этот режим удобен для показа презентации на большом экране, проведения собрания по сети или вещания презентации.
Управляемый пользователем. В этом случае презентации будут проходить в оконном режиме, имеются команды смены слайдов, а также команды редактирования, копирования и печати слайдов. В этом режиме переход к другому слайду осуществляется с помощью полосы прокрутки или клавиш PgUp и PgDn. Параллельно может быть запущено другое приложение. Для удобства, а также просмотра других презентаций и документов Office можно вывести панель инструментов Web.
Автоматический показ осуществляется в полноэкранном режиме. В этом режиме презентация будет проводиться полностью автоматически. Это можно использовать на выставочном стенде или собрании. Для проведения автоматического показа слайдов можно запретить использование большинства меню и команд и включить режим циклического показа.

Рис. 3.25. Настройка презентации
Реакция аудитории на презентацию зависит от темпа ее проведения. Так, слишком быстрая смена слайдов утомляет, а слишком медленная может подействовать расслабляюще. В PowerPoint есть средства, позволяющие прорепетировать темп показа перед проведением презентации.
Во время репетиции можно проверить наглядное оформление слайдов. Обилие слов или рисунков может смутить аудиторию. Если вы решите, что текста излишне много, разбейте слайд на два или три, а затем увеличьте размер шрифта.
Вместо ручной смены слайдов во время показа можно предварительно задать интервал времени показа каждого слайда в секундах.
Первый способ состоит в установке времени показа каждого слайда вручную и последующего показа слайдов для проверки. Другой способ предусматривает использование средства репетиции, позволяющего автоматически записывать интервалы в процессе репетиции. При необходимости их можно изменить и повторить репетицию с новыми значениями.
При установке интервалов до репетиции удобнее работать в режиме сортировщика слайдов, где показаны миниатюры всех слайдов презентации. Для установки интервала выделяется один или несколько слайдов, затем надо нажать на кнопку Смена (рис. 3.26) и ввести значение, определяющее, сколько секунд данные слайды следует показывать на экране.

Рис. 3.26. Установка интервалов с помощью кнопки Смена
Ручная установка интервалов в режиме сортировщика – инструмент Показ слайда – Настройка времени. Можно также задать разные интервалы времени для разных слайдов: титульный слайд можно показывать 10 секунд, второй слайд – 2 минуты, третий слайд – 45 секунд и т.д.
Установка хронометража презентации производится инструментом Настройка времени или Показ слайдов – Настройка времени. С помощью кнопок диалогового окна Репетиция (Пауза, Далее, Повторить, Закрыть) (рис. 3.27) можно отрепетировать свое выступление по конкретному слайду, можно делать паузы между слайдами, показывать слайд повторно или переходить к следующему слайду.

Рис. 3.27. Диалоговое окно Репетиция
PowerPoint запоминает время показа каждого слайда и устанавливает соответствующие интервалы времени. Если какой-либо слайд в ходе репетиции показан несколько раз, например в произвольном показе, для презентации принимается последний интервал его показа. Закончив репетицию, можно утвердить установленные интервалы или повторить репетицию.
При демонстрации презентации следует учитывать следующие рекомендации:
– переходы и построения должны подчеркивать положения презентации, а не подавлять аудиторию;
– не надо увлекаться звуковыми эффектами, поскольку они привлекают внимание аудитории и могут отвлекать от главного;
– выберите подходящий темп демонстрации: быстрая – утомляет зрителя, медленная – вызовет сонливость;
– при хронометраже имейте в виду, что информационная перегрузка и избыток эффектов сбивают с толку.
Способы запуска презентации:
1. Показ слайдов – Показ.
2. Вид – Показ слайдов.

4. Кнопка .
5. В Проводнике на файле презентации вызывается контекстное меню – Показать.
Для установления в конце презентации черного слайда: Сервис – Параметры – вкладка Вид – флажок Завершать черным слайдом.
Для непрерывной демонстрации презентации: Показ слайдов – Настройка презентации – флажок Непрерывный цикл до нажатия Esc.
Создание произвольного показа
Произвольные показы (рис. 3.28) позволяют создать презентацию внутри другой презентации. Вместо нескольких практически одинаковых презентаций, предназначенных для разных аудиторий, можно сгруппировать отличающиеся слайды, присвоить им групповое имя и переходить к ним во время показа слайдов.

Рис. 3.28. Произвольный показ
Например, требуется провести презентацию для двух разных филиалов компании. Показ слайдов включает слайды с 1 по 10, идентичные для обоих филиалов, и по одному произвольному показу для каждого филиала. Во время показа сначала отображаются первые 10 слайдов, затем для первого филиала выполняется переход к произвольному показу «Филиал 1», а для второго филиала – к произвольному показу «Филиал 2».
Перейти к произвольному показу можно, воспользовавшись командами Показ слайдов – Произвольный показ или Вставка – Гиперссылка для вставки гиперссылки на данную демонстрацию. Также можно во время презентации вызвать контекстное меню и выбрать команду Переход – Произвольный показ – требуемый показ. Слайды, входящие в произвольный показ, должны быть частью текущей презентации. После создания произвольного показа его можно изменить, добавляя или удаляя из него слайды.
Презентацию можно настроить так, чтобы после запуска показа слайдов выполнялся только произвольный показ, даже если в презентации гораздо больше слайдов.
Для предварительного просмотра произвольного показа необходимо выбрать его имя в диалоговом окне Произвольный показ и нажать кнопку Показать.
Другой способ подключить произвольный показ: щелкнуть во время презентации правой кнопкой мыши по слайду-«перекрестку» и указать в открывающемся меню команду Показ слайдов – Произвольный показ – выбрать нужную демонстрацию.
Для создания произвольной демонстрации нужно:
1. Показ слайдов – Произвольная демонстрация – Создать.
2. В группе Слайды презентации выделить слайды, включаемые в произвольную демонстрацию (рис. 3.29), затем нажать кнопку Добавить.
Для выбора нескольких слайдов одновременно используется клавиша CTRL.
3. Для изменения порядка показа слайдов надо выделить нужный слайд и переместить его вверх или вниз по списку, используя клавиши управления курсором.
4. В поле Имя произвольного показа нужно ввести его имя.
Для предварительного просмотра готовой произвольной демонстрации в окне Произвольная демонстрация выделяется ее имя и нажимается кнопка Показать.
Для добавления или удаления слайдов в произвольной демонстрации необходимо выполнить следующие команды: Показ слайдов – Произвольная демонстрация – выделить имя изменяемой произвольной демонстрации – нажать кнопку Добавить или Удалить.

Рис. 3.29. Произвольная демонстрация
Чтобы удалить произвольную демонстрацию полностью, нужно выделить ее имя в окне Произвольная демонстрация и нажать кнопку Удалить. После удаления произвольной демонстрации слайды остаются в презентации.
Руководство показом презентации
Во время демонстрации в левом нижнем углу возникает кнопка со стрелкой вверх, нажатие которой открывает меню (рис. 3.30). В нем содержатся необходимые команды управления. Назначение большинства из них очевидно.

Рис. 3.30. Меню команд управления
Указатель меняет цвет указателя мыши или позволяет спрятать его.
Чтобы найти определенный слайд, перейти к нему и обсудить с аудиторией, используется Навигатор слайдов (Переход – Навигатор слайдов).
Номера скрытых слайдов указываются в скобках.
В табл. 3.1 приведены клавиши, используемые во время показа слайдов в полноэкранном режиме.
Клавиши, используемые во время показа слайдов
Перейти к следующему слайду (или щелкните мышью)
N, ENTER или ПРОБЕЛ
Вернуться к предыдущему слайду
Р или BACKSPACE
Перейти к слайду <номер>
Отобразить черный экран или продолжить показ после черного экрана
Отобразить белый экран или продолжить показ после белого экрана
Остановить или возобновить автоматический показ
Закончить показ слайдов
Стереть экранные примечания
Перейти к следующему скрытому слайду
Установить новые времена показа слайдов в ходе репетиции
Использовать исходные времена слайдов в ходе репетиции
Менять слайды по щелчку мыши по время репетиции
Вернуться к первому слайду
Обе кнопки мыши,
не отпускать 2 c
Поменять указатель на перо
Поменять перо на указатель
Временно скрыть указатель и кнопку
Всегда скрывать указатель и кнопку
Открыть оперативное меню
SHIFT+F10 (или правую кнопку мыши)
Для отображения на экране этого списка нужно нажать клавишу F1 во время показа слайдов.
Использование записной книжки
Записная книжка позволяет во время демонстрации презентации делать пометки, замечания, фиксировать вопросы и новые идеи, а также назначать встречи в приложении Outlook.
Заметки и изображения слайдов можно переслать в Word для их усовершенствования или использования в качестве основы для создания средствами Word более подробной выдачи, например, учебного руководства.

Чтобы вызвать Записную книжку, нужно вызвать контекстное меню на экране во время показа презентации, выбрать пункт Записная книжка (рис. 3.31) или выбрать одноименный пункт из меню, вызванного нажатием кнопки .

Рис. 3.31. Записная книжка
Для добавления в Записную книжку замечания используется вкладка Замечания. Можно перенести это замечание в документ Word, используя кнопку Экспорт – флажок «Послать замечания и действия в Microsoft Word» – кнопка Экспортировать.
На вкладке Действие отмечаются необходимые действия, мысли о которых возникли по ходу демонстрации презентации. Список этих действий заносится в новый слайд в конце текущей презентации.
Использование указателя-пера при показе презентации
Для написания или рисования примечаний на слайде в ходе показа нужно вызвать контекстное меню на слайде и выбрать команду Указатель.
С нажатой кнопкой мыши можно написать или нарисовать на слайде все необходимое. Участники презентационной конференции также имеют возможность писать и рисовать карандашом на слайдах. Эти примечания увидят все.
Пометки являются временными и исчезают при переходе к другому слайду.
Для изменения цвета пера выполняется команда контекстного меню (рис. 3.32) на слайде во время показа презентации Указатель – Цвет рисунка – выбрать цвет.

Рис. 3.32. Команды контекстного меню
Для выбора типа пера – стрелка или карандаш – используется команда Указатель – Стрелка/Карандаш.
Для скрытия пера или указателя во время показа слайдов нужно выполнить команду Указатель – Скрыть или Скрывать всегда.
Команда Скрыть позволяет делать перо или указатель невидимым, пока вы не сдвинете мышь. Команда Скрывать всегда отключает перо или указатель на все оставшееся время показа слайдов.
Для удобства при подготовке к показу презентации можно создать заметки докладчика для каждого слайда, т.е. поставить в соответствие каждому слайду тезисы доклада. Можно делать заметки для себя, например, чтобы во время презентации иметь перед собой список ее основных моментов, или для слушателей.
Если презентация сохраняется как Web-страница, можно вывести заметки, появляющиеся на экране с соответствующим слайдом. В этом случае заметки помогут аудитории вникнуть в предпосылки и детали, о которых обычно рассказывает докладчик в ходе обычной презентации.
Читайте также:


