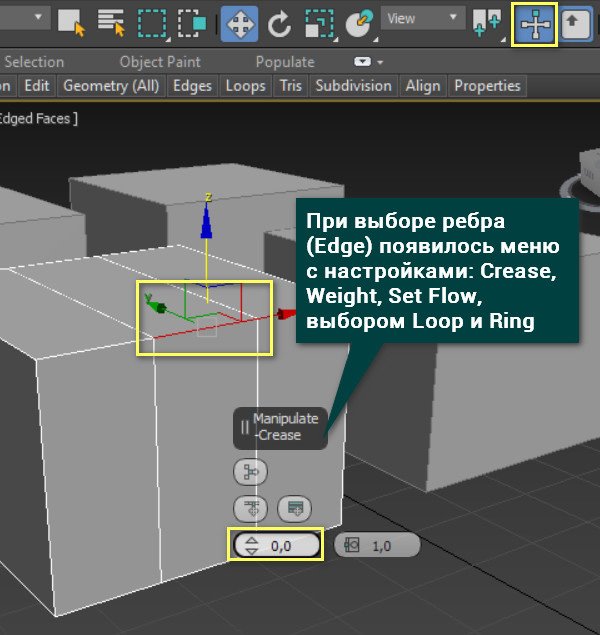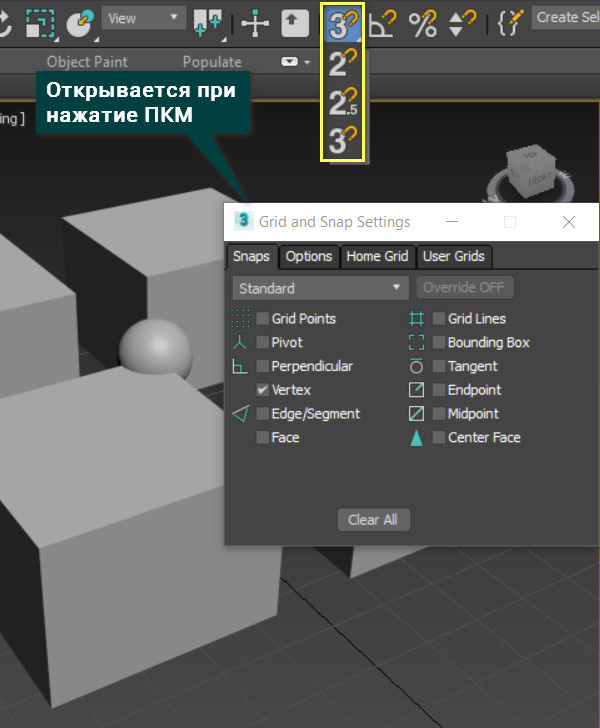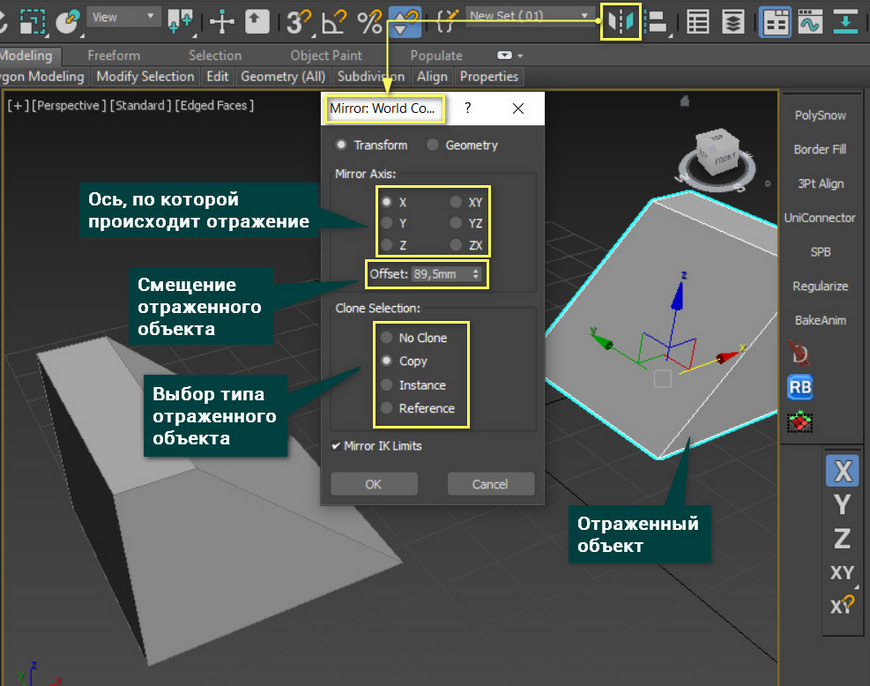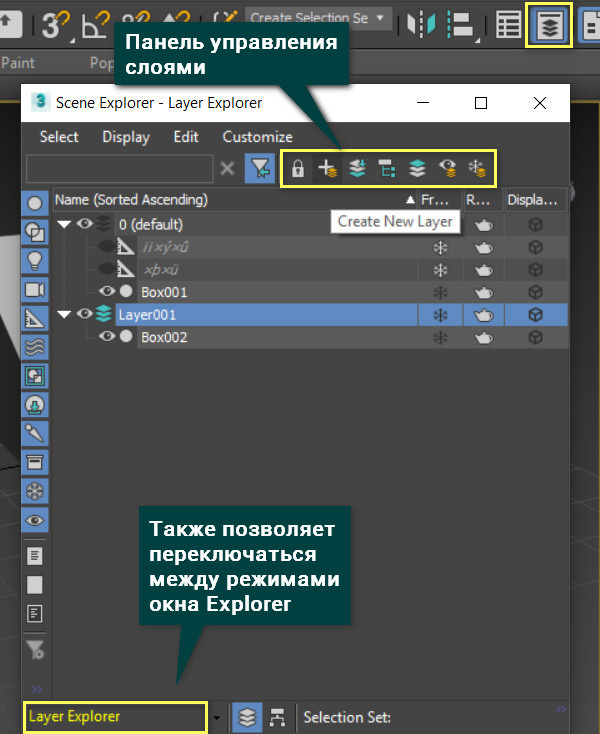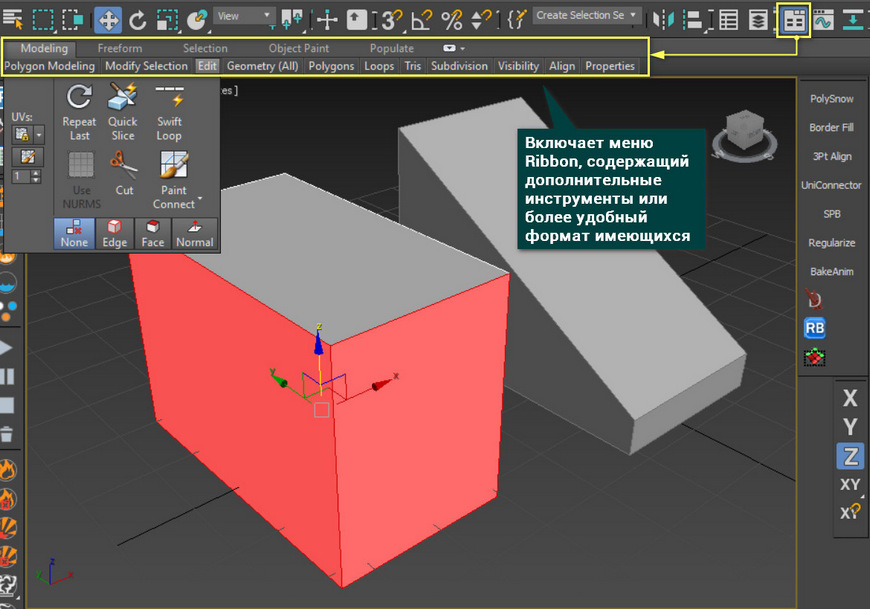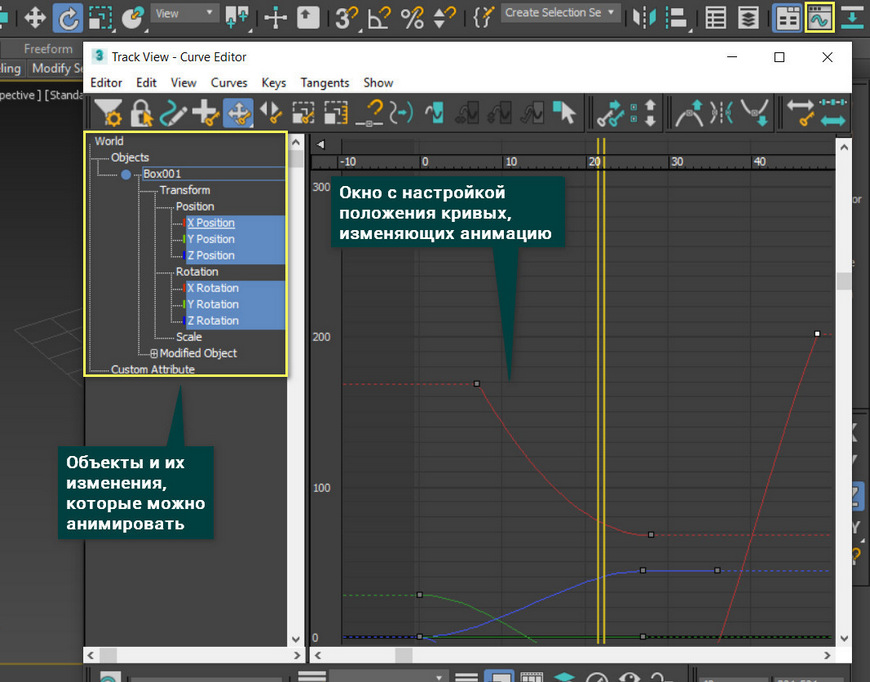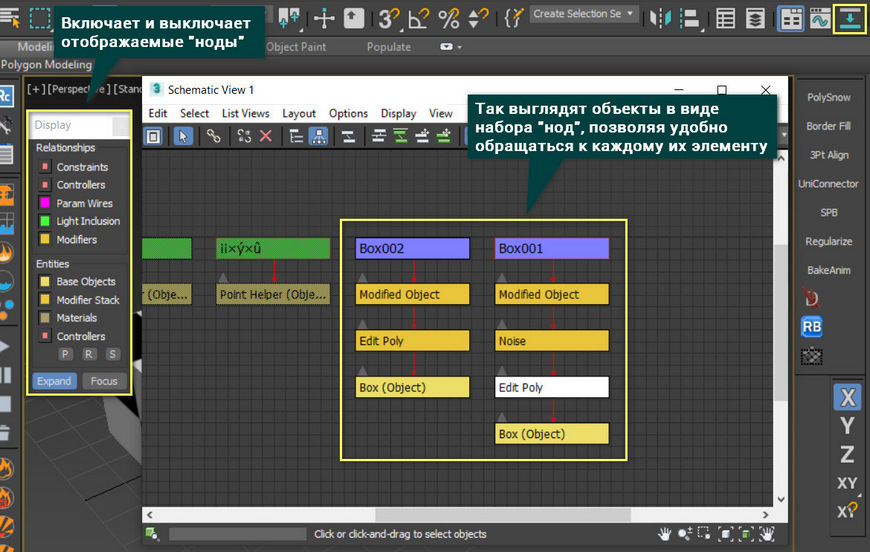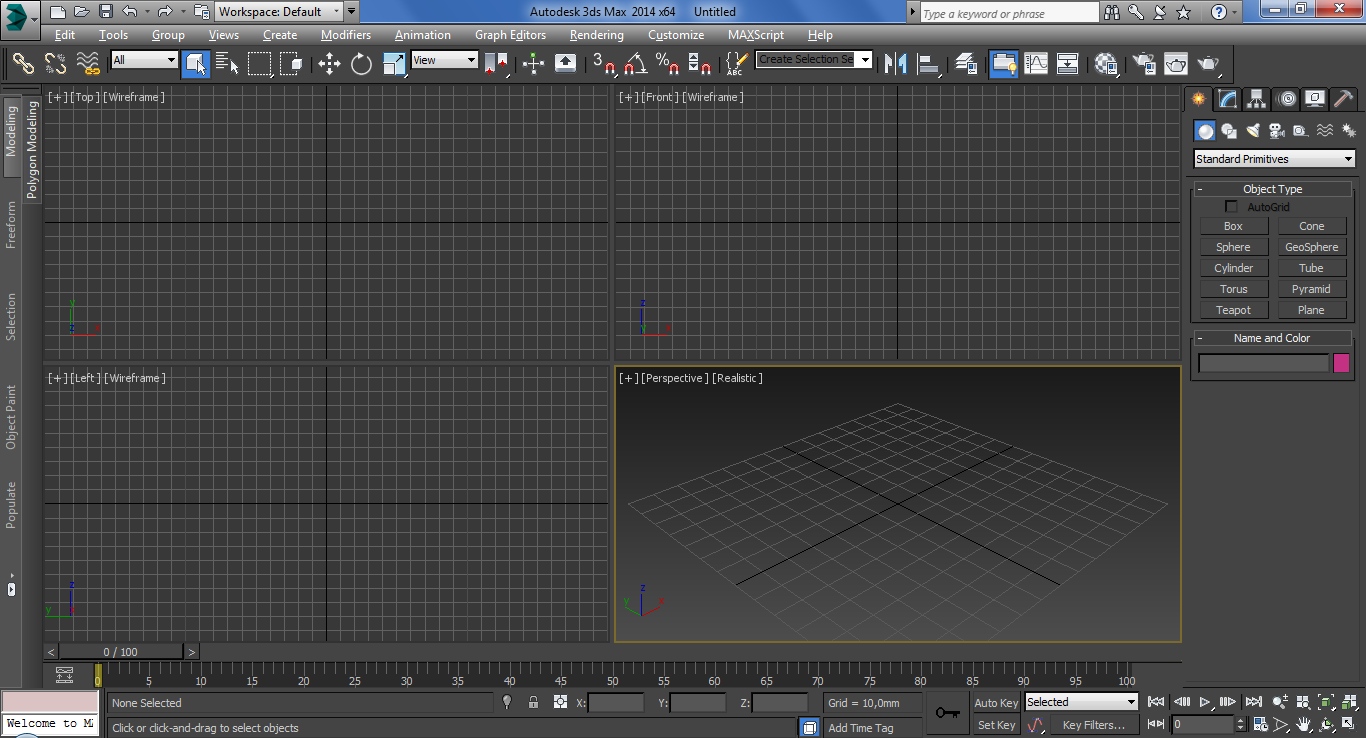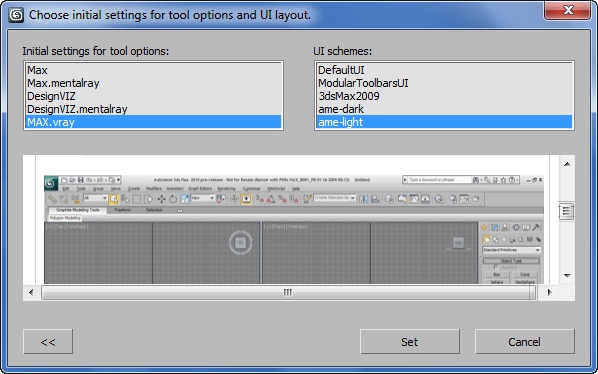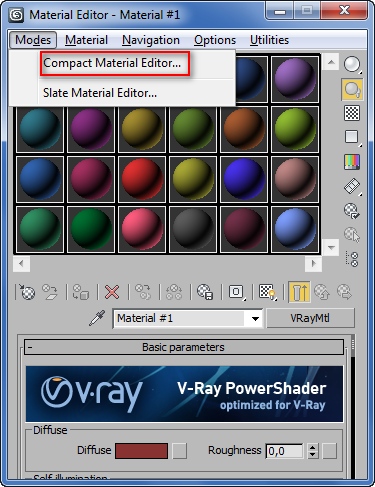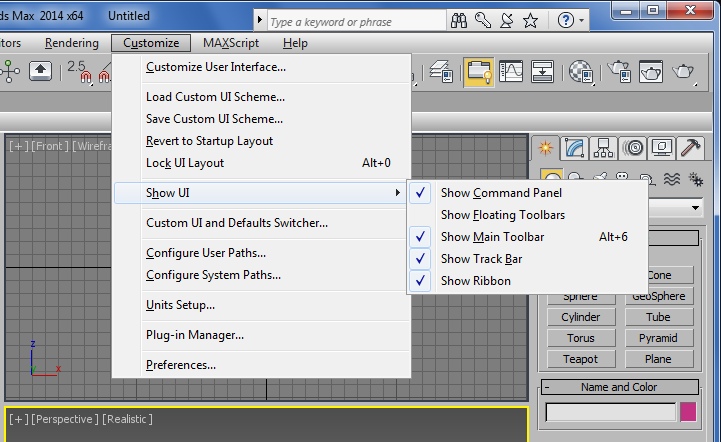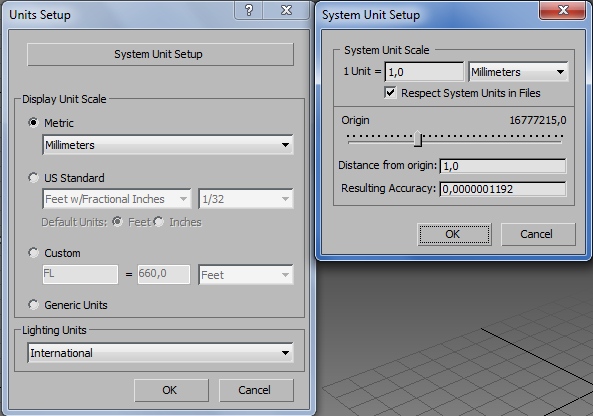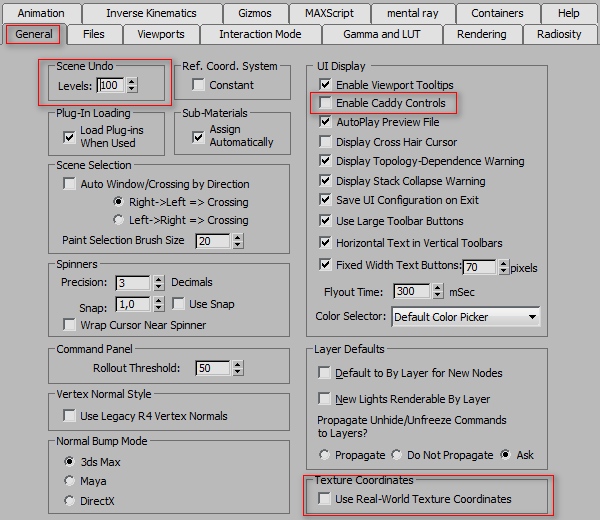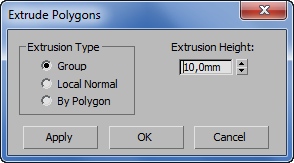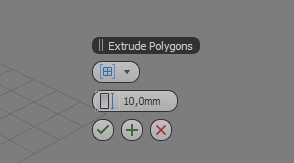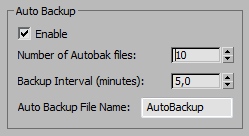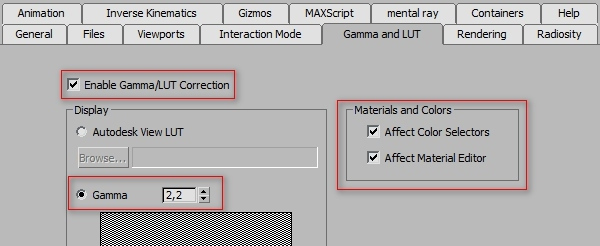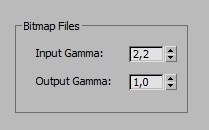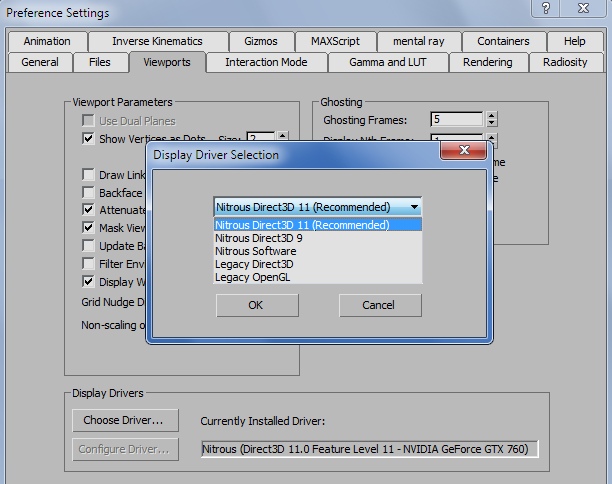Main toolbar 3ds max где находится
3ds Max 2009 выходит в двух версиях. Версия 3ds Max 2009 ориентирована на разработчиков игр, а версия 3ds Max 2009 Design - на тех, кто занимается архитектурной визуализацией. Отличия между ними минимальные: в версию 3ds Max 2009 включен набор инструментов для разработчиков ( SDK ), которого нет в версии 3ds Max 2009 Design. Зато в 3ds Max 2009 Design есть система для анализа освещения в сценах Lightning Analysis , который отсутствует в 3ds Max 2009. Если вы никогда не работали с 3ds Max , то можете начинать с любой из них.
Что в главном окне?
Знакомство с любой программой начинается с интерфейса. Давайте и мы обратимся к внешнему виду 3ds Max и посмотрим, с чем нам предстоит работать.
По умолчанию сцена в 3ds Max отображается в четырех окнах проекций - вид слева, сверху, спереди и в перспективе ( рис. 2.1). При этом в трех окнах объекты показаны схематически, а в окне перспективы - в трехмерном представлении. Окно проекции, в котором на данный момент ведется работа, подсвечивается желтым цветом и называется активным. Активное окно можно развернуть во весь экран при помощи кнопки Min/Max Toggle (Увеличение окна проекции до размеров экрана) в правом нижнем углу окна 3ds Max .

Соотношение размеров окон проекций можно изменять аналогично изменению размера диалоговых окон Windows : подведите указатель мыши к границе между окнами (при этом указатель примет вид двунаправленной стрелки), нажмите левую кнопку мыши и, удерживая ее, переместите указатель на нужное расстояние ( рис. 2.2). Для выполнения обратной операции подведите указатель мыши к границе между окнами проекций, щелкните правой кнопкой мыши и в появившемся контекстном меню выберите команду Reset Layout (Сбросить положение).
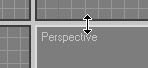
При необходимости вид в каждом из окон проекций можно изменять. На сцену можно смотреть не только спереди, сверху и слева, но и справа, снизу и сзади. Для изменения вида в окне проекции нужно щелкнуть на названии окна правой кнопкой мыши и выбрать вариант отображения сцены в меню Views (Вид).
В трехмерном пространстве по умолчанию нет объектов, поэтому чтобы в нем было легче ориентироваться, в окна проекций добавлена вспомогательная сетка. Ее центр совпадает с условным центром виртуального пространства. Для каждого окна проекции можно включить или выключить отображение сетки. Для этого выберите в контекстном меню окна проекции команду Show Grid (Показать сетку).
В верхней части окна программы расположено главное меню , а под ним - главная панель инструментов Main Toolbar (Основная панель инструментов ). Пункты главного меню частично повторяют инструменты и команды основной панели инструментов, а также панели Command Panel (Командная панель).
Command Panel (Командная панель) расположена в правой части окна программы ( рис. 2.3.). Она содержит настройки всех объектов сцены, а также параметры многих операций, используемых в работе. При помощи командной панели можно создавать объекты и управлять ими.
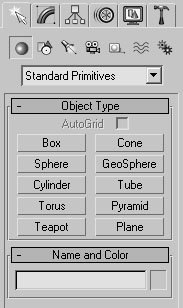
Командная панель содержит шесть вкладок: Create (Создание), Modify (Изменение), Hierarchy ( Иерархия ), Motion (Движение), Display ( Отображение ) и Utilities (Утилиты). Наиболее часто используются вкладки Create (Создание) и Modify (Изменение). В начале освоения 3ds Max вы будете чаще всего обращаться к двум вкладкам: Create (Создание) и Modify (Изменение).
Вкладка Create (Создание) служит для создания основных (примитивы, кривые и др.) и вспомогательных (источники света, виртуальные камеры, объемные деформации и др.) объектов сцены.
Вкладка Modify (Изменение) позволяет изменять параметры любого выделенного объекта сцены. Также с ее помощью выделенному объекту можно назначить модификатор - определенное действие, деформирующее объект . Модификатор содержит свои настройки, которые можно преобразовывать при помощи вкладки Modify (Изменение).
В нижней части окна 3ds Max расположена шкала анимации, под ней - координаты преобразований, строка состояния, а также кнопки управления анимацией и видом в окнах проекций. Чтобы узнать предназначение кнопки на любой панели инструментов, достаточно подвести к ней указатель мыши. При этом возле кнопки возникнет всплывающая подсказка , содержимое которой также отобразится в строке состояния.
Изучая интерфейс 3ds Max , вы случайно можете изменить расположение панелей инструментов, скрыть некоторые элементы интерфейса и т.д. Если вы не знаете, как привести программу в первоначальный вид, выполните команду Customize>Load Custom UI Scheme (Настройка>Загрузить схему интерфейса). В появившемся окне укажите путь к файлу DefaultUI и нажмите кнопку Открыть . Он находится в папке ui , которая, в свою очередь , помещена в папку установки 3ds Max . По умолчанию это C:\Program Files\Autodesk\3ds Max 2009\ui . В результате будет загружена схема интерфейса, которая используется по умолчанию.
Управление видом в окнах проекций
Для управления видом в окне проекции используются кнопки, которые находятся в правом нижнем углу окна программы ( рис. 2.4.).

Рис. 2.4. Кнопки для управления видом в окнах проекций
Рассмотрим эти кнопки.
- Zoom (Масштаб) - приближение/удаление сцены.
- Zoom All (Масштаб всего) - приближение/удаление сразу всех объектов во всех окнах проекций.
- Zoom Extents/Zoom Extents Selected (Масштаб границ/Масштаб выделенного) - приближение/удаление выбранного объекта/всех объектов в пределах видимости текущего окна проекции.
- Zoom Extents All/Zoom Extents Selected (Масштаб выбранного объекта/Масштаб всех объектов) - приближение/удаление выбранного объекта/всех объектов сцены в пределах видимости всех окон проекции. Эту кнопку удобно использовать в тех случаях, когда требуется посмотреть на сцену с такой точки, чтобы в окне проекции отображались все объекты.
- Field-of-View/Region Zoom (Видовое поле/Масштаб области) - изменение всего поля зрения/выделенного при помощи мыши.
- Pan View/ Walk Through (Панорамирование/Перейти) - Кнопка Pan (Панорамирование) служит для перемещения изображения на экране вручную. Кнопка Walk Through (Перейти) активирует режим перемещения по сцене от первого лица. При включении этого режима изменять вид в окне проекции можно при помощи клавиш управления курсором. Режим Walk Through (Перейти) можно применять только, если активно окно Perspective (Перспектива).
- Arc Rotate/Arc Rotate Selected/Arc Rotate SubObject (Вращение по дуге/Вращение выбранного по дуге/Вращение вокруг субобъекта по дуге) - вращение сцены вокруг центра поля зрения/вокруг выделенных объектов/вокруг субобъекта.
- Min/Max Toggle (Увеличение окна проекции до размеров экрана) - увеличение активного окна проекции до размеров экрана.
Чтобы работать в 3ds Max наиболее эффективно, обязательно нужно уметь ориентироваться в окнах проекций. Часто начинающие пользователи теряют из вида объекты, направляют камеры не в ту сторону и т. д. Если вы попали в такую ситуацию, не отчаивайтесь - в 3ds Max можно вернуть прежний вид в окне проекции. Для этого необходимо щелкнуть правой кнопкой мыши в левом верхнем углу активного окна проекции и в появившемся контекстном меню выбрать строку Undo View (Вернуть вид). Эта команда также очень удобна, если вы случайно задели рукой мышь и нарушили вид в окне проекции.
Навигация при помощи навигационного куба
В 3ds Max 2009 появился совершенно новый инструмент ViewCube (Навигационный куб), заметно упрощающий навигацию в трехмерных сценах и позволяющий быстро менять вид в окне проекции и рассматривать сцену нескольких точек.
Навигационный куб представлен в окне программы в виде значка виртуального куба, который привязан к пространству 3ds Max ( рис. 2.5). Куб расположен в правом верхнем углу окон проекции.

Рис. 2.5. Навигационный куб отображается в правом верхнем углу окон проекции
Вращение этого куба вызывает поворот пространства трехмерной сцены относительно центра глобальной системы координат, которая используется программой для определения положения объектов в виртуальном пространстве.
Каждая сторона куба обращена к определенному виду проекции и содержит надпись. Например, надпись Right (Справа) говорит о том, что эта сторона повернута в направлении проекции Right , то есть на вид справа. При щелчке на стороне, ребре или вершине значка ViewCube (Навигационный куб), пространство трехмерной сцены поворачивается так, чтобы выбранный элемент был в фокусе.
Интересно, что переключение происходит не мгновенно, а как в компьютерной игре - трехмерная сцена вращается, повторяя движение куба навигации. Кроме этого, ViewCube (Навигационный куб) представляет собой своеобразный компас, который дает возможность пользователю сориентироваться в виртуальном пространстве, отображая условный Юг-Запад-Север-Восток, а также направления проекций.
Рядом со значком ViewCube (Навигационный куб) есть крохотный значок в виде домика. Щелчок по этому значку возвращает то положение вида окна проекции Perspective (Перспектива), которое используется программой по умолчанию.
Щелчком правой кнопкой мыши по ViewCube (Навигационный куб) можно вызвать небольшое меню, при помощи которого можно изменить "домашний" вид перспективы, а также открыть окно настроек этой опции. Рассмотрим команды этого меню подробнее.
- Home - возвращает то положение вида окна проекции Perspective (Перспектива), которое используется программой по умолчанию, то есть делает то же самое, что и кнопка в виде домика.
- Orthographic/Perspective (Ортогональная проекция/Перспектива) - позволяет переключать вид перспективы на ортогональный, и наоборот.
- Set Current View As Home (Установить текущий вид как начальный) - устанавливает текущий вид как используемый по умолчанию.
- Set Current View As Front (Установить текущий вид как вид спереди)- устанавливает текущий вид как используемый по умолчанию для вида спереди.
- Reset Front (Сбросить настройки вида спереди) - сбрасывает вид спереди.
- Configure (Настройка) - вызывает окно настройки навигационного куба.
- Help (Справка) - открывает файл справки 3ds Max, где можно прочитать о навигационном кубе подробнее.
В окне настройки навигационного куба ( рис. 2.6) содержится множество полезных настроек. Если снять флажок Show The View Cube (Показать навигационный куб), то он перестанет отображаться. При помощи переключателя In All Views/ Only in Active View (Во всех видах/Только в активном окне) можно включить отображение куба во всех окнах проекций или же только в текущем. При помощи списка ViewCube Size (Размер навигационного куба) устанавливается размер этого элемента навигации. Если разрешение вашего экрана не очень велико, то навигационный куб наверняка будет занимать слишком большую часть окна проекции. В этом случае вы можете установить для него размер Small (Маленький) или даже Tiny (Крошечный).

При помощи параметра Inactive Opacity (Непрозрачность при отсутствии активности) можно управлять непрозрачностью куба в то время, когда он неактивен. Эта возможность очень удобна, поскольку при установке значения 0% навигационный куб будет показываться только при наведении курсора, а значит, не будет загромождать место в окне проекции.
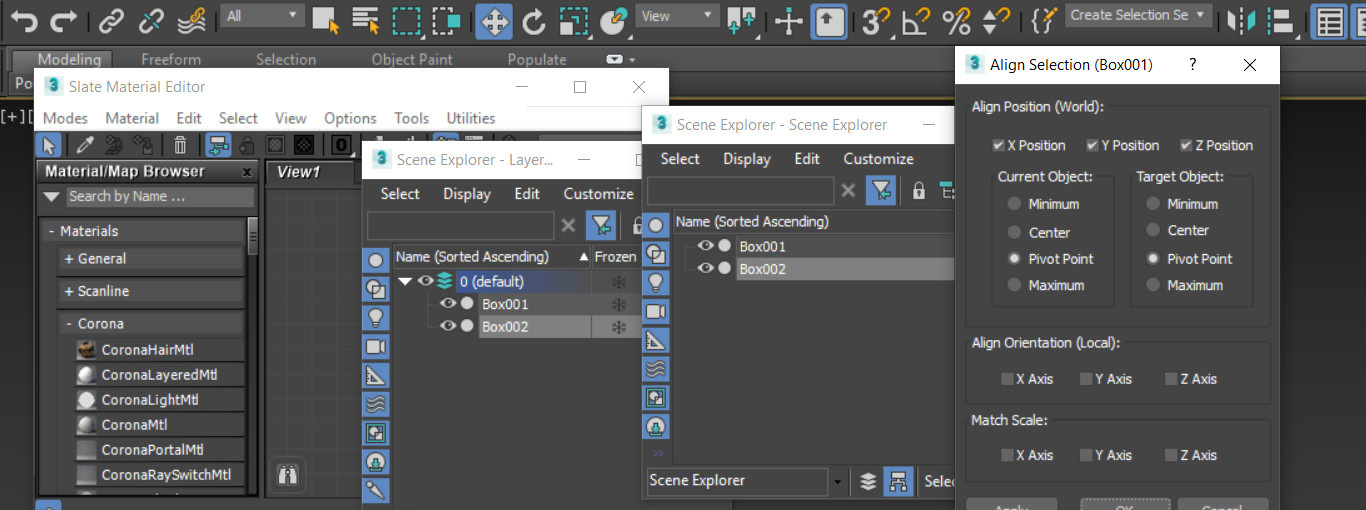
Main Toolbar – одна из важнейших панелей во время работы. По сути, это сборник основных и часто используемых инструментов. Все их, конечно, можно найти в разных разделах Menu Bar, но удобнее, когда все под рукой. Часто бывает, что, пользуясь базовыми возможностями, все забывают о дополнительных возможностях. А именно они могут открыть новые, более удобные методы моделирования. Чтобы избежать такого, стоит разобраться в каждой кнопке
- Undo/Redo – команды «отменить» и «вернуть отмененное». Так же используются сочетания клавиш Ctrl+Z и Ctrl+Y. Работает не со всеми операциями. Например, нельзя использовать если последней операцией было создание объекта. Это приведет к закрытию программы.
- Select and Link – используется для создания иерархической связи между объектами. После нажатия на кнопку необходимо выбрать объект, который хотите привязать. Не отпуская ЛКМ, проведите линию к объекту, к которому хотите привязать. Как только наведете курсор – отпустите ЛКМ. Образовавшаяся иерархия будет перемещать, вращать и масштабировать дочерний объект вместе с родительским. Действия над дочерним объектом родительскому не передаются.

- Unlink Selection – разрывает связь, созданную Select and Link. Для этого нужно выделить дочерний объект и нажать кнопку. Визуально это никак не отображается.
- Bind to Space Warp – создает связь между объектом и примитивами SpaceWarps. Примитивы находятся в Create –SpaceWarps –Geometric/Deformation. Размещаете данный примитив в рабочей области и привязываете к нему объект с геометрией. После этого может понадобиться сменить номер кадра.
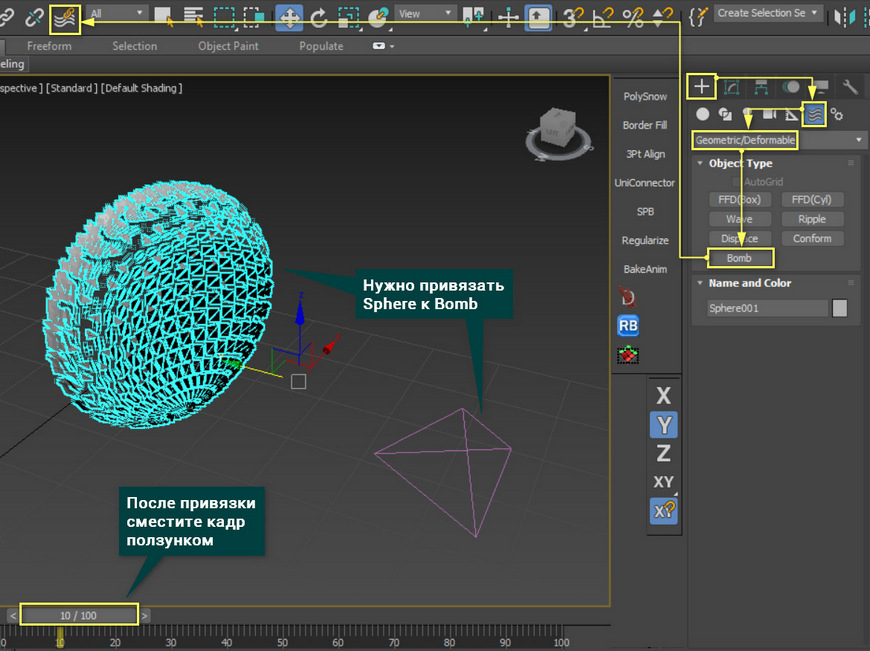
- Selection Filter List – список, который позволяет отключать возможность выбрать какие-либо типы объектов. То есть, если в списке выбрать Light, то в сцене получится выбрать только источники света. Остальные объекты будут недоступны для взаимодействия.
- Select Object – обычный выбор объектов. Когда кнопка подсвечена синим, значит будет происходить только выбор объектов.
- Select by Name – открывает диалоговое окно, в котором перечислены все активные объекты в сцене. По умолчанию спрятанные (Hidden) и замороженные (Frozen) объекты отсутствуют. Но их отображение можно включить.
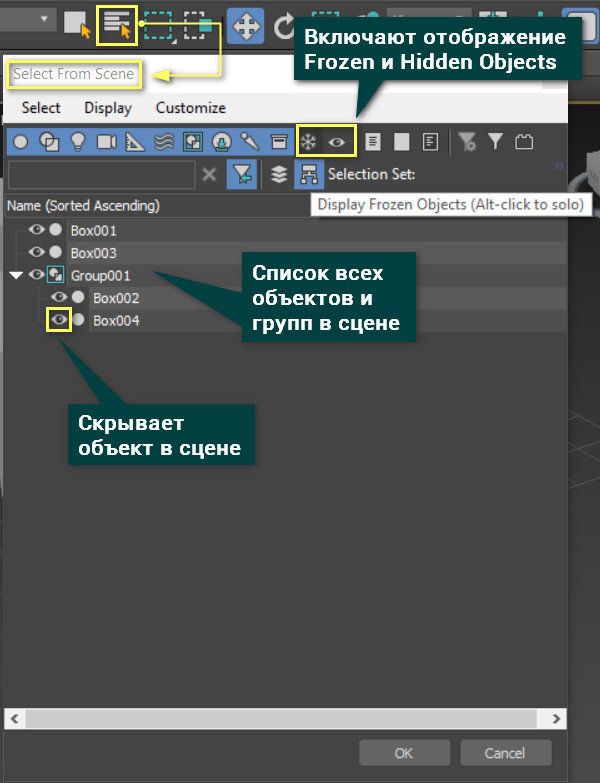
- Selection Region Flyout – список, позволяющий выбирать тип области выделения. Есть 5 типов областей: прямоугольник, окружность, ломаная, лассо, спрей.

- Window/Crossing Selection Toggle – кнопка изменяющая выделение задетых объектов. Когда кнопка не горит, то выделяются все объекты, задетые областью выделения. Если горит, то выделяются объекты, находящиеся целиком в области выделения.
- Select and Move – выбор и перемещение объектов.
- Select and Rotate – выбор и вращение объектов.
- Select and Scale – выбор и масштабирование объектов. Имеет 3 типа масштабирования
- UniformScale – масштабирует равномерно по всем осям, сохраняя пропорции.
- Non-UniformScale – масштабирует по одной или двум осям, не обращая внимание на пропорции.
- Squash – масштабирует по одной или двум осям, сохраняя объем объекта.
![Squash]()
- Select and Place – располагает объект на поверхности другого объекта. Размещение происходит таким образом, что опорная точка (Pivot) перемещаемого объекта будет находиться на поверхности другого объекта. Нажав по значку ПКМ откроется меню управления инструментом.
![Select and Place]()
- Reference Coordinate System – изменяет систему координат по которой ориентируется опорная точка. Используется для более удобного перемещения, вращения и масштабирования.
- Use Center Flyout – изменяет способ вращения и масштабирования путем изменения центра. Лучше всего эффект заметен при взаимодействии с несколькими объектами.
- Select and Manipulate – при редактировании объекта внутри модификатора (например EditPoly) при выборе подобъектов создает в рабочей области дополнительное окно управления с настройками.
![Select and Manipulate]()
- Keyboard Shortcut Override Toggle – переключает определение сочетаний клавиш. В некоторых диалоговых окнах сочетания клавиш могут менять свою функцию. Если кнопка не горит синим, значит используются горячие клавиши основного меню. Если подсвечена, то используются все группы горячих клавиш.
- 2D Snap, 2.5D Snap, 3D Snap – включает привязку к различным объектам, подобъектам и иным элементам. Так же есть выбор способа привязки: 2D – привязка по оси XY; 2,5D – воспринимает все точки, но перемещает объект в плоскости вида камеры; 3D – воспринимает все точки и перемещает объект к их положению. Нажав ПКМ откроется меню выбора элементов привязок и их настройка. Меню это одинаковое для всех инструментов Snap, кроме Spinner.
![Snaps toggle]()
- Angle Snap Toggle – устанавливает угол поворота при использовании вращения
- Percent Snap Toggle – устанавливает процентное значение, на которое будет изменяться объект при масштабировании.
- Spinner Snap Toggle – устанавливает определенное значение, на которое будут изменяться параметры в виде ползунков.
- Edit Named Selection Sets – открывает окно редактора наборов выделения. В наборы можно добавлять любые объекты или подобъекты (точки, ребра, полигоны). При выборе одного из наборов произойдет выделение всех элементов, которые входят в набор. Но для объектов и подобъектов эти окна разные. Поэтому при переходе из одного режима выбора в другой придется открыть заново.
- Named Selection Sets – окно, в котором можно ввести название нового набора. При этом он автоматически сохраняется. Если развернуть данное окно, то будут показаны все созданные наборы одного типа. Нажав на набор, произойдет выделение элементов, входящих в набор.
![Named Selection Sets]()
- Mirror – создает зеркальную копию объекта. Управление происходит через диалоговое окно. В нем можно выбрать оси отражение, смещение копии (Offset) и тип копирования.
Работает также, как модификатор, но делает копию отдельным объектом.
![Mirror]()
- Align Flyout – список, состоящий из шести инструментов для выравнивания объектов.
- Align – выравнивание выбранного объекта по другому объекту с помощью различных комбинаций положения и осей.
- QuickAlign – быстрое выравнивание перемещает опорную точку (Pivot) выбранного объекта к опорной точке другого объекта.
- NormalAlign – выравнивает объекты по создаваемым нормалям. На поверхностях двух объектов вручную создается стрелка, указывающая направление нормали. Как только будет создана вторая стрелка, объект выровняется по ней созданной нормалью. Привязка во время создания нормали не работает.
![Normal Align]()
- PlaceHighlight – выравнивание для источника света. Выберете объект, который хотите выровнять (работает не только с источниками света). Затем нажмите на любой объект в сцене и перемещайте стрелку нормали. За этой стрелкой и будет следовать объект.
![Place Highlight]()
- AlignCamera – тот же принцип работы, что и у PlaceHighlight.
- AligntoView – располагает объект определенной осью к взгляду на рабочую область.
- Toggle Scene Explorer – диалоговое окно для сортировки объектов, создания иерархии, замораживания, выключения отображения и различного редактирования множества объектов.
![Toggle Scene Explorer]()
- Toggle Layer Explorer – режим SceneExplorer, в котором осуществляется работа над слоями. Слои очень удобны для частого переключения между объектами, которые должна замещать друг друга в сцене.
![Toggle Layer Explorer]()
- Toggle Ribbon – кнопка включения и выключения панели Ribbon.
![Toggle Ribbon]()
- Curve Editor (Open) – редактор кривых для анимации. Это окно открывает возможность редактировать анимацию в виде кривых, изменяя поведение объекта.
![Curve Editor (Open)]()
- Schematic View (Open) – окно, создающее графическое представление каждого объекта в виде иерархии «нод». Нодами отображаются все материалы, контроллеры, модификаторы и сами итоговые объекты.
![Schematic View (Open)]()
- Material Editor flyout – открывает один из двух видов редактора материалов. Если зажать ЛКМ на этой кнопке, то появится список с выбором редактора Compact (на картинке) или Slate.
Как работать в Slate Material Editor и создавать в нем материалы описано в статье «Основные настройки материалов CoronaMtl в 3ds Max»
Знакомство с такой сложной и объемной программой, как 3ds Max, логично начать с изучения ее интерфейса и возможностей. Глубокое знание приложения существенно облегчает работу.
Интерфейс приложения состоит из элементов, в которых сгруппированы однотипные команды.
Окно программы можно условно разделить на пять основных элементов.![]()
1. Main Menu (Главное меню). Находится в верхней части окна приложения и обеспечивает доступ к основным командам 3ds Max. Все команды меню объединены в категории.
2. Main Toolbar (Главная панель инструментов). Обычно находится под главным меню. Она одержит кнопки быстрого доступа к наиболее употребляемым командам программы.
3. Viewports (Окна проекций). Расположены в центре окна и занимают его большую часть. Четыре раздельных вида сцены отображают проекции Top (Сверху), Left (Слева), Front (Спереди) и Perspective (Перспектива). Чтобы сделать окно проекции активным, нужно щелкнуть на нем любой кнопкой мыши.
4. Command Panel (Командная панель). Обычно располагается справа от окон проекций. Эта панель содержит шесть вкладок и обеспечивает выполнение операций по созданию и модификации объектов сцены. Каждая вкладка состоит из свитков с настройками объектов.
5. Lover Interface Bar (Нижняя строка интерфейса). Расположена в нижней части окна программы. Она одержит различные поля и кнопки, в состав которых входят поля отображения состояния и подсказок, а также наборы кнопок для управления окнами проекций и воспроизведения анимации.
Рассмотрим каждый вышеперечисленный пункт более подробно.Главное меню в верхней части окна программы обеспечивает доступ ко всем основным возможностям программы и является оптимальным выбором для начинающих пользователей. Оно состоит из следующих пунктов.
File (Файл) — содержит команды для работы с файлами, то есть позволяет открыть или присоединить нужный файл, сохранить текущий, импортировать или экспортировать документы;
Edit (Правка) — включает в себя команды для выделения и копирования объектов;
Tools (Инструменты) — обеспечивает доступ к инструментам и командам, отвечающим за упорядочение объектов. Некоторые из этих инструментов дублируются на главной панели инструментов;
Group (Группа) — содержит команды для группирования и разгруппирования объектов;
Views (Виды) — включает в себя команды управления отображением окон проекций;
Create (Создать) — открывает доступ к созданию стандартных (Standard) и улучшенных (Extended) примитивов, сплайновых форм (Shapes), источников света (Lights), камер (Cameras) и других объектов. Данное меню практически полностью дублирует категории объектов на командной панели;
Modifiers (Модификаторы) — содержит команды для применения к объектам модификаторов, которые позволяют изменять форму и свойства объектов. Аналог данной команде меню вкладки на командной панели;
Animation (Анимация) — включает в себя команды управления анимацией;
Graph Editor (Графический редактор) — обеспечивает доступ к командам, управляющим иерархией объекта и анимацией;
Rendering (Визуализация) — содержит команды, управляющие визуализацией;
Customize (Настройка) — позволяет настроить пользовательский интерфейс, установить единицы измерения и задать параметры сетки;
MAXScript — содержит команды для работы с программами, написанными на языке сценариев MAXScript;
Help (Справка) — открывает доступ к справочной системе 3ds Max.По умолчанию главная панель инструментов отображается под строкой меню в верхней части окна программы.
Использование панелей инструментов – один из наиболее удобных способов выполнения большинства команд, для чего достаточно одного щелчка кнопкой мыши на значке, расположенном на панели инструментов.
Все закрепленные панели могут быть плавающими. Для этого достаточно щелкнуть на двух вертикальных линиях в левой (или верхней) части панели и переместить панель. После этого можно масштабировать и перемещать окно в пределах интерфейса программы. Двойной щелчок кнопкой мыши на заголовке окна панели вернет ее на место или пристыкует к любой стороне окна программы.
Все кнопки панели инструментов снабжены подсказками, которые появляются при наведении указателя мыши на кнопку и удержании над ней. Небольшой треугольник в правом нижнем углу некоторых кнопок говорит о том, что при нажатии и удержании такой кнопки раскроется панель данного инструмента с дополнительным набором кнопок.Если выполнить команду Customize ► Show UI ► Show Floating Toolbars (Настройка ► Показать пользовательский интерфейс ► Показать плавающие панели инструментов), то откроются дополнительные плавающие панели: reactor, Layers (Слои), Animation Layers (Анимация слоев), Snaps (Привязки), Render Shortcuts (Быстрый доступ к настройкам визуализации), Axis Constraints (Ограничения по осям), Extras (Дополнения) и Brush Presets (Предустановки кистей).
Начиная с 3ds Max 2012 панель reactor отсутствует.![]()
Наибольшее пространство в программе занимают окна проекций. По умолчанию все четыре окна проекций имеют одинаковые размеры. Для быстрого изменения их пропорций необходимо перетащить мышью точку пересечения линий, разделяющих окна проекций (указатель мыши в этой точке приобретет вид двунаправленной стрелки). Чтобы быстро вернуть установленные по умолчанию размеры, следует щелкнуть правой кнопкой мыши на линии, разделяющие окна проекций, и выбрать из контекстного меню команду Reset Layout.
Также 3ds Max позволяет выбрать другую схему конфигурацию окон проекций.![]()
Командная панель
Одним из самых важных элементов интерфейса является командная панель.
Командная панель располагается в правой части окна программы (может быть также пристыкована к любой стороне окна приложения или выступать в качестве плавающей панели). На ней сосредоточены настройки объектов сцены.
Командная панель имеет шесть вкладок: Create (Создание), Modify (Изменение), Hierarchy (Иерархия), Motion (Движение), Display (Отображение) и Utilities (Утилиты).
1. Вкладка Create (Создание) предназначена для создания всех типов объектов 3ds Max.
2. Используя вкладку Modify (Изменение), можно редактировать параметры объекта. На данной вкладке находится стек модификаторов, показывающий все, что происходит с объектом. Он отображает все модификаторы, примененные к выделенному объекту сцены, позволяет вернуться к настройкам любого модификатора и изменить его параметры, поменять местами расположение модификаторов в стеке или удалить их.
3. Вкладка Hierarchy (Иерархия) содержит кнопки контроля за различными параметрами и состояниями объекта.
4. При помощи вкладки Motion (Движение) можно задавать настройки анимации объекта.
5. Вкладка Display (Отображение) содержит команды управления отображением отдельных объектов сцены в окнах проекций
6. Вкладка Utilities (Утилиты) содержит набор различных инструментов, например параметры модуля reactor, предназначенного для имитации физических явлений.![]()
Основные настройки объектов сосредоточены в свитках вкладок командной панели. Свитки – области, сгруппированные по определенным признакам и имеющие в качестве заголовка кнопку шириной во всю ширину свитка. Название каждого свитка содержит знак «плюс» или «минус» в зависимости от того, развернут свиток или свернут (свернутому свитку соответствует знак + , а развернутому – знак - ). Щелчок на заголовке свитка разворачивает или сворачивает свиток. Порядок следования свитков на командной панели (и не только) можно менять, перетаскивая свиток вверх или вниз относительно других.
Достаточно часто развернутые свитки не помещаются в поле экрана и часть их содержимого скрывается за его границей. Для таких случаев предусмотрена возможность прокрутки области свитка вверх или вниз.
В стандартном режиме командная панель располагается на экране так, что свитки находятся в одном столбце. При желании вы можете увеличить пространство, отводимое под свитки. Для этого подведите указатель мыши к левой границе панели и, когда указатель примет вид двунаправленной стрелки, щелкните на границе и переместите ее влево. В результате область, занимаемая свитками, будет увеличиваться с шагом в ширину свитка.Под командной панелью находятся кнопки управления окнами проекций. Эти инструменты не предназначены для изменения пространственного расположения объектов. С их помощью можно, например, посмотреть на объект со всех сторон.
Слева от кнопок управления окнами проекций, находятся инструменты управления анимацией. Кроме того, к средствам управления анимацией относится ползунок таймера анимации (горизонтальная кнопка), который двигается по линейке анимации.
В строке состояния, которая расположена в нижней части окна, можно уточнить координаты объекта (при работе в трехмерном пространстве каждая точка может быть описана с помощью координат трех осей: X, Y и Z).Методичка по настройке 3D Max перед работой
![]()
1. Настраиваем системные единицы
Перед началом работы необходимо учитывать важный момент: в каких единицах измерения вы будете строить сцену.
Самым оптимальным значением будут мм.
Это действие достаточно будет выполнить один раз, в дальнейшем при запуске новой сцены по умолчанию сохранятся эти настройки.Как это сделать:
Customize → Units Setup → Metric: millimeters → System Unit Setup → 1Unit = 1 millimeters → OK2. Настраиваем количество отменяемых действий
По умолчанию программой задано 20 возможных шагов «назад». Как показывает практика, этого недостаточно, потому лучше увеличить данный показатель:
Customize → Preferences… → General →Levels:100 → OK![]()
3. Настраиваем автосохранение
Все понимают важность данного действия. Поскольку в 3ds max вылеты и «падение» сцен довольно распространённая проблема, то Auto Backup для многих просто спасение.
Customize → Preferences… → Files → Number of Autobak files: количество автосохранённых файлов.
Backup Interval (minutes): интервал времени автосохранений Auto Backup File Name: имя автосохранённого файла.
4. Путь автосохранения
После того, как мы настроили режим автосохранений, нужно понимать, где искать эти файлы.
Для этого заходим в: Customize → Configure User Paths… → во вкладке File I/O видим путь в Project Folder, по которому сохраняются наши файлы. Этот путь, конечно же, вы можете изменить на своё усмотрение, нажав троеточие … .
По умолчанию Auto Backup-файлы нужно искать на диске С → Документы → 3dsMax → autoback
![]()
5. Убираем резкие тени и настраиваем угол обзора в окне перспективы
Во вьюпорте перспективы в левом верхнем углу заходим в Standard:
Убираем затенение: Per-View Presets → Default Lights: 2 Default LightsНастраиваем угол обзора: Per-View Preferences → Perspective Field of View: 90°
![]()
6. Как узнать количество полигонов в сцене
Важно следить за количеством полигонов в сцене. Рано или поздно при наполнении сцены, мы сталкиваемся с проблемой подтормаживания во вьюпорте, и связано это напрямую с увеличивающимся количеством полигонов.
Данный режим отображения включается клавишей "7"
![]()
7. Беспокоит периодическое автопереключение вида в режим отображения "рёбра/сетка"?
Отключайте эту кнопку. Но будет иногда подвисать. Эта кнопка как раз для того, чтобы облегчать нагрузку на комп в тяжёлые моменты за счёт переключения в режим видимости только рёбер.
![]()
8. Убираем кубы вращения ViewCube
Пользоваться горячими кнопками и определённым сочетанием клавиш для вращения гораздо удобнее (список этих сочетаний можно увидеть в конце методички). Потому эти кубики лучше скрыть, чтобы они нас не отвлекали.
Нажимаем alt+B → вкладка ViewCube → снимаем галочку с Show the ViewCube → Ok
9. Как вращать объект в сцене
На панели инструментов в правом нижнем углу находим пиктограмму Orbit SubObject, появится орбита вращения, наведя на которую, можно вращать объект левой кнопкой мыши.
Чтобы сбросить эту орбиту, достаточно нажать правой кнопкой мыши во вьюпорте. Более удобный способ вращения с помощью сочетания следующих клавиш: alt+скролл мыши.
![]()
10. Если скрыли панель справа, как ее вернуть
Такое бывает с каждым. Как правило, происходит это машинально при работе.
Решение простое: ctrl +х (сочетание клавиш, которое вернет панель на место). Также можно это сделать, наведя на черточку у другой панели, нажимаем правой кнопкой мыши, появится контекстное меню, где выбираем Command Panel ..
![]()
1 1. Если исчезла панель сверху, как ее вернуть
Необходимо сверху на белом поле нажать правой кнопкой мыши и выбрать из выпадающего списка: Main Toolbar.
1 2. Как архивировать сцену
Самый удобный способ не потерять текстуры и настройки – это архивировать сцену в самом 3д максе. Тогда можно не переживать, откроется ли сцена на другом ПК без каких-либо потерь.
Делаем это следующим образом: File → Archive… → после того, как выбрали путь сохранения, появится чёрное окошко архивации (его не трогаем, просто терпеливо ждём). Когда окошко исчезнет, архивация сцены завершена.
1 3. Если мешает подсвечивающая рамка при наведении на объект
В более ранних версиях макса этой подсветки не было и она может показаться непривычной, мешать при работе (или отвлекать).
Отключить подсветку при наведении на объект можно так: Customize → Preferences… → Viewports → Selection/Preview Highlights Preview → → снимаем галочку в Outline → Ok
![]()
14 . Как добавить пункты V-ray, если их не оказалось в контекстном меню
Такое случается при работе сразу после установки V-ray. При нажатии правой кнопкой мыши, вы можете не обнаружить необходимые для работы пункты.
C появлением панели инструментов ToolbarVray вынесена кнопка V-Ray menu registration, нажав на которую, проблема уходит и все пункты появятся на своих местах. Добавить их можно 2-мя способами.
1. C появлением панели инструментов ToolbarVray вынесена кнопка![]()
V-Ray menu registration, нажав на которую, проблема уходит и все пункты появятся на своих местах
2. Также можно вернуть необходимое меню, прописав в указанном ниже окошке![]()
registerVRayMenus () →Enter
![]()
15. Как удалить анимацию в сцене
Может случиться так, что вам понравилась модель (к примеру, дерево), а оно создавалось с анимацией. Программа в определённый момент выдаст информацию о том, что в сцене присутствуют анимированные объекты.
И если ваша сцена статична, правильнее будет удалить анимацию. Как это сделать? Нажимаем сочетание клавиш ctrl+A, тем самым выделяя все объекты в сцене. Находим на верхней панели Animation → Delete Selected Animation.
![]()
Если случилось так, что при приближении к объекту колёсиком мыши этот шаг скачкообразный и слишком большой, вполне вероятно предположить, что в сцене есть объекты, которые находятся довольно далеко от центра координат.
Проверить это просто, нажав ctrl+A (выделятся все объекты в сцене) и затем нажимаем Z, что позволит центрировать эти объекты во вьюпорте. Вы сможете сразу заметить, какой же объект так далеко «убежал» и не даёт нашей сцене стать в центре вьюпорта. Решение очевидно: приблизить отдалённые объекты поближе к центру или при необходимости вовсе удалить их со сцены.
Если же вас не устраивает шаг приближения скроллом мыши при рассмотрении близкого ракурса, то это можно настроить следующим образом Customize → Customize Use Interface… → Mouse → → Wheel Zoom Increment: 1mm (значение, на которое сколл приближается или удаляется от объекта).![]()
![]()
17. Что делать, если стрелки перемещаются отдельно от объекта
Частый вопрос среди новичков, т.к стрелки приобретают необычный вид и двигаются сами по себе, никак не сдвигая объект с места. Справа на панели необходимо найти кнопку Hierarchy → отжать кнопку Pivot.
![]()
18. Как изменить размер осей
Не всегда удобно работать с мелкими (или наоборот, слишком крупными) осями. Их можно уменьшать или увеличивать с помощью клавиш "+" и "-" . Если одна из осей подсвечена, вам не обязательно браться за саму ось, чтобы перемещать объект в ее направлении.Вы можете браться за любое место объекта и перемещать его. Переключение между осями также можно делать с помощью клавиатуры. Клавиши F5, F6, F7 отвечают за оси x, y, z соответственно и клавиша F8 отвечает за переключение по двум осям одновременно.
![]()
19. Как запустить интерактивный рендер
В версии вирея 3.60.03 довольно просто это сделать нажатием пары кнопок. На панели V-Ray Toolbar выбираем Last VFB и из появившегося окна фреймбуфера, запускаем интерактив нажатием чайничка с зеленой стрелкой.
В короне заходим в настройки: F10 → Scene → General Settings → Start Interactive![]()
Чтобы в короне подсказки были на русском языке (как на фото выше), это можно настроить в разделе System → System Settings → Language: Russian![]()
![]()
20. Как зафиксировать камеру
Если камера постоянно куда-то « улетает» и смещается, ее нужно просто зафиксировать. Важно выделить камеру вместе с Target (целью). Включаем все галочки. Соответственно, если камеру необходимо подвинуть, галочки снимаем.
![]()
21. Как избавиться от градиента и заломов стен
Часто это случается после действий с булиевыми операциями. Выделяем проблемный объект и применяем к нему модификатор Smooth .
![]()
22. Как включить пакетный рендер из нескольких камер (Batch render)
Замечательная функция в максе, о которой не все знают. Как же поставить рендеры в очередь один за другим, не просыпаясь по ночам и не запуская новый рендер из новой камеры вручную?Rendering → Batch Render… → Add… (добавляем все ракурсы) → Output Path … (выбираем путь, куда будут сохраняться рендеры) → Camera (выбираем к каждому ракурсу свою камеру) → Render (очередь из рендеров запущена в просчет).
23. Как при batch render задать каждому кадру свои размеры?
(речь о разрешении кадра: ширина/высота)
Необходимо после добавления камеры, выделив её, поставить галочку override preset.
В открывшиеся настройки width height, вписываем необходимые значения. Скажем, для горизонтального ракурса - 3000 на 2000.24. Что делать, если закончились свободные слоты в Material Editor
Мы с легкостью можем очистить одним махом все слоты сразу (при этом материалы, которые были в сцене, останутся на своих местах на объектах). Если возникнет необходимость отредактировать какой-то из этих материалов, можно снять его пипеткой с объекта, и он снова покажется в слоте.
Итак, очищаем шарики: Utilites → Reset Material Editor Slots
![]()
25. Как включить отображение текстуры на шарике
Может случиться такое, что на объекте текстура видна, а на шарике в слоте не отображается. Снимаем галочки в следующих окнах:- Customize → Preferences… → General → Texture Coordinates: □ Use Real-World Texture Coordinates
- Material Editor → Bitmap → □ Use Real-World Scale
- в модификаторе UVW Map, примененном на объект → □ Use Real-World Map Size
26. Почему не выделяется объект![]()
Произойти такое может, если вы машинально зафиксируетесь на объекте замочком. Снимите выделение и все объекты будут снова доступны для работы.
![]()
Если выбран какой-то из режимов работы ниже (выберете All и сможете работать со всеми объектами в сцене).
![]()
Возможно, что объект просто заморожен и не поддаётся никаким действиям. Нажимаем правой кнопкой мыши во вьюпорте → Unfreeze All (размораживаем тем самым объект и работаем с ним дальше).
27. Как отключить красную подсветку полигонов
При работе с полигонами эта красная подсветка может отвлекать, потому можно отключить её, оставив только подсвечивающиеся ребра в пределах выделенных полигонов. Делаем это нажатием клавиши: F2
![]()
28. Делаем объект прозрачным без использования материалов
Данная функция полезна, когда вы строите модель по фото и вам нужно видеть подлежащий слой с изображением. Для прозрачности достаточно нажать сочетание клавиш alt+x или включить галочку в Display → See-Through
![]()
Если этой прозрачности оказалось недостаточно, можно прибегнуть ко второму варианту, который более гибкий в настройке. Выделяем объект, нажимаем правой кнопкой мыши → Object Properties… → Visibility- уменьшаем это значение (чем ниже, тем прозрачнее объект) → Ok
![]()
29. Улучшаем качество картинки во вьюпорте
Частая проблема при занесении в сцену чертежа в формате PDF. Не видны или отображаются пиксельно размеры и надписи. Сложно читаются и воспринимаются.
Это качество улучшить можно, нажав сочетание клавиш alt+B → Display Perfomance → Maximum задаем значения 5000/5000/5000 → Ok
![]()
30. Как удалить картинку с фона
Когда мы собираем сцену по референсу, строим по Perspective Match, во вьюпорте на общем фоне в качестве бэкграунда у нас находится картинка, которую можно удалить следующим образом: нажимаем сочетание клавиш alt+B → Background →
1)Находим внизу имя файла и нажимаем в этой строке Remove.
2)Второй вариант – переключить радикнопку на Use Customize User Interface Gradient Colors.
F1 – Help
F2 – Переключение затенения выбранных граней
F3 – Переключение между Wireframe и Shaded режимом отображения
F4 – Переключение между Shaded и Shaded + Edged Faces режимом отображенияQ – Выбор
W – Выбрать и Переместить
E – Выбрать и Повернуть
R – Выбрать и Масштабировать
H – Выбрать по ИмениG – Скрыть / Показать сетку
J – Переключить отображение угловыми скобкамиCTRL-A – Выбрать всё
CTRL-D – Снять отметку со всего
Пробел – Переключения Блокировки выделения
От 1 до 5 – Элементы Editable Poly
1 – Вершина (Vertex)
2 – Ребро (Edge)
3 – Граница (Border)
4 – Полигон (Polygon)
5 – Элемент (Element)7 – Счетчик полигонов
8 – Открыть диалог Environment and EffectsF – Переключиться на вид спереди (Front)
T – Переключиться на вид сверху (Top)
L – Переключиться на вид слева (Left)
P – Переключиться на перспективный вид (Perspective)
B – Переключиться на вид снизу (Bottom)
C – Переключиться на вид камеры (Camera)
V – Открыть меню видов
Z – Приблизиться к выделенному объекту
Ctrl-X – Показать / скрыть меню Command
Alt-Q – Изолировать объект
Alt-Shift-Q – Разизолировать объект
O – Переключение Adaptive Degradation
X – Переключение манипулятора (Transform Gizmo)
D – Делает окно неактивным, пока в него не переключишься (тыкнув мышкой)
+ и – Увеличение/уменьшение размера манипулятора (Gizmo)
F9 – Рендерит то окно проекций, которое было отрендерино в последний раз. В первый раз рендерится выбранное окно проекций.
Shift-Q – Быстрый рендер выбранного окна проекций.
F10 – Настройки рендера
M – открывает редактор материалов
CTRL-V – клон объекта
Alt-L – Выбрать петлю реберCTRL-Пробел – Скрыть объект
CTRL-SHIFT-Пробел – Раскрыть все объекты
CTRL-G – Объединить выбранные объекты в группу
CTRL-SHIFT-G – Разгруппировать
ALT-A – Выровнять объект относительно другого![splash]()
Остановлюсь только на отдельных моментах: подгонка интерфейса, установка системных единиц измерения, изменение параметров отмены действия, автосохранения и прочего.
Эти советы для подойдут для начинающих, а не на все случаи жизни. Такая настройка позволяет сэкономить уйму времени.
Смена цветовой схемы оформления.
![default theme]()
Первым делом не помешает поменять общую цветовую схему с темной на светлую (это надо, конечно же, в том случае если установлен 3ds Max, а не 3ds Max Design, где светлая схема стоит по-умолчанию).
Для этого подойдет цветовая схема ame-light в меню Customize --> Custom UI and Default Switcher.
![ame light]()
Для того чтобы загружались настройки по умолчанию для стороннего визуализатора, например Vray, стоит также выбрать MAX.vray при исменении цветовой схемы в Initial settings for tool options.
![theme]()
Теперь при открытии редактора материалов по умолчанию в слотах будут цветные VrayMtl. Проверьте нажав на горячую клавишу M.
В обычной версии 3DsMax в редакторе по умолчанию стоит Standart шейдер и визуализатор Default Scanline Render, а в версии 3DsMax Design - по умолчанию Arhitectural шейдер и визуализатор Mental Ray.
![mateditorVray]()
Вид редактора с V-Ray материалами.
![std mateditor]()
Компактный вид редактора материалов можно выбрать в Modes. По умолчанию там стоит Slate Material Editor.
![slateeditor]()
Панели инструментов которые можно скрыть
![ribbon]()
Настройка внешнего вида сводится к увеличению пространства на экране — чем больше места, тем удобней творить.
Во-первых, уберем панель Ribbon в верхней части экрана. Она легко включается и выключается через Customize — Show UI — Show Ribbon
![show ui]()
Cпрячем шкалу фреймов Track Bar в нижней части экрана: заходим в меню Customize — Show UI — Show Track Bar. Часть панели спрячется, останется только ползунок для перемещения между кадрами.
Там же можно включть или убрать панели которые так или иначе занимают рабочее пространство 3DsMax.
Уделите внимание запоминаню горячих клавиш которые назначены на какие - либо действия. Например Alt+6 будет прятать Main Toolbar сверху.
Установка системных единиц
По умолчанию в 3ds Max в качестве системных единиц установлены дюймы. Недоразумение исправляется в меню Customize — System Units Setup. В окне настроек жмем кнопку «System Units Setup», в выпадающем списке выбираем «millimetrs», нажимаем Ок, в основном окне оставляем переключатель «Metric» и в качестве единиц измерения выбираем миллиметры.
![unit scale]()
* Учтите - метрическая система не является гармоничной, как например дюймы, которые основаны на пропорциях человеческого тела.
Основные настройки программы
Открываем все то же меню Customize — Preferences. В открывшемся окне выбираем первую же вкладку General — здесь увеличим число Scene undo (Количество отмен) до нужного вам значения. Например, 100.
![general]()
В правом нижнем углу той же вкладки General уберем вредную галочку Use Real-World Texture Coordinates, все равно размер текстур чаще приходится задавать в параметрах модификатора UVWMap. Если вам не нравится внешний вид панелек Caddy - то их также можно отключить и вернуть привычные окошки.
![stpanel]()
Стандартно до 2011 3dsMax
![caddypanel]()
В 3DsMax 2012 будут только Caddy панели. В следующих публикациях мы добавим патч который так же поможет вернуть им привычный и удобный вид окошек.
Auto Backup (автоматическое сохранение): Number of Autobak files (количество сохраняемых файлов) – 10, Backup interval (интервал автосохранения) – 5 minutes (для легких сцен). Таким образом, даже если вы проработали 30 минут и забыли сохранится (ну очень интересная сцена была и время пролетело незаметно), а тут вырубился свет, то у вас останутся 10 резервных файлов вашей сцены.
Customize — Preferences — File
![autobackup]()
Если сцены тяжелые (время сохранения сильно напрягает), то интервал автоматического сохранения можно увеличить до 10 минут.
Вкладка Gamma and Lut Setup позволяет настроить гамма-коррекцию, стандартное значение гаммы принимается за 2,2. При включенной гамма-коррекции желательно выставить флажки Affect Color Selector и Affect Material Editor, чтобы цвета материалов сразу отображались с учетом настроек гаммы.
![gamma]()
В 3DsMax до 2014 версии в настройках гаммы присутствуют еще несколько опций.
![addgamma]()
Зачение Input Gamma выставить на 2,2 — оно указывает программе, что загружаемые текстуры уже имеют значение гаммы 2,2. Параметр Output Gamma ставим на 2,2, если коррекция не была выставлена в настройках рендера, или на 1, если коррекция уже происходит во время рендеринга, чтобы конечное изображение не изменялось дважды.
Выбор графического драйвера 3DsMax
Работа графического редактора 3DsMax напрямую зависит от того какая графическая библиотека занимается выводом информации на экран.
3DsMax поддерживает работу с Direct3D(DirectX), OpenGL, и драйвером Nitrous.
![nitrous]()
Вид панели выбора драйвера в 3DsMax 2014
Nitrous - это разработка компании Autodesk, позволяет комфортно работать в редакторе используя игровую видеокарту. (в более старых версиях 3DsMax нужно было для этого использовать профессиональные видеокарты).
Для обработки сцен с тысячами и миллионами полигонов, а также для более реалистичного отображения сцен в окнах проекции - Nitrous рекомендуется по умолчанию.
Лишь при некорректной работе программы можно пробовать другие. Обычно некорректность проявляется если в системе установлены старые драйверы видеокарты, нет библиотек DirectX, Net Framework, пакетов Visual C и просто из-за аппаратной неисправности видеокарты.
Настройка шага сетки в окнах проекций и перспективе.
![snap]()
Для проектов интерьера шаг сетки можно поставить 10см или как на картинке это 100 мм. Через каждые 10 клеток будет видна утолщенная серая. В итоге одна большая клетка - это 1 метр.
![grid]()
В перспективе при подобной настройке будет видна плоскость из сетки в 7 клеток от нулевой координаты.
Включить или отключить отображение сетки можно нажимая на клавищу G.
Отключение View Cube
![viewcube]()
View Cube можно отключить через раздел Configure. (открывается по клику на названии любого вида) или пункт Configure. , нажав правой клавишей по кубу.
![configure]()
![showviewcube]()
Добавление настроеной сцены в автозагрузку
Обычно 3DsMax запоминает все настройки, но рекомендуется просто сохранить файл с настроенной сценой. При желании начинать работу в редакторе с его запуска.
Можно скопировать настроеный пустой файл maxstart.max в автозагрузку. 3DsMax будет открываться уже с этой сценой. Например в 2012 максе эта папка находится у меня по такому пути:
Папка AppData может быть скрытой, поэтому будьте внимательны, в настройках проводника включите отображение скрытых файлов.
Еще прощще и с тем же результатом можно maxstart.max положить в:
это папка для 3ds Max 2012 x64 на Windows 7
Теперь каждый раз, открывая 3ds Max, вам будет по умолчанию загружаться именно эта сцена.
Нужно для того, чтобы, например, при использовании Нитроса (Nitrous) во вьюпортах по-умолчанию стояло Shaded вместо Realistic.
Изменение Splash картинки - заставки при загрузке 3DsMax
В новых 3DsMax что стандартная Splash - заставка при загрузке выглядит очень большой или просто не нравится. Кастомизировать ее можно просто загрузив нужную картинку splash.bmp в корнувую папку в которую установлен 3DsMах.
Ну а дизайн заставки - это дело личное. Вот пример картинки 542 х 320 px под 15-дюймовый монитор ноутбука.
Читайте также: