Mailbird перенос на другой компьютер
Электронная почта стала основным элементом нашей повседневной жизни. И это в нашем e-mail Мы можем получать каждый день большое количество писем для работы, рекламных акций или информации, представляющей интерес в Интернете, поэтому мы обязательно воспользуемся менеджером электронной почты, который поможет нам обоим управлять нашими электронными письмами в качестве добавленных нами контактов.
И дело в том, что адресная книга нашего почтового менеджера является элементарной частью нашей учетной записи электронной почты, куда мы добавили адреса как личных, так и профессиональных контактов. Вот почему, если мы когда-нибудь потеряем контакты, которые были в нашей электронной почте, вернуть их может быть очень утомительно.
Вот почему почтовые менеджеры, такие как Outlook, Gmail, Thunderbid или Mailbird, предлагают нам возможность экспорт нашей контактной книги . Таким образом, мы всегда можем иметь их резервную копию или импортировать в другие почтовые менеджеры.
Сохранить контактную книгу в Outlook
Outlook - один из самых популярных почтовых менеджеров, в котором мы можем сохранить большое количество контактов. Если мы хотим сохранить или экспортировать контактную книгу, мы можем это легко сделать. При экспорте контактов из Outlook они будут сохранены в CSV-файл или иначе копию контактов. Мы можем использовать этот файл для импорта контактов в другую учетную запись электронной почты.
Чтобы сохранить наши контакты, в первую очередь нужно откройте приложение Outlook на нашем ПК выберите «Файл», затем выберите «Открыть» и экспортируйте. «Затем в опции« Импорт или экспорт »мы выбираем« Экспорт в файл ».
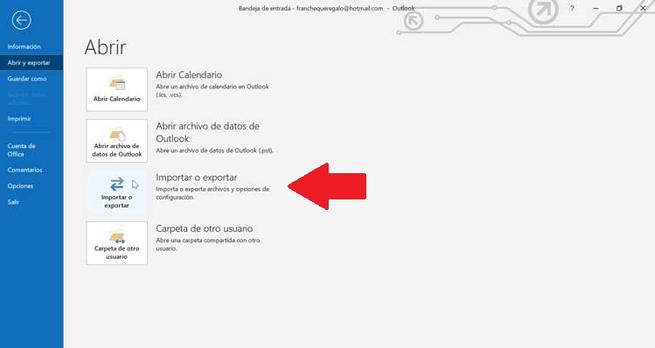
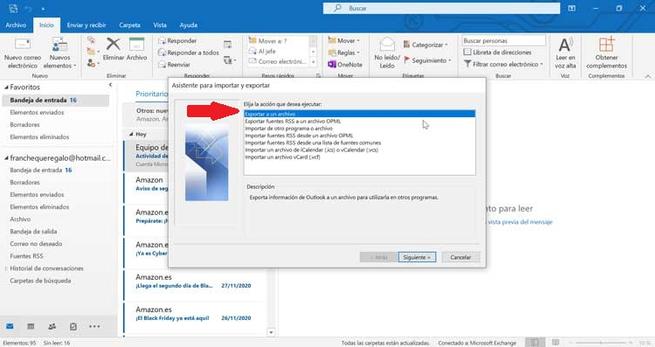
Теперь мы должны выбрать «Значения, разделенные запятыми». Этот шаг очень важен, особенно если мы выполняем операцию с чужого компьютера. Далее мы выберите папку, которую мы хотим экспортировать , и для этого мы выбираем папку «Контакты», которая появляется чуть ниже учетной записи, и нажимаем «Далее». Теперь мы должны присвоить файлу имя и использовать вкладку «Обзор», чтобы выбрать место, где файл будет сохранен, и нажмите «Далее».
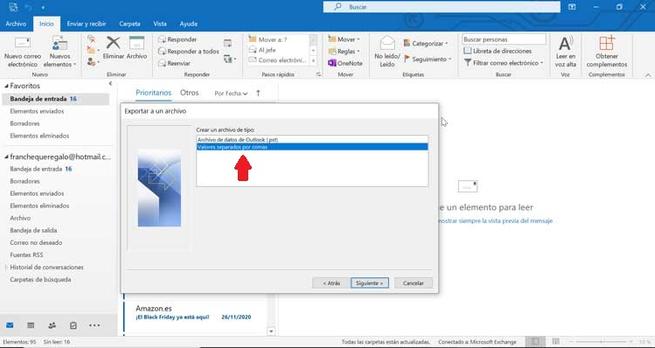
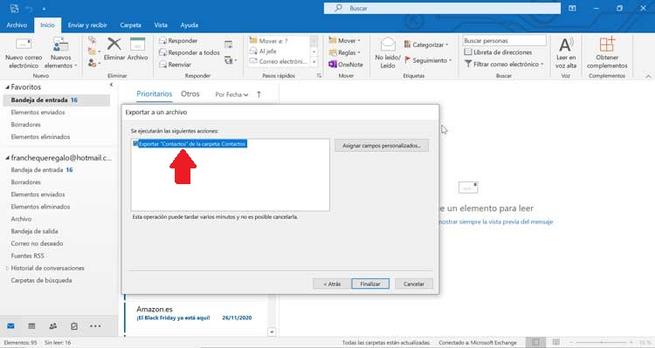
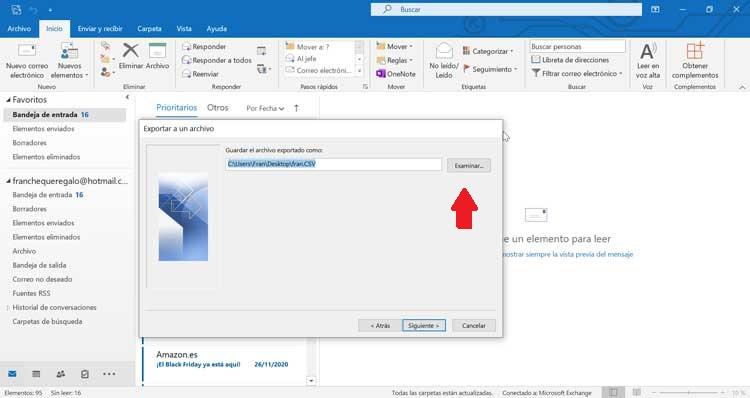
Сохранить адресную книгу в Thunderbird
Mozilla Thunderbird - это бесплатный клиент электронной почты и новостей, разработанный Mozilla Foundation. Чтобы сохранить нашу повестку дня контактов в безопасности или просто сохранить ее для импорта в другой почтовый клиент, Thunderbird предлагает нам возможность легко экспортировать ее. Когда вы экспортируете контакты, они будут сохранены в CSV .
Для начала мы должны открыть Thunderbird и выбрать «Адреса». Далее мы должны выбрать Адресная книга которые мы хотим экспортировать. После выбора щелкните вкладку «Инструменты» и нажмите кнопку «Экспорт».
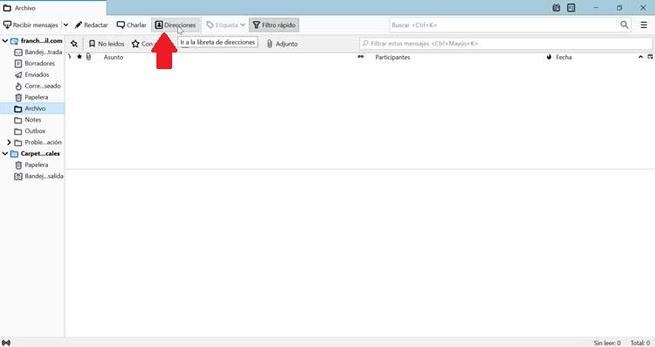
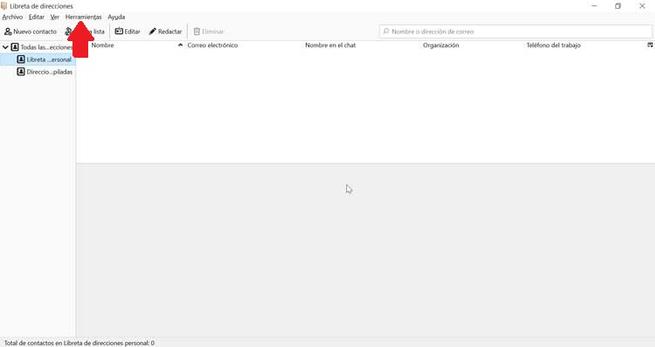
Затем появляется раскрывающийся список, мы вводим имя, которое хотим дать файлу, и в параметрах «Тип» выбираем «Разделено запятыми (системная кодировка символов) (* .csv)» и выбираем Местоположение где мы хотим сохранить экспортированный список. Наконец, нажмите «Сохранить», чтобы завершить операцию.
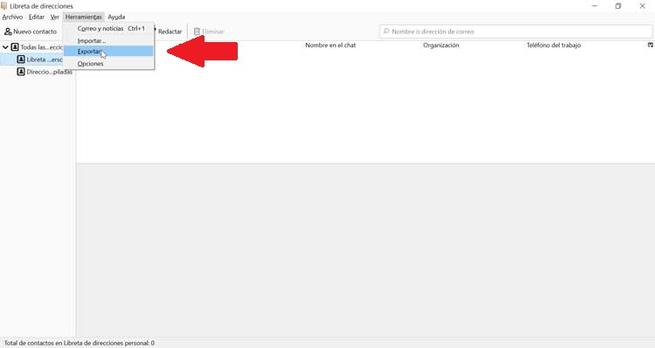
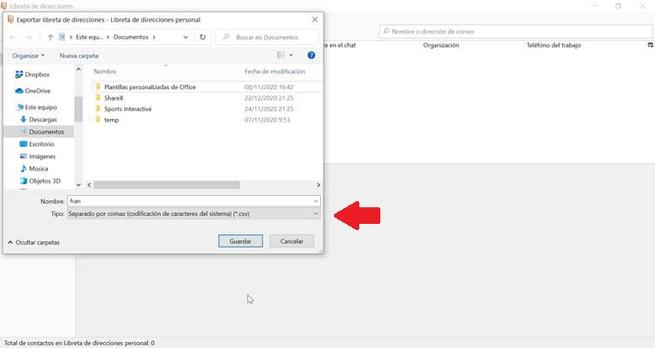
Сохранить контактную книгу в Gmail
Речь идет, пожалуй, о самом популярном почтовом приложении на данный момент, и это не что иное, как Gmail, принадлежащий Google. Если у нас есть учетная запись Gmail, и мы хотим сохранить наши контакты, мы можем быстро выполнить экспорт, выполнив несколько простых шагов. Контакты будут сохранены в файле с CSV расширение, которое мы можем использовать для импорта в другой почтовый клиент.
Для этого первое, что мы должны сделать, это иметь нашу учетную запись Gmail. открытый , Теперь нажмите Контакты Google и выберите контакт, установив флажок рядом с именем контакта. Если мы хотим выбрать несколько контактов, мы отмечаем все поля контактов, которые хотим экспортировать. Или мы можем выбрать все контакты, для которых мы нажмем «Экспорт».
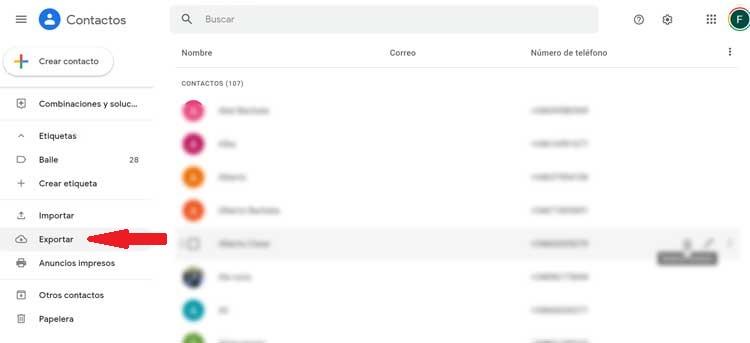
Затем, чтобы создать резервную копию наших контактов, мы должны выбрать «Google CSV» и нажать «Экспорт». Теперь мы должны выберите путь где мы хотим найти файл, который мы собираемся экспортировать, вместе с его именем. Наконец, нажмите «Сохранить», и мы быстро создадим CSV-файл в выбранном месте с нашими контактами.
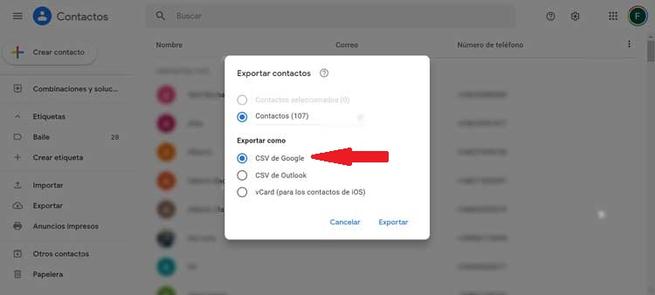
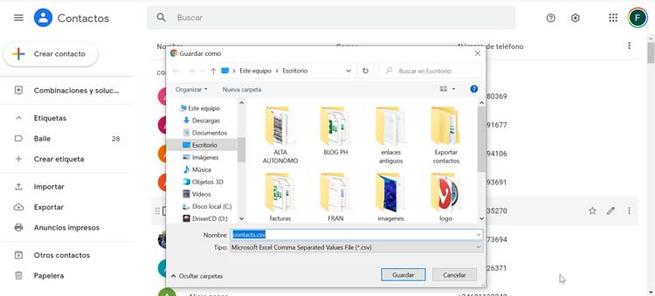
Сохранить контактную книгу в Mailbird
Это еще один из тех почтовых сервисов, которые работают с нами в течение нескольких лет и отличаются своим компактным дизайном, который прекрасно организован по ярлыкам и папкам благодаря интеграции с Outlook и Gmail. С помощью этого приложения мы также можем экспортировать наш список контактов .
Mailbird предлагает нам возможность экспорта полная группа или экспорт контакта индивидуально. Для этого мы нажмем кнопку «Контакты», которую находим в левом столбце внизу. Позже мы должны щелкнуть значок в форме ореха, который мы находим в верхней части экрана, чтобы открылось раскрывающееся меню. В этом меню мы выбираем «Выбранная группа», а затем «Экспорт контактов в vCard».
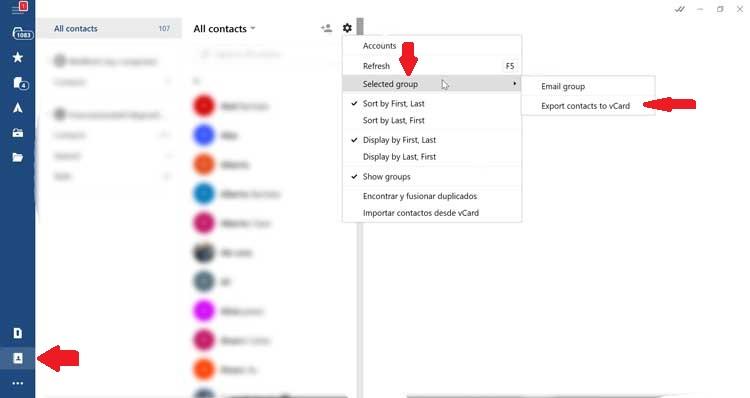
Далее Windows Появится окно проводника, чтобы мы могли выбрать путь, по которому мы хотим сохранить файл, содержащий экспортированные контакты. Мы также должны выбрать имя, которое мы хотим дать файлу, и нажать «Сохранить». Созданный файл будет иметь VCF расширение.
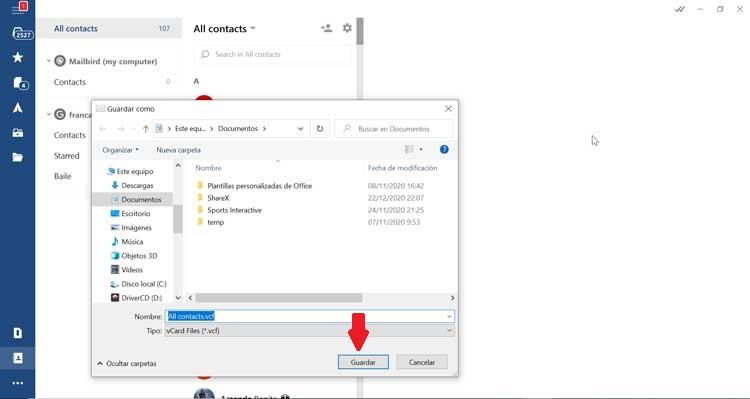
С другой стороны, если мы хотим экспортировать связаться индивидуально это тоже возможно. Для этого мы еще раз нажимаем кнопку «Контакты», чтобы появились все добавленные нами. Ищем и выбираем контакт для экспорта и нажимаем на треугольная кнопка расположен в правом верхнем углу, рядом с кнопкой «Изменить». Откроется раскрывающееся меню, в котором мы должны выбрать опцию «Экспорт vCard». Остается только выбрать путь, куда сохранить файл, а также его имя.
Все настольные операционные системы поставляются с установленным почтовым клиентом. Эти почтовые клиенты обычно являются базовыми, но вы можете легко найти бесплатный почтовый клиент, который предлагает более продвинутые функции.
Не все почтовые клиенты бесплатны. Outlook для Windows 10 требует подписки на Microsoft 365, поэтому оплата почтового клиента не является чем-то необычным. Если модель подписки вам не подходит, есть одноразовые почтовые клиенты, которые предлагают отличные инструменты для управления электронной почтой.
Mailbird
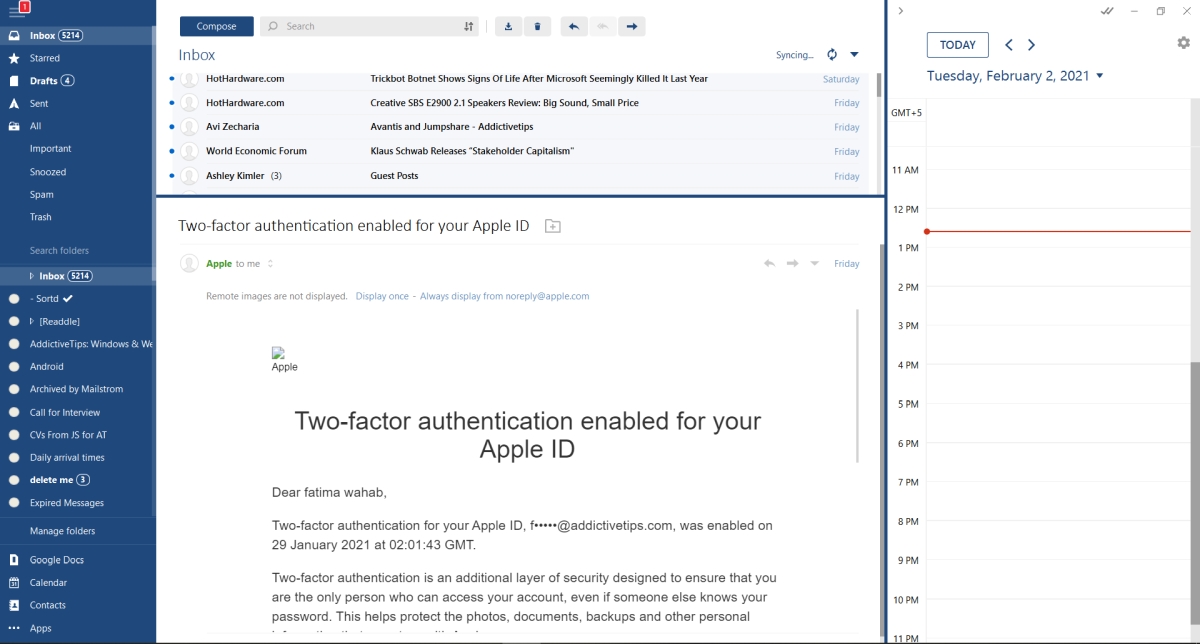
Возможности Mailbird
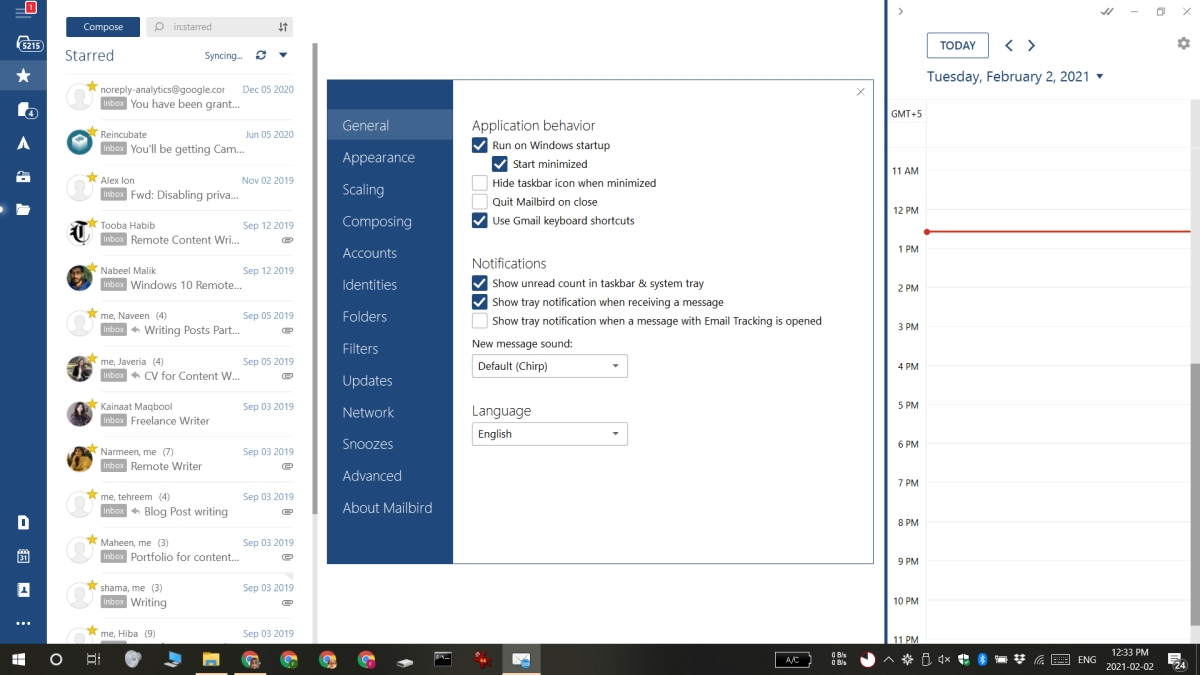
Минусы
Mailbird имеет некоторые недостатки, но ничего такого, что могло бы отговорить пользователей от его покупки.
Ценообразование
Mailbird не бесплатен. Пользователи могут попробовать его в течение трех дней бесплатно, но должны либо подписаться на него, либо внести разовый платеж. Существует персональный план, который предлагает единовременный платеж, который довольно доступен и составляет 79 долларов.
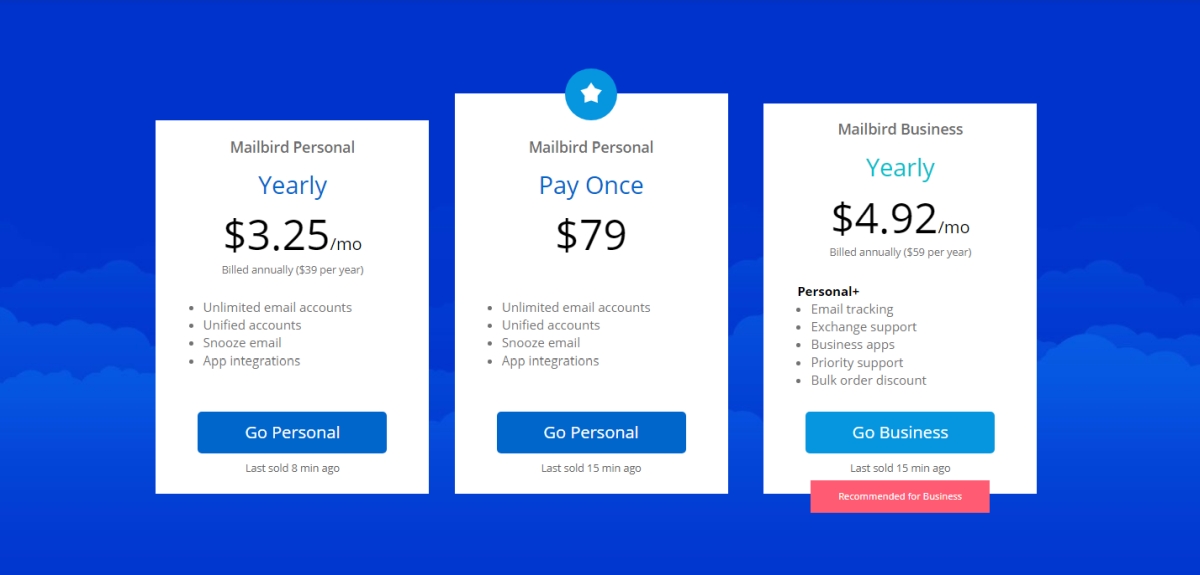
Настроить Mailbird
Вы можете настроить учетную запись электронной почты в Mailbird двумя способами;
- Добавить учетную запись
- Импортировать учетную запись
Добавить аккаунт в Mailbird
Чтобы добавить учетную запись электронной почты в Mailbird, выполните следующие действия.
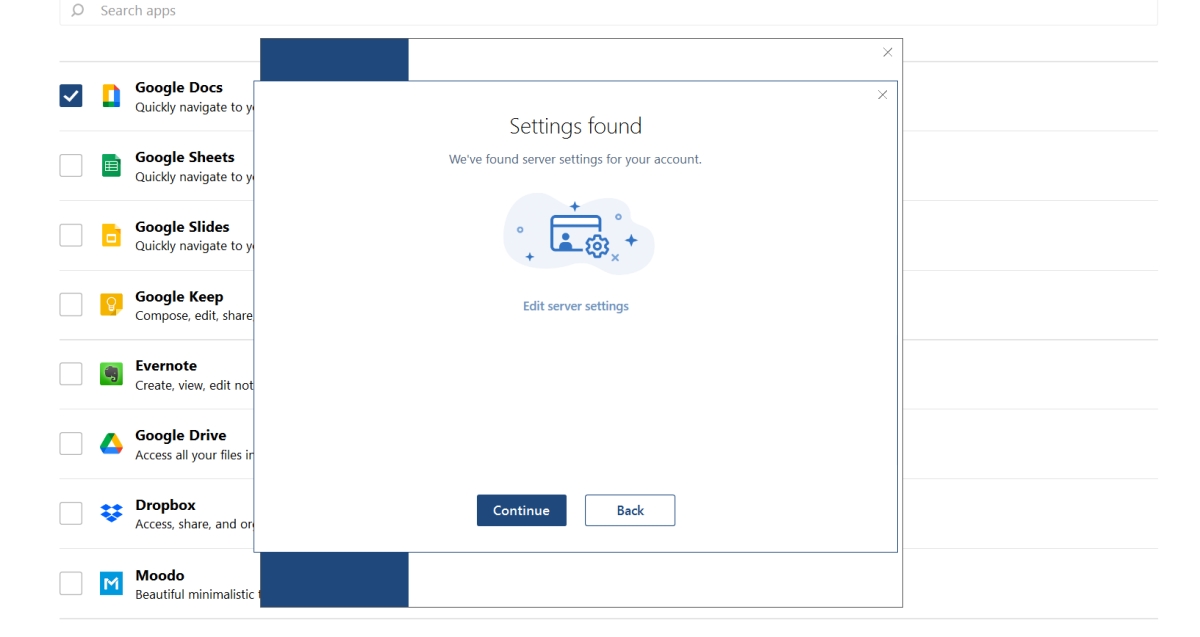
Импортировать учетную запись в Mailbird
Чтобы импортировать учетную запись в Mailbird, выполните следующие действия.
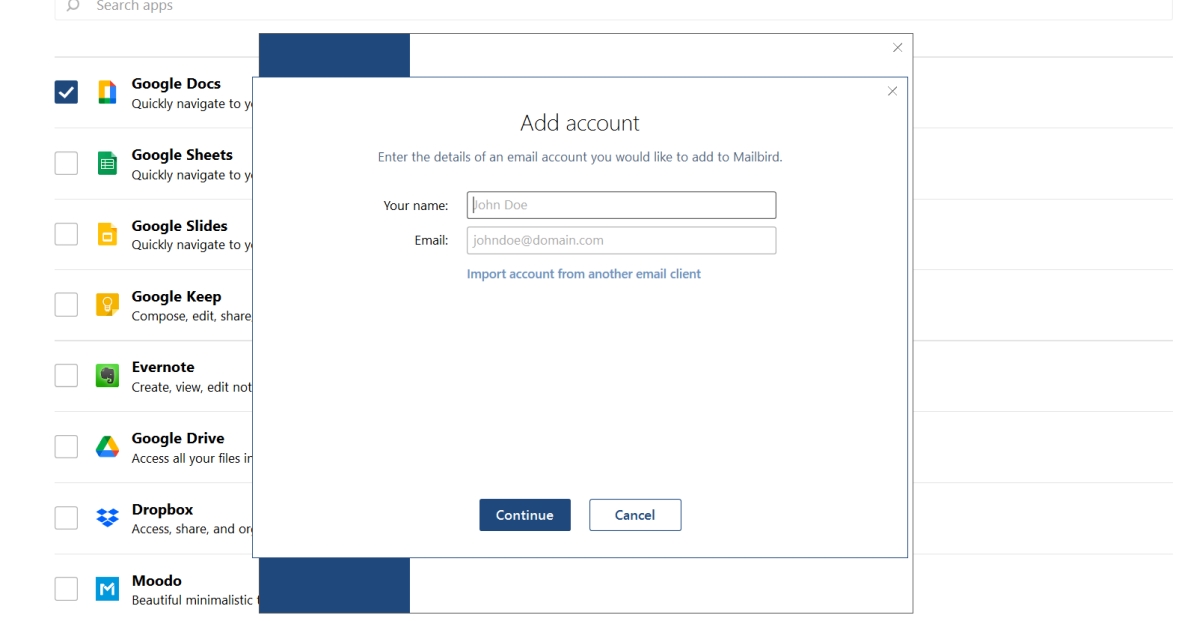
Вывод
Если Outlook и Thunderbird для вас слишком сложны, стоит попробовать Mailbird.

Во время копирования профиля Mozilla Thunderbird на другой компьютер передаются пользовательские настройки и почта. Чтобы перенести базу, не обязательно задействовать исполняемые программные файлы. Достаточно найти в корне диска путь к профилю и переместить нужную папку.
Перенос профиля Thunderbird на другой компьютер
Методика переноса профиля на другой компьютер выглядит следующим образом:
- найдите и выделите папку с пользовательскими настройками;
- переместите отмеченные элементы в облако («Яндекс. Диск» или Google Drive);
- загрузите папку на другой компьютер;
- установите клиент Mozilla thunderbird;
Перед проведением процедуры удалите все ненужные файлы в папке с пользовательскими настройками. Это поможет сэкономить время и уменьшит объем.
Скопировать профиль на другой ПК можно следующим образом:
- На старом компьютере откройте thunderbird.
- Кликните в правой части экрана на контекстное меню.
- Перейдите во вкладку справки.

- Выберите блок «Информация для решения проблем».

- В открывшемся окне напротив строки папки профиля выберите «Открыть папку». После закройте учетную запись в приложении.

- Далее в папке Roaming скопируйте папку Thunderbird. Для этого с помощью правой кнопки мыши вызовите контекстное меню.

Во время копирования папок воспользуйтесь Google Drive.
Это облачное хранилище имеет интуитивно понятный интерфейс и простое в использовании:
- Открыть сервис «Гугл Драйв».
- Чтобы перенести настройки, на главной странице нажмите на правую кнопку мышки и выберите команду вставки.
- Ожидайте, пока система переместит папку с профилем. Время процедуры зависит от объема информации.
Теперь включите другой компьютер и синхронизируйте его с Google Drive.
Далее сделайте следующее:
- Зайдите в облачный сервис.
- Найдите папку Thunderbird.
- Скачайте ее на другой ПК с помощью соответствующей кнопки.
- Установите на компьютер платформу Mozilla Thunderbird и откройте ее.
- Система предложит создать новую четную запись, на что ответьте отказом (нажмите на крестик в правом углу).
- Вызовите контекстное меню и вновь откройте раздел справки.
- Выберите блок «Информация для решения проблем».

- В появившейся панели кликните на команду открытия папки.
- Закройте приложение Mozilla.
- Найдите на новом ПК скопированную из облака папку Thunderbird и вставьте ее в папку Roaming, открытую с помощью нового клиента.
- Система предложит скопировать файлы с заменой. Согласитесь, нажав на кнопку «Копировать для всех».
- Откройте Mozilla Thunderbird и убедитесь в успешности проведенной процедуры.
По завершении в приложении должны отобразиться все настройки, включая электронную почту, закладки и прочее.
Перенос профиля thunderbird на другой диск
Если потребуется перенести профиль с настройками на другой диск, сделайте следующее:
Thunderbird хранит ваши данные в отдельном расположении, в стороне от программных файлов приложения , и оно называется вашей папкой профиля. Чтобы переместить ваши данные, вы можете скопировать вашу папку профиля в аналогичное расположение на вашем конечном компьютере.
Примечание: Если вы использовали Менеджер профилей на вашем исходном компьютере для хранения вашей папки профиля Thunderbird в настраиваемом расположении на съёмном носителе, создайте новый профиль на вашем конечном компьютере и настроить этот профиль на использование этого же расположения. Новая установка Thunderbird будет использовать уже существующие данные.
- На вашем исходном компьютере
- Подключитесь к устройству для передачи данных, либо к локальному, такому, как USB-флешка, либо к удалённому хранилищу.
- Щёлкните по кнопке меню , затем щёлкните Справка и выберите Информация для решения проблем . Откройте меню Справка и выберите Информация для решения проблем .
- Найдите строку "Папка профиля", затем щёлкните по Открыть папку Открыть каталог Показать в Finder .
Ваша папка профиля Thunderbird откроется в Проводнике Windows файловом браузере Finder . - Закройте Выйдите из Thunderbird.
- Относительно вашей папки профиля Thunderbird в Проводнике Windows File Browser Finder поднимитесь на три уровня вверх поднимитесь на два уровня вверх откройте меню Перейти и выберите два раза Enclosing Folder .
- Щёлкните правой кнопкой мыши Удерживая клавишу Control , щёлкните мышью на папке Thunderbird .thunderbird и выберите Копировать Копировать "Thunderbird" .
( .thunderbird - скрытая папка. Убедитесь, что ваша система Linux настроена на отображение скрытых файлов). - Щёлкните правой кнопкой мыши Удерживая клавишу Control , щёлкните мышью на устройстве, которое используете для перемещения ваших данных, затем выберите Вставка Вставка элемента .
- Если вы используете локальное устройство передачи, удалите его безопасно из исходного компьютера.

- На вашем конечном компьютере
- Подключитесь к тому же устройству передачи, который вы использовали ранее для копирования папки вашего профиля Thunderbird с исходного компьютера.
- Щёлкните правой кнопкой мыши Удерживая клавишу Control , щёлкните мышью на копии папки профиля Thunderbird, которую вы создали на устройстве перемещения, затем выберите Копировать Копировать "Thunderbird" .
- Откройте Thunderbird (Закройте окно настройки учётной записи, если оно появится).
- Щёлкните по кнопке меню , затем щёлкните Справка и выберите Информация для решения проблем . Откройте меню Справка и выберите Информация для решения проблем .
- Найдите строку "Папка профиля", затем щёлкните по Открыть папку Открыть каталог Показать в Finder .
Ваша папка профиля Thunderbird откроется в Проводнике Windows файловом браузере Finder . - Закройте Выйдите из Thunderbird.
- Относительно вашей папки профиля Thunderbird в Проводнике Windows File Browser Finder , поднимитесь на три уровня вверх поднимитесь на два уровня вверх откройте меню Go и выберите Вложенная папка два раза .
- Щёлкните правой кнопкой мыши Удерживая клавишу Control , щёлкните мышью на папке Thunderbird, затем выберите Вставить Вставить элемент .
- Когда отобразится уведомление, выберите перемещение ваших актуальных данных.
Эти прекрасные люди помогли написать эту статью:

Станьте волонтёром
Растите и делитесь опытом с другими. Отвечайте на вопросы и улучшайте нашу базу знаний.
Читайте также:


