Macbook air 2010 замена памяти
Узнайте, как удалить или установить памяти в Макбук про ноутбук.
Чтобы определить ваш MacBook Pro модель, использовать информацию в , как определить модель MacBook Pro моделирует.
Как только вы уверены, что у вас модель, найдите в списке ниже, чтобы перейти к инструкциям для этой модели. Примечание: Apple ноутбуков, не указанных в этой таблице, имеют несъемный памяти.
Применимые Модели
Инструкции, приведенные ниже для следующие модели MacBook Pro (13 дюймов) моделей:
- На MacBook Pro (13 дюймов, середина 2012 г.)
- На MacBook Pro (13 дюймов, конец 2011 г.)
- На MacBook Pro (13 дюймов, начало 2011 г.)
- На MacBook Pro (13 дюймов, середина 2010 г.)
- На MacBook Pro (13 дюймов, середина 2009)
Спецификации памяти
Используйте таблицы ниже, чтобы подтвердить, устанавливаемой памяти совместима с вашим MacBook РГО.
Снятием или установкой памяти
Предупреждение: внутренние компоненты вашего MacBook Pro может быть теплым. Если вы используете ваш MacBook, подождите десять минут после выключения компьютера, чтобы дать внутренним компонентам остыть, прежде чем продолжить.
Шаг 1: снять нижнюю часть корпуса
- Выключить Макбук Про. Отсоедините адаптер питания, кабель Ethernet, кабели USB, блокировка безопасности, и любые другие кабели, подключенные к MacBook Pro, чтобы предотвратить повреждение компьютера.
- Переверните ваш MacBook Pro и удалить десять (10) винты, удерживающие нижнюю часть корпуса. Потому что винты разной длины, обратите внимание на винт длина и места, так что вы можете правильно заменить винты. Положите их в сторону в безопасное место. Снимите чехол и поместить его в сторону.
- Дотроньтесь до металлической поверхности внутри компьютера, чтобы разрядить статическое электричество от вашего тела.
Шаг 2: Удаление существующей памяти (если имеется)

- Нажимать на рычаги по бокам модуля памяти во внешнем направлении, чтобы освободить модуль из слота карту памяти. В памяти всплывает под углом. Перед удалением его, убедитесь, что вы найдете полукруглые вырезы. Если нет, попробуйте снова, нажав на рычажки наружу.
- Удерживая модуль памяти ее пазы и извлечь ее из гнезда.
- Снять другой модуль памяти.
Важно: держите модули памяти за края и не прикасайтесь к позолоченным разъемам.
Шаг 3: Установите памяти
- Совместите насечку на золото кромка модуля с выемкой в Нижнем слоте памяти.
- Наклона карты и нажимаем памяти в слот.
- Используйте два пальца с фирмы, даже давления надавите на модуль памяти. Должно быть кнопку, когда вы правильно вставлять память.
- Повторите эту процедуру, чтобы установить дополнительный модуль памяти в верхний слот. Нажмите на модуль, чтобы убедиться, что это уровень.

Шаг 4: заменить нижнюю часть корпуса
Заменить нижнюю часть корпуса. Замените и затяните десять винтов вы удалили ранее, убедившись, поставить разной длины винты в нужном месте.
Применимые Модели
Инструкции, приведенные ниже для следующие модели MacBook Pro 15-дюймовый модели:
- Модели MacBook Pro (15 дюймов, середина 2012 г.)
- Модели MacBook Pro (15 дюймов, конец 2011 г.)
- Модели MacBook Pro (15 дюймов, начало 2011 г.)
- Модели MacBook Pro (15 дюймов, середина 2010 г.)
- Модели MacBook Pro (15 дюймов, 2,53 ГГц, середина 2009)
- Модели MacBook Pro (15 дюймов, середина 2009)
Спецификации памяти
Пожалуйста, используйте таблицу ниже, чтобы подтвердить памяти, установлен совместимый с вашим Макбук Про.
Снятием или установкой памяти
Предупреждение: внутренние компоненты вашего MacBook Pro может быть теплым. Если вы используете ваш MacBook, подождите десять минут после выключения компьютера, чтобы дать внутренним компонентам остыть, прежде чем продолжить.
Шаг 1: снять нижнюю часть корпуса
- Выключить Макбук Про. Отсоедините адаптер питания, кабель Ethernet, кабели USB, блокировка безопасности, и любые другие кабели, подключенные к MacBook Pro, чтобы предотвратить повреждение компьютера.
- Переверните ваш MacBook Pro и удалить десять (10) винты, удерживающие нижнюю часть корпуса. Потому что винты разной длины, обратите внимание на винт длина и места, так что вы можете правильно заменить винты. Положите их в сторону в безопасное место. Снимите чехол и поместить его в сторону.
Шаг 2: Удаление существующей памяти (если имеется)

- Нажимать на рычаги по бокам модуля памяти во внешнем направлении, чтобы освободить модуль из слота карту памяти. В памяти всплывает под углом. Перед удалением его, убедитесь, что вы найдете полукруглые вырезы. Если нет, попробуйте снова, нажав на рычажки наружу.
- Удерживая модуль памяти ее пазы и извлечь ее из гнезда.
- Снять другой модуль памяти.
Важно: держите модули памяти за края и не прикасайтесь к позолоченным разъемам.
Шаг 3: Установите памяти
- Совместите насечку на золото кромка модуля с выемкой в Нижнем слоте памяти.
- Наклона карты и нажимаем памяти в слот.
- Используйте два пальца с фирмы, даже давления надавите на модуль памяти. Должно быть кнопку, когда вы правильно вставлять память.
- Повторите эту процедуру, чтобы установить дополнительный модуль памяти в верхний слот. Нажмите на модуль, чтобы убедиться, что это уровень.

Шаг 4: заменить нижнюю часть корпуса
Замените и затяните десять винтов вы удалили ранее, убедившись, поставить разной длины винты в нужном месте.

Применимые модели
Инструкции, приведенные ниже для следующие модели MacBook Pro 15-дюймовый модели:
Спецификации памяти
Пожалуйста, используйте таблицу ниже, чтобы подтвердить памяти, установлен совместимый с вашим Макбук Про.
Снятием или установкой памяти
Предупреждение: внутренние компоненты вашего MacBook Pro может быть теплым. Если вы используете ваш MacBook, подождите десять минут после выключения компьютера, чтобы дать внутренним компонентам остыть, прежде чем продолжить.
Шаг 1: снять дверцу
- Выключить Макбук Про. Отсоедините адаптер питания, кабель Ethernet, замок безопасности, и любые другие кабели, подключенные к MacBook Pro, чтобы предотвратить повреждение компьютера.
- Переверните ваш MacBook Pro и найдите защелку. Нажмите вниз, чтобы освободить защелки и снять дверцу, которая прикрывает аккумулятор и жесткий диск.
- Защелки должны быть в ее выпустила, открытая позиция, чтобы снять дверцу.

Шаг 2: выньте батарею
С защелкой все в его открытом положении, осторожно потяните вверх на вкладке для извлечения батареи.

Шаг 3: снять нижнюю часть корпуса

- Снимите восемь винтов, которые крепят нижнюю часть корпуса вашего MacBook Pro, а затем удалить нижнюю часть корпуса.
Важно: потому что винты разной длины, обратите внимание на винт длина и места, так что вы можете заменить винты правильно. Положите их в сторону в безопасное место. - Дотроньтесь до металлической поверхности внутри компьютера, чтобы разрядить статическое электричество от вашего тела.

Шаг 4: Удаление существующей памяти (если имеется)

- Вытолкнуть выброса рычаги по бокам модуля памяти, чтобы освободить модуль из слота карту памяти. В памяти всплывает под углом. Перед удалением его, убедитесь, что вы найдете полукруглые вырезы. Если нет, попробуйте снова, нажав на рычаги катапультирования.
- Удерживая модуль памяти в пазы и извлечь ее из гнезда.
- Снять другой модуль памяти.
Важно: держите модули памяти, по их краям; не прикасайтесь к позолоченным разъемам.
Шаг 5: Установите памяти

- Совместите насечку на золото кромка модуля с выемкой в Нижнем слоте памяти.
- Наклона карты и нажимаем памяти в слот.
- Используйте два пальца с фирмы, даже давления надавите на модуль памяти. Должно быть кнопку, когда вы правильно вставлять память.
- Повторите, при необходимости, установить дополнительный модуль памяти в верхний слот. Нажмите на модуль, чтобы убедиться, что это уровень.
Примечание: убедитесь, что вы установить память как на иллюстрации ниже, с позолоченными контактами вставляется почти полностью в разъем.
Шаг 6: заменить нижнюю часть корпуса
Заменить нижнюю часть корпуса. Замените и затяните восемь винтов.

Шаг 7: замените батарею
Чтобы заменить батарею, убедитесь, что защелка находится в открытом положении. Держать батарею под углом и сдвиньте губами края батареи ниже кронштейнов на внешнем крае отсека. Осторожно нажмите на аккумулятор вниз.
Шаг 8: замените дверь открыть
С защелкой в открытом положении заменить дверь открыть, убедившись, что он находится на одном уровне с нижней частью корпуса вашего MacBook Pro и нажмите на защелку в закрытом положении.

Применимые модели
Инструкции ниже приведены для следующих МасВоок Pro 17-дюймовых моделей:
- Модель MacBook Pro (17 дюймов, конец 2011 г.)
- На MacBook Pro (17 дюймов, начало 2011 г.)
- Модель MacBook Pro (17 дюймов, середина 2010 г.)
- Модель MacBook Pro (17 дюймов, середина 2009)
- Модель MacBook Pro (17 дюймов, начало 2009 г.)
Спецификации памяти
Используйте таблицу ниже, чтобы подтвердить памяти, установлен совместимый с вашим Макбук Про.
Снятием или установкой памяти
Предупреждение: внутренние компоненты вашего MacBook Pro может быть теплым. Если вы используете ваш MacBook, подождите десять минут после выключения компьютера, чтобы дать внутренним компонентам остыть, прежде чем продолжить.
Шаг 1: снять нижнюю часть корпуса
- Выключить Макбук Про. Отсоедините адаптер питания, кабель Ethernet, кабели USB, блокировка безопасности, и любые другие кабели, подключенные к MacBook Pro, чтобы предотвратить повреждение компьютера.
- Переверните ваш MacBook Pro и удалить десять (10) винты, удерживающие нижнюю часть корпуса. Потому что винты разной длины, обратите внимание на винт длина и места, так что вы можете правильно заменить винты. Положите их в сторону в безопасное место. Снимите чехол и поместить его в сторону.
- Дотроньтесь до металлической поверхности внутри компьютера, чтобы разрядить статическое электричество от вашего тела.
Шаг 2: Удаление существующей памяти (если имеется)

- Нажимать на рычаги по бокам модуля памяти во внешнем направлении, чтобы освободить модуль из слота карту памяти. В памяти всплывает под углом. Перед удалением его, убедитесь, что вы найдете полукруглые вырезы. Если вы не можете найти зарубки, попробуйте снова, нажав на рычажки наружу.
- Удерживая модуль памяти ее пазы и извлечь ее из гнезда.
- Снять другой модуль памяти.
Важно: держите модули памяти, по их краям; не прикасайтесь к позолоченным разъемам.
Шаг 3: Установите памяти
- Совместите насечку на золото кромка модуля с выемкой в Нижнем слоте памяти.
- Наклона карты и нажимаем памяти в слот.
- Используйте два пальца с фирмы, даже давления надавите на модуль памяти. Должно быть кнопку, когда вы правильно вставлять память.
- Повторите эту процедуру, чтобы установить дополнительный модуль памяти в верхний слот. Нажмите на модуль, чтобы убедиться, что это уровень.
Примечание: убедитесь, что ваша память установлена как на иллюстрации ниже, с позолоченными контактами вставляется почти полностью в разъем.

Шаг 4: заменить нижнюю часть корпуса
Заменить нижнюю часть корпуса. Замените и затяните десять винтов вы удалили ранее, убедившись, поставить разной длины винты в нужном месте.

Применимые модели
Инструкции, приведенные ниже для следующие модели MacBook Pro 15-дюймовый и 17-дюймовых моделей:
- Модель MacBook Pro (17 дюймов, конец 2008 г.) и ранее
- Модели MacBook Pro (15 дюймов, начало 2008 г.) и ранее
Спецификации памяти
Пожалуйста, используйте таблицу ниже, чтобы подтвердить памяти, установлен совместимый с вашим Макбук Про.
Обратитесь к этой таблице максимальное количество памяти, которое может быть признано этих ноутбуков:
| 2 ГБ | Макбук Про, макбук Pro (17 дюймов), модель MacBook Pro (15 дюймов, глянцевая) |
| 3 ГБ | Модели MacBook Pro (15 дюймов и 17 дюймов процессор Core 2 Duo с) Примечание: эти модели поддерживают только 3 ГБ памяти. Если вы хотите увеличить объем SDRAM в ваш компьютер, установить 2 ГБ-DIMM в один слот и гнезда 1 ГБ SO-DIMM в другой. |
| 4 ГБ | Модели MacBook Pro (15 дюймов 2.4/2,2 ГГц), модель MacBook Pro (17 дюймов 2.4 ГГц) на MacBook Pro (15 дюймов, начало 2008 г.) и MacBook Pro (17 дюймов конец 2008 г.) |
Снятием или установкой памяти
Вы должны удалить батарею перед установкой дополнительной памяти и вставьте батарею после установки памяти. Следующая процедура включает в себя все необходимые инструкции по обе части процесса.
Предупреждение: внутренние компоненты вашего MacBook Pro может быть теплым. Если вы используете ваш MacBook, подождите десять минут после выключения компьютера, чтобы дать внутренним компонентам остыть, прежде чем продолжить.
Шаг 1: извлеките аккумулятор

- Выключить Макбук Про. Отсоедините адаптер питания, кабель Ethernet, и любые другие кабели, подключенные к MacBook Pro, чтобы предотвратить повреждение компьютера.
- Переверните компьютер.
- Найдите выпуска аккумулятора защелки на каждой стороне батареи.
- Сдвиньте обе защелки вверх. Аккумулятор слегка приподнимется.
- Извлечь аккумулятор.
Шаг 2: снимите дверь памяти
- Используя крестовую размер 00 отвертка, открутить дверь памяти и извлеките его из отсека компьютера. В зависимости от модели вашего MacBook Pro, вы можете иметь три или четыре винта.
Шаг 3: удалить существующие памяти (если имеется)
Если вам нужно удалить карту памяти—например, если вы заменяете его, или если нужно пробраться мимо памяти в верхний слот, чтобы открыть нижний слот—вы можете извлечь карту по распространению вкладки на каждой стороне карты от зарубки в памяти. Карта должна выскочить немного. Поднимите карты памяти около 25 градусов и затем аккуратно вставьте карту из слота памяти.
Важно: держите модули памяти, по их краям; не прикасайтесь к позолоченным разъемам.

Шаг 4: Установите памяти

- Вставьте новую карту памяти на 25-градусный угол. Выстроить паз на карту с вкладке малого в слот для карты памяти и вставьте карту в слот до тех пор, пока края золота почти не видно. Плотно прижмите карту памяти в слот памяти. Вы можете почувствовать некоторое сопротивление.
- Аккуратно выкладываем небольшие вкладки в памяти от прорези и вставьте карту памяти, пока две вкладки на каждой стороне блокировка карты на место.
- Вставить дополнительную память во второй слот.
Примечание: убедитесь, что вы установить память как на иллюстрации ниже, с позолоченными контактами вставляется почти полностью в разъем.

Обследование показало, что диск убит неплохо (думаю никого не удивлю тем фактом, что от удара головки поцарапали диск) и как он вообще все это время работал сервис-техника немного удивило. Мне поставили новый хард на 750 гигов, а я технику поведал о том, как не замечал тормозов и т.д. Коснувшись темы производительности он спросил меня, а почему мол не выжимаю из системы максимум? "– Проц хороший, ноут не древний, можно было бы в пару раз производительность-то поднять, а?" Я призадумался…
Подготовка
- Расширение оперативной памяти до 8 гигов
- Замена DVD-RW привода SSD диском
- Перенос системы на SSD диск
Расширяем оперативку
Абсолютно ничего нового и интересного не расскажу. Apple дают возможность заменить память самостоятельно, на их сайте есть подробная инструкция. Выбираете модель своего ноутбука и по ссылке получаете перечень характеристик памяти для вашего девайса. Для себя я выбрал DDR3, 4Гб, Kingston, KVR1066D3S7/4G, и цена позволяла и характеристика, и что немаловажно, отзывы по этой памяти, половина из которых касалась как раз Макбуков. Раскрутил, вставил, закрутил — заработало. Бешеного прироста производительности сходу не ощутил, он заметен при работе в тяжелых приложениях. В частности работая в Апертуре тормоза сошли на нет и отрисовка происходит почти мгновенно (против долгих загрузок и тормозов раньше).
Установка SSD
- Сразу после снятия крышки коснитесь металлической части привода для того, чтобы снять статическое напряжение
- Открутите три винта (оранжевые маркеры) и отсоедините шлейф (красный маркер)
Миграция системы на SSD диск
Если операция по замене органов прошла успешно и пациент остался жив, то дисковая утилита покажет нам вот такую красивую картинку:

Система благополучно приняла новый диск, мы можем приступить к процессу переезда.
Если у вас система 10.6 Snow Leopard, то для установки вам понадобится внешний привод, чтобы переустановить ОСь с диска. Ежели у вас уже 10.7 Lion, то поставиться можно как с загрузочной флешки, так и прямо из интернета.
Мы отправляем смело нашу машину на перезагрузку и при старте системы держим клавиши «cmd + r» чтобы загрузиться в режиме «Утилит Mac OS X» и увидеть меню с волшебным пунктом «Переустановить Mac OS X». Накатываем новую в OS на свежеиспеченный системный диск SSD. Когда новая ОСь будет готова, она предложит нам несколько вариантов устновок — как абсолютно новую, или же перенести старые данные. Выбираем пункт «Перенести данные с другого диска» и указываем старый хард, чтобы импортировать все настройки, приложения и папки пользователей. Чашечка горячего чая, с десяток минут ожидания — и новая ось готова.
Перенос папок пользователя
Особенность МакОСи в том, что в ней не предусмотрен прозрачный механизм переноса папок пользователей, но немного скрыт.
Так как сейчас все данные у нас лежат на SSD, я бы порекомендовал форматнуть старый HDD перед операцией переноса. Форматнули? Отлично, теперь копируем юзерскую папку на новый диск, открываем «настройки» -> «пользователи и группы» и зажав клавишу Ctrl кликаем по своей учетке — появится пункт «дополнительные параметры».

Тут мы указываем путь к новой юзерской папке (куда ее скопировали). Убиваем старую и перезагружаеся.
…
PROFIT!
Несколько дополнений
1) Я не использовал клонирование диска по двум причинам. Первое — рекомендация самого техника. "– С перетягиванием старой ОСи проблем нет, но зачем старые ошибки тянуть" (это его слова).
Во-вторых вычистив диск от старого контента, я обнаружил, что фактически он не удалился, и вместо 40 используемых мною гигов, которые отображал Finder — дисковая утилита говорила что я юзаю 200 гигов, поэтому клон на 80 гигабайтную SSD'шку невозможен (пруфпик). Читал, что это лечится «стиранеием свободного пространства», но зачем мне процедура в 3 часа времени, когда накат новой оси из интернета занял у меня 55 минут (с флешки или диска наверное и того быстрее)
2) для копирования папки юзера можно использовать терминал с коммандой:
sudo cp -rp /Users/Name /Volumes/NewVolume/Folder (не проверял, данные взяты с сайта itime.me)
Ну вот, собственно говоря — и все!
Немного сожалею, что не сделал бейнчмарки до установки новой памяти и после, могу привести только два примера из своей практики — до апгрейда Апертура стартовала порядка 30 секунд (старт + открытие библиотеки), сейчас-же на весь процесс холодного старта уходит около 2 секунд. Второй тест удвоил нагрузку – работая в Апертуре я запустил конвертацию видео в HandBrake — кулеры зашумели, но производительность осталась на том же уровне!
Более чем уверен, что минимум года два не буду задаваться вопросом апгрейда железки.
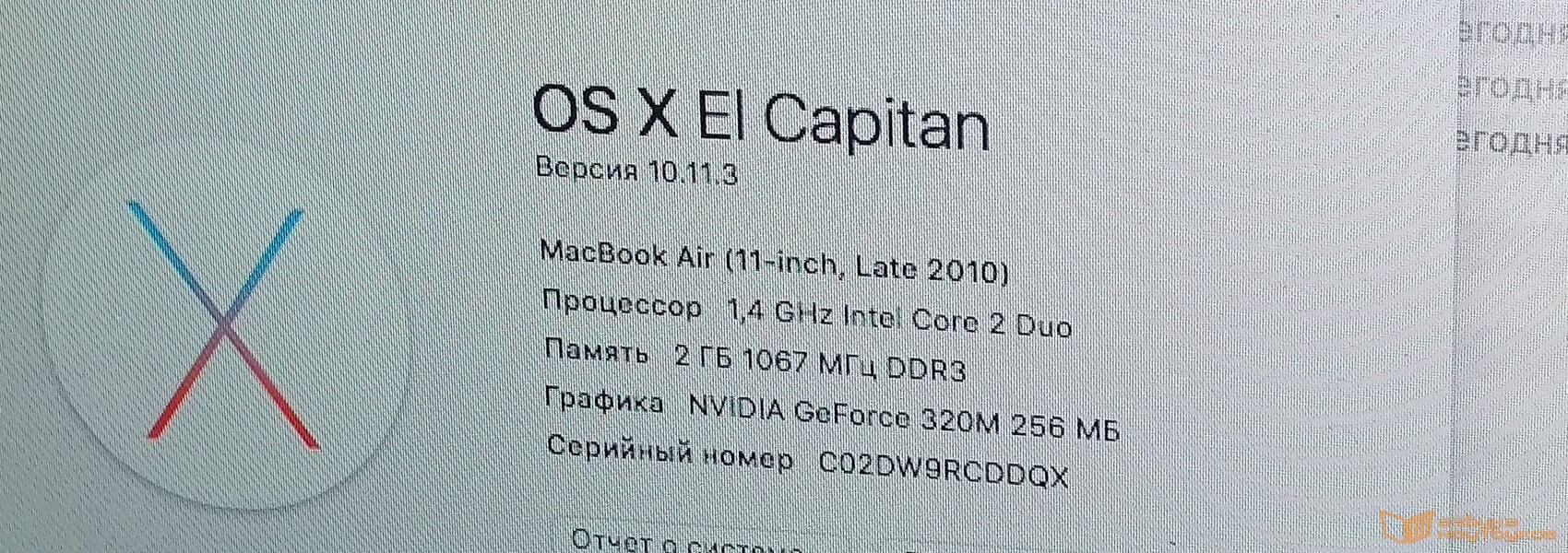
Недавно (май 2016) нам для опытов достался полностью рабочий macbook air A1370 (MacBook Air (11-inch Late 2010)), отличный маленький ноутбук для повседневного и всестороннего использования - всегда и везде! Легкий, прочный, стильный и самое главное автономный. Аккумулятора в данном macbook air при работе с текстом или d путешествиях в сети интернет хватает примерно на 5 часов. В дополнение ко всему аппарат оснащен SSD диском с приличной скоростью чтения/записи на 64Gb.
На данный macbook air было решено установить операционную систему mac os x el capitan. Установка прошла без единого сучка и относительно быстро, производительности старичка хватало для нормальной загрузки системы и работе в Google Chrome (3-5 открытых вкладок). Потом 2 Gb установленной оперативной памяти заканчивались и открытие страниц или же загрузка любых приложений становились очень медленными, поэтому было решено провести эксперимент по увеличению объема RAM в два раза до заявленных APPLE 4 GB.
После изучения принципиальной схемы на возможность изменения конфигурации оперативной памяти мы убедились в физической возможности реализации. Для установки на плату были выбраны чипы H5TQ2G83CFR (производитель Hynix), всего нужно заменить 16 чипов оперативной памяти, а затем изменить на материнской плате конфигурацию Strap-резисторов, переведя плату из режима работы 2 банка памяти по 1 GB в режим - 2 банка памяти по 2GB и задав конфигурацию памяти Hynix.
Для начала с материнской платы 820-2796-A (macbook air A1370) снимаем все чипы установленной памяти ELPIDA и очищаем плату под чипами от остатков припоя.

Теперь наступил самы кропотливый и нудный момент - установка новых 16 чипов, один за другим. Через час работы чипы установлены на свои места. Теперь меняем конфигурацию для правильной адресации памяти HYNIX, т.к. разрядность установленных нами чипов больше чем тех, что были ранее установлены на плате.
После сборки загружаем наш AIR и переходим к меню «Об этом MAC > отчет о системе > память» и видим, что установлен 1 банк памяти объемом 2 Gb и производитель памяти HYNIX. Значит мы все сделали верно, но… это apple и за конфигурацию памяти на материнской плате macbook air отвечает так же SMC контроллер (точнее его прошивка).
Плата macbook air с замененной оперативной памятью HYNIX
Данное решение было найдено после замены родного SMC на SMC донора с платы 820-2796-A с 4GB установленной RAM на заводе apple. Данная замена помогла и теперь память отображается корректно, а наш macbook air стал шустро и сносно работать даже на свежей операционной системе позволяя нормально работать с большим количеством запущенных приложений.


Новый 16-дюймовый MacBook Pro подарил любителям техники Apple надежду на обновление всей линейки профессиональных компьютеров.
Рассматривать будет только модели, которые поддерживают установку macOS Catalina:
▸ MacBook Pro середина 2012 или новее
▸ MacBook Air середина 2012 или новее
▸ MacBook Retina начало 2015 или новее
Инструкция не подходит и для новых Mac с чипом T2. Подобные манипуляции требуют дополнительной подготовки
На более старых устройствах (MacBook Pro Retina и MacBook Air) можно заменить SSD накопитель. Апгрейд оперативной памяти можно было осуществить на предыдущем поколении ноутбуков в unibody корпусе (ноутбуки с 2008 по 2012 годы выпуска без Retina дисплея).
MacBook Pro Retina

Модели, который выпускались в период с середины 2012 по середину 2015 годов, принято считать третьим поколением MacBook Pro. Всю данную линейку еще называют Retina.
Mid 2012: MC975LL/A, MC976LL/A, MD831LL/A
Late 2012: MD212LL/A, MD213LL/A, Z0N43LL/A
Early 2013: ME662LL/A, ME664LL/A, ME665LL/A
Late 2013: ME864LL/A, ME865LL/A, ME866LL/A, ME293LL/A, ME294LL/A, ME874LL/A
Mid 2014: MGX72LL/A, MGX82LL/A, MGX92LL/A, MGXA2LL/A, MGXC2LL/A
Early 2015: MF839LL/A, MF840LL/A, MF841LL/A
Mid 2015: MJLQ2LL/A, MJLT2LL/A
MacBook Air

Mid 2012: MD223LL/A, MD224LL/A, MD231LL/A, MD232LL/A
Mid 2013: MD711LL/A, MD712LL/A, MD760LL/A, MD761LL/A
Early 2014: MD711LL/B, MD712LL/B, MD760LL/B, MD761LL/B
Early 2015: MJVM2LL/A, MJVP2LL/A, MJVE2LL/A, MJVG2LL/A, MMGF2LL/A, MMGG2LL/A
Mid 2017: MQD32LL/A, MQD42LL/A
Какой накопитель выбрать

Купертиновцы сделали все, чтобы апгрейд накопителя в ноутбуке был проблематичным. Сама процедура замены не каткая уж и сложная, труднее выбрать подходящий SSD.
В MacBook Pro и MacBook Air указанных поколений устанавливались твердотельные накопители со специфическим разъемом, которые отличаются от большинства SSD с разъемом M2.
Апгрейд можно сделать следующим образом:
▸ найти оригинальный SSD от Apple нужного объема, который был снят с другого MacBook. Встречаются в продаже такие диски очень редко.
▸ найти SSD сторонних производителей с аналогичным разъемом. Здесь выбор больше, но цены все еще кусаются. Есть несколько моделей бренда OWC: Aura Pro X2 и Aura Pro 6G, подобные диски есть у Transcend: JetDrive 725 или JetDrive 850
▸ подключить обычный SSD диск M2 формата через специальный переходник: такой или вот такой.
В первом случае лучше всего заказать нужные компоненты в США на eBay. Во втором случае хорошим вариантом будет модель от Transcend, вместе с накопителем получите переходник для подключения диска по USB, так можно быстро развернуть резервную копию системы на SSD до его установки в MacBook. После апгрейда в переходник можно поместить старый SSD и сделать и него внешний USB диск.

При выборе модели другого производителя подобный док можно докупить на AliExpress.
В случае с переходником следует внимательно подбирать модель самого адаптера и модель подходящего к нему SSD. Выбор очень большой, но можно ошибиться.
Внимание! Для разных моделей представленных ноутбуков подходят SSD разного типа и размера. С первым все просто: модели MacBook до начала 2013 года выпуска включительно работает с накопителями mSATA, а более новые устройства (с середины 2013 года) нуждаются в дисках m2 формата. Физические размеры SSD зависят от конкретной модели. Слишком большая или широкая планка банально не поместится в отведенное ей пространство внутри корпуса.
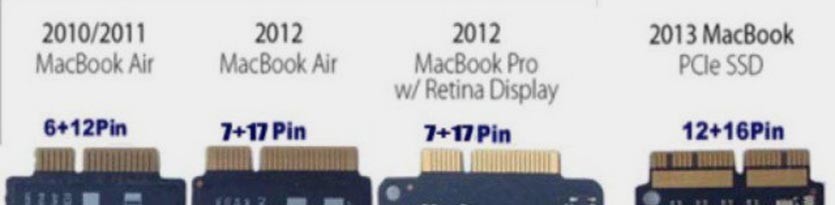
Чтобы избежать ошибок, проверьте габариты накопителя для своего MacBook Pro или MacBook Air на сайте iFixit.
Только после этого подбирайте новый SSD и переходник для него.
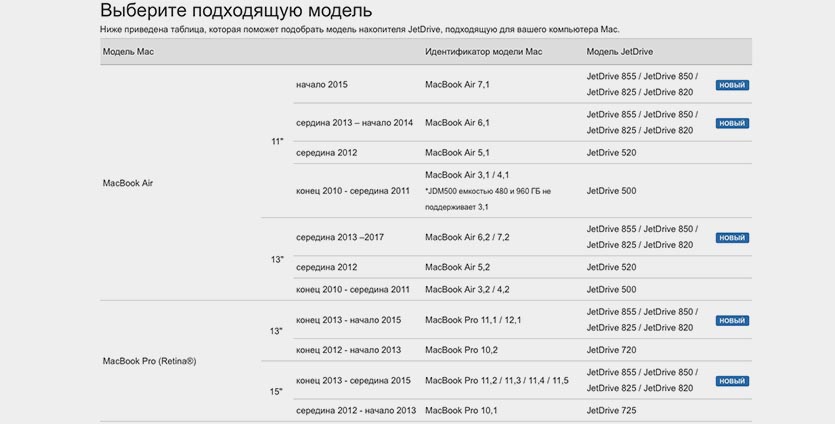
Для тех, кто присматривается к накопителям Transcend, на сайте компании разместили удобную таблицу. В ней можно найти нужную модель диска для своего ноутбука.
Как заменить SSD
1. Создайте резервную копию системы через Time Machine или при помощи стороннего ПО.
Если на замену приобрели накопитель с внешним доком, можно сразу же подключить его по USB, отформатировать в дисковой утилите и развернуть бекап на него.
2. Создайте флешку для чистой установки macOS по нашей инструкции.
3. Выключите ноутбук, чтобы приступить к замене SSD.

4. Снимите заднюю крышку ноутбука. Для этого потребуется отвертка с битой P5.
5. Аккуратно при помощи пластиковых предметов отсоедините шлейф подключения аккумулятора.

6. При помощи отвертки T5 открутите крепление стандартного SSD и аккуратно извлеките его.

7. Поместите на место новый накопители и соберите ноутбук в обратном порядке.
8. Произведите сброс PRAM/NVRAM по инструкции. В некоторых случаях без такого сброса ноутбук не будет воспринимать новый SSD в качестве системного.
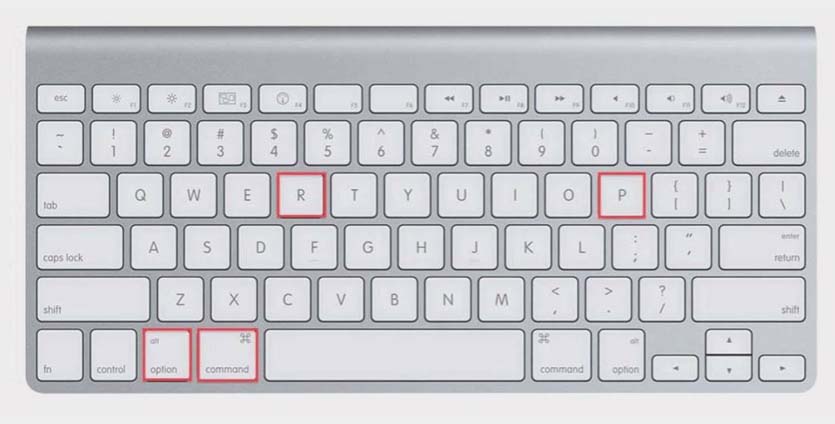
9. Включите ноутбук и загрузитесь при помощи заготовленной флешки (зажмите клавишу Option/Alt во время запуска MacBook).
10. Можете произвести чистую установку системы или сразу же развернуть бекап Time Machine.
11. После переустановки системы или развертывания бекапа рекомендуем включить TRIM, чтобы сократить время доступа к данным на новом носителе. Для этого достаточно выполнить в Терминале следующую команду:
sudo trimforce enable
Далее потребуется ввести пароль администратора, подтвердить действие и перезагрузить MacBook.
Теперь в старом MacBook более емкий и скоростной накопитель. Прирост производительности не самый большой, но на год-другой точно хватит.
(26 голосов, общий рейтинг: 4.46 из 5)

В моей практике мне приходится работать с несколькими браузерами одновременно, с кучей открытых окон. Это неумолимо съедает все 4 Гб установленной оперативной памяти, поэтому я принял решение увеличить объем до 8 Гб.
Что купить?
Перед установкой нужно обратить внимание на 2 вопроса:
- Какой максимальный объем возможно установить в Ваш ноутбук. Посмотреть это можно по спецификации на сайте Apple , вписав в поиске полное название Вашего устройства, например, в моем случае это Macbook pro 13 mid 2010 ;
- Какой частоты память можно установить.
Определить какой частоты у Вас установлена память, а заодно и полное название модели, можно в пункте — «Об этом . ». Для этого нужно в верхнем левом углу Вашего макбука нажать на яблочко и выбрать этот пункт меню.
В моем случае было установлено 4 Гб (2 планки по 2 Гб) оперативной памяти, с частотой 1066 МГц (1067 МГц). Максимально возможный объем для моей версии Macbook — 8 Гб (2 планки по 4 Гб).
ВАЖНО: Частота памяти должна быть не больше той, которая указана в спецификации, иначе она просто не заработает. Macbook не будет понижать частоту памяти, как это делают устройства на базе операционной системы Windows, он просто выдаст Вам ошибку и не запустится.
Где купить?
Вариантов где купить оперативную память было очень много, но везде отпугивал ценник. За 2 планки по 4 Гб просили от 5000 рублей. Пока я не наткнулся на Aliexpress. Нашел продавца с хорошими отзывами и большим количеством продаж, так же у него имелся огромный выбор и по объему и по частотам. На всякий случай списался с ним и уточнил, точно ли все подойдет и после того, как он заверил что все будет хорошо, заказал. Если кому интересно, то заказывал у этого продавца за 3200 рублей, ниже фото, как она выглядит. Приходит все в отдельных пластиковых боксах и хорошо замотано в пупырчатую пленку, так что продавца рекомендую.

Устанавливается она очень просто, нужно открутить все винты на задней крышке и снять ее, а затем слегка отогнув пластиковые фиксаторы, вытащить старую память и вставить новую.

ВАЖНО: 3 винта держащие заднюю крышку длиннее остальных, собирая все в обратном порядке, не перепутайте места их установки!
8 Гб с запасом хватает для моих задач, в то время как 4 Гб были постоянно в полной загрузке, что вызывало постоянное притормаживание ноутбука.
Во второй части апгрейда Macbook будем устанавливать SSD накопитель в качестве основного диска под систему. Заодно поменяем оптический привод на HDD накопитель. А на этом все, если статья оказалась для вас полезной делитесь ею в социальных сетях. А также подписывайтесь на обновления блога, чтобы не пропустить новые статьи. Всем удачи и пока.
Читайте также:


