Mac os как закрепить dock на одном мониторе
Как разместить dock в macOS посередине (2 монитора)?
У меня macOS Catalina 10.15.3. К компьютеру подключены 2 монитора.
Док по умолчанию расположен снизу. Хочу переместить его на боковую сторону, но родными средствами можно разместить либо на правую сторону правого монитора, либо на левую сторону левого. Мне же нужно разместить его на левую сторону правого монитора. Есть ли возможность сделать это? Нашёл в сети платные альтернативы доку, поддерживающие данный функционал, но хотелось бы оставить родной.
Как переместить док OS X в нестандартные области экрана
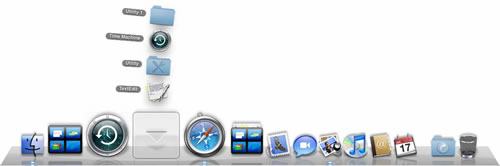
Как вы считаете, где самое удобное место для Dock на OS X? Кто-то располагает его слева, кто-то – справа. Остальные же, предпочитают ничего не менять и оставить все как есть. Но есть и те, кто хочет чего-то более нестандартного.
Может быть, вас не устраивает расположение для Dock, которое предлагает компания из Купертино? Не проблема! Сейчас мы покажем как изменить его стандартное расположение. Возможно, именно так вам понравиться больше, а работа за компьютером станет более продуктивной.
Изначально нам доступно только три положения. Менять их между собой крайне просто: щелкните правой кнопкой мышки по Доку около разделителя, между набором ваших программ и папкой загрузки с корзиной. В появившемся меню выберите пункт “Расположение Dock на экране”, а затем укажите подходящее для вас место.
Но с помощью пары команд в Терминале, мы сможем задать и несколько иное место для него. Учтите, что для того, чтобы увидеть изменения, нужно каждый раз перезапускать сам Dock. Делается это коммандой:
killall Dock
Приступим. Запустите Терминал и введите следующую команду:
defaults write com.apple.dock pinning -string end
Таким образом, ваш Dock сместиться в правый нижний угол. Его точно так же можно перемещать по разным сторонам. Если вам больше нравится расположение слева снизу, то используйте команду:
defaults write com.apple.dock pinning -string start
Теперь наш Dock переехал в самый левый угол экрана.
Тоже не удобно и лучше все вернуть как было? Не проблема. Введите в Терминале следующую команду:
defaults write com.apple.dock pinning -string middle
После этого, Dock примет изначальное местоположение.
А как вам кажется, где удобнее всего расположить док на Маке? Или лучше вовсе от него отказаться и сделать что-то новое? Делитесь мыслями в комментариях.
Гид по настройке дока в macOS
Первое, что любой пользователь делает со своим Mac, — добавляет в док значки своих любимых программ. Для этого используется простое перетаскивание. Ухватите значок приложения в Launchpad, в папке «Программы» или любом месте в Finder и перенесите его в область дока. Затем отпустите, и значок окажется там, куда вы его положили. Ничего проще и быть не может.
Ещё вариант — запустить какую-нибудь программу, затем щёлкнуть её значок в доке правой кнопкой мыши и выбрать «Параметры» → «Оставить в Dock».
Помимо программ, в док можно добавлять файлы, папки и документы. Только их нужно перетаскивать на правую сторону дока.
И, конечно, имеющиеся в доке значки можно перемещать, настраивая их порядок. Делается это примерно вот так.
Удаляем лишние иконки
Удаляются значки из дока тоже очень просто. Возьмите ненужную иконку, зажав её левой кнопкой мыши, и перетащите из дока в любое место. Затем отпустите, и она испарится.
Либо нажмите правой кнопкой мыши на значок и щёлкните «Параметры» → «Удалить из Dock».
Добавляем сайты
Закрепить в доке можно не только значки, но и ссылки на сайты. Откройте любой из них (например, наш) в браузере, и перетащите ссылку из адресной строки в правую часть дока.
Ссылка превратится в значок в виде синего глобуса и останется в доке. К сожалению, macOS не умеет устанавливать иконки сайтов в качестве изображения для такой ссылки. Так что много сайтов в док не добавишь: вы будете путаться в синих глобусах.
Настраиваем размер дока
Откройте параметры дока. Для этого нажмите «Системные параметры» → Dock. Первое, что вы увидите — ползунок, изменяющий размеры дока и его значков. С его помощью можно сделать док меньше или, наоборот, больше.
Настраиваем увеличение значков
Следующий ползунок в этом же разделе регулирует степень увеличения значков, когда на них наведён курсор. В принципе, эту функцию можно и отключить, чтобы док не мельтешил при неосторожном движении мышью. Для этого достаточно снять галочку рядом с параметром «Увеличение».
Но на MacBook или MacBook Air увеличение значков лучше включить, а ползунок вытянуть на максимум. Когда док не нужен, он будет занимать меньше места. А когда понадобится запустить какое-нибудь приложение, просто наведите на док курсор, и значки увеличатся — так будет легче их рассмотреть.
Кстати, существует трюк, который позволяет увеличивать значки ещё больше, даже когда ползунок выкручен до предела. Откройте «Терминал» и введите команду:
defaults write com.apple.dock largesize -float 360; killall Dock
По умолчанию увеличение значков в macOS настроено на 128. Если ползунок на максимуме, число равно 256. В эту команду вы можете подставлять любое произвольное число. В примере ниже выбрано 360.
Чтобы сбросить эту настройку, переместите ползунок «Увеличение».
Изменяем положение дока на экране
По умолчанию док в macOS располагается внизу. На огромных экранах iMac это вполне оправдано, но вот если вы пользуетесь MacBook или даже MacBook Air, док начинает отнимать слишком много места. Да и пустое экранное пространство слева и справа от него используется неэффективно.
Поэтому на ноутбуках резонно поменять расположение дока, переместив его в левую часть экрана и сделав вертикальным. Так он будет напоминать панель приложений в каком-нибудь Linux с GNOME.
Откройте параметры дока, нажав «Системные настройки» → Dock. В пункте «Расположение на экране» выберите вариант «Слева».
В принципе, док можно разместить и справа. Но тогда он будет пересекаться с панелью уведомлений. Поэтому расположение с левой стороны — идеальный вариант.
Меняем анимацию окон
Когда вы сворачиваете окно, оно убирается в док и делает это красиво. По умолчанию macOS использует анимацию «Джинн». Выглядит она эффектно, но её можно и заменить.
Перейдите в «Системные настройки» → Dock. Отыщите там параметр «Убирать в Dock с эффектом» и нажмите на выпадающий список. Выберите вариант «Простое уменьшение». Анимация поменяется на более быструю и не такую вычурную. Так будет удобнее поклонникам Windows и адептам минимализма.
Но помимо «Джинна» и «Простого уменьшения», в macOS есть ещё одна скрытая анимация для окон. Она называется «Засасывание» (Suck). Включить её можно через «Терминал» следующей командой:
defaults write com.apple.dock mineffect suck; killall Dock
Вот как она выглядит.
Если вы попробовали эту анимацию и решили, что она не для вас, просто смените её на другую в настройках.
Сворачиваем окна в значки программ
По умолчанию сворачиваемые окна переносятся в правую часть дока, рядом с «Корзиной». Для каждого из них создаётся отдельный значок-превью. Это удобно, если вы работаете с небольшим количеством окон, но когда свёрнутых программ много, они начинают переполнять док.
Зайдите в настройки дока и отыщите там галочку «Убирать окно в Dock в значок программы». Это поможет сберечь место на доке. Кроме того, пользователям Windows и Linux, перешедшим на macOS, так будет привычнее — нажатие на значок в доке не будет открывать новый экземпляр программы, а развернёт уже запущенный.
Включаем автоматическое скрытие дока
С автоматическим скрытием дока вы сэкономите ещё больше места на экране. Для этого в его параметрах включите галочку «Автоматически показывать или скрывать Dock».
Теперь, чтобы заставить док появиться, подведите курсор к тому краю экрана, где он расположен. Окна в таком режиме будут занимать всю площадь экрана, и место не будет тратиться впустую.
Убираем раздел с запущенными приложениями
Откройте настройки, перейдите раздел Dock и снимите галочку с пункта «Показать недавние программы в Dock». Это сбережёт место, а открывать часто используемые программы можно и более удобным способом.
Отображаем только активные приложения
Есть ещё один специальный режим работы дока. Если его включить, на панели будут отображаться только те программы, которые в данный момент запущены. Значки, оставленные на потом, исчезнут. Закрытые программы тоже пропадут из дока.
Чтобы активировать этот режим, наберите следующую команду. Главное, не забудьте перед этим запомнить, что у вас было в доке закреплено.
defaults write com.apple.dock static-only -bool true; killall Dock
Запускать программы теперь придётся через Launchpad, зато вас не будут отвлекать лишние значки. Отключить режим можно командой:
defaults write com.apple.dock static-only -bool false; killall Dock
Добавляем разделители
По умолчанию все значки в доке расположены один к одному. Но если у вас в нём много всяких программ и вы хотите рассортировать их более наглядно — воспользуйтесь такой командой.
defaults write com.apple.dock persistent-apps -array-add ''; killall Dock
Она создаст в доке разделитель — небольшое пустое пространство. Его можно перетаскивать, отделяя одну группу программ от другой. Команду можно повторять сколько угодно раз, чтобы создать нужное количество разделителей.
Мы писали и о других командах, создающих разделители большего размера или разделители для папок.
Добавляем в док недавние файлы
Если вы постоянно работаете с группой файлов в течение некоторого времени, неплохо бы иметь способ быстро открывать их. И он есть.
- Откройте Finder и перейдите в настройки.
- В разделе «Боковое меню» активируйте пункт «Недавние».
- Перетащите папку «Недавние» с боковой панели Finder в док.
Добавляем в док недавние элементы
Вышеописанным способом вы получите доступ только к недавним документам. Но аналогичным образом можно открывать и часто используемые программы, и диски, и прочие элементы.
Для того чтобы создать в доке стек с часто используемыми приложениями, откройте «Терминал» и введите команду:
defaults write com.apple.dock persistent-others -array-add '; "tile-type" = "recents-tile";>'; killall Dock
Теперь в доке появится новый стек. Щёлкните по нему правой кнопкой мыши и выберите, что он должен отображать: программы, диски, серверы или избранные элементы.
Повторно вводя команду в «Терминал», можно создать несколько таких стеков. Настройте их через контекстное меню, чтобы каждый отображал то, что нужно.
Добавляем жест прокруткой
В доке macOS есть ещё одна скрытая функция, которую можно активировать из «Терминала». Введите команду:
defaults write com.apple.dock scroll-to-open -bool TRUE; killall Dock
Теперь откройте несколько окон одной и той же программы. Наведите на её значок в доке курсор и проведите пальцем по мыши или тачбару, как будто скроллите. И перед вами появятся все окна этого приложения в режиме «Обзор». Полезная вещь для тех, кто работает со множеством окон одновременно.
Выключить функцию можно командой:
defaults write com.apple.dock scroll-to-open -bool FALSE; killall Dock
Возвращаем исходный вид дока
Если слишком увлечься шаманством с доком, он превратится в нечто совершенно неудобоваримое. В таком случае вы можете сбросить его настройки полностью, сделав док таким, каким он был во время первого включения вашего Mac. Для этого наберите в «Терминале» команду
defaults delete com.apple.dock; killall Dock
Может быть, вы знаете ещё какие-то хитрости и приёмы для работы с доком? Поделитесь в комментариях.
Ускоряем отклик дока в OS X

Симбиоз из железа и софта делает по-настоящему волшебные вещи с техникой Apple. Но об этом все знают и без меня. Все мы уже давно привыкли к быстроте OS X и теперь любые задержки и подвисания в системе вызывают неподдельное недоумение. Я с большой неохотой приближаюсь к Windows PC, потому что сразу начинаю ощущать дискомфорт от того, что процессы протекают гораздо медленнее. Я это чувствую всем своим нутром. Но есть и в OS X небольшая проблема, которая мучила меня довольно-таки продолжительное время: отклик Dock, когда он был скрыт.
Данная статья будет полезна только тем, кто по каким-либо причинам убирает свой Док с экрана рабочего стола. Этой функцией я начал пользоваться недавно, так как в работе появилась необходимость в редактировании больших таблиц в Excel, а дисплея моего MacBook Air 11″ стало не хватать для комфортного просмотра. Чтобы освободить еще немного дополнительного пространства на рабочей области, я решил, что буду скрывать с него Док. Для тех, кто еще не знает, как это сделать: подведите курсор мышки на нижнюю панель к разделителю между вашими иконками и папкой загрузки с корзиной и нажмите правую кнопку. В появившемся окне выберите пункт “Скрыть Dock с рабочего стола”.
Запускаем Терминал, вводим следующие команды (можно как по отдельности, так и сразу) и нажимаем Enter:
defaults write com.apple.dock autohide-delay -float 0
defaults write com.apple.dock autohide-time-modifier -float 0.1
killall Dock
Тем самым, мы сокращаем время отклика Дока и перезагружаем его. Не пугайтесь, когда он на пару секунд исчезнет с экрана и снова появится – так и должно быть.
В общем это все, можете проверять. Теперь, если ваш Док скрыт, подведите курсор мышки к нему и он тут же появится на экране.
Как зафиксировать панель Dock в macOS?
Недавно приобрел и подключил второй монитор. В macOS выбрал основной из двух и при запуске на нем появляется аватарка профиля и строка для ввода пароля и после авторизации на этом основном экране и находится панель Dock.
Я заметил, что во время работы панель Dock "перескакивает" из одного окна в другое. Как это конкретно происходит - я не знаю, просто в какой-то момент замечаю, что Dock находится не на основном экране.
Решения вопроса 0 Ответы на вопрос 1
Как убрать - не искал, но зато могу объяснить из-за чего это происходит и как контролировать.
Если курсор поднести прям вниз экрана и удерживать его там, то панель перепрыгнет на тот экран где удерживаешь курсор. Если Dock размещается сбоку, то курсор следовательно нужно удержать на краю того места где размещается панель.
Собственно на второй монитор у меня панель иногда перепрыгивает когда случайно курсор могу очень долго держать внизу второго экрана. Изначально это максимально не очевидно из-за чего такое происходит, но со временем уже быстро научился как возвращать панель назад.
Почему скачет dock-панель между внешним экраном и экраном ноутбука?
- Вопрос задан более трёх лет назад
- 7452 просмотра

С чем это связано: когда на одном из мониторов приложение развернуто на весь экран, при подведении к нижней (если док снизу) грани другого, док перелезает на него.

Андрей @anyorke Автор вопроса
RedHairOnMyHead: Точно! Два года пользуюсь - только сейчас увидел как это происходит! А это как-то можно убрать?

Андрей: кроме того что предложили в ответах - даже не знаю. Я уже привык к такому поведению :D
Решения вопроса 2
Запустите Системные настройки, выберите пульт Mission Control и снимите галочку "Мониторы с разными пространствами".
После этого Dock всегда должен располагаться на экране который считает главным. Выбрать главный можно в настройках > Мониторы > Расположение.
Ответ написан более трёх лет назад

Андрей @anyorke Автор вопроса
Уже пробовал такой способ, но есть огромный минус в этом (почему я от него отказался). На том мониторе, который не является главным, пропадает строка меню (верхняя панель которая). А в фотошопе, иллюстраторе, скетче и пр. программах именно в этом меню происходит многая часть работы.
@anyorke
Apple считает это фичей:) Но можно сделать следующее. Прислонить Dock, допустим, к левому краю, вроде после этого он перестает скакать. И второй вариант, просто на это забить. Если dock переместился на другой монитор, вы всегда можете вернуть его на родину. Для этого, достаточно переместить курсор к нижней части нужного монитора и потянуть вниз. Dock переместится на него. Боюсь, других способов не существует.
Написано только что
20 малоизвестных фишек, чтобы прокачать панель Dock вашего Mac


Dock — самая востребованная панель macOS. Она используется для быстрого доступа к активным и часто используемым приложениям, а также отдельным файлам.
Чтобы максимально эффективно использовать Dock, эту панель под себя важно детально настроить. Вот самые нужные фишки, которые помогут это сделать.
1. Чтобы удалить значок из Dock, его можно просто «выкинуть»

Как это сделать: зажмите в Dock любой из значков и потяните его в сторону от панели до появления надписи «Удалить», затем отпустите.
Конечно, для этого можно использовать контекстное меню каждого отдельного приложения, которое выглядит так:

За расположение элемента на панели отвечает переключатель «Оставить в Dock»
Тем не менее, просто забрасывать и выкидывать значки из Dock куда быстрее и веселее.
2. Вы можете запросто добавлять в Dock любые свои документы
Как это сделать: в Dock можно перетащить любые файлы и папки из Finder — они могут размещаться в части после разделителя возле «Корзины».
Что интересно, для этого также можно использовать сочетание клавиш. Выделите необходимый элемент в Finder и нажмите Command(⌘) + Control(⌃) + Shift(⇧) + «T».
Таким образом, как вариант, в Dock можно добавить документы, которые вы используете не реже, чем программы. Например, если вы ведете учет деятельности своего магазина в таблице Numbers, ей самое место на данной панели.
3. В Dock можно быстро добавлять закладки на сайты из Safari
Количество закладок, которые можно добавить в Dock, ограничено только размером самой панели на экране вашего Mac.
Жаль только, Dock не сохраняет закладки вместе с логотипами сайтов, чтобы по ним было удобно перемещаться. Поэтому эту фишку становится некомфортно использовать, если здесь слишком много страниц.
4. Увеличение значков в Dock можно повысить больше максимума

Стандартные возможности увеличения значков в Dock
Как это сделать: откройте меню «Системные настойки» > Dock, переведите в активное положение переключатель «Увеличение» и переместите ползунок в необходимое положение.
Если этого недостаточно, используйте эту команду для «Терминала»:
defaults write com.apple.dock largesize -float 300; killall Dock
В максимальном положении ползунка «Увеличение» используется значение размера 256. В примере команды для «Терминала» — 300. Вы можете использовать это или любое другое.

Так выглядят увеличенные значки в Dock после использования команды со значением 300
Обычно увеличение значков используют на небольших экранах ноутбуков Apple: 12-дюймовом MacBook или 13-дюймовых MacBook Air и MacBook Pro. Оно дает возможность сократить размер Dock до минимума, но прекрасно видеть значки при наведении курсора.
5. Наиболее логичное расположение Dock — в левой части экрана

Как это сделать: откройте меню «Системные настойки» > Dock и выберите вариант «Слева» в разделе «Расположение на экране».
Кстати, уже обратили внимание, что мой Dock располагается в левой части экрана? Так делают практически все владельцы MacBook любых моделей.
Когда эта панель находится внизу, она «съедает» слишком много бесполезного пространства слева и справа. Если переместить ее вправо, она будет мешать использовать меню macOS с виджетами и уведомлениями. Слева — идеальный вариант.
6. Расположение панели Dock на экране можно надежно защитить

Теперь изменить расположение нельзя
Как это сделать: можно использовать следующую команду для «Терминала»:
defaults write com.apple.Dock position-immutable -bool true; killall Dock
Чтобы снова разрешить изменение положения Dock на экране используйте эту команду:
defaults write com.apple.Dock position-immutable -bool false; killall Dock
После активации данной команды переключатели положения Dock в «Системных настройках» становятся неактивными.
7. Можно, на всякий случай, запретить менять наполнение Dock

Обычно в данном разделе контекстного меню значка в Dock есть пункт «Оставить в Dock», но после использования команды он пропадает
Как это сделать: для этого нужна такая команда для «Терминала»:
defaults write com.apple.Dock contents-immutable -bool true; killall Dock
Снять запрет на изменение наполнения Dock получится с помощью такой команды:
defaults write com.apple.Dock contents-immutable -bool false; killall Dock
После активации данной команды ни у кого не получится изменить набор значков, которые всегда располагаются на панели Dock.
8. Вы также можете запретить менять размер для панели Dock

Теперь изменить размер панели нельзя
Как это сделать: чтобы запретить изменение размера Dock, пригодится такая команда для «Терминала»:
defaults write com.apple.Dock size-immutable -bool true; killall Dock
Снять ограничение получится с помощью этой команды:
defaults write com.apple.Dock size-immutable -bool false; killall Dock
Во время активной работы за Mac Dock легко задеть и случайно изменить его размер. Честно, это дико раздражает. Но выход есть.
9. Контролировать показ Dock на экране можно с клавиатуры

Как это сделать: откройте меню «Системные настройки» > Dock и переведите в активное положение переключатель «Автоматически показывать или скрывать Dock» — это стандартный способ.
Для этого же также можно использовать сочетание клавиш Command(⌘) + Option(⌥) + «D» — это куда быстрее и удобнее.
Кстати, немногие знают, как активировать Dock в полноэкранном режиме. А для этого нужно просто подвести курсор к той части экрана, где эта панель должна быть расположена. Это же работает и со строкой меню.
10. В Dock можно показывать недавно использованные приложения

Как это сделать: откройте меню «Системные настойки» > Dock и переведите в активное положение переключатель «Показывать недавние программы в Dock».
При активации этой возможности в части Dock возле «Корзины» найдется место для приложений, которые не закреплены на панели, но были недавно использованы.
11. В Dock можно добавить полный перечень своих недавних файлов

Как это сделать: откройте Finder, активируйте контекстное меню пункта «Недавние» в боковом меню и выберите «Добавить в Dock».
Если пункта «Недавние» в боковом меню нет, разверните раздел Finder из строки меню, выберите пункт «Настройки» и перейдите в раздел «Боковое меню». Здесь в списке «Избранное» нужно перевести в активное положение переключатель «Недавние»:

Кстати, аналогично папке «Недавние» в Dock также можно добавить и другие элементы, которые находятся в боковом меню Finder. Это могут быть каталоги с фильмами, музыкой, книгами, документами.
12. У вас есть возможность включить скрытую анимацию для Dock

По умолчанию для Dock можно использовать только два типа анимации
Как это сделать: откройте меню «Системные настойки» > Dock и выберите вариант «Джин» или «Простое уменьшение» в выпадающем меню «Убирать в Dock с эффектом».
Немногие знают, что в панели также есть еще одна скрытая анимация «Засасывание», которую можно активировать только через «Терминал». Для его активации используйте эту команду:
defaults write com.apple.dock mineffect suck; killall Dock
Выбрать любую другую анимацию получится стандартным образом. У нас нет ответа, почему разработчики скрыли одну из настроек, которая работает более чем корректно.
13. Окна лучше сворачивать в значки приложений системного Dock

Как это сделать: откройте меню «Системные настойки» > Dock и переведите в активное положение переключатель «Убирать окно в Dock в значок программы».
Если этот переключатель неактивен, все активные документы будут создавать дополнительные значки в Dock, а это только сделает его более громоздким и неудобным.
14. Между группами значков в Dock можно разместить разделители

Как это сделать: в данном случае без «Терминала» также обойтись не так просто, подойдет данная команда:
Разделители представляют собой небольшие пустые пространства, которые можно удалить так же, как любые другие элементы в Dock. Их можно использовать для того, чтобы разделить софт на панели по категориям: офисный, мессенджеры, развлечения.
15. В Dock можно использовать переключение для окон прокруткой

Вот такое меню получится активировать после использования данной команды
Как это сделать: тут пригодится «Терминал», для активации данной возможности используйте эту команду:
defaults write com.apple.dock scroll-to-open -bool TRUE; killall Dock
С помощью этой команды эту фичу панели получится отключить:
defaults write com.apple.dock scroll-to-open -bool FALSE; killall Dock
После активации команды можно навести курсор на значок приложения в Dock и смахнуть двумя пальцами вверх. Это откроет специальное меню для выбора одного из нескольких документов, которые в данный момент используются в приложении.
16. Вы также можете использовать с Dock режим одного окна
Как это сделать: для этого используйте команду для «Терминала»:
defaults write com.apple.dock single-app -bool true; killall Dock
Чтобы выключить данный режим, используйте команду:
defaults write com.apple.dock single-app -bool false;killall Dock
Эта возможность предназначена для тех, кто хочет максимально сильно сосредоточиться на работе или понизить нагрузку на свой Mac. После ее активации при открытии одного приложения система будет автоматически скрывать все остальные.
17. В Dock можно показывать только запущенные сейчас программы

Вот так выглядит Dock, когда в нем находятся только активные приложения
Как это сделать: для этого придется использовать «Терминал», нужна вот такая команда:
defaults write com.apple.dock static-only -bool true; killall Dock
Отменить этой действие получится данной командой:
defaults write com.apple.dock static-only -bool false; killall Dock
В этом случае Dock будет использовать только для работы с запущенным софтом, а весь остальной получится активировать с помощью стандартного Launchpad.
18. Dock также можно очень просто настроить через TinkerTool

Кроме настроек Dock в TinkerTool хватает возможностей для изменения других системных параметров
Как это сделать: TinkerTool — это бесплатное приложение для тонкой настройки macOS, которое можно скачать по ссылке.
Для использования большинства из возможностей, которые указаны в данном материале, можно использовать системные твикеры вроде TinkerTool. По большому счету, они просто хранят у себя в памяти все необходимые команды для «Терминала», и открывают доступ к ним в виде приятного интерфейса.
В качестве альтернативы для TinkerTool можно также попробовать программу OnyX, которую можно бесплатно скачать по ссылке. У нее аналогичный набор возможностей по настройке, но есть дополнительные системные инструменты для обслуживания Mac.
19. Dock можно максимально быстро вернуть в первозданный вид
Как это сделать: для этого используйте данную команду из «Терминала»
defaults delete com.apple.dock; killall Dock
С помощью этой команды получится избавиться от всех эффектов, которые вы активировали с помощью «Терминала».
20. Dock даже получится перенести на сенсорную полосу Touch Bar

Dock очень гармонично смотрится на панели Touch Bar
Как это сделать: это поможет сделать приложение Pock, которое продолжает активно развиваться продолжительное время — оно бесплатное и доступно по ссылке.
Если вы используете MacBook Pro с сенсорной полоской Touch Bar, обязательно попробуйте использовать ее для Dock. Это позволит вам сэкономить драгоценное место на экране своего ноутбука.
(17 голосов, общий рейтинг: 4.59 из 5)🤓 Хочешь больше? Подпишись на наш Telegram. . и не забывай читать наш Facebook и Twitter 🍒

Как оставить Меню Бар в полноэкранном режиме?
Дмитрий
Подскажите, возможно ли в macOS Sierra при включении полноэкранного режима окна (Safari, Фото) оставить на месте Меню Бар, чтобы она не уезжала вверх и не исчезала?
По умолчанию в macOS Sierra при переходе в полноэкранный режим Dock и Menu Bar (верхняя строка меню приложения) автоматически сворачиваются. Реализована это с целью максимизации полезного рабочего пространства.
При обычном нажатии на клавишу «Во весь экран»:
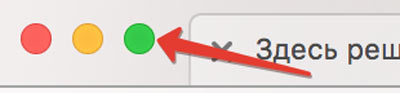
Окно будет развернуто на всю площадь экрана вашего Mac. Для вывода панелей Dock и Меню Бар необходимо навести на нижнюю и верхнюю часть экрана соответственно.
Включить постоянное отображение меню в таком режиме невозможно. Эту не предусмотрено системой. Но есть неочевидный вариант.
Перед нажатием на зеленую клавишу «Во весь экран» зажмите комбинацию клавиш Alt + Shift. Удерживая их, тапните по клавише.
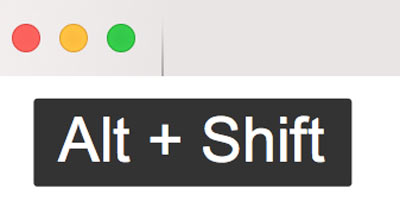
Окно раскроется максимально, заполнив весь экран Mac, но при этом на экране останутся панели Dock и Меню Бар.
Дополнительно расширить пространство можно, отправившись в Настройки —> Dock и установив галочку напротив пункта Автоматически сворачивать или показывать Dock.
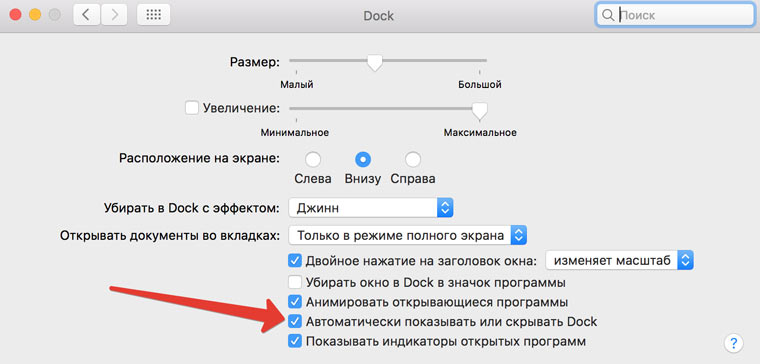
Так вы максимально расширите рабочее пространство, но при этом оставите Меню Бар на месте.
Настройка Dock в OS X


Удобство операционной системы OS X редко ставят под сомнение. Казалось бы, для комфортной работы разработчики предусмотрели практически все. Без внимания не осталась ни одна деталь системы: продуманный и дружелюбный интерфейс, удобное взаимодействие со всеми элементами, десятки жестов, значительно упрощающих работу, отдельное меню Dock. Именно о последней составляющей сегодня и пойдет речь.
Недавно мы уже рассматривали возможность включения дополнительной Dock-панели, а в сегодняшней статье попробуем сделать имеющееся еще более удобным .
Тотальное изменение дизайна новой OS X Yosemite, полный отказ от объемных текстур и теней не мог обойти стороной и Dock-панель. Оставив былую функциональность, дизайнеры решили отказаться от прозрачности, и в качестве подложки под все размещаемые на панели Dock иконки, выбрали матовый фон.
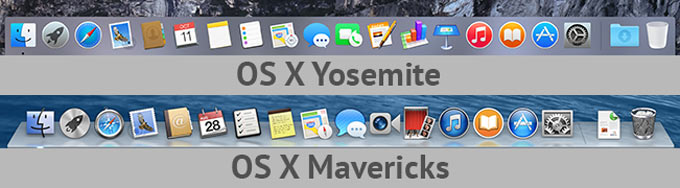
Поработав в OS X Yosemite более полугода, к новому дизайну начинаешь привыкать. Но справедливость должна восторжествовать и при помощи нехитрых манипуляций можно придать новому Dock старый эффект прозрачности. Поможет в этом на миниатюрная утилита cDock и Терминал.
cDock
Для установки cDock, утилиту достаточно скопировать в папку Программы. После запуска вы увидите миниатюрное окно настроек.
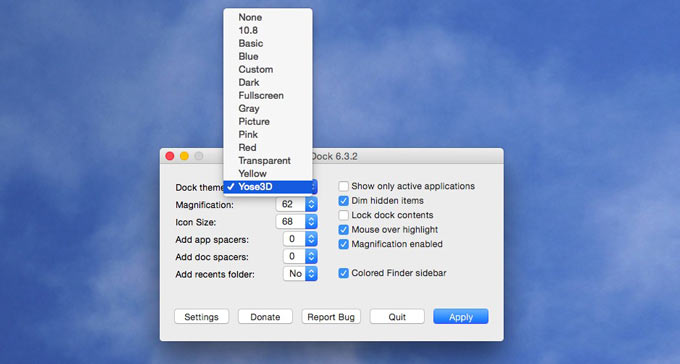
О каждом параметре следует поговорить отдельно. Параметр, который позволит добавить панели Dock прозрачности, находится в темах. Открываем список Dock theme и выбираем Yose 3D. Нажимаем на Apply. Ждем несколько секунд пока перегрузится меню Dock-панель и наслаждаемся прозрачностью.

Используя тему Transparent, вы можете добиться эффекта полной прозрачности панели Dock.

Всего доступно 14 различных тем. Есть возможность настройки как цветового оформления, так и размера панели. Так, тема Fullscreen позволяет растянуть Dock на всю ширину экрана. Выбор темы Custom приведет к открытию двух текстовых файлов: файл с описанием настроек и список числовых параметров, с помощью которых вы можете сделать Dock-панель индивидуальной.
Параметры cDock
Кроме того, cDock позволяет менять ряд дополнительных параметров:
Ручная группировка иконок
**Использование разделительного пространства для группировки иконок можно включить как с помощью утилиты cDock, так и штатными средствами через Терминал.
Откройте Терминал и введите следующие строки:
defaults write com.apple.dock persistent-apps -array-add ''
В результате выполнения командных строк, на панели Dock между одной из пар иконок появится свободное пространство.

В зависимости от того, какое количество разделителей вам нужно, столько же раз повторите ввод двух вышеуказанных строк. Появившееся свободное пространство вы можете двигать по Dock-панели как обычную иконку. После добавления нескольких разделителей и деления приложений на категории, панель Dock может иметь следующий вид:
![]()
🤓 Хочешь больше? Подпишись на наш Telegram. . и не забывай читать наш Facebook и Twitter 🍒

Читайте также:


