M2 usb adapter что это
Информация в современном обществе играет очень большое значение. С повсеместным распространением интернета и повышением качества медиаконтента, остро встает вопрос хранения важной и интересной информации, а также возможность оперативного доступа к ней. Как показывает практика, многие для этих целей используют съемные диски или флеш-накопители, которые не всегда могут похвастаться скоростями работы и достаточным объемом. Конечно, есть достаточно «быстрые» и емкие решения, но как правило, стоят они недешево. И дабы не идти на поводу у производителей, есть простой и полезный способ создания переносного быстрого накопителя на свое усмотрения и под любые задачи.
реклама
Одним из простых способов создания скоростной флешки является использование специализированных адаптеров (переходников) с установленными в них скоростными накопителями, подключаемых к компьютеру или другим устройствам посредством USB разъема. Постараемся разобраться, что это такое, для чего это нужно и какие компоненты для этого потребуются. Кому интересно, милости прошу.
MSI RTX 3070 сливают дешевле любой другой, это за копейки Дешевая 3070 Gigabyte Gaming - успей пока не началось
реклама
var firedYa28 = false; window.addEventListener('load', () => < if(navigator.userAgent.indexOf("Chrome-Lighthouse") < window.yaContextCb.push(()=>< Ya.Context.AdvManager.render(< renderTo: 'yandex_rtb_R-A-630193-28', blockId: 'R-A-630193-28' >) >) >, 3000); > > >);Ссылки на комплектующие и аксессуары:
Купить обозреваемый контейнер можно здесь (цена $18,99)
Контейнеры на других контроллерах здесь ($21,6) или здесь ($19,9)
Накопитель Kingston A2000 (SA2000M8/500G) 500ГБ здесь (6775р)
реклама
Адаптер можно купить здесь ($15,6)
Характеристики:
- - Модель контейнера – LM-912
- - Материал корпуса – алюминий
- - Поддерживаемые форматы – M.2 NVMe (2242, 2260 и 2280)
- - Интерфейс – USB 3.1 Gen 2 (10 Гбит/с), штекер USB Type A
- - Контроллер – Realtek RTL9210 (мост USB 3.1 Gen 2 -> PCIe 3.0 x2)
- - Практический потолок – 1000-1100МБ/с на чтение/запись
- - Размеры – 113мм*30мм*10мм
- - Модель накопителя – Kingston A2000 (SA2000M8/500G)
- - Емкость накопителя – 500ГБ
- - Интерфейс накопителя – PCIe Gen3 x4 (до 3,94 ГБ/с)
- - Скорость последовательного чтения/записи – до 2200/2000 МБ/с
Упаковка:
реклама
Контейнер для SSD-накопителей LM-912 поставляется без какой-либо фирменной упаковки в обычном почтовом «мелком пакете»:

Помимо самого контейнера из аксессуаров присутствует лишь тканевый чехол:

Также в комплекте присутствует простая инструкция по сборке и запасной пластиковый зацеп.
Внешний вид:
Контейнер LM-912 выглядит весьма солидно, а все благодаря интересной форме и конструкции с выдвигающимся USB-штекером:

Скажу сразу, варианты с гнездом и интерфейсным кабелем мне не нравятся, поэтому их особо не рассматривал. Одно время пользовался такими контейнерами, но только для mSATA-накопителей, не очень удобно. Модели с неубираемым USB-штекером более надежны, но сам разъем подвержен загрязнению. Данная модель представляет хорошую альтернативу, у которой USB-штекер «прячется» в корпусе:

Подаватель немного подпружинен и фиксируется в крайних положениях. Учитывая металлическую конструкцию, думаю, прослужит долго.
С обратной стороны корпуса (на крышке) присутствует лишь стандартное обозначение, что перед нами некий контейнер с адаптером USB 3.1 -> M.2 NVMe внутри:

Крышка сдвигается в бок и плотно фиксируется при помощи магнитов:

Внутри практически стандартная плата с мостом USB 3.1 -> M.2 NVMe, но вместо гнезда USB Type C или microUSB Type B, распаен штекер USB 3.0 Type A:

Поддерживаются M.2 NVMe-накопители формата 2242, 2260 и 2280 (M-key).
Пайка надежная, сбоку имеется светодиодный индикатор работы синего цвета:

Многим не нравится такой тип контейнеров из-за того, что при работе он торчит относительно корпуса компьютера и если случайно его зацепить, можно повредить непосредственно USB-порт компьютера или контейнера. Именно поэтому многие отдают предпочтение контейнерам с гнездом и интерфейсным кабелем, хотя как показывает практика, кабель там самое слабое звено.
К сожалению, достать плату не представляется возможным, поскольку два неодимовых магнита вклеены намертво и не дают сдвинуть платку до выступов:

На плате установлен контроллер Realtek RTL9210, являющийся мостом USB 3.1 Gen 2 (10 Гбит/с) в PCIe 3.0 x2 и предназначен для внешних твердотельных накопителей с поддержкой NVMe. ID-устройства:
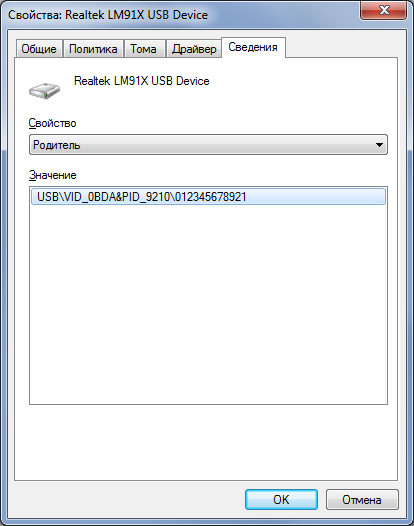
Аналогичных контроллеров от других фирм на рынке немного. Из наиболее ярких представителей можно отметить JMicron JMS583 и ASMedia ASM2362.
Конечно, узким горлышком в такой системе все равно остается USB 3.1 Gen 2 (10 Гбит/с), где теоретический потолок ограничен 1,25ГБ/с (1250МБ/с). Скорость PCIe 3.0 x2 ограничена 1,97ГБ/с (1970МБ/с). С учетом издержек, средние скорости последовательного чтения/записи на таких контейнерах варьируются от 800МБ/с до 1100МБ/с.
В целом сборка качественная, но присутствуют небольшие люфты, хотя это обусловлено конструкцией. В эксплуатации контейнер удобен, но в некоторых случаях перекрывает соседний USB-разъем. Размеры составляют 113мм*30мм*10мм. Сравнение с коробком спичек и тысячной купюрой:

Если сравнивать с аналогом на JMS583, то обозреваемый сабж длиннее на 15мм и немного шире:
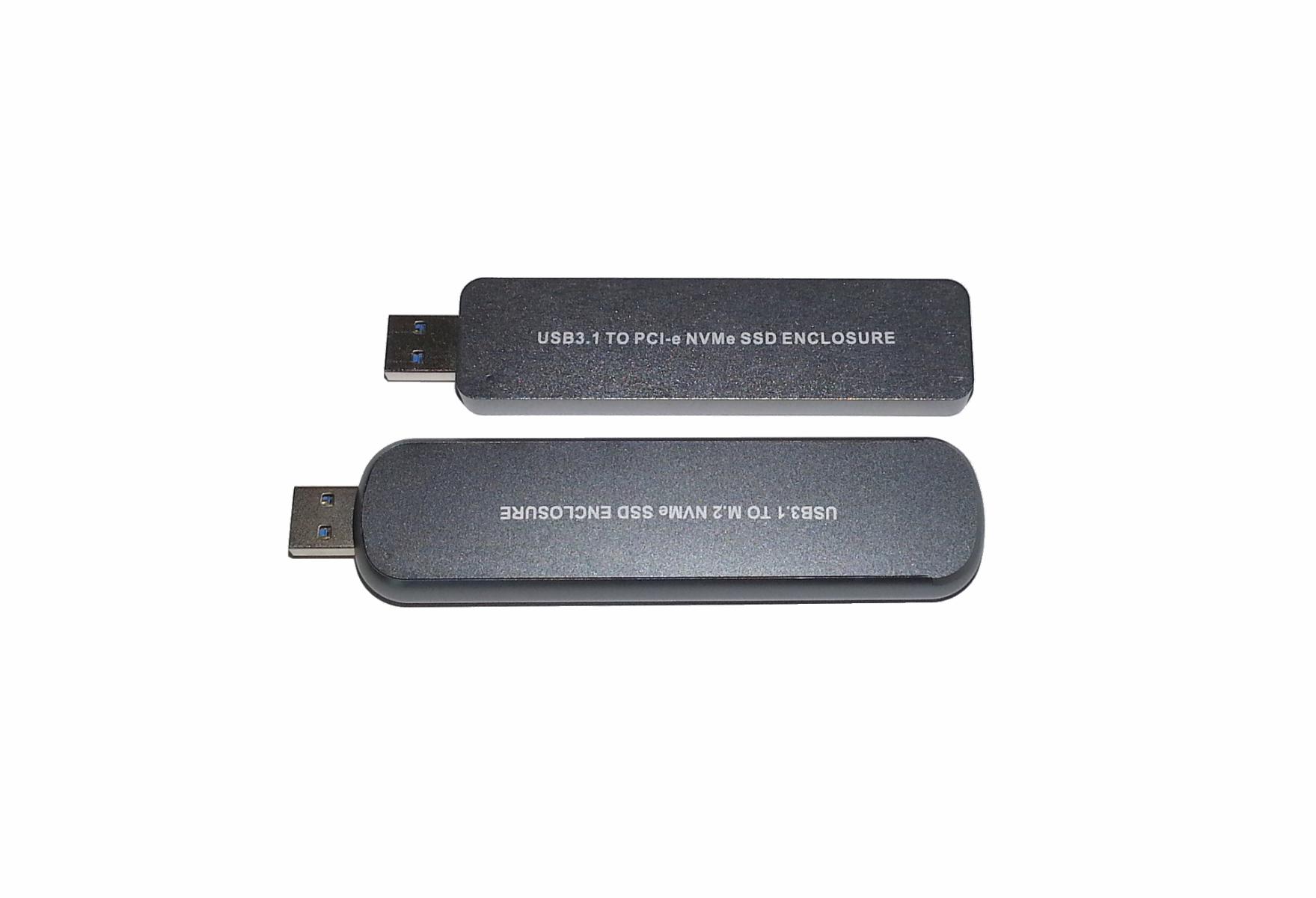
А вот оппонент немного уже по ширине и не перекрывает соседний разъем, что иногда бывает важно.
Накопитель для тестов:
Для тестов я буду использовать M.2 NVMe SSD накопитель Kingston A2000 (SA2000M8/500G) объемом 500ГБ:

Более подробная информация по нему здесь
Он использует высокоскоростной интерфейс PCIe Gen3 x4 (NVMe 1.3) и развивает скорости чтения/записи до 2200/2000 МБ/с в синтетических бенчмарках. Поскольку данная модель обладает умеренным тепловыделением и не нуждается в радиаторе, то для использования в обозреваемом контейнере подходит просто идеально. Коротко по элементной базе:

В основе работы лежит четырехканальный контроллер Silicon Motion SM2263ENG, микросхема буферной DDR3-1600 памяти Kingston и четыре микросхемы 96-слойной TLC-памяти Micron. Аналогичную информацию показывает и утилита уважаемого камрада vlo (Вадима Очкина):
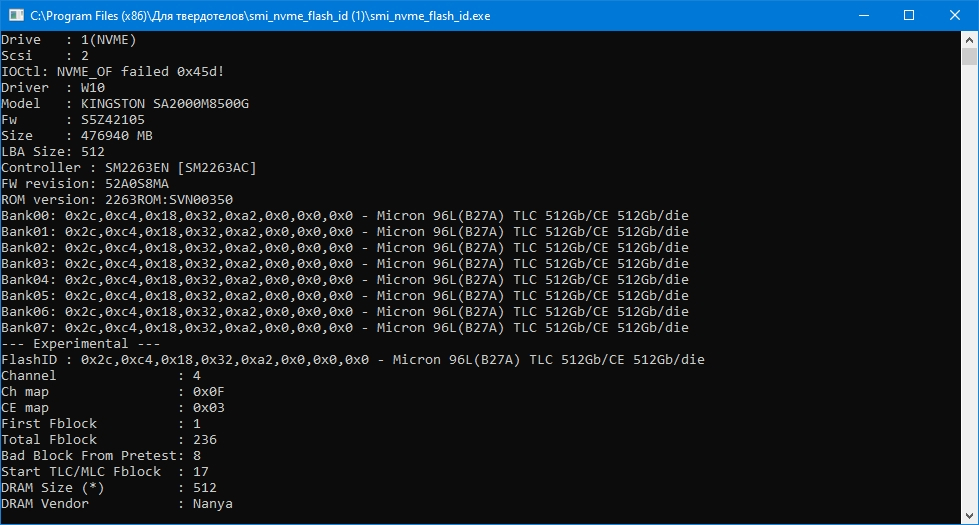
Установка в контейнер:
Установка очень простая и осуществляется без отвертки или других приспособлений. Сначала сдвигаем крышку в бок и убираем ее в сторону:

Далее вставляем SSD-накопитель под углом и прижимаем к основной плате:

Здесь важно помнить, что SATA-накопители не поддерживаются, только NVMe (M-key).
Затем берем один из зажимов и фиксируем накопитель на плате:

Закрываем крышку и пользуемся. И заметьте, вся сборка без единого винтика!
Места внутри достаточно, но накопители с радиатором, скорее всего, не подойдут:

Также из-за особенности конструкции отсутствует возможность отвести излишки тепла на корпус через термопластинки, хотя если выставить штекер наружу на постоянной основе, то вполне можно:

Тестирование:
Все тестирование производилось на следующей машине:
- - процессор AMD Ryzen 7 1700X
- - материнская плата Colorful Battle Axe C.X370M-G DELUXE V14
- - USB 3.1 Gen 2 адаптер с контроллером Asmedia ASM3142
- - ОС Windows 10 x64
Адаптер выглядит следующим образом:

Для работы адаптера использовались стандартные драйвера Windows 10 и драйвера от производителя, датированные 2016 годом.
После подключения контейнер LM-912 корректно определяется системой как LM-91X. Считывание SMART-атрибутов поддерживается:
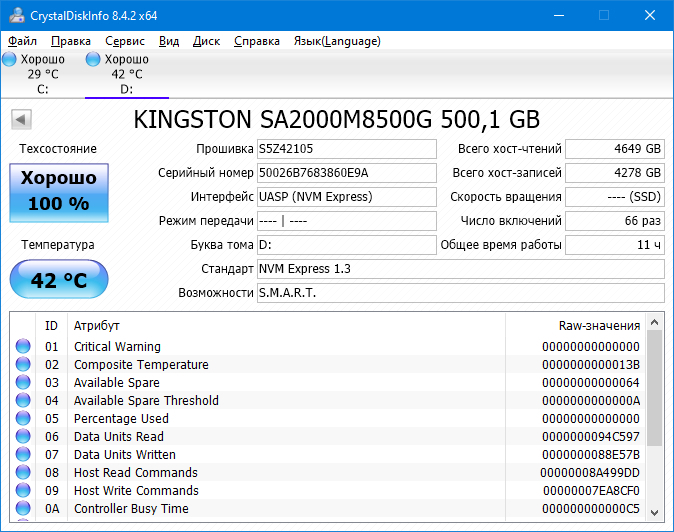
Демонстрация возможностей SSD-накопителя Kingston A2000 500ГБ, установленного в M.2 слот материнской платы в популярных синтетических бенчмарках CDM 3.0.1 и CDM 7.0.0, объем тестового файла 1ГБ. Скорости накопителя достаточно высокие:

При установке накопителя в контейнер, скорости чтения/записи будут, естественно, ниже. Тест скорости накопителя в программе CDM 3.0.1, слева драйвер Windows, справа Asmedia:
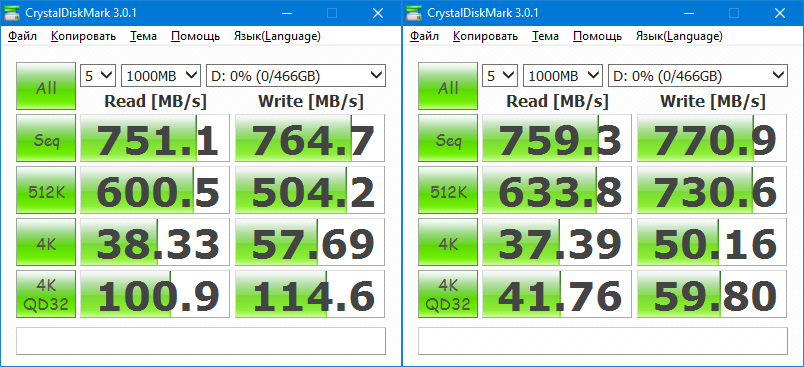
Скорость чтения/записи выше при использовании стандартных драйверов, особенно заметно это при большой глубине очереди запросов. Скорее всего, это связано с отсутствием поддержки UASP-протокола передачи. Аналогичная картина и в программе CDM 7.0.0:
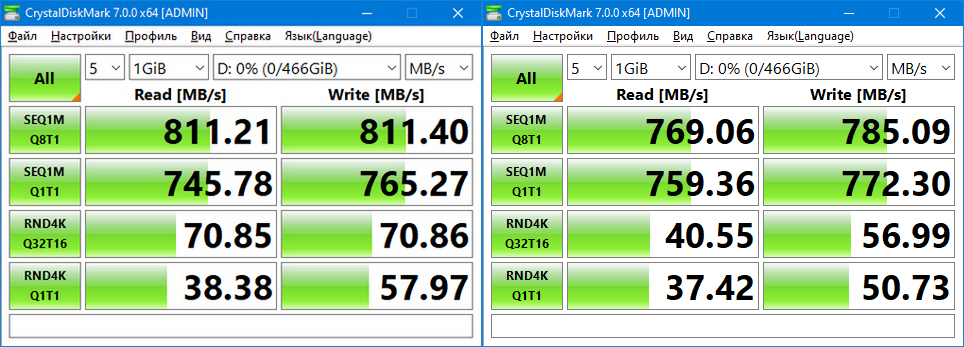
Следом бенчмарк ATTO Disk Benchmark 4.01, объем тестового файла 1ГБ (слева тест без контейнера):
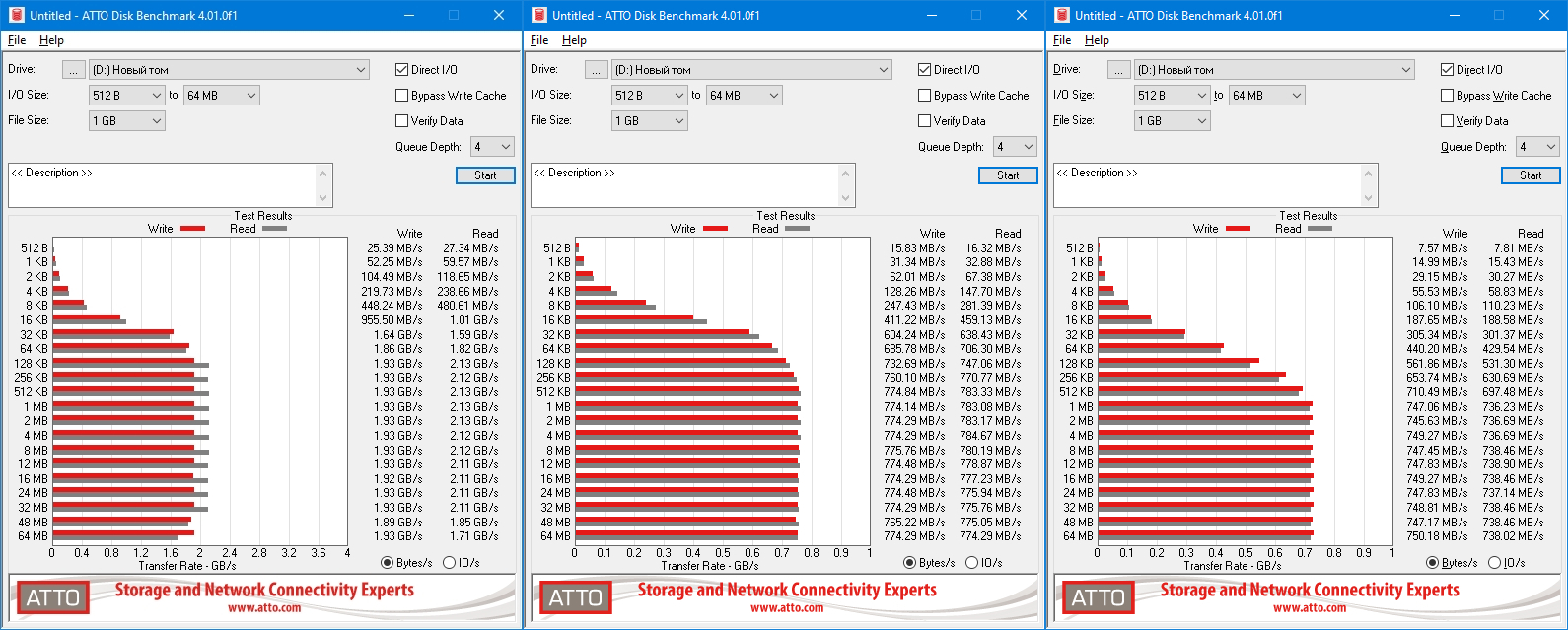
Бенчмарк AS SSD Benchmark 2.0.6821, объем тестового файла 1ГБ (слева тест без контейнера):

На мой взгляд, не стоит мудрить с драйверами и лучше использовать встроенные в Windows. К сожалению, я рассчитывал на показатели последовательного чтения/записи в районе 900-950МБ/с, но при любых сценариях преодолеть отметку в 800МБ/с не удалось. Увы, но возможности моей бюджетной материнской платы не позволяют изменить и даже посмотреть количество линий PCI-Express, которые задействует адаптер Asmedia ASM3142, поэтому я грешу именно на него. Эти контейнеры в среднем показывают 950МБ/с на последовательное чтение/запись, поэтому на других системах картина будет лучше. Даже замена на более быстрый M.2 NVMe-накопитель показала, что скорости упираются именно в этот предел.
При подключении к привычным USB 3.0 портам с поддержкой UASP, получаются следующие показатели:

В принципе, очень даже неплохо и если не гнаться за предельными скоростями, вполне можно обойтись и без апгрейда до USB 3.1 Gen 2.
Заключение:
Ну что тут сказать, контейнер отличный и при соответствующей системе будет показывать высокую производительность. Сам контроллер Realtek RTL9210 практически не греется, что само по себе уже большой плюс. Из достоинств также отмечу полное отсутствие интерфейсных кабелей при работе и приятный внешний вид. Из минусов, разве что, невозможность установки накопителей с радиатором и колхоза с отводом тепла на корпус. Если планируете устанавливать «горячий» твердотел, то приобретайте контейнер без салазок. Я же использую накопитель Kingston A2000 (SA2000M8/500G) объемом 500ГБ, который абсолютно не греется. В целом все отлично, рекомендую к покупке!
Мир высокопроизводительных ПК охватил новый открытый формат, и он… ну, сложный. Формат M.2 разработан для производителей, чтобы заменить множество конкретных устройств, делать это в крошечном пространстве и потреблять очень мало энергии. Но на самом деле обновление до диска или аксессуара M.2 требует некоторой предусмотрительности.

Откуда появился M.2?
Формат M.2, ранее известный как форм-фактор следующего поколения (NGFF), технически является заменой стандарта mSATA, который был популярен среди производителей сверхкомпактных ноутбуков и других небольших гаджетов. Это может показаться удивительным, поскольку большинство дисков M.2, продаваемых в розницу, предназначены для использования в полноразмерных настольных компьютерах, но M.2 эффективно заменил жёсткие диски mSATA и твердотельные накопители в компактных ноутбуках, таких как MacBook от Apple или XPS 13 от Dell. Там они запечатаны внутри корпуса и не могут быть обновлены большинством пользователей.
Что может делать M.2?

M.2 — это больше, чем просто эволюционный форм-фактор. Потенциально он может полностью заменить устаревший формат Serial ATA. M.2 — это слот, который может взаимодействовать с SATA 3.0 (кабель, который, вероятно, сейчас подключён к накопителю на вашем настольном ПК), PCI Express 3.0 (интерфейс по умолчанию для видеокарт и других основных устройств расширения) и даже USB 3.0.
Это означает, что потенциально любой накопитель или диск, графический процессор или расширение порта, а также маломощный гаджет, использующий USB-соединение, могут быть одновременно установлены на карту, вставленную в слот M.2. На самом деле всё немного сложнее — например, один слот M.2 имеет только четыре линии PCI Express, четверть от общего количества, необходимого для видеокарт, - но гибкость этого крошечного слота впечатляет.
При использовании шины PCI вместо шины SATA устройства M.2 могут передавать данные со скоростью от 50% до примерно 650% быстрее, чем стандартный SATA, в зависимости от возможностей материнской платы и самой карты M.2. Если у вас есть возможность использовать твердотельный накопитель M.2 на материнской плате, поддерживающей PCI 3-го поколения, он может быть значительно быстрее обычного диска SATA.
Какие устройства используют слот M.2?

На данный момент M.2 в основном используется в качестве интерфейса для сверхбыстрых твердотельных накопителей как на ноутбуках, так и на настольных компьютерах. Если вы войдёте в магазин компьютерной техники и попросите диск M.2 — конечно, при условии, что вы найдёте действующий компьютерный магазин, - вам почти наверняка покажут SSD с разъемом M.2.
Некоторые модели ноутбуков также используют порт M.2 в качестве средства беспроводного подключения, устанавливая крошечные маломощные карты, сочетающие в себе радиомодули Wi-Fi и Bluetooth. Это менее характерно для настольных компьютеров, где предпочтительнее использовать USB-разъём или карту PCIe 1x (хотя нет никаких причин, по которым вы не могли бы сделать это на совместимой материнской плате).

Наконец, некоторые компании начинают расширять использование слотов на категории, которые не подходят для хранения или расширения. Хотя ещё никто не сделал видеокарты M.2, Intel продаёт потребителям свою увеличивающую скорость кэш-память «Optane» в формате M.2.
Есть ли в моем компьютере слот M.2?
Если ваш компьютер был изготовлен или собран в последние несколько лет, он, вероятно, имеет слот M.2. К сожалению, гибкость формата означает, что на самом деле использовать его не так просто, как просто вставить карту.
Карты M.2 имеют две основные переменные совместимости: длину и разъём. Первый довольно очевиден: на вашем компьютере должно быть достаточно физического пространства, чтобы поддерживать карту той длины, которую вы хотите использовать. Вторая переменная — способ крепления карты — просто означает, что разъем карты должен соответствовать разъёму, в который вы её вставляете.
Длина M.2
Эта материнская плата поддерживает карты M.2 длиной 42 мм, 60 мм и 80 мм.

Для настольных компьютеров длина обычно не проблема. Даже крошечная материнская плата Mini-ITX может легко освободить место для печатной платы M.2 максимальной длины, которая составляет 110 миллиметров. Некоторые карты имеют длину всего 30 мм. Предпочтительно, чтобы карта была размером, предназначенным для использования производителем материнской платы, поскольку выемка на конце печатной платы позволяет небольшому винту надёжно удерживать её на месте.
Все диски M.2 используют одинаковую ширину, определяемую подключением. «Размер» выражается в следующем формате; при выборе проверьте совместимость с вашим ноутбуком или материнской платой:
- M.2 2230: ширина 22 мм, длина 30 мм.
- M.2 2242: ширина 22 мм, длина 42 мм.
- M.2 2260: ширина 22 мм, длина 60 мм.
- M.2 2280: ширина 22 мм, длина 80 мм.
- M.2 2210: ширина 22 мм, длина 110 мм.
Некоторые материнские платы гибкие, предлагая монтажные отверстия для фиксирующего винта через некоторые или все эти интервалы.
Разъём M.2

Хотя в стандарте M.2 для всех карт используется один и тот же слот шириной 22 мм, это не обязательно один и тот же слот. Поскольку M.2 разработан для использования с очень большим количеством различных устройств, он имеет несколько разочаровывающе похожих портов.
- B Key: использует зазор с правой стороны карты (левая сторона хост-контроллера) с шестью контактами справа от зазора. Эта конфигурация поддерживает подключения по шине PCIe x2.
- M Key: использует зазор в левой части карты (правая сторона хост-контроллера) с пятью контактами слева от зазора. Эта конфигурация поддерживает подключения по шине PCIe x4 для удвоения пропускной способности данных.
- B+M Key: использует оба указанных выше промежутка, с пятью контактами на левой стороне карты и шестью на правой. Из-за физической конструкции карты разъёма B+M ограничены скоростью PCIe x2.

Карты M.2 с интерфейсом B могут вставляться только в слот хоста B, как и для M. Но карты с дизайном разъёма B+M могут поместиться в слот хоста B или M, поскольку они имеют зазоры для обоих.
Проверьте характеристики вашего ноутбука или материнской платы, чтобы узнать, какие из них поддерживаются. Мы рекомендуем просматривать документацию, а не «глядеть» на слот, поскольку два стандарта разъёмов легко перепутать.
Что мне нужно для установки карты M.2?
Немного. Большинство карт M.2 являются твердотельными накопителями и автоматически распознаются вашей операционной системой на основе драйверов AHCI. В Windows 10 большинство карт Wi-Fi и Bluetooth также распознаются автоматически, при этом общие драйверы активируются немедленно или определённые драйверы загружаются позже. Однако вам может потребоваться включить слот M.2 в настройках BIOS или UEFI вашего компьютера. Вам также понадобится отвёртка, чтобы вставить фиксирующий винт.
Могу ли я добавить карту M.2, если на моем ПК нет слота?

Что касается ноутбуков, ответ будет отрицательным — современные ноутбуки настолько компактны, что нет места для каких-либо незапланированных расширений. Если вы используете настольный компьютер, вам повезло. В продаже есть множество адаптеров, которые используют слот PCIe x4 уже на вашей материнской плате. Однако, если ваша материнская плата не может загружаться с PCIe, вы не сможете установить этот диск M.2 в качестве загрузочного, а это значит, что вы не выиграете от большой скорости. Так что имейте это в виду — если вы хотите использовать все преимущества диска M.2, вам, вероятно, потребуется материнская плата, которая его поддерживает.
На данный момент, многие пользователи в курсе, что из себя представляет M.2 . Он относится к дальнейшему эволюционному звену в мире накопителей для персонального компьютера. Но в плане подключения, у данного девайса есть ряд своих особенностей. Давайте их разбирать.
Варианты подключения
Рассмотрим 4 основных способа подключения данного девайса к ПК:
Наглядно показано месторасположение накопителя на материнской плате. Лучший вариант для подключения Наглядно показано месторасположение накопителя на материнской плате. Лучший вариант для подключения1. Непосредственное подключение. Наиболее простым видеться вариант с прямым соединением M.2 к материнской плате через специализированный интерфейс. Такой подход позволит достичь максимальной скорости. Никаких посредников при таком подключении вы не обнаружите. Какие нам потребуются действия для подключения:
- отключить ваш ПК и снять боковую крышку у системного блока;
- на материнской плате вам нужно обнаружить интерфейс под M.2 ;
- отвинтите фиксатор, который удерживает накопитель, и установите туда ваш M.2 ;
- после установки, винт нужно установить на место. Сильно затягивать не стоит, а то можно повредить плату.
Система сама распознает ваш девайс, и вы сможете использовать его как обычный накопитель. Кроме того, существует ещё и вариант с вертикальным расположением, но потребуется специальная стойка. Обычно, она идёт вместе с материнской платой.
2. Соединение через PCI Express. Если, по каким - либо причинам на вашей материнской плате нет специального гнезда для вашего твердотельника, то можно обратиться к слотам PCI Express . Для таких задач нам потребуется переходник M.2 - PCI - E . Теперь, перейдём к установке:
- установите M.2 в гнездо на самом переходнике и закрутите девайс винтом, который идёт в наборе
- определитесь со слотом PCI Express в который вы будете вставлять ваш переходник с девайсом. После чего, вставьте его, и зафиксируйте защёлкой. Лучше установить выше или ниже вашей видеокарты. Тепло выделяемое видеокартой не должно влиять на накопитель.
Есть один нюанс, ряд разработчиков твердотельников делают уже готовые решения под PCI Express . В таких случаях, вы не сможете установить другой девайс в данный форм - фактор. Обычные переходники представляют собой более универсальное решение. В них, вы можете поставить разных размеров накопители. В конечном итоге, можно будет установить сразу несколько девайсов, благодаря переходникам.
3. Обычное SATA - подключение
Если нет специального гнезда, и нет переходников для накопителя, то можно обратить свой взгляд на SATA гнёзда. Для подключения нам нужно:
- купить переходничок SATA 3 на M.2 . Установите девайс в гнездо на переходнике на SATA ;
- зафиксируйте накопитель с обратной стороны с помощью винтика;
- присоедините необходимые кабели к разъёмам на самом переходнике;
- подключите кабель к свободному гнезду SATA .
Данный вариант установки схож с обычной процедурой по монтажу HDD .
4. Соединяем по USB
Когда все порты и гнёзда уже заняты, то на помощь может придти банальный USB - порт. Благодаря ему, так же можно произвести установку M.2 . Переходим к установке:
- снова, нам понадобится переходник для накопителя;
- желательно плату установить в защитный корпус;
- присоедините кабель в переходник, а затем в гнездо USB , лучше использовать для этих целей USB 3.0 или Type - С .
Как видите, вариантов по установке данного накопителя у нас много. Выбрать есть из чего, но я бы предпочёл первый способ по установке.
Подошел к концу мой материал надеюсь он был полезен, и вы сможете данные рекомендации применить на практике. Если появились мысли по данной теме, то пишите в комментариях, будем обсуждать.
Есть желание узнать о высоких технологиях, играх и гаджетах? Тогда смотрим на темы:

Брал для подключения любого стандартного 2,5-дюймового жесткого диска SATA SSD или HDD к компьютеру через порты USB 3,0.
Как только получил этот адаптер, я его проверил:
Как видите, он без проблем подключается к компьютеру и телефону. Пробовал SSD от 120 до 500 ГБ и HDD от 500 ГБ. Проблем с подключением и открытием файлов не было.
Посмотрим, что внутри самого адаптера, что позволяет ему быстро подключаться:
Адаптер работает на контроллере VL711 — Low Power Super Speed USB 3.0 to SATA 6Gb/s Bridge Controller
VL711 от VIA Lab высокопроизводительный одночиповый мостовой контроллер USB 3.0 с SATA 6 Гбит / с с низким энергопотреблением, разработанный для внешних запоминающих устройств нового поколения, соединяющих жесткий диск (HDD), твердотельный накопитель (SSD). Его встроенный внутренний USB PHY позволяет VL711 работать в режимах USB Super-Speed, High-Speed и Full-Speed. Поддерживая класс USB-накопителя Bulk-Only Transport (BOT), устройства на базе VL711 могут работать в Windows 10, Windows 8, Windows 7, Vista, XP, 2003/2000 / ME, Mac OS X и различных ядрах Linux без дополнительных драйверов. Помимо Bulk-Only Transport, VL711 также поддерживает USB Attached SCSI Protocol (UASP), который позволяет создавать очереди команд запоминающего устройства и передавать данные вне очереди для дальнейшего повышения производительности чтения / записи. Его встроенный хост-контроллер SATA 6 Гбит / с может работать со всеми устройствами хранения на базе SATA и может автоматически подключаться со скоростью SATA 6 Гбит / с, SATA 3 Гбит / с или SATA 1,5 Гбит / с.
Встроенные все необходимые линейные и импульсные регуляторы напряжения, высокоинтегрированный VL711 отлично работает с одним входом питания от шины USB 5 В, что снижает стоимость.
Доступно только для жесткого диска ноутбука и SSD, не доступно для 3,5-дюймового жесткого диска дескбоок.
В верхней части адаптера есть два светодиодна индикатора. Синяя напряжение (power) и красный доступ (access) к диску.
Скорость SSD (256Гб), подключенного через этот адаптер:
Скорость HDD (500Гб), подключенного через этот адаптер:
Выбрал переходник со стандартом USB 3.0. Также доступны USB 2.0 и Type C.
Заключение: Дешевый и быстрый адаптер. Наверное есть и получше, но я выбрал этот. Я не могу выделить что-то особенное как плюс или минус. Он просто делает то что должен делать надежно.
Этот тип адаптера всегда может быть полезен и его стоит купить, особенно если сравните его цену и качество.
Читайте также:


