Локальные папки в mozilla thunderbird для чего
Перенос профилей и почты в Mozilla Thunderbird требуется пользователю во многих случаях: при переустановке операционной системы, при смене компьютера или ноутбука и т.д. И не все знают, как выполнить эту процедуру, поэтому мы решили пройти ее в пошаговом формате, а в конце статьи поговорим о том, как изменить местоположение пользовательских данных, хранящихся на одном компьютере.
Где находится профиль
Эта папка не содержит файлов с расширениями только для Windows, поэтому следующий метод можно использовать и при переходе на другую операционную систему.
Где хранить данные перед переносом
Перед переносом данных на новый компьютер необходимо ds,hfnmместо для их хранения. Существует множество вариантов, например, USB-накопитель или облачный сервер, такой как Dropbox, OneDrive или Google Drive.
Данные, подлежащие перемещению, включают:
- электронные письма;
- настройки;
- адресная книга;
- задачи;
- сохраненные пароли;
- календарь.
Перенос профиля на другой диск
Теперь давайте узнаем, как переместить профиль и почту на другой диск в Mozilla Thunderbird:
В нашем случае выходной документ будет выглядеть следующим образом:

Наконец, сохраните изменения в файле profiles.ini.
Перенос профиля на другой компьютер
Перед переносом Mozilla Thunderbird на другой компьютер закройте программу. Во время его работы могут быть внесены изменения, которые не будут скопированы.


Здесь хранится вся ваша пользовательская информация, вам нужно подняться на уровень выше, чтобы скопировать весь каталог.


Прежде чем перемещать Mozilla Thunderbird, убедитесь, что программа не запущена, в том числе в системном трее!
Существует несколько способов перемещения файлов профиля на другой компьютер:
- Подключившись к программе удаленного администрирования, такой как Team Viewer или RAdmin.
- Копирование на флэш-накопитель или оптический диск.
- Загрузите архивный каталог в файлообменник и скачать его на другой компьютер.
- Используйте Dropbox, Google Drive, Yandex Disk и подобные сервисы облачного хранения данных;
Скопируйте папку профиля на компьютер с установленным Mozilla Thunderbird, который также не должен быть запущен. Путь для сохранения папки такой же, как и в предыдущем случае: %APPDATA%\Thunderbird\Profiles\xxxx.default.


Краткое руководство
Фактически, вся процедура может быть сведена к трем простым шагам:
- Копирование папки почтового клиента на текущем компьютере в удобное место, например на внешний диск.
- Установка Mozilla Thunderbird на другой компьютер.
- Вставка пользовательских данных в соответствующее место.
Перейдите к нужной папке следующим образом:
Теперь установите почтовый клиент Mozilla на новый компьютер и выполните три шага из вышеприведенной инструкции. После этого вставьте туда ранее сохраненный каталог, просто запустите его и дождитесь обработки данных.
Экспорт настроек и учетной записи
Thunderbird хранит ваши данные отдельно от программных файлов в так называемой папке профиля. Чтобы осуществить экспорт настроек Mozilla Thunderbird, вы можете скопировать папку профиля в аналогичное расположение на новом компьютере.
Если вы использовали Менеджер профилей на исходном компьютере, для хранения папки профиля Thunderbird в пользовательском месте на съемном носителе создайте новый профиль на целевом компьютере и настройте его на использование того же места. При новой установке Thunderbird будут использоваться существующие данные.
На исходном компьютере
Примечание: Вы также можете использовать эти шаги для резервного копирования папки профиля Thunderbird.
На конечном компьютере
Итоги
Методы, предусмотренные в программе для переноса почты из Thunderbird на другой компьютер или в новую папку, не очень удобны, поскольку вам придется копировать и вставлять нужные папки вручную. Но если вы будете следовать нашим инструкциям, у вас не должно возникнуть никаких проблем.
- В меню Файл щёлкните Создать , а затем в подменю Виртуальную папку . Появится диалоговое окно Новая виртуальная папка.
- Щёлкните по выпадающему списку Создать как вложенную папку , если вы хотите изменить родительскую папку. Папка, которая была выбрана, когда вы открыли диалоговое окно виртуальной папки на Шаге 1, будет отображаться как имя и расположение по умолчанию новой виртуальной папки.
- Чтобы выбрать папки для поиска, щёлкните по кнопке Выбрать . Отобразится диалоговое окно, содержащее иерархический вид всех почтовых папок во всех ваших учётных записях. Отметьте флажок рядом с каждой папкой, которую хотите включить в поиск.
Наиболее часто используемые свойства описаны ниже.

- От
- Кому
- Копия
- "Кому" или "Копия"
- От, кому, копия, скрытая копия
Свойства отправителя и получателя могут содержать один или более почтовых адресов, а иногда также отображаемое имя. В примере "John Doe" <[email protected]>: "John Doe" - отображаемое имя, а "[email protected]" - почтовый адрес. Когда вы вводите значение для поиска, Thunderbird будет искать по значению и отображаемого имени, и почтового адреса. Например, если ваш фильтр такой:
От | совпадает с | "[email protected]"
Thunderbird проверяет, совпадает ли отображаемое имя "John Doe" с "[email protected]" (не совпадает), а также совпадает ли почтовый адрес с "[email protected]" (совпадает).
Совет: Использование почтового адреса в фильтре - более точный вариант, чем использование отображаемого имени. Автор письма указывает отображаемое имя, но иногда отображаемое имя бывает опущено или будет отличаться от адреса.Метки
Тема
Тело
Дата и Возраст в днях
Наличие вложения
Критерии и значения
Совпадает с / не совпадает с : Проверяет, совпадает ли отображаемое имя или почтовый адрес со значением в фильтре, игнорируя отличия в регистре. Используйте его, чтобы сравнивать отдельные почтовые адреса.
Примечание: На Mac OS X также показывается системная адресная книга.Заканчивается на : Проверяет, заканчивается ли отображаемое имя или почтовый адрес на предложенное значение, игнорируя различия в регистре. Вы можете использовать, например, что-то похожее на "@example.com", чтобы находить все почтовые адреса из одного домена.
Начинается с : Проверяет, начинается ли отображаемое имя или почтовый адрес с предложенного значения, игнорируя различия в регистре. Вы можете использовать, например, что-то похожее на "webmaster@", чтобы находить письма, обращённые к вебмастеру, по множеству доменов.
Содержит / не содержит : Проверяет, может ли быть найдено предложенное значение где-либо в отображаемом имени или почтовом адресе, игнорируя различия в регистре. Используйте этот критерий осторожно, потому что часто он может находить вещи, которые вы на самом деле не хотите отсеивать. Рассмотрите вместо этого использование "совпадает с" или "не совпадает с".
письма из рассылок, на которые подписываются незрячие, можно читать прямо в браузере, но это не совсем удобно, особенно если на одном почтовом сервере имеются несколько ящиков. Значительно лучше использовать для этого одну из почтовых программ. Для незрячих доступны как платные версии, такие как The BAT!, Outlook из пакета Microsoft Office, так и бесплатные Windows Live и Mozilla Thunderbird.
Почтовую программу Mozilla Thunderbird считаю наиболее подходящей для начинающего пользователя. Можно использовать сразу после установки или распаковки из архива портабельной версии. Использование установочной версии проще, а портабельной, при хранении на дополнительном диске, надежнее, при переустановке системы быстрее можно приступить к работе. В случае использования установочной версии важно периодически делать резервную копию с помощью программы MozBackup.
Первая учетная запись (почтовый ящик)
Первая учетная запись добавляется сразу при первом запуске почтовой программы.
Вводим имя, которое будет отображаться в дереве ящиков, вводим адрес и пароль, пропускаем кнопку Получить новую учетную запись, на кнопке Продолжить жмем клавишу Пробел. После нажатия кнопки Готово, в дереве папок появляется новый ящик.
Дерево ящиков и вложенных папок
Почтовая программа на компьютере удобнее по сравнению с веб-интерфейсом. Запустил, и она проверит и загрузит заголовки писем в папки входящие, которые имеются у каждого почтового ящика.
Если перейти на название ящика, то нажатие клавиши Enter открывает и закрывает дерево папок каждого ящика. Так же можно открывать и закрывать дерево ящика стрелками вправо и влево. По дереву легко перемещаться стрелками вверх и вниз, в начало дерева клавишей Home, в конец дерева попадаем клавишей End. Стоя на любой папке в дереве, нажав Стрелку влево, сразу же попадаем на название ящика.
Обычно, сразу после запуска программы, для перехода к дереву нужно табнуть до дерева три раза, даже если прозвучит сразу нужная вам папка. Если по пути прозвучит «Быстрый фильтр», отключите его, остановившись на нем, клавишей Esc.
Чтение писем в папке
В названии закрытого ящика показывается количество не прочитанных писем. В раскрытом дереве эти цифры будут в имени той папки, которая содержит не прочитанные письма.
Перейдя на папку с письмами и табнув один раз, попадаем на первое письмо списка. Если слышим, что письмо не выделено, то выделяем его нажатием клавиши Пробел. Переход по списку писем делаем стрелками вверх и вниз, клавиша Home переведет в начало списка писем, в конец списка попадаем клавишей End.
Задержка на названии писем более чем на 5 сек переводит их в состояние прочитанных. Это время можно отрегулировать в настройках.
Сами письма хранятся в виртуальных папках на сервере интернета. В программе есть локальные папки. Перемещение в эти папки делает их доступными уже только в той программе, в которой вы их сохранили.
В списке писем озвучивается тема письма, от кого оно пришло, и есть ли в этом письме вложения. При настройке Открывать все письма в новом окне, нажатием клавиши Ввод письмо открывается, нажатием клавиши Esc письмо закрывается.
Быстро вернуться к дереву можно командой Shift+Tab.
Чтение письма как и интернет-страницы, начинается после его загрузки из интернета. Читают его подобным образом, переходя к началу, запуская как непрерывное чтение, так и чтение по абзацам или строкам.
Сохранение писем
Можно отправлять все письма в архив, вызвав контекстное меню письма и нажать пункт меню Архивировать, или горячку, букву х, у вас может быть другая буква. при первой отправке в архив создастся папка Архивы, а в ней папка с именем текущего года. Как и при удалении, каждый раз при этом будет открываться следующее письмо.
Если предполагаете дальнейшую работу с текстом письма вне почтовой программы, то его можно Сохранить как …, командой Ctrl+R. вызвав диалоговое окно, табните один раз, выберите формат txt. Нажмите Shift+Tab, чтобы вернуться на название письма, удалите ненужный для дальнейшей обработки префикс письма в квадратных скобках, и нажмите Ввод.
Папка сохранения писем
При первом сохранении письма нужно выбрать папку, куда в дальнейшем они будут сохраняться уже автоматически. Из этой папки так же будет удобно добавлять вложения к отправляемым письмам.
Для выбора папки, от названия письма, нажмите дважды Shift+Tab, чтобы оказаться в той папке, куда уже, возможно, сохранялись вами письма ранее. Или дайте команду трижды, чтобы сразу попасть на дерево Проводника и выбрать нужную папку.
Папка Спам
Каждый ящик имеет папку Спам, в которую должны попадать не нужные вам письма. Если такие письма вдруг стали появляться, то в Яндексе достаточно войти в свой ящик через браузер и переместить все письма от этого адресата в папку Спам. Если в дальнейшем эти письма будут автоматически направляться в папку Спам, значит все в порядке.
Периодически, не реже раз в 10 дней, нужно просматривать папки Спам во всех ящиках, для контроля случайного попадания нужных писем в эту папку.
Папка Спам автоматически не загружает письма. Для этого надо встать на название папки и задержаться на несколько секунд. Количество непрочитанных писем появится в названии папки.
Удалять ненужные письма из этой папки можно по одному, просматривая названия писем, а можно вызвать контекстное меню папки и выбрать пункт очистить.
Настройка программы Mozilla Thunderbird
Альтовое меню
В верхнее меню в программе Thunderbird попадаем как обычно, нажав клавишу Alt. Чтобы выйти из меню, жмем клавишу Esc. Перемещаемся по меню стрелками управления курсора.
Общие настройки
Инструменты-Настройки-дерево Основные, табнуть два раза, снять флажок Показывать уведомления. Достаточно звукового сигнала о получении почты. Иначе происходит прерывание непрерывного чтения писем.
Дерево Дополнительно, один раз табнуть, на второй вкладке перевести радио кнопку в режим Открывать в новом окне.
Важно! Если системная дата компьютера установлена неправильно, то письма с этого компьютера при получении в рассылках будут стоять либо в начале, либо в конце общего списка.
Настройка ящика
В основном дереве с названиями папок перейдите на название ящика. в контекстном меню ящика откройте Параметры, откроется дерево параметров.
Не сходя с названия ящика, табом перейдите и по пути заполните:
• На первой кнопке, Действие для учетной записи, можно назначить этот ящик по умолчанию;
• Имя отправителя, которое будут видеть получатели писем;
• Использовать html можно отметить, чтобы ссылки в отправляемых письмах оживали;
• Текст подписи, который будет вставляться автоматически в создаваемые вами письма.
Дотабайте до кнопки Ok, подтвердите изменения.
Для выбора кодировки писем Юникод, вернитесь в дерево папок, вызовите свойства папки Отправленные, а затем Черновики, и там выберите нужную кодировку.
Как подписаться на дискуссионный лист
Подтверждение подписки на рассылку
Все поля редактирования создаваемого письма
При создании письма из адресной книги в поле комбинированного редактора От кого автоматически подставится адрес ящика, который используется по умолчанию и находится в дереве папок первым. Если другой ящик сделать ящиком по умолчанию, то он станет первым и будет подставляться уже его адрес.
Сразу после команды Создать письмо, Ctrl+n, фокус курсора остановится на поле редактора Кому. Сюда можно вставить скопированный адрес, а можно нажать первую букву имя адресата, затем стрелками найти нужный адрес. Если он не находится, можно попробовать начать создавать письмо из адресной книги, затем его закрыть, отменив создание. Теперь он в списке обязательно найдется.
После вставки адреса в поле редактора Кому нужно табать до слов «Тема, редактор». Иногда программа перемещает фокус в поле дополнительного комбинированного редактора Кому, поэтому будьте внимательнее.
Если у вас несколько ящиков, то повторением команды Shift+Tab несколько раз можно попасть на комбинированный редактор От кого и стрелками выбрать нужный адрес.
При написании письма отделяйте отдельные абзацы пустой строкой, чтобы читающий смог читать по абзацам.
Перемещаться в пределах строки можно к началу и в конец строки клавишами Home и End соответственно. Слово, являющееся последним перед автоматически вставляемой подписью может показаться недоступным при переходе по словам командой Ctrl+Стрелка вправо. В этом случае к нему можно перейти либо как в конец строки, либо переходя просто по буквам через предыдущее слово.
Не делайте более двух пустых строк. Программа может автоматически скрыть лишние пустые строки, сделав их редактирование недоступным.
Цитирование
Удобнее сначала воспользоваться нижней пустой строкой для написания ответа, затем перейти в цитируемый текст и удалить лишние строки и лишние слова.
Закончив составление письма, перейдите к началу текста и, читая по строкам, исправьте ошибки. К слову с ошибкой можно переходить по словам, можно пробовать выбирать вариант правильного написания в контекстном меню.
Добавить вложение в письмо или получить в Thunderbird
Перейти к вложению в открытом письме можно, перейдя в конец письма, табнув, прозвучит Кнопка, жмем один раз Пробел, откроется список вложений. Каждое из них можно Сохранить как.
Некоторые приемы
Импорт адресной книги.
Инструменты Подменю. Импорт…
Выберите, что хотите импортировать: Адресные книги Радиокнопка Отмечено.
Нажмите Кнопку Далее >
Выберите из какой программы или файла хотите импортировать:
Eudora 1 из 5
Outlook 2 из 5
Outlook Express 3 из 5
Текстовый файл (LDIF, .tab, .csv, .txt) 4 из 5
Файл vCard (.vcf) 5 из 5
Далее следуйте подсказкам диалога.
Примерно также делаем и экспорт адресной книги.
Как снять Предупреждение
В Контекст Меню находим: Отметить под меню, Не спам и нажимаем Ввод.
• Как снять Предупреждение Thunderbird заблокировал загрузку содержимого из интернета.
Или выбираем следующее:
Изменить настройки содержимого из Интернета…
Разрешить содержимое из Интернета для.
Как вытащить пароль из почтовика.
Инструменты Подменю. Настройки. Защита.
Нажмите Ctrl+Tab, перейдите на вкладку:
Пароли Вкладка.
Один раз Табом. Сохранённые пароли… Кнопка.
Табом найдите: Отобразить пароли Кнопка. Нажмите ее.
Почтовик попросит подтвердить: "Вы уверены, что хотите отобразить сохраненные пароли?". Да Кнопка.
Настройка фильтров.
Замеченные глюки
Иногда письма не удаляются. Закрыв такое письмо, обнаруживаем в папке письмо с названием Сабджет кал.
Достаточно закрыть программу и запустить ее повторно, чтобы воцарился порядок.
Думал-думал и вдруг понял, что каким-то неведомым чудом обошел стороной почтовую тему. Нет, я, конечно, кратенько писал про защиту от спама, упоминал про спуфинг, да и в твиттере немного говорил про свою любовь к Gmail, но с программной точки зрения, конкретно какому-либо почтовому клиенту время уделить забыл. Странно. Исправляюсь :)

Как Вы уже поняли, сегодня речь пойдет о почте, а точнее о программе, позволяющей эту почту получать, хранить, сортировать и вообще творить с ней самые разные непотребства. Многие из Вас конечно удивятся, мол, зачем нужна программа, если в современном мире всё уже давно интегрировано на уровень браузера, - бери да заходи и пользуйся.
Однако, я как человек старой закалки (моя почта начиналась с Outlook Express еще в Windows 2000) и просто профессионал, считаю, что у почтовых клиентов есть ряд преимуществ перед браузерными решениями. О них (преимуществах) я Вам поведаю (и даже немножко покажу), а так же, собственно, научу как установить, настроить и мощно использовать такой замечательный почтовый клиент как Thunderbird.
Преимущества локальной почты перед браузерной
Прежде чем приступить, я, как и обещал, для начала расскажу о том, в чем я вижу преимущества локальной, так сказать, программной, почты от той, что обитает в браузере.
Можно конечно прикрутить плагин для Firefox, который почту проверяет всюду и позволяет кликом мышки скакать между ящиками, но.. Всё равно не то. Нету в подобном решении наглядности, целостности, удобства и комфорта. Интерфейсы везде разные, функционал разный и тыры-пыры. Другое дело, когда используешь тот же Thunderbird : вся почта в одном месте, загружается автоматически, дизайн предварительно выбран и настроен тобой же, почта разнесена по папкам и вообще всё наглядно и удобно.
Во-вторых, это таки, наглядность. Да, я про папки и фильтры. Чего мне всегда не хватало в браузерных решениях, так это возможности нормально и неограниченно сортировать почту по созданным мною же папкам. Да, в Gmail есть, так называемые ярлыки (которые в некотором смысле являются мощным и интересным решением), но это всё равно немного не то, что создаваемые вручную папки под работу, людей и всякий определенный тип писем.

В-третьих, конечно же, доступность почты в оффлайне. Не смотря на век высоких технологий, безлимитный и, казалось бы, вечный интернет, всё равно бывают сбои и неурядицы различного характера (например ящик на @mail мне сегодня при попытке войти в него через браузер выдал уведомление о том, что шел бы я в лес со своими пожеланиями почитать почту).
Естественно, как на зло, во время подобного бывает срочно нужно какое-либо письмо, содержащее в себе важную информацию, которую, как Вы понимаете, если интернет или ящик, что называется "скис" (или Вы забыли от него пароль), добыть естественно не получится. В случае же использования почтового клиента, а не браузерного решения, вся Ваша почта обитает не где-то там на сервере, а здесь, на жестком диске, и Вы всегда можете получить доступ к загруженной некогда почте (у меня в Thunderbird сохранились письма даже за 2004 год :) ).
В общем куча всего того, до чего почте, вынесенной на сторону сервера (т.е в браузер), еще расти и расти. Кстати, полная подборка, от меня, мощных плагинов для Thunderbird будет, но позже, и выйдет либо отдельной статьей, либо несколькими (аля как выпускаются для Firefox).
Ну и естественно, безопасность. Есть ряд нюансов, которые, в случае использования почтового клиента, а не браузерного решения, существенно снижают шансы того, что Ваш email аккаунт или почта из него, попадет в руки кого-либо. А если и попадет, то у Вас ведь всегда есть локальная копия (кстати бекапы, как почты, так и программы-клиента, делать очень удобно и их можно хранить на флешке, работая с почтой на любом компьютере). Конечно, от отсутствия внятного пароля уже ничего не спасет, но всё же.. :)
Достаточно или нужны еще аргументы? ;)
Тогда поехали.
Почтовый клиент Thunderbird - загрузка и установка
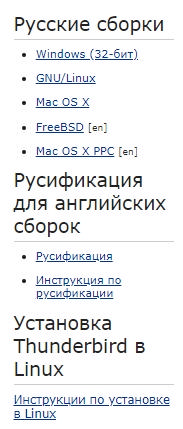
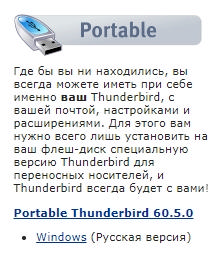
Там есть как Portable (переносная, т.е не требующая установки и не зависящая от системы, версия), так и обычная версия. Выбор конечно, за Вами, но я предпочитаю полноценную версию, т.е требующую установки (меньше возни с плагинами и тп).
Естественно, что программа полностью бесплатна (в отличии от ненавистного The Bat! ) и поддерживает русский язык. Как никак, разработчик, компания Mozilla .
Установка предельно проста и я на ней останавливаться не буду.
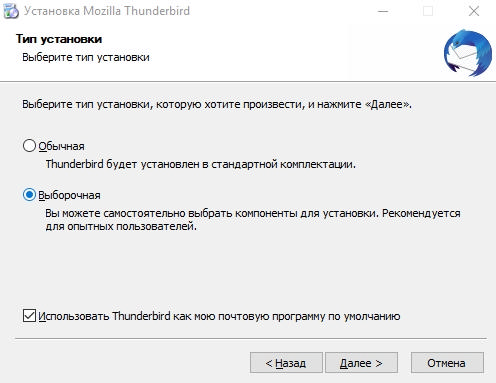
Перейду сразу к настройкам, которые вылезают после запуска программы :)
Thunderbird - настройка учеток и не только
Настройки учетных записей выглядят как-то вот так:
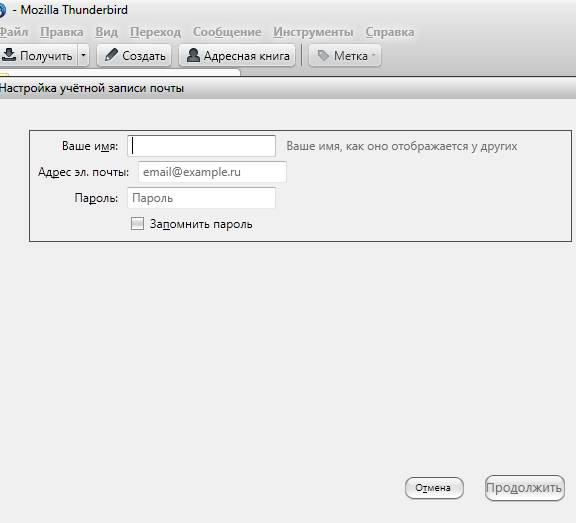
Как уже говорилось, сразу после первого запуска, программа выдаст мастера настройки учетной записи. В принципе, он решительно и бесповоротно умен и таки можно им воспользоваться, но я предпочитаю всё настраивать самостоятельно, а посему смело жмём кнопочку " Отмена " (заодно попрактикуетесь ;) ).
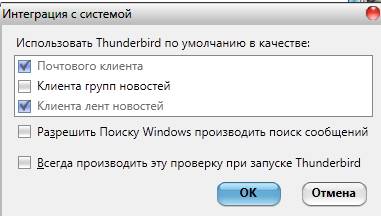
После оного Thunderbird выдаст окошко, которое поможет настроить интеграцию с системой. В принципе тут менять ничего не нужно, разве что, я бы рекомендовал снять галочку " Всегда производить эту проверку при запуске Thunderbird ", ибо в оном, во-первых, нет необходимости, а во-вторых, это ускорит загрузку программы. Проделав оное жмем " ОК ".
И так, собственно, чтобы начать получать почту, надо таки рассказать почтовому клиенту где её брать, т.е добавить свои аккаунты. Для этого мы смело идем в кнопочку с меню, а там: " Настройки - Параметры учетной записи ", где видим перед собой окно настроек, позволяющее настроить нам всё необходимое.
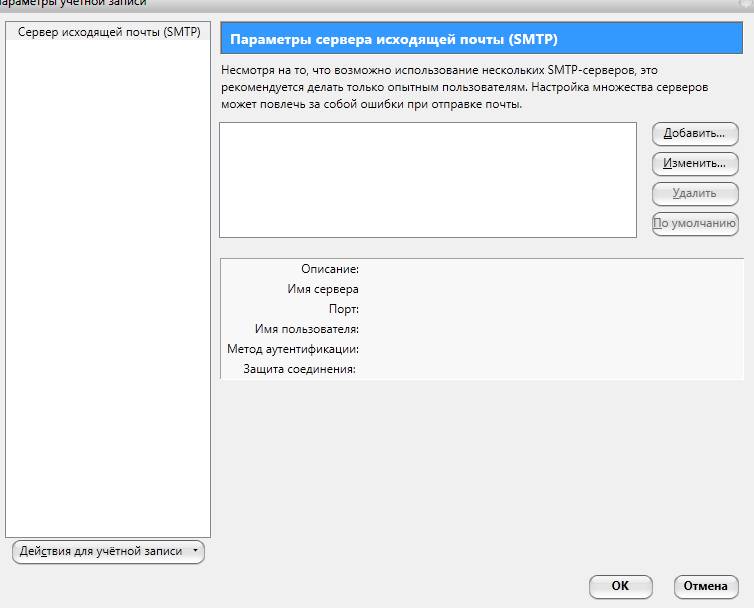
Но прежде, чем приступить к оному, я хочу дать Вам немножко полезной теории, которая внесет понимание что вообще к чему и как работают все эти емейлы.
Почтовые протоколы, - какие есть, зачем и почему
Дело в том, что почти любая электропочта работает по двум основным протоколам (протокол, для тех, кто вдруг не знает, это набор правил, регулирующих процесс приема/передачи данных): SMTP и POP3 (ну и еще IMAP ):
Таким образом, почта как бы разделена на два потока "входящий и исходящий", и соответственно, её обрабатывают два типа серверов (ведь просто протокола недостаточно, - должно быть устройство, которое взаимодействует с ним, а так же хранит и передает почту по оному, коим устройством и является сервер).
Посему, чтобы настроить почтовый клиент, надо знать (и указать) адреса этих самых серверов, ведь у разных компаний (@mail, @gmail, @yandex и тп) они разные. Благо никакого секрета тут нету и, чтобы нам с Вами было проще настроить свои почтовые клиенты, все эти Яндексы, Гуглы и Мейлы, уже давно поведали миру адреса своих серверов, и найти их можно на страницах данных компаний. Чтобы Вы не искали самостоятельно, я приведу адреса самых популярных из них:
Как Вы наверняка поняли, адреса плюс-минус у всех однообразны и соответствуют названию протокола, а посему, думаю, что Вы легко по аналогии составите адреса для всех остальных почтовых сервисов.. ну или найдете в интернете :)
Настройка сервера исходящей (SMTP) для Mozilla Thunderbird
Вернемся к нашему Thunderbird и продолжим настройку.
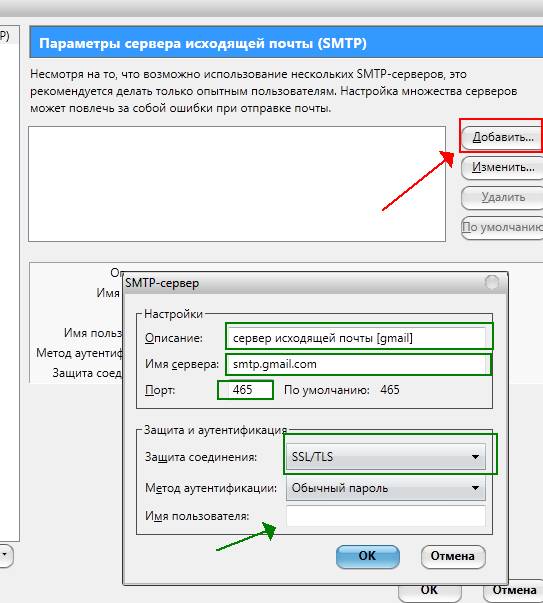
В настоящее время большинство известных почтовых сервисов в целях безопасности используют шифрование SSL , но некоторые используют и STARTTLS . Как узнать? Так же, как и в случае с адресом сервера: необходимо найти эту информацию на сайте компании-почтовика, представляющей Вам доступ к почтовому сервису (искать по запросу " настройки smtp для почтовых клиентов yandex/google/mail " (подставить нужное)).
Чтобы Вы, опять же, не искали, я приведу список для трех наиболее популярных настроек:
Защита соединения: STARTTLS
Порт (для SMTP): 587
Метод аутентификации: Обычный пароль@gmail и @yandex
Защита соединения: SSL/ TLS
Порт (для SMTP): 465
Метод аутентификации: Обычный пароль
Заполнили? Теперь введите логин, по которому Вы обычно заходили в почту через браузер. Как правило, это то, что у Вас стояло до символа " @ ", но иногда, в некоторых сервисах, сюда вводится полный адрес электронной почты (это я говорю на случай проблем, когда Вы точно уверены, что вроде всё правильно вбито, а почтовый клиент уверяет Вас в обратном и в почту не пускает). С паролем разберемся позже.
Так уж исторически сложилось, что всю почту можно отправлять через один SMTP , а посему нам не придется здесь добавлять данные доступа ко всем ящикам всех сервисов, что у Вас есть, а посему перейдем к настройке POP3 , т.е именно укажем пароли и явки сервера входящей почты, чтобы, собственно, эту почту получать.
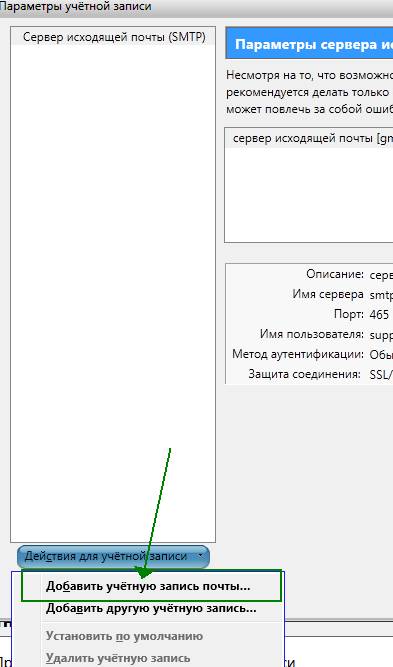
Для этого всё в том же мастере, мы жмем кнопочку " Действия для учетной записи " - " Добавить учётную запись почты.. ".
Настройка сервера входящей (POP) почты для Mozilla Thunderbird
После оного перед нами появится окошко, которое представляет собой некогда изгнанный нами мастер добавления почты. К сожалению, без плясок с бубном таки не обойдется, а посему смело вводим свои данные в соответствующие поля.
И естественно, жмем кнопочку " Продолжить ". После оного мастер попытается найти конфигурацию почты в своей базе и автоматически настроить все необходимые параметры.
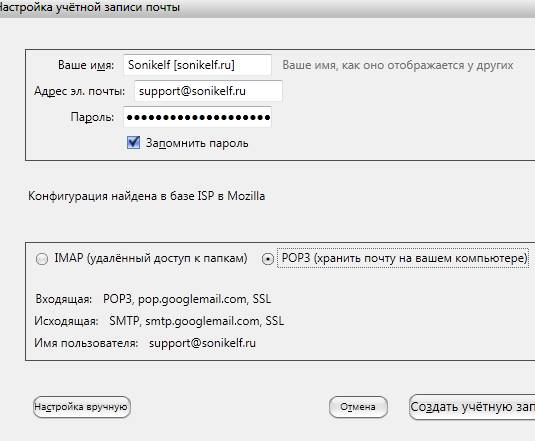
Прежде, чем радостно жать кнопочку " Создать учетную запись ", я рекомендую выставить галочку " Запомнить пароль ", а так же надавить в " Настройка вручную " и проделать кое-какие изменения, а именно, если вдруг конфигуратор выставил Вам подключение через IMAP вместо POP , как в моём случае:
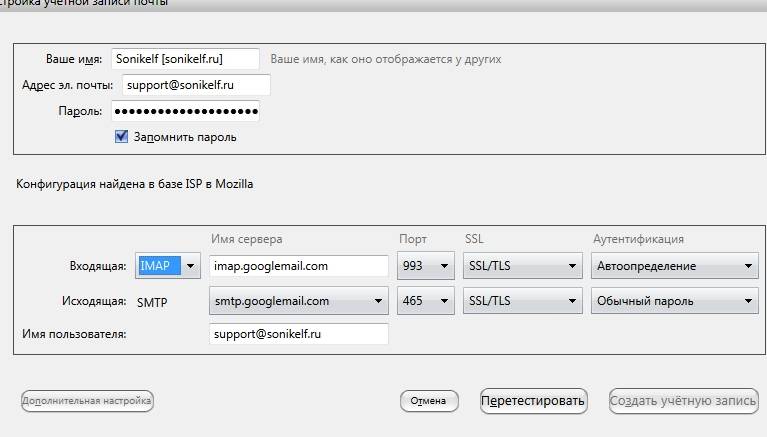
Я рекомендую сжечь его на костре выставить здесь POP вручную, попутно указав соответствующий адрес сервера, тип шифрования и порт из списка ниже:
Защита соединения: STARTTLS
Порт (для POP): 110
Метод аутентификации: Обычный пароль@gmail и @yandex
Защита соединения: SSL/TLS
Порт (для POP): 995
Метод аутентификации: Обычный пароль
Закончив, можно нажать кнопочку " Перетестировать "..
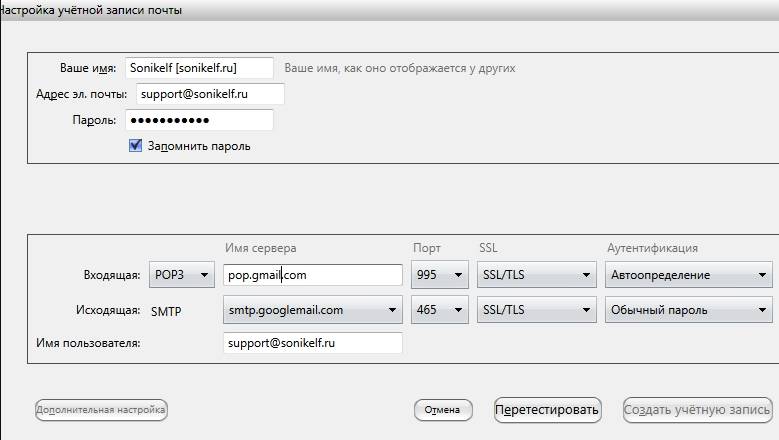
..и " Создать учетную запись " (после того, как закончится тестирование). Мастер проверит пароль и, если всё верно, создаст учетную запись, после чего мы увидим примерно такую картину:
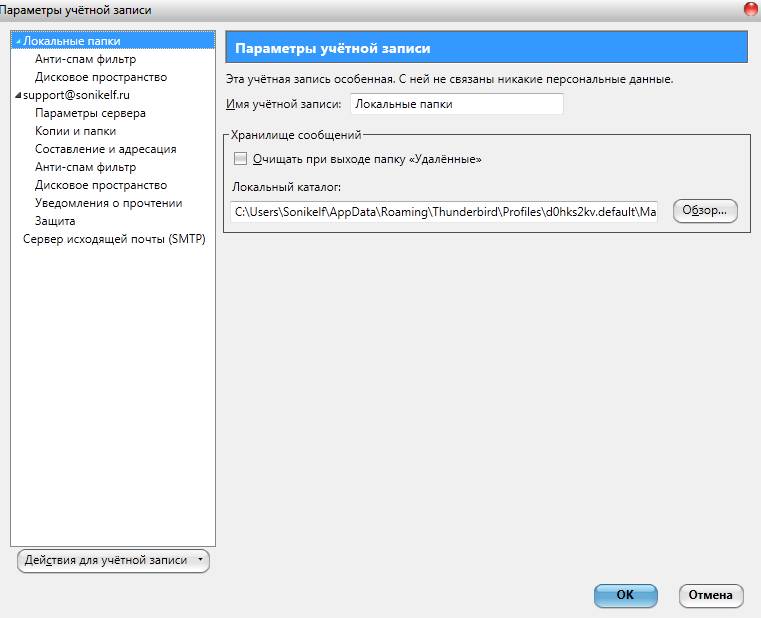
Теперь давайте настроим где на диске будет храниться наша почта.
Место хранения файлов почты
Изначально предложенный путь лучше не оставлять, т.к он закопан где-то в глубинах системы и, в случае проблем с оной, не всегда удастся потом папку найти и восстановить, а посему хорошо бы назначить свою собственную, что мы сейчас и сделаем.
На вкладке " Локальные папки " давим в кнопочку " Обзор " и задаем созданную нами папку, скажем, с названием _mail где-нибудь на диске. Проделав оное, жмем в " ОК ".
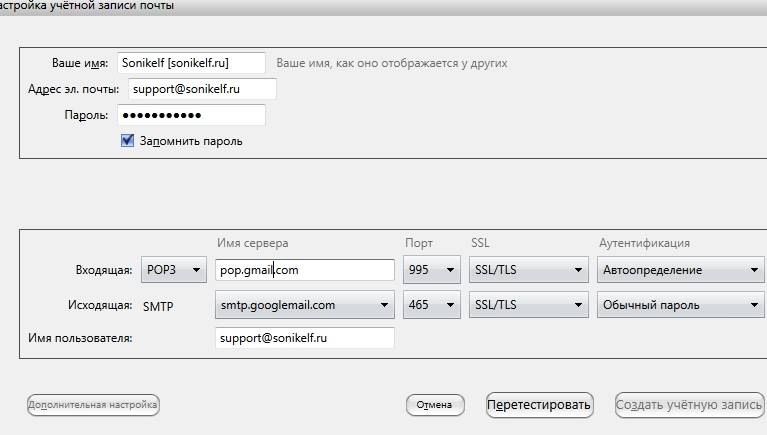
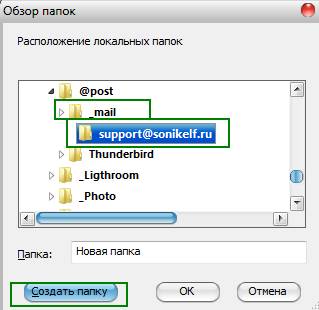
Примерно тоже самое надо проделать для созданного нами недавно ящика. Для этого переходим на вкладку " Параметры сервера " и, предварительно сняв галочку " Не более 14 дней ", жмем в " Обзор ", где указываем либо нашу папку _mail , либо подпапку в ней с именем нашего почтового ящика (чтобы разделить содержание ящиков, когда их много, по папкам).
После этого полезно перезапустить Thunderbird и после оного на всякий случай проверить сохранились ли пути и настройки.
Так же рекомендую на вкладке " Составление и адресация " выставить пункты " Поместить курсор перед цитируемым текстом " и " Ставить подпись: после моего ответа (перед цитируемым текстом) ". Это упростит ряд переписок ;)
Остальные настройки на данной странице можете выставлять на свой вкус и цвет. Благо всё на русском, а ничего сложного в этом нету.
Само собой, Вы можете добавить здесь неограниченное количество ящиков из разных сервисов, руководствуясь инструкцией, по которой мы с Вами добавили первый аккаунт выше.
Базовая настройка почтового клиента Thunderbird
Давайте еще кратенько пробежимся по настройкам самой программы, а именно по сортировке почты, настройке фильтров и интерфейсу.
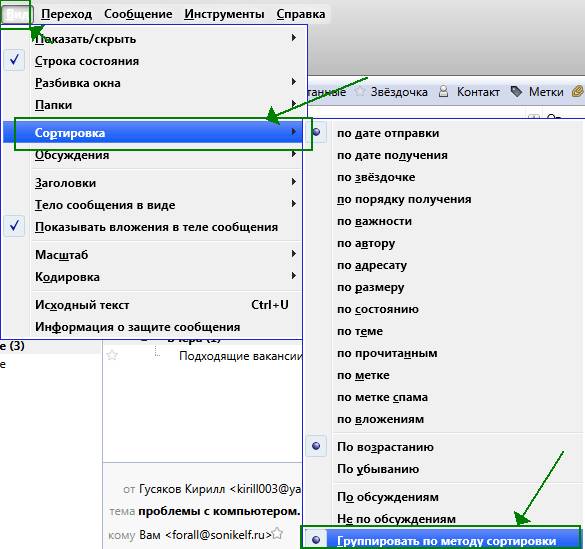
После чего почта в данной папке начинает выглядеть ощутимо наглядней, а именно дробится по вкладкам на основе заданного правила сортировки:
Само собой, можно настроить различные правила для этой самой сортировки (по умолчанию идет "по дате", но есть и самые разные варианты, например: "по отправителю", "по теме" и тд, что, я думаю, Вы уже увидели на позапрошлом скриншоте).
С наглядной сортировкой разобрались. Давайте посмотрим на фильтры и попробуем создать какой-нибудь из них.
Здесь выбираем из выпадающего списка тот ящик, для которого будут применяться фильтры, а затем жмакаем в кнопочку " Создать ".
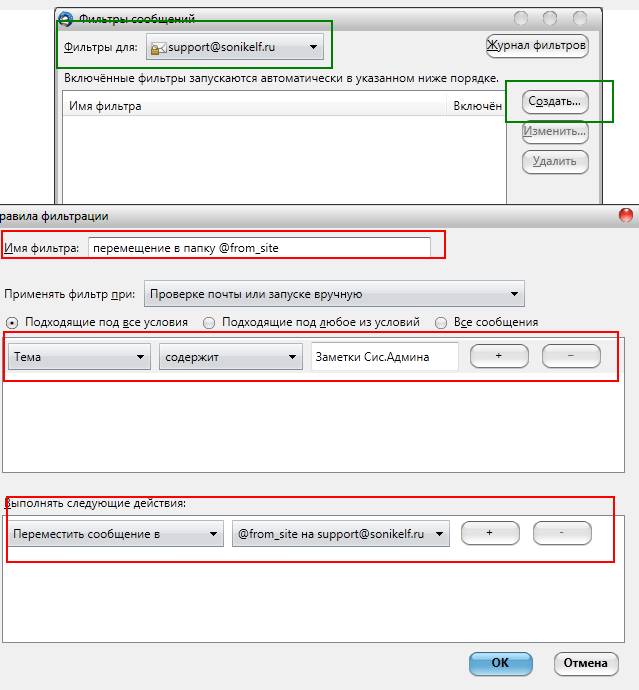
В появившемся окне заполняем соответствующие поля, а именно:

Если всё сделали верно, то вся почта отсортируется в соответствии с заданным Вами правилом.
Естественно, что, как и в случае с сортировкой, можно создавать фильтры самых разных направленностей и вариаций, причем можно настраивать фильтрацию сразу по нескольким правилам, для чего используется кнопочка "+" в списке и задается новое правило.
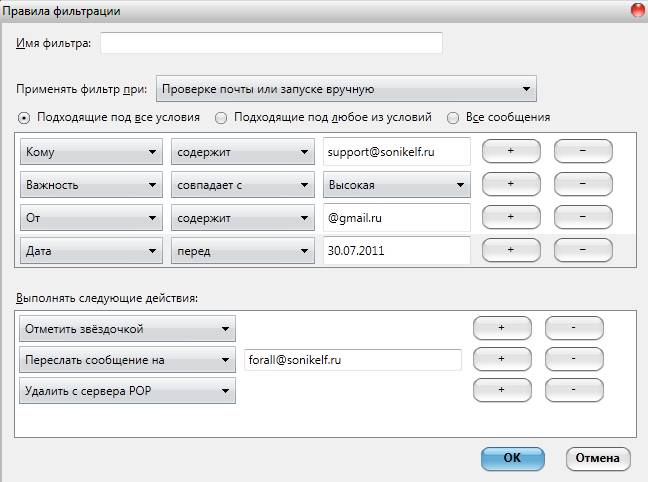
Со временем, когда настроите все необходимые Вам фильтры, будете жутко довольны тем, как существенно вырос комфорт при работе с почтой.
Послесловие
Вот такие вот дела.
Получилось весьма объемно, но это еще не конец :) Специально под Thunderbird , как и под Firefox , существуют различные полезные расширения, призванные сделать Вашу жизнь удобнее, но о них мы поговорим в следующий раз.
Оставайтесь с проектом и Вы узнаете много нового и полезного ;)
Как и всегда, если есть какие-то вопросы, дополнения, мысли, благодарности и тп, то буду рад услышать их в комментариях к этой записи.
Белов Андрей (Sonikelf) Заметки Сис.Админа [Sonikelf's Project's] Космодамианская наб., 32-34 Россия, Москва (916) 174-8226Читайте также:


