Logitech перенос данных с одного компьютера на другой
Logitech Unifying — как подключить шесть устройств к одному приемнику?
Мало кто знает об интересной возможности, которой могут воспользоваться владельцы беспроводных устройств компании Logitech. Технология называется Unifying (от англ. «unify» — «объединять») и позволяет подключить до шести совместимых беспроводных устройств на один USB-приемник. Следовательно, можно освободить USB-порты, что особенно полезно для ноутбуков, где USB-портов и так немного. Также, эта возможность поможет в ситуации, когда один из приемников «умирает» и нужно срочно перекинуть устройство на другой приемник или когда один из приемников потерялся. В данной статье мы расскажем, какие приемники обеспечивают технологию Logitech Unifying, как привязать несколько устройств к одному приемнику и как вернуть все как было, и что делать, если потерялся или сломался приемник Logitech.
Какие устройства совместимы с приемниками Logitech Unifying?
Если у вас уже есть мышь или клавиатура от Logitech, то определить ее совместимость с приемниками Unifying можно за одну секунду. Просто осмотрите свое устройство – на нижней стороне устройства, на наклейке с технической информацией или прямо на корпусе должен быть изображен значок – это значит, что ваша модель поддерживает технологию Unifying. Кроме того, такой значок должен находиться на самом приемнике.
Многие устройства, выпускаемые Logitech в последнее время, совместимы с Unifying-приемниками. Список самых популярных моделей, поддерживающих описанную функцию объединения устройств, содержится в конце статьи.
Обратите внимание, что связать между собой можно только те устройства, которые совместимы с приемниками Unifying (т.е. имеют значок ). Это значит, что привязать к приемнику Logitech Unifying любое другое устройство, которое не поддерживает эту технологию, невозможно.
Как подключить несколько устройств Logitech на один приемник Unifying?
Прежде всего, нам понадобятся два устройства (или больше), которые совместимы с Logitech Unifying. В нашем примере мы используем мышь Logitech M215 и клавиатуру Logitech K360.
И, самое главное, нужно скачать и установить программу от Logitech, в которой и будем сопрягать наши устройства.
Шаг 1. Подключаем один из ресиверов к компьютеру и запускаем программу Logitech Unifying. Возможность подключения только одного приемника для сопряжения нескольких устройств будет очень полезной, если второй приемник сломался или потерялся.
Шаг 2. Чтобы начать процесс объединения (или «сопряжения») устройств, нажимаем кнопку «далее». Программа выдает понятные инструкции с картинками, тем самым сильно облегчая задачу. Если было подключено два приемника, то сначала нужно отсоединить от компьютера один из приемников Unifying, оставив только тот, к которому будут подключаться все остальные устройства. После этого должна стать активной кнопка «далее», нажимаем на неё.

Шаг 3. Выключаем и включаем устройство, которое нужно привязать к приемнику.

После перезапуска устройства, в нашем случае – клавиатуры, автоматически появляется окошко с уведомлением о том, что клавиатура готова к использованию, с чем нас и поздравляют:
Теперь мы можем подключить следующее устройство, нажав на кнопку «подключить дополнительно устройство» или закончить работу с программой.
«Хочу вернуть всё, как было». Разрываем связь Logitech Unifying, присваиваем каждому приемнику по одному устройству.
В случае, если требуется разорвать связь (например, если вы продаете одно из устройств или хотите подключить его отдельно к другому компьютеру), это так же не займет много времени и сил.
Шаг 1. Подключаем к компьютеру «чистый» приемник и запускаем программу Logitech Unifying.
Шаг 2. На стартовой странице программы нажимаем кнопку «дополнительно» и видим приблизительно следующую картину:

Это значит, что к первому приемнику «привязано» два устройства – мышь и клавиатура, а второй приемник пуст. На пустой приемник нам нужно перепривязать одно из двух устройств, таким образом у нас получится 1 приемник = 1 устройство.
Шаг 3. Выделяем устройство, которое нужно отвязать от первого приемника, и нажимаем кнопку «разорвать связь». Если есть выбор между мышкой и клавиатурой, то лучше отвязывать клавиатуру, поскольку после разрыва связи компьютер не будет откликаться на ваши действия с устройством, а мышка нам пригодится в ближайшую минуту (в отличии от клавиатуры).

Шаг 4. Выделяем пустой приемник и нажимаем кнопку «Связать новое устройство». Появится окошко, в котором нам предлагают выключить и включить подключаемое устройство. Перезапускаем это устройство (в нашем примере это клавиатура), после чего устройство привяжется ко второму приемнику и полностью готово к работе.
Я потерял приемник от клавиатуры или мышки Logitech, что делать? Приемник Logitech сломался, как быть?
К сожалению, иногда приемники Logitech ломаются. Еще чаще они теряются. Если ваше устройство, оставшееся без приемника, поддерживает технологию Logitech Unifying (т.е. имеет специальный значок ), то вы можете купить такой Logitech Unifying USB приемник на AliExpress. Однако, учитывая сравнительно высокую стоимость отдельного приемника (500-800 рублей) и долгие сроки доставки из Китая (не менее двух-трех недель), возможно, Вам было бы комфортнее заказать новую мышку или клавиатуру Logitech Unifying. Например, если у вас есть клавиатура Logitech со сломанным приемником Unifying, вы можете порадовать себя и купить недорогую мышку, поддерживающую ту же технологию, и подключить клавиатуру к приемнику мышки (см. раздел Как подключить несколько устройств Logitech на один приемник Unifying?) . Это будет ненамного дороже отдельного приемника, зато в разы быстрее.
Для данного продукта пока нет загружаемых файлов
Для данного продукта пока нет запасных частей
USB-приемник Unifying может быть сопряжен максимум с шестью устройствами Unifying одновременно. Совместимость устройств Logitech с технологией Unifying можно определить по этой эмблеме:

Чтобы подключить устройства Unifying к USB-приемнику Unifying, выполните следующие действия.
Запустите программу Logitech Unifying.
ПРИМЕЧАНИЕ. Если эта программа еще не установлена, ее можно скачать на соответствующей странице файлов для загрузки.
-
Windows: Пуск > Программы > Logitech > Unifying > Logitech Unifying Software
Macintosh: Application / Utilities / Logitech Unifying Software (Приложения / Служебные программы / ПО Logitech Unifying)
В нижней части окна приветствия нажмите кнопку Next (Далее).
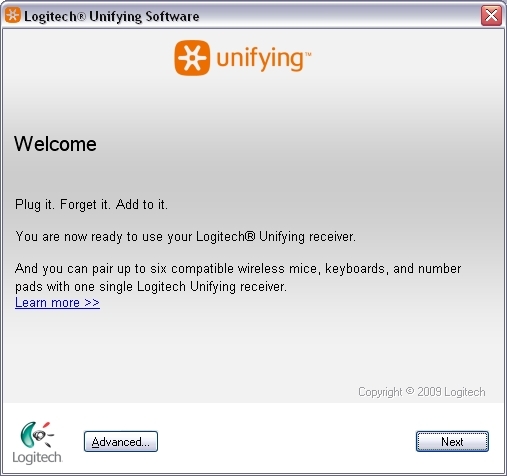
ПРИМЕЧАНИЕ. В данных инструкциях используются снимки экрана для ОС Windows. Для Macintosh окна будут выглядеть несколько иначе, но инструкции остаются такими же.
При появлении окна Restart the device. (Перезапустить устройство. ) следуйте инструкциям на экране, чтобы выключить и снова включить устройство.
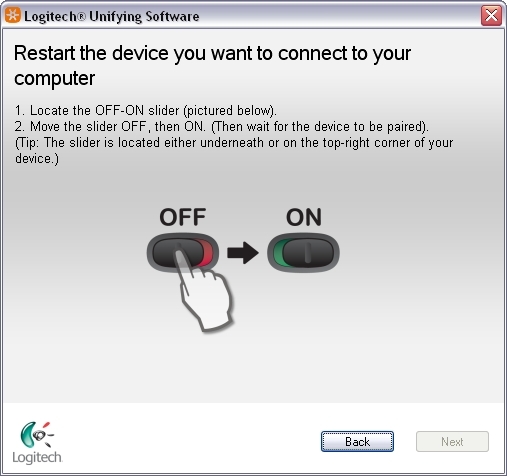
Мышь Перемещайте ее, чтобы убедиться в соответствующем перемещении указателя мыши.
Если связь с устройством успешно установлена, нажмите кнопку Yes (Да), а затем — кнопку Next (Далее).
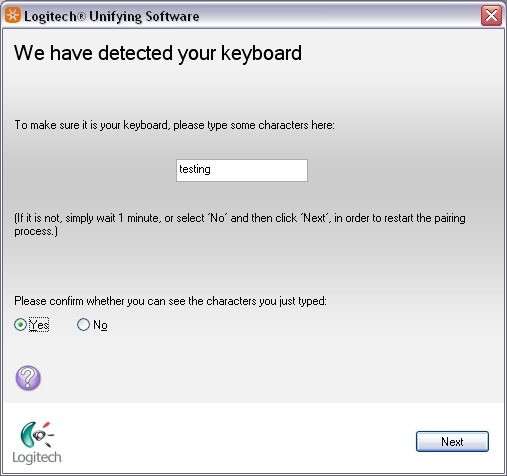
Если устройство не работает сразу, подождите минуту и проверьте, установлена ли связь с устройством. Если связь не установлена, выберите значение No (Нет), а затем нажмите кнопку Next (Далее) для перезапуска процесса установления связи, начиная с шага 1 выше.
Щелкните Finish (Готово) для выхода из программы Logitech Unifying Software или Pair Another Device (Сопряжение с другим устройством) для подключения дополнительных устройств. Теперь соединение с устройством должно быть установлено.
Ознакомиться с гарантией Logitech можно здесь

Последнее время на страницах нашего сайта все чаще обозревают игровых мышиных монстров, или офисных грызунов.
Но есть еще один класс мышей, это миниатюрные, беспроводные грызуны, выпускаемые специально для ноутбуков. Чаще всего с так называемыми нано-приемниками.
Не всем удобно пользоваться тачпадом, и многие приобретают для своих мобильных помощников такого грызуна.
Сегодня я расскажу вам о ноутбучной модели Logitech Wireless Mouse M185.
Цена такой модели вполне приличная, не каждый и купит, но вещь очень практичная и удобная. И основное ее отличие от других моделей кроме качества и дизайна – это длительная, до года, работа от одной батарейки, не нужно ее регулярно подзаряжать или менять.
Упаковка.
Стандартный прозрачный блистер. Такой удобно выставлять на витринную стойку, покупатель видит и оценивает сам девайс, может прочитать подробное описание девайса. Что вполне практично.

Внутри много макулатуры, в комплекте миниатюрный ресивер и батарейка АА.

Восхищаться миниатюрностью ресивера не стоит, это уже вполне обычное явление, удивляет скорее наоборот – когда производитель комплектует современные модели громоздким приемником сигнала. У ресивера есть и еще одна особенность: к нему можно подключить и другие мыши и клавиатуры, поддерживающие технологию Unifying. О наличии данной технологии говорит оранжевый значок со звездочкой. Используя специальное программное обеспечение можно подключить до шести устройств к одному приемнику.
Подключение.
Здесь ничего сложного: открываем крышку на дне, вынимаем из-под батарейки изолирующую бумажную вставку, о ней напоминает стрелочка бумажная, торчащая наружу, вставляем батарейку назад. Включаем кнопку в положение ON. Если мышь долго не используем, то можно, для экономии заряда батареи, отключить питание. Наличие такой кнопки удобно, но с непривычки можно долго гадать, почему не работает мышка, пока не вспомнишь, что ты ее отключал, для пользователей в возрасте это актуально.

Кстати, в батарейном отсеке есть карман для ресивера, можно его прятать при транспортировке, не потеряется.
Ну и никакого программного обеспечения не требуется, подключил и работай.
Внешний вид.
Мышка аккуратная и небольшая, можно даже сказать сильно маленькая, особенно для большой мужской руки.

Овальные, обтекаемые формы придают сходство со спортивным автомобилем. Мышь симметричная, подойдет для обеих рук. Модель выпускается в трех цветовых вариантах, на любой вкус. В оформлении используется три разных пластиковых вставки, светлая глянцевая окантовка по периметру, черный низ и софт-тач пластик сверху.

Не смотря на миниатюрный размер мышь удобно удерживать за счет небольших углублений по бокам и «горбику» в задней части под ладонь. Если кисть небольшая, то ее всю можно положить на мышь, если же, кисть крупная, то вполне удобен хват только пальцами.



На основании есть три тефлоновые ножки обеспечивающие хорошее скольжение по любой поверхности, а это важно, ведь носить коврик с ноутбуком мало кто будет.

Часто протирать мышку не придется, отпечатков пальцев она не собирает.
Кнопки.
Функциональность мыши базовая, а это значит две кнопки и колесо. Но больше для ноутбучной мышки и не требуется.

Ход клавиш мягкий короткий, удобно щелкать. Клавиши широкие, с хорошей чувствительностью по всей поверхности. есть небольшое углубление под пальцы. Колесико крутится легко, без усилий, с чуть заметными щелчками. Работа комфортная, здесь Logitech на высоте, придраться не к чему.
Технические характеристики.
Радиосвязь осуществляется на частоте 2.4 ГГц. Дальность связи до 8м, срывов связи за время эксплуатации не наблюдалось.

Питание осуществляется за счет всего одной батарейки АА, компания обещает 12 месяцев автономии.
Сенсор у мыши лазерный, мышь работает практически на всех поверхностях, управление курсором при этом плавное и точное, не справился сенсор только со стеклом. Точность разрешения 1000 dpi. Частота опроса 125 Гц, этого вполне достаточно, и даже можно сказать по максимуму для такой мыши, больше нужно только геймерам и дизайнерам.
В работе.
Долгое использование не вызывает дискомфорта, несмотря на несимметричное расположение батарейки и датчика, мышь хорошо сбалансирована. Рука не устает, позиционирование хорошее. Подходит для всех видов работ, в том числе и для игр. Высота отрыва, после которой курсор не двигается, составляет около 3х мм. Серфинг в интернете и работа с офисными программами просто идеальна с этим девайсом.
Выводы.
Отличное ноутбучное решение от компании Logitech, есть за что переплатить, вещь стоит своих денег, и значительно удобнее своих более дешевых конкурентов. Чего стоит только одна возможность не менять батарейку целый год. Трехлетняя гарантия производителя так же радует.
Отличный дизайн, качественный пластик – все это в плюс.
Замечу, что данная мышь является хитом продаж в магазинах ДНС, что говорит о ее популярности у пользователей.
Нужно ли переносить файлы с одного компьютера на другой? Вот как это сделать быстро и легко, используя как аппаратное, так и программное обеспечение.
Когда вы покупаете новый компьютер, вы захотите перенести большую часть существующих файлов на новый компьютер. Если вы хотите взять с собой все свои данные или только самое необходимое, есть быстрые и простые способы передачи файлов с компьютера на компьютер.
1. Используйте внешний носитель информации
Очевидно, именно так поступает большинство людей. Вставьте флешку в один компьютер, скопируйте данные. Потом вставьте флешку в другой компьютер, вставьте данные. Простой. Или вы можете использовать внешний жесткий диск, если у вас больше данных, чем может поместиться на флэш-накопителе.
Если оба компьютера имеют порты USB 3.0, вы можете рассмотреть возможность инвестирования в один из самых быстрых флэш-накопителей. Когда у вас имеется много данных для перемещения, скорость становится важной штукой!
Есть один более быстрый способ. Проверьте, есть ли на компьютере, куда вы хотите переместить данные, порт eSATA или доступный слот SATA. Если он там есть, отсоедините жесткий диск от исходного компьютера и просто подключите его к новому компьютеру. Бум, он появится как еще один диск на целевом компьютере. Вы можете передавать данные через SATA, который будет быстрее, чем USB.
2. Общий доступ По локальной сети или Wi-Fi
Для компьютеров, расположенных близко друг к другу, существует два основных способа обмена файлами и папками. Первый - это настройка локальной сети (LAN), чтобы вы могли использовать один КОМПЬЮТЕР для просмотра жестких дисков другого. Во-вторых, использовать программное обеспечение для передачи файлов по Wi-Fi.
Общий доступ к сетевому диску
Все основные операционные системы имеют встроенную возможность настройки домашней сети. Это позволяет устройствам на одном маршрутизаторе (подключенным через Ethernet или Wi-Fi) постоянно распознавать друг друга. Поэтому, когда вам нужно передавать файлы между компьютерами, вам не нужно каждый раз устанавливать новое соединение. Оно всегда включено, пока оба компьютера включены.
Если вы используете Linux, система меню зависит от вашей операционной системы. Но как только вы войдете в настройки сети, вы обнаружите, что это похоже на то, как вы настраиваете домашнюю сеть на macOS.
Совместное Использование С Программным Обеспечением
Если оба компьютера находятся в одной сети Wi-Fi, вы можете передавать файлы с помощью какого-нибудь простого программного обеспечения. Это простой способ поделиться информацией без создания домашней сети и идеально подходит для временных сетей. Существует несколько приложений для мгновенного обмена большими файлами. Самое лучшее, на наш взгляд, это Send Anywhere.
Send Anywhere это приложение для Windows, Mac и Linux. Оно даже имеет веб-приложение и расширение Chrome, так что вы можете использовать его на Chrome OS. Send Anywhere работает очень просто, и это фантастически, как мало настройки ему нужно.
Вы также можете использовать его для передачи файлов с одного компьютера на многие другие или на телефоны и планшеты. Это
все совершенно бесплатно.
3. Используйте передаточный кабель
Для передачи от компьютера к компьютеру есть несколько основных кабелей, на которые вы можете положиться. Это быстрее, чем с помощью дисков, так как копирование и вставка происходит одновременно с компьютера на компьютер. При использовании внешних дисков вы в основном переносите между тремя дисками; кабели уменьшают это до двух дисков.
Быстро перенесите всю музыку, документы, фотографии и прочие файлы, чтобы полноценно использовать свой новый ПК.
Загружайте ваши данные на новый ПК
Создайте резервную копию данных на старом ПК
Выберите наиболее удобный способ переноса файлов
Получите устройство или услугу, чтобы выполнить перенос данных, либо настройте домашнюю сеть
Сохраните старый компьютер на несколько недель и обязательно удалите с него все данные перед продажей или утилизацией
Перенести файлы с одного ПК на другой можно быстро, безопасно и без потери данных.
Перенести файлы с одного ПК на другой можно быстро, безопасно и без потери данных.
Каждый знает, с каким восторгом мы получаем новый мощный компьютер, на котором можно быстро выполнять задачи и наслаждаться играми. Но каждый также знает, как угнетает необходимость переносить на новый компьютер всю музыку, фотографии, документы и прочие файлы.
Для продвинутых пользователей: перенос файлов вручную
Если у вас достаточно технических навыков, проще всего перенести файлы на новый компьютер вручную. Это можно сделать несколькими способами.
Сначала подключите к старому компьютеру флэш-накопитель USB или внешний жесткий диск (он стоит от 30 до нескольких сот долларов в зависимости от емкости, скорости и функциональности). Просто копируйте ваши файлы на внешний диск, извлеките устройство для хранения, подключите устройство к новому ПК, а затем выполните процесс в обратном порядке, чтобы загрузить файлы на новый ПК. Совет. На некоторых компьютерах есть порты eSATA, специально предназначенные для внешних жестких дисков. С их помощью перемещать данные можно еще быстрее, чем через USB-порты.
Если вы не хотите приобретать внешний жесткий диск, файлы можно переместить для хранения в облако. Для этого можно использовать Интернет-сервисы хранения данных, например Microsoft OneDrive*, Google Drive* или Dropbox*. В этом случае также просто перетащите файлы из старого компьютера в облачный сервис, а затем перетащите эти файлы в новый компьютер. Для небольших объемов данных такие сервисы предоставляют хранилище бесплатно, а для больших объемов взимается ежемесячная плата.
Ускоренный процесс: перенос через кабель для передачи данных
Если вы считаете, что переносить файлы с использованием облачного хранилища слишком долго, или не хотите платить за использование облачного хранилища, можно перенести файлы с использованием кабеля для передачи данных. Подключите такой кабель к портам на новом и старом компьютере. Как правило, кабели поставляются с программным обеспечением, которое автоматизирует перенос файлов со старого компьютера с ОС Windows® 10, 8.1, 8, 7, Vista или XP на новый компьютер. Перенос данных с использованием кабеля для передачи данных выполняется быстрее, чем с помощью внешнего жесткого диска, так как старый компьютер подключается к новому напрямую без посредника (внешнего накопителя).
Перед тем как переносить файлы, подумайте, действительно ли вам нужны все эти файлы. Установка нового компьютера — прекрасная возможность избавиться от старых файлов путем архивирования и тем самым очистить структуры файлов и папок.
Джилл Даффи (Jill Duffy), PC Magazine
Используйте (PC) Mover — универсальное ПО
С более ранними версиями Windows поставлялось средство переноса данных (Easy Transfer*), которое позволяло пользователям без труда переносить файлы с одного компьютера на другой. К сожалению, его нет в Windows® 10. Но не беспокойтесь, Microsoft в партнерстве с поставщиком Laplink предлагает программное обеспечение PC Mover*, которое повторяет функциональность средства переноса данных Windows. Программа PCMover Express* переносит данные и настройки с компьютеров под управлением Windows XP на компьютеры с ОС Windows 8.1 или более поздней версией. Эта услуга стоит около 15 долларов. Программа PC Mover Professional стоит дороже, но она позволяет переместить и ваши приложения. Для обеих услуг предусмотрена круглосуточная помощь на случай, если у вас возникнут проблемы.
Этот подход требует затрат, но он автоматизирует процессы, к тому же вы не пропустите файлы, которые находятся в непривычном месте на старом компьютере.
Различные операционные системы: перенос файлов с Mac на Windows или с Windows на Mac
Вы можете вручную перемещать файлы между ПК под управлением Mac и ПК под управлением Windows точно так же, как перемещали их с одного компьютера на другой, используя внешние накопители, облачные сервисы или домашние сети. Но компьютер может и сам играть роль личного помощника, отвечающего за перемещение и общий доступ к файлам. В операционной системе Mac OS X Lion и последующих версиях имеется отличный инструмент Migration Assistant, который переносит контакты, календари, учетные записи электронной почты и прочие файлы с ПК под управлением Windows в соответствующие места на новом ПК под управлением Mac.
Генеральная уборка: не дайте своим старым данным попасть в чужие руки
Переместив файлы, не спешите избавляться от старого компьютера — оставьте его еще на несколько недель на случай, если вы пропустили какие-то файлы. Если же вы продаете, утилизируете или отдаете свой старый компьютер, обязательно удалите с него все свои данные и личную информацию. При простом переносе файлов это не делается. Даже после удаления файлов и переформатирования диска эксперты смогут извлечь информацию, которую вы не хотели бы предоставлять другим людям (в том числе банковскую информацию и старые электронные письма). К счастью, есть бесплатные программы уничтожения данных, например Darik Boot And Nuke (DBAN), которые могут стереть все данные на старом компьютере и гарантировать, что вы не оставите за собой никаких следов (данных).
Оставайтесь под защитой: резервное копирование новых материалов
Теперь, когда вы освоили перемещение файлов со старого компьютера, настал момент подумать о применении системы резервного копирования на случай, если вам понадобится снова восстановить эти файлы. В ОС Windows* 8 и более поздних версиях имеется удобная функция File History, которая позволяет регулярно производить автоматическое резервное копирование файлов на внешний жесткий диск. Эта функция гарантирует, что ваши данные не останутся в прошлом, если произойдет самое худшее.
Если вы пользуетесь устройством Mac, вам предлагается много вариантов и платформ для резервного копирования данных, начиная от iCloud до программ, подобных Time Machine, в зависимости от версии OS X* на вашем устройстве.
Помните, что при множестве удобных и простых способов перемещения данных и предоставления к ним доступа, вы можете перемещать только данные, к которым имеете доступ. Поэтому вам следует обеспечить защиту ваших документов, фотографий и прочих ценных данных, даже если ваш компьютер потеряется или сломается. Благодаря этой простой процедуре, которая выполняется автоматически, вы можете быть уверены, что очередной переезд (на новый компьютер) пройдет более гладко.

Представьте, что вы купили новую квартиру и хотите переехать в нее с минимальными усилиями. Вам придется упаковать, а затем распаковать вещи, нанять грузчиков и соответствующий автотранспорт, выделить на это время и заработать несколько седых волос. В цифровом мире все намного проще: для переезда на новый компьютер или ноутбук достаточно нескольких полезных инструментов и сервисов.
На старом компьютере вы накопили определенное «богатство»: приличный фото- и видеоархив, личные документы, несколько десятков установленных приложений. Там все работало как часы, а на новом устройстве придется потратить целый день на перенос данных и настройку с нуля. Хорошо, если вы суматохе не потеряете что-то полезное!
Что нужно знать о переносе информации с одного компьютера на другой
Обычным копированием здесь не обойтись: оно работает только для отдельных файлов и портативных версий программ. То ПО, которое инсталлируется в систему, записывает данные в несколько десяток папок и при каждом обращении вносит изменения в реестр Windows. А у вас будет новое устройство, новая ОС и, конечно, новый реестр, который создастся автоматически при установке системы. Даже если вы скрупулезно скопируете данные программы и разложите их по правильным папкам, при обращении к реестру все равно произойдет сбой.
Как подготовиться к переезду
- Удалите со старого компьютера файлы и папки, которые давно не нужны и просто занимают место на диске. Вероятно, вы хотели сделать это и раньше, но не было повода.
ПО для переезда на новую ОС
Когда все приготовления сделаны, пора определиться с программами, которые помогут организовать перенос данных на новый компьютер. Ранее жизнь обычным пользователям упрощала утилита Windows Easy Transfer, которая запускала в Windows старых версий (XP и Vista) встроенные средства миграции данных. Она помогала перенести файлы и папки, учетные записи пользователей, настройки приложений и некоторые параметры реестра. Непосредственно перенос можно было сделать несколькими способами: через специальный кабель Easy Transfer Cable, по локальной сети или с помощью внешнего накопителя. К сожалению, в Microsoft не стали развивать это ПО и включать поддержку более новых версий собственной ОС, а вместо этого значительно урезали ее возможности, не создав альтернативы. Поэтому придется выбирать из того, что предлагают сторонние разработчики.
EaseUS Todo PCTrans
Этот пакет утилит поддерживает Windows версии от XP до «десятки» и может перенести данные с операционной системы более старой версии на новую или между одинаковыми версиями. А вот обратный переезд – например, с «десятки» на Vista – не поддерживается и вряд ли кому-то будет интересен.
EaseUS Todo PCTrans необходимо установить на обе машины и соединить их проводной локальной или беспроводной сетью. На обоих компьютерах в программе выберите опцию «Via network connection». Далее укажите направление и типы данных для переноса. Доступно два варианта: приложения (Applications) и пользовательские данные (User Data). Опционально можно выбрать конкретные папки в дереве каталогов. Достаточно нажать на кнопку «Transfer», и миграция данных начнется на ваших глазах.
Программу можно использовать иначе – для создания бэкапов. Этот вариант подходит для тех ситуаций, когда старый и новый компьютер невозможно соединить сетью.
Вам понадобится опция «Via an image file» и инструмент «Create the image file». Выберите папки и приложения, которые нужно перенести, укажите путь для сохранения образа и нажмите «Save». Полученный образ любым удобным способом – например, через внешний накопитель – перенесите на новый компьютер и запустите копирование и распаковку командой «Transfer from the image file».
Разработчики предлагают EaseUS Todo PCTrans в двух версиях: Free и Pro. Первая позволит бесплатно перенести всего два приложения (файлы и папки – в любых количествах). Во второй этого ограничения нет, но покупка лицензии обойдется в $49,95.
Acronis True Image
В Acronis True Image 2019 реализован современный набор функций, которые потребуются для успешной миграции на новое устройство. Разработчики называют этот продукт средством для резервного копирования, и самый очевидный способ его использования – создание образа жесткого диска.
С помощью Acronis True Image, который предназначен для домашних пользователей, можно создавать полный образ диска, копировать отдельные папки и файлы, клонировать диски, создавать загрузочные носители. Программа предлагает несколько схем хранения данных:
- локально (внешний накопитель);
- сетевая папка или NAS;
- облачный сервис хранения;
- хранилища обоих типов — для максимальной защиты.

В самом простом случае необходимо установить на компьютер Acronis True Image и подключить к нему внешний жесткий диск или флешку. Накопитель будет использоваться для создания резервной копии системы, поэтому емкость у него должна быть соответствующей (старая «флешка» на 4 ГБ точно не подойдет). В программе выберите пункт «Резервное копирование», режим «Клонирование диска» и с помощью мастера создайте резервную копию. Вам нужно выбрать для сохранения образа диска накопитель, а затем с него перенести данные на новый компьютер. Для этого потребуется другой раздел программы – «Восстановление». Здесь снова поможет мастер – достаточно внимательно читать подсказки на экране и следовать его рекомендациям.
В Acronis True Image 2019 поддерживаются инструменты защиты от программ-вымогателей, цифровая подпись файлов и образов, а также верификация по технологии blockchain.
Для описания всех возможностей программы будет мало одной обзорной статьи, но вы всегда сможете получить недостающую информацию на сайте разработчика или на специализированных форумах.
Acronis True Image 2019 доступен в бесплатной 30-дневной версии, а базовый набор функций можно получить по годовой подписке. Стандартная версия доступна за 1700 рублей, а еще 1400 рублей будет стоить персональное облачное хранилище на 50 ГБ. Поддерживаются все популярные платформы, включая мобильные: Windows, macOS, iOS и Android.
AOMEI Backupper
За этим названием скрывается большой набор средств для резервного копирования и восстановления, но нам понадобится только один инструмент – AOMEI Backupper Standard. После установки приложения необходимо выделить под создание резервной копии внешний носитель или новый раздел на старом жестком диске. Инструменты для работы находятся в пункте «Архивация», который доступен в главном меню программы. В разделе «Резервное копирование системы» выберите место хранения будущего образа и запустите архивирование. На выходе вы получите полный бэкап операционной системы со всеми настройками и драйверами. На новом компьютере после установки программы выберите раздел «Откат» и запустите восстановление системы.
Резервная копия архивируемого диска получается в 2–3 раза меньше оригинала. Поэтому если на диске C: занято менее 60 ГБ, достаточно флеш-накопителя емкостью 32 ГБ.
У программы есть русифицированная версия, поэтому вас точно не запутают вопросы и рекомендации мастера – просто внимательно следуйте подсказкам. Во время восстановления компьютер загрузится в DOS – это нормально. После нескольких перезагрузок вы можете пользоваться привычной системой на новой машине.
AOMEI Backupper Standard с базовым функционалом доступна по бесплатной лицензии и работает с Windows 10, 8.1, 8, 7, Vista и XP. Покупка лицензии продвинутой версии обойдется в $49,95.

Яндекс.Диск для переноса файлов
С операционной системой мы разобрались, но как быть с остальными файлами, которые вы «нажили» за время работы на компьютере? Для них можно использовать ПО, о котором мы говорили выше, или старое доброе копирование на внешний носитель. Вам понадобится один или несколько жестких дисков или один проверенный сервис облачного хранения – например, Яндекс.Диск. Если вы уже пользуетесь сервисом, наверняка у вас включена синхронизация важных данных. Тогда они дублируются в облаке и в случае сбоя «железа» вы легко восстановите их. Все, что потребуется для начала работы, – это стабильный и достаточно быстрый Интернет. Чем больше файлов нужно перенести, тем больше времени это займет.

Вот несколько особенностей Яндекс.Диска, о которых нужно знать.
- В веб-версии можно просто перетаскивать отдельные файлы и папки между компьютером и окном сервиса в браузере – загрузка данных начнется автоматически.
- Браузер поддерживает загрузку файлов размером до 10 ГБ. Если файл весит больше, необходимо использовать программу-клиент Яндекс.Диска, где максимальный размер ограничен 50 ГБ.
- Загрузку может блокировать включенный прокси-сервер или стандартный брандмауэр операционной системы. Отключите их перед началом работы.
- Загружаемые файлы автоматически проверяются встроенной антивирусной программой NOD32. Система предупредит, если при копировании будут обнаружены зараженные объекты.
При регистрации каждый пользователь получает бесплатно 10 ГБ для хранения личных данных. Однако эту цифру можно увеличить, участвуя в различных акциях. Например, Яндекс раздавал дополнительные гигабайты студентам и преподавателям, пользователям мобильного приложения. Но несколько дополнительных ГБ в облаке – не всегда то, что требуется для полноценного переезда на новый компьютер.
Если вы накопили несколько десятков гигабайт данных и хотите безболезненно перенести их за один раз, проще и дешевле воспользоваться специальным предложением от ОнЛайм и Яндекс.Диск. Всего за 80 рублей в месяц вы получаете 100 ГБ дискового пространства, а за 200 рублей в месяц – один терабайт. Кроме того, вы сможете просматривать расширенную историю изменений файлов, пользоваться сервисом без рекламы и получите приоритет при обращении в службу поддержки. Даже 100 ГБ может оказаться достаточно, чтобы перенести на новую машину архив фото, документы и другие личные файлы.
Надеемся, вы уже вооружились необходимыми инструментами, и переезд на новый компьютер завершится быстро и с минимальными потерями.
Мы уже много раз писали о том, как сохранить и восстановить пользовательские данные. Действительно, утеря годами собираемого фотоархива, музыкальной коллекции или важного текста может быть настоящей катастрофой. Однако, мало кто знает как сохранить свое удобное рабочее окружение, а именно установленное на вашем компьютере программное обеспечение. Программа PickMeApp предлагает нам возможность архивировать установленные на вашем компьютере программы, а потом восстановить их точно в таком же виде, то есть со всеми настройками, на другой системе.
По заверениям разработчиков программы их детище может совладать с 98% программного обеспечения, начиная от простых утилит и до сложных программных комплексов. В описании программы заявлена способность переноса программ не только между одинаковыми системами, но и между разными версиями Windows.
Принцип работы PickMeApp очень прост. После запуска программы мы видим окно с двухпанельным интерфейсом. В правой части находится список установленных в вашей системе программ. Отмечаем нужный элемент галочкой и жмем кнопку в середине Capture marked application. После непродолжительного или наоборот длительного, в зависимости от размера выбранного приложения, шуршания диском, выбранное ПО появляется в правом списке. В результате этого процесса программа будет запакована в один файл в формате TAP, который сохраняется в той папке куда вы установили PickMeApp.
После того, как вы запаковали все нужные программы, можно взять и перенести папку в другую систему. Там достаточно просто запустить программу и отметить в правой панели те программы, которые нужно восстановить. После нажатия кнопки Install возле выбранного элемента, нужная софтина обоснуется в новой системе в точно таком же виде как она выглядела раньше.
Программа PickMeApp может пригодиться вам в том случае, если понадобится перенести программное обеспечение при переустановке системы или покупке нового компьютера. Может заинтересовать эта утилита и системных администраторов, которым приходится устанавливать один и тот же софт на множество компьютеров, а потом производить одинаковые настройки. И уж просто незаменимым будет этот инструмент для тех людей, которые используют какое-либо эксклюзивное или раритетное ПО, к которому и инсталляторов-то не найдешь.
Читайте также:


