Lightroom вылетает при запуске
А, вообще, Вам бы надо сделать проверку диска (Мой компьютер > C: Свойства > Сервис > Проверка диска. Соглашаетесь на проверку после перезагрузки. Перезагружаетесь.) Не тревожите ПК с полчаса пока Windows проверит диск на ошибки.
Проблема решена! Подробности здесь .
Lightroom «забывает» про то, что сделал превью — стандартного размера и и полные. Каждый раз, как я его запускаю и открываю фотографию в Loupe, он начинает рендерить превью заново.
Не всегда, но очень часто. Как это замедляет работу, можно и не говорить.
Что я пытался сделать и что не сработало:
Вроде всё сделал? По колесу постучал, зеркало протёр. Знаю, многое из перечисленного непонятно как влияет на каталог, но я перепробовал всё, что имеет хоть какое-то отношение к превью.
Однако даже во время создания превью размер файла каталога не меняется вообще, не меняется и размер и содержимое папки каталога. Только в папке ACR cache добавляется новых файлов кэша. Учитывая размер файла каталога, превью там вполне могут быть. И Лайтрум может просто отказываться их распознавать, а во время генерации ничего не меняется, потому что превью и так есть в файле.
Впрочем, внутри таблиц БД я не вижу ничего, напоминающего превью. Библиотеки работы с SQLite в системе? Нет, сомнительно. Лайтрум всё своё таскает с собой, на то это и SQLite. К тому же я проверил симптом на других установках Лайтрума.
Интернет и форумы Адоби молчат, как пленные партизаны. Ни следа проблемы. Похоже в целом свете только я словил симптомы.
Это уже становится интересным. Как технически такое вообще возможно? Не вижу вариантов.

Чтобы избежать проблем, во первых не надо делать типичных ошибок при работе с программой, о которых вы можете прочитать в статье «Пользовательские ошибки при работе с Lightroom«.
Как быть если Lightroom «сломался»? Главное — не паниковать.
Затем — всегда иметь резервную копию каталогов. Вы наверняка замечали, что Lightroom периодически просит сделать вас back up каталогов. Вы закрываете это окошко или делаете то что вам рекомендовано? Может пора таки обратить внимание на совет, пока не стало поздно?
В идеале, кроме бекапа каталогов, стоит делать резервную копию исходников, но при большом количестве снимков, это может стать проблематично.
Зато имея резервные копии каталогов и исходников, можете спать спокойно. Что бы не случилось, вы не потеряете свои снимки.
Теперь рассмотрим список наиболее типичных проблем, возникающих с Lightroom и что с этим делать.
Lightroom не открывается
Варианты решения. Во первых, банальная перезагрузка компьютера. Может и смешно, но помогает.
Если не помогло, то в первую очередь удалите файл с расширением .lock, который блокирует каталог, пока вы с ним работаете.
В обычной ситуации, файл удаляется автоматически, после закрытия Lightroom. Но иногда, если работа была завершена некорректно, может остаться и мешать запуску.
Данный файл находится там же, где и все файлы текущего каталога. По умолчанию это
- Windows: Users[имя пользователя]PicturesLightroom
- Mac OS: /Users/[имя пользователя]/Pictures/Lightroom

Если файла .lock не было или удаление не помогло, попробуйте удалить файл с настройками Lightroom
Искать его нужно здесь:
- В Mac OS X: /Library/Preferences
- В Windows: c:Users[имя пользователя]AppDataRoamingAdobeLightroomPreferences
В Windows это файлы с расширением .agprefs в Mac — .plist
Если каталог по прежнему не открывается и у вас есть резервная копия, попробуйте ее открыть вместо текущего каталога.
На худой конец, попробуйте полностью удалить Lightroom и установить заново. При это желательно установить самую последнюю версию.
Lightroom тормозит
Оптимизация работы лайтрум под максимальное быстродействие — это отдельная тема. Но основные советы следующие.
Первым делом попробуйте оптимизировать каталог File -> Optimize Catalog.
Увеличьте размер кеша для Lightroom. Кроме того, будьте уверены, что на диске, где расположен файл кэша достатчно свободного места.
Узнать где расположен кэш и изменить его размер можно в меню Edit->Preferences (Lightroom->Preferences на Mac) на закладке File Handling

Лайтрум довольно требователен к ресурсам компьютера. Поэтому для быстродействия — закройте все ненужные программы, обновите лайтрум до последней версии, а так же будьте уверены что с оперативной памятью компьютера все в порядке.
Lightroom показывает ошибку при экспорте
Самое простое, для начала попробовать перезапустить Lightroom. Если вы используете какие либо плагины, которые были применены в процессе обработки, убедитесь в том, что плагины работают корректно.
Не используйте неофициальные русификаторы для лайтрум — кто их сделал и как, никому не известно. Удалите файл настроек, как было написано выше.
Lightroom не показывает превью или само фото
Во первых попробуйте удалить папку с превью ваших снимков. Она находится там же где и все файлы каталога. В Windows — это папка с названием каталога и .lrdata на конце, в Mac — файл с таким же названием. Попробуйте обновить драйвер видеокарты и профиль монитора.

Изменение пути к оригиналу, одна из распространенных ошибок
Lightroom ведет себя странно
Тут может быть большое количество «странностей», но их лечение в основном происходит шаманскими методами. Проверьте наличие достаточного месте для кэша Лайтрума, обновите драйвера видеокарты и профиль монитора, будьте уверены что с жестким диском и оперативной памятью все в порядке.
Универсальный способ решения проблем
Не забывайте обновлять лайтрум. Как правило в обновления включены не только новые камеры, о чем пишется в официальных пресс релизах, но и множество найденных и исправленных ошибок в самой программе. Поэтому есть вероятность того, что в очередном обновлении ваша проблема будет уже решена.
Adobe Lightroom Classic CC: обучение как пользоваться пресетами, видеоуроки для начинающих,ссылки на курсы по Lightroom и т.д.

В идеале, кроме бекапа каталогов, стоит делать резервную копию исходников, но при большом количестве снимков, это может стать проблематично.
Зато имея резервные копии каталогов и исходников, можете спать спокойно. Что бы не случилось, вы не потеряете свои снимки.
Теперь рассмотрим список наиболее типичных проблем, возникающих с Lightroom и что с этим делать.
Lightroom не открывается
Варианты решения. Во первых, банальная перезагрузка компьютера. Может и смешно, но помогает.
Если не помогло, то в первую очередь удалите файл с расширением .lock, который блокирует каталог, пока вы с ним работаете.
В обычной ситуации, файл удаляется автоматически, после закрытия Lightroom. Но иногда, если работа была завершена некорректно, может остаться и мешать запуску.
Данный файл находится там же, где и все файлы текущего каталога. По умолчанию это
- Windows: Users[имя пользователя]PicturesLightroom
- Mac OS: /Users/[имя пользователя]/Pictures/Lightroom

Если файла .lock не было или удаление не помогло, попробуйте удалить файл с настройками Lightroom
Искать его нужно здесь:
- В Mac OS X: /Library/Preferences
- В Windows: c:Users[имя пользователя]AppDataRoamingAdobeLightroomPreferences
Если каталог по прежнему не открывается и у вас есть резервная копия, попробуйте ее открыть вместо текущего каталога.
На худой конец, попробуйте полностью удалить Lightroom и установить заново. При это желательно установить самую последнюю версию.
Lightroom тормозит
Первым делом попробуйте оптимизировать каталог File -> Optimize Catalog.
Увеличьте размер кеша для Lightroom. Кроме того, будьте уверены, что на диске, где расположен файл кэша достатчно свободного места.
Узнать где расположен кэш и изменить его размер можно в меню Edit->Preferences (Lightroom->Preferences на Mac) на закладке File Handling

Lightroom показывает ошибку при экспорте
Lightroom не показывает превью или само фото

Изменение пути к оригиналу, одна из распространенных ошибок
Lightroom ведет себя странно
Универсальный способ решения проблем
Не забывайте обновлять лайтрум. Как правило в обновления включены не только новые камеры, о чем пишется в официальных пресс релизах, но и множество найденных и исправленных ошибок в самой программе. Поэтому есть вероятность того, что в очередном обновлении ваша проблема будет уже решена.
Photoshop и Lightroom – известные и часто используемые продукты Adobe, которые являются мощными инструментами для редактирования фотографий и изображений. Однако они требовательны к оборудованию, включая оперативную память и мощность процессора. Если компьютер недостаточно эффективен, Photoshop или Lightroom могут закрыться без предупреждения.
Если компьютер соответствует минимальным требованиям для запуска Photoshop или Lightroom, но они автоматически закрываются при попытке обработать изображение, причиной может быть видеокарта. Связано это с тем, что по умолчанию в обеих программах настроена опция использования графического процессора.
Причины неожиданного завершения работы
Если видеокарта мощная, нет проблем. Однако, если используете ноутбук с графическим процессором объемом памяти 1 или 2 ГБ, это почти ошибка, которая приводит к неожиданному закрытию редакторов.
Обычно проблема возникает, когда обновляем наши приложения Adobe Creative Cloud или впервые устанавливаем их на компьютер со слабой видеокартой. Кроме того, неожиданное закрытие фото редакторов происходит при выполнении следующих действий:
- Photoshop часто отключается, когда пытаемся открыть изображение RAW с помощью плагина Camera RAW.
- LightRoom может закрыться, когда после импорта изображений в программу переходите на вкладку Develop.
Внезапное закрытие программы не означает отсутствие возможности использовать редакторы. Достаточно внести указанные изменения, чтобы решить проблему.
Как предотвратить неожиданное закрытие Photoshop при редактировании фотографии (RAW с камеры)?
Откройте Фотошоп и перейдите на вкладку Редактирование. Затем перейдите в Настройки – Общие.

На панели слева выберите раздел Производительность. Теперь нужно снять флажок к опции «Использовать графический процессор». Сохраните изменения нажатием на «ОК».
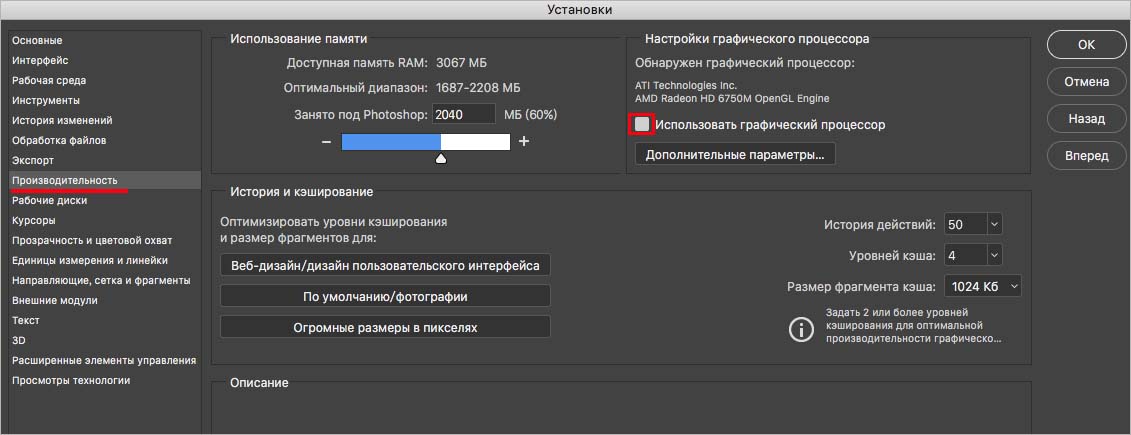
С этого момента сможете открыть изображение в любом формате. Даже если оно будет открыто в качестве RAW, обработка в Photoshop не будет прервана.
Как избежать внезапного закрытия LightRoom?
Откройте редактор и в интерфейсе прейдите на вкладку Редактирование (Правка) – Настройка.
В окне настроек перейдите в раздел Производительность.
Отобразятся различные параметры конфигурации в центре окна. Здесь нужно снять флажок с опции использования графического процессора. Кликните на «ОК», чтобы сохранить внесенные изменения.
Теперь, когда перейдете на вкладку Редактирование, обработка фотографий должна обойтись без внезапного закрытия Lightroom.
Рассматриваемые сбои считаются общими для обоих редакторов, и связаны с форматом RAW, но описанные шаги должны быть эффективным решением.
А, вообще, Вам бы надо сделать проверку диска (Мой компьютер > C: Свойства > Сервис > Проверка диска. Соглашаетесь на проверку после перезагрузки. Перезагружаетесь.) Не тревожите ПК с полчаса пока Windows проверит диск на ошибки.
Проблема решена! Подробности здесь .
Lightroom «забывает» про то, что сделал превью — стандартного размера и и полные. Каждый раз, как я его запускаю и открываю фотографию в Loupe, он начинает рендерить превью заново.
Не всегда, но очень часто. Как это замедляет работу, можно и не говорить.
Что я пытался сделать и что не сработало:
Вроде всё сделал? По колесу постучал, зеркало протёр. Знаю, многое из перечисленного непонятно как влияет на каталог, но я перепробовал всё, что имеет хоть какое-то отношение к превью.
Однако даже во время создания превью размер файла каталога не меняется вообще, не меняется и размер и содержимое папки каталога. Только в папке ACR cache добавляется новых файлов кэша. Учитывая размер файла каталога, превью там вполне могут быть. И Лайтрум может просто отказываться их распознавать, а во время генерации ничего не меняется, потому что превью и так есть в файле.
Впрочем, внутри таблиц БД я не вижу ничего, напоминающего превью. Библиотеки работы с SQLite в системе? Нет, сомнительно. Лайтрум всё своё таскает с собой, на то это и SQLite. К тому же я проверил симптом на других установках Лайтрума.
Интернет и форумы Адоби молчат, как пленные партизаны. Ни следа проблемы. Похоже в целом свете только я словил симптомы.
Это уже становится интересным. Как технически такое вообще возможно? Не вижу вариантов.

Чтобы избежать проблем, во первых не надо делать типичных ошибок при работе с программой, о которых вы можете прочитать в статье «Пользовательские ошибки при работе с Lightroom«.
Как быть если Lightroom «сломался»? Главное — не паниковать.
Затем — всегда иметь резервную копию каталогов. Вы наверняка замечали, что Lightroom периодически просит сделать вас back up каталогов. Вы закрываете это окошко или делаете то что вам рекомендовано? Может пора таки обратить внимание на совет, пока не стало поздно?
В идеале, кроме бекапа каталогов, стоит делать резервную копию исходников, но при большом количестве снимков, это может стать проблематично.
Зато имея резервные копии каталогов и исходников, можете спать спокойно. Что бы не случилось, вы не потеряете свои снимки.
Теперь рассмотрим список наиболее типичных проблем, возникающих с Lightroom и что с этим делать.
Lightroom не открывается
Варианты решения. Во первых, банальная перезагрузка компьютера. Может и смешно, но помогает.
Если не помогло, то в первую очередь удалите файл с расширением .lock, который блокирует каталог, пока вы с ним работаете.
В обычной ситуации, файл удаляется автоматически, после закрытия Lightroom. Но иногда, если работа была завершена некорректно, может остаться и мешать запуску.
Данный файл находится там же, где и все файлы текущего каталога. По умолчанию это
- Windows: Users[имя пользователя]PicturesLightroom
- Mac OS: /Users/[имя пользователя]/Pictures/Lightroom

Если файла .lock не было или удаление не помогло, попробуйте удалить файл с настройками Lightroom
Искать его нужно здесь:
- В Mac OS X: /Library/Preferences
- В Windows: c:Users[имя пользователя]AppDataRoamingAdobeLightroomPreferences
В Windows это файлы с расширением .agprefs в Mac — .plist
Если каталог по прежнему не открывается и у вас есть резервная копия, попробуйте ее открыть вместо текущего каталога.
На худой конец, попробуйте полностью удалить Lightroom и установить заново. При это желательно установить самую последнюю версию.
Lightroom тормозит
Оптимизация работы лайтрум под максимальное быстродействие — это отдельная тема. Но основные советы следующие.
Первым делом попробуйте оптимизировать каталог File -> Optimize Catalog.
Увеличьте размер кеша для Lightroom. Кроме того, будьте уверены, что на диске, где расположен файл кэша достатчно свободного места.
Узнать где расположен кэш и изменить его размер можно в меню Edit->Preferences (Lightroom->Preferences на Mac) на закладке File Handling

Лайтрум довольно требователен к ресурсам компьютера. Поэтому для быстродействия — закройте все ненужные программы, обновите лайтрум до последней версии, а так же будьте уверены что с оперативной памятью компьютера все в порядке.
Lightroom показывает ошибку при экспорте
Самое простое, для начала попробовать перезапустить Lightroom. Если вы используете какие либо плагины, которые были применены в процессе обработки, убедитесь в том, что плагины работают корректно.
Не используйте неофициальные русификаторы для лайтрум — кто их сделал и как, никому не известно. Удалите файл настроек, как было написано выше.
Lightroom не показывает превью или само фото
Во первых попробуйте удалить папку с превью ваших снимков. Она находится там же где и все файлы каталога. В Windows — это папка с названием каталога и .lrdata на конце, в Mac — файл с таким же названием. Попробуйте обновить драйвер видеокарты и профиль монитора.

Изменение пути к оригиналу, одна из распространенных ошибок
Lightroom ведет себя странно
Тут может быть большое количество «странностей», но их лечение в основном происходит шаманскими методами. Проверьте наличие достаточного месте для кэша Лайтрума, обновите драйвера видеокарты и профиль монитора, будьте уверены что с жестким диском и оперативной памятью все в порядке.
Универсальный способ решения проблем
Не забывайте обновлять лайтрум. Как правило в обновления включены не только новые камеры, о чем пишется в официальных пресс релизах, но и множество найденных и исправленных ошибок в самой программе. Поэтому есть вероятность того, что в очередном обновлении ваша проблема будет уже решена.
Читайте также:


