Lightroom some import operations were not performed что делать
Фото-монстр — советы по фотосъемке от профессионалов.
- Советы по фотографии (236)
- Съемка в студии (45)
- Съемка пейзажей (54)
- Макро и предметка (70)
- Приемы и техники (122)
- Adobe Photoshop (68)
- Adobe Lightroom (16)
- Разное (64)
- Фотосъемка (132)
- Фотография еды (12)
1 Тема от александр жирков 04.05.2013 20:21:59
Тема: экспорт фото в lightroom
у меня lightroom 4.1 вовремя импортирования из папки компьютера файл не копируется а переносится и ещё вопрос после сшивки панорамы в autopano программа предлогает сохранить файл не raw формата а предлогает свой заменитель этого формата но lightroom этот файл(формат) не видит есть ли решение этого вопроса
2 Ответ от Rodos 04.05.2013 20:35:14
На главной странице предлагается скачать уроки Евгения Карташова "Лайтрум: Быстрый старт". Очень рекомендую, все вопросы будут сняты.
3 Ответ от александр жирков 05.05.2013 02:30:49
в том то и дело делаю как он рассказывает и получается как я уже писал
4 Ответ от александр жирков 05.05.2013 09:39:06
как всегда поспешил спасибо разобрался
5 Ответ от Сергей Кушниров 12.05.2013 15:33:08
Добрый день! У меня такой вопрос.Пользуюсь Лайтрумом 3, после обработки фото во время посмотра в Яндекс фотках не показывается exif, а после камеры рав все есть,Может в лайтруме что то с настройками?
6 Ответ от Rodos 12.05.2013 18:36:49 (12.05.2013 18:37:46 отредактировано Rodos)
Добрый день! У меня такой вопрос.Пользуюсь Лайтрумом 3, после обработки фото во время посмотра в Яндекс фотках не показывается exif, а после камеры рав все есть,Может в лайтруме что то с настройками?

В окне параметров экспорта надо проверить установки метаданных.
Это снимок с 4 версии, думаю в третьей версии эти установки аналогичные.
7 Ответ от Евгений Карташов 12.05.2013 18:37:29
Добрый день! У меня такой вопрос.Пользуюсь Лайтрумом 3, после обработки фото во время посмотра в Яндекс фотках не показывается exif, а после камеры рав все есть,Может в лайтруме что то с настройками?
В настройках экспорта проставьте сохранение метаданных. А кому он нужен, этот exif? Никогда его не сохраняю при экспорте. Этому есть, кстати, свои причины. Из exif можно считать параметры обработки в LR, что не всегда желательно.
Мои камеры : Sony A7III, Sony A7R Mark II, Canon EOS 5D Mark IVМои объективы : Sigma 135 f/1.8 Art, Sigma 85 f/1.4 Art, Canon EF 24-70L f/2.8 II, Canon EF70-200L f/2.8
8 Ответ от Сергей Кушниров 12.05.2013 21:21:33
9 Ответ от Pavel Gritsenko 27.06.2013 21:22:28
Здравствуйте!У меня такой вопрос.Скачал пробную версию Лайтрум 5,пробую экспортировать фото в jpeg,но в программе не активна кнопка EXPORT.В чём может быть причина?
10 Ответ от karta 30.06.2013 10:26:59
Здравствуйте! Пытаюсь экспортировать снимки, выдает такое: Внутренняя ошибка: Win32 API error 2 ("Не удается найти указанный файл." when calling ShellExecuteExW from AgWorkspase.shellExecute.
Стоит 5-я версия, до этого была Бета 5, все было нормально, что это может быть?
11 Ответ от DenKa 21.07.2013 11:59:01
Достает, откровенно говоря, ошибка нехватки памяти, возникающая во время экспорта после того, как до этого использовались "тяжелые" инструменты, типа Spot Removal или Adjustment Brush. Решает только перезапуск Лайтрума. С организацией работы с памятью явно не все пока в порядке..
P.S. Система Windows 7, RAM 8Gb, Lightroom 5.
12 Ответ от DenKa 23.07.2013 12:33:25 (23.07.2013 12:34:43 отредактировано DenKa)
Относительно ошибки "Not enough memory", почитав обзоры/рекомендации, все-таки вижу, что проблема в софте. Разработчики, и просто "гуру" сводят все к одному лишь недостатку оперативной памяти, к тому, что приложения, работающие на 32-х разрядные ОС не умеют обращаться к памяти большей, чем 4Gb. Это, конечно, так, однако по- определению в такой ситуации системой задействуется (должен задействоваться) файл подкачки. Но его размер (проверил экспериментально) на устранение ошибки никак не влияет. Кроме того, после перезапуска Lightroom до каких-либо "тяжелых" операций в нем, экспорт работает, что опять-таки свидетельствует о то, что код приложения не оптимизирован.. Итог: только ждать новых версий, или переходит на 64-ти разрядные системы и "заряжать" их оперативкой по самое "немогу".
13 Ответ от eugene.tukin 23.07.2013 13:24:37
На 64bit тоже не всё в порядке, поверьте.
Периодически трапается, иногда тупо висит и жрет память, где-то так до 6 гиг. Минут пять пожрет, потом просыпается, дальше опять нормально работает. Причем нет связи с каким-то конкретным действием, просто ему так хочется.
Ждем обновления. В 4.4 таких косяков не было, работал устойчивее на порядок.
Оставлено благодарностей: 29
Получено благодарностей: 84
Кто-нибудь использовал? кроме общих обзоров в интернете может есть какая-то информация? Поделитесь практикой использования
Оставлено благодарностей: 580
Получено благодарностей: 9,103
Не использовал пока, но очень хочу. Помотрел как-то в сети несколько видео-обзоров и загорелся.
Вот найду время, обязательно попробую.
Оставлено благодарностей: 29
Получено благодарностей: 84
я попробовала "немножно" приятная вроде весчь! хотелось узнать особенности более серьезной работы. только как все продукты Adobe - ресурсы любит и не очень "шустрая", по крайней мере на моей конфигурации
Оставлено благодарностей: 1,797
Получено благодарностей: 12,163
Великолепная вещь!
Считаю, что Lightroomом Adobe нанесла удар огромной силы по конкурентам. Немного напоминает CaptureOne от PhaseOne, но включает в себя еще возможности по катологизации изображений. Как только я ее увидел, выкинул все, что использовал - CaputreOne (для обработки RAW) + iView (для каталогизации) + фирменный софт от Canona. Единственное - ресурсы ест - нужно не меньше гигабайта оперативки, хотя не могу сказать, что очень прожорливая. У меня компьютер не слишком мощный, и ничего, очень даже неплохо работать можно. Может быть, качество обработки RAW и похуже (собственно говоря, оно такое же, как у AdobeCameraRAW), чем у каких других программ (специально не сравнивал, неохота ерундой заниматься) но зато удобство работы все окупает.
Процесс обработки выглядит в ней так - сливаю фотографии, быстро отбраковываю все не нужные (причем можно помечать фотографии рейтингом, цветами, флажками (выбрать/отбросить), потом те, что остались первично обрабатываю в Lightroom (уровни, кривые, насыщенность отдельных цветов, кадрирование, пылинки убираю), если надо, дорабатываю в Photoshop (автоматически создается копия и прикреплятся к оригинальному RAW файлу), добавляю название-описание-ключевые слова, экспортирую в jpeg. Все! И это все растпространяется, естественно, не только на стоковую фотографию.
И еще - чтобы нормально отображала русские названия, надо из папки Lightroom убрать ttf файлы (они используются по умолчанию и в них нет поддержки русского)
После того как обработка фотографий в Lightroom (или и в Photoshop) закончена, чаще всего необходимо экспортировать их в привычный формат. Lightroom позволяет экспортировать снимки в форматы: JPEG, TIFF, PSD и DNG. (А так же экспортировать снимки как каталог, для последующей с ними работы как с отдельным каталогом).
Экспорт в Lightroom доступен из любого модуля через команды меню:
А так же в модуле Library, через кнопку Export… (сочетание клавиш Ctrl+Shift+E)
Перед экспортом, фотографии нужно выделить, что удобно делать в режиме Grid (миниатюры) модуля Library, или же на ленте кадров внизу. Выделите нужные кадры с помощью кнопок Ctrl или Shift, и выполните команду Export.
Примечание: если не будет выбрана ни одна из фотографий, то на экспорт отправятся все снимки в текущей папке (коллекции).
Перед вами откроется окно экспорта:
В этом окне сосредоточены все параметры экспорта, которые я подробно опишу ниже.
В верхней строчке окна, пишется, сколько фотографий предполагается экспортировать. Если я вижу, что экспортируется одна фотография, то обычно это значит, что я забыл выбрать фотографии, перед тем как вызвать команду Export. Расстраиваться не стоит, можно продолжить настройку экспорта, а затем нажать Cancel. При следующем открытии этого окна, все настройки сохранятся с прошлого раза, (даже если была нажата Отмена). Что очень удобно, для такого забывчивого человека как я!
Ниже находится кнопка-панель Files on Disk, для продвинутых пользователей 64-битных систем (мой случай) это единственный вариант. Если ОС 32-битная можно выбрать, так же, запись на диск.
Список Export To: содержит два варианта, папка с оригинальными фото (Same folders as original photo) , или особая папка (Specific folder).
Если выбран Specific folder, то маленький треугольник открывает последние использованные варианты. С помощью кнопки Choise… можно указать любую папку на компьютере.
Опция Put in Subfolder: создает вложенную папку с нужным именем.
Add to This Catalog добавляет экспортированные файлы в каталог Lightroom. Если выбрать Stack with Original то снимки будут связаны в стеки с оригиналами, подобно тому как это происходит при отправке снимка в Photoshop.
Existing Files: выбор действий при совпадении имен файлов. Я оставил пункт Ask what to do – спрашивать что делать.
File Naming – настройки именования файлов
При экспорте можно оставить названия снимков как есть или же переименовать их согласно какому-нибудь правилу. Раскрывающийся список Template содержит несколько шаблонов, а так же пункт Edite, в котором можно задать свой способ именования файлов.
Но больше всего возможностей открывается если выбрать пункт Edite
На скриншоте шаблон который к оригинальному имени файла добавляет суффикс
web-900px_C, что означает, у меня, что файлы подготовлены для интернета, с шириной в 900px и снабжены копирайтом.
В этом редакторе можно манипулировать именем файла, именем папки, способом нумерования, датой, и метаданными. Думаю, этого хватит для самых экзотических запросов. Свои конструкции так же можно сохранять в шаблоны.
Расширение файла (jpg, tiff, и т.п.) добавляется автоматически, в зависимости от выбранного типа файла.
File Setings – настройки форматов файла
Тут все просто, в зависимости от выбранного типа файла, отображаются его настройки. Например для типа файла JPEG можно выбрать цветовое пространство, и степень сжатия. Причем качество указывается не как в Фотошопе по 12 бальной шкале, а в процентах. Максимальному качеству соответствует 100 (минимальные потери при сжатии).
Рассмотрим настройки при экспорте в формат DNG (digital negative).
File Extension: dng или DNG – маленькие или большие буквы в расширении.
JPEG Preview: размер сохраненного привью, увеличивает файл и ускоряет просмотр.
Image Conversion Metod: Лучше использовать метод Preserve Raw Image. Используйте Convert to Linear Image – только если уверены, что это необходимо для вашего типа Raw файлов.
Compressed (lossles): сжатие (без потерь) – уменьшает файл вдвое.
Embed Original Raw File – включить оригинальный Raw файл – фактически хранит два файла, размер пропорционально увеличивается (для Canon вдвое). Оригинальный Raw можно будет извлечь используя Adobe DNG конвертор.
Image Sizing – изменение размера фотографии
Позволяет изменять размер картинки, например для публикации в интернете.
Поставьте галочку Resize to Fit и в раскрывающемся списке станут доступны следующие пункты:
Wigth & Height (ширина и высота) устанавливает ограничение по ширине и высоте изображения. Например при значениях 900х600. Фото горизонтальной ориентации будет экспортировано размером 900х600, а портретной 400х600.
Dimensions (размеры) ограничение по длинной и короткой стороне. При значениях 900х600. Горизонтальное фото будет экспортировано с размерами 900х600, а вертикальное 600х900.
Long Edge (длинная сторона)
Short Edge (короткая сторона)
Задается одна из сторон, другая рассчитывается исходя из пропорций фотографии.
Галочка Don`t Enlarge – запрещает увеличивать фотографию, изменение размеров будет происходить только в меньшую сторону.
В раскрывающемся списке можно указать единицы измерения: пиксели, дюймы или сантиметры. А так же разрешение (плотность пикселей) пиксель на дюйм (pixels per inch) или пиксель на сантиметр (pixels per cm).
Печатающие устройства редко ориентируются на разрешение (пикселей на дюйм), обычно размеры печати задаются в явном виде: нужна фотография 20х30 см!
Поэтому, можете не обращать внимание на этот параметр, (300 там или 240, это не важно). И измерять ваши изображения в пикселях. Для цифрового изображения это единственно объективный показатель.
Фотография размером 4272х2488 это снимок размером 12 мегапикселей. И его можно напечатать как размером 10х15 см, так и А3. А вот если я захочу его поместить в свой блог, то уменьшу до размеров 900х600 пикселей.
Outout Sharpening – добавление резкости
Применяется дополнительно к резкости заданной в модуле Develop.
Можно выбрать тип: монитор, матовая бумага или глянцевая бумага, и степень: низкая, стандартная или высокая.
Известно, что при уменьшении изображения с хорошей резкостью, картинка становится чуть замыленной. В Photoshop, есть специальный режим для этого Bicubic Sharper.
В Lightroom, после уменьшения картинка выглядит достаточно резкой. Алгоритм слегка усиливает резкость границ, это нечто среднее между обычным Bicubic и Bicubic Sharper режимами. Но на мой вкус резкость можно улучшить, выставив в настройках Sharper For: Screen Amount: High.
Вот примеры фрагмента, резкая фотография была уменьшена с 3184 до 1280 пкс по ширине. Вверху: простое уменьшение размеров в lightroom, внизу: уменьшение с повышением резкости Screen (High).

Metadata – экспорт метаданных
Minimize Emdeded Metadata – удаляет почти все метаданные из снимка. Остается только строчка из IPTC Copyright, конечно, если она была заполнена. Все же остальное: сведения о камере, условия съемки, программное обеспечение, бесследно исчезает.
Удобно, если вы не хотите информировать об этом других людей.
Write Keywords as Lightroom Hierarhy – если вы используете иерархию в ключевых словах, то при включении данной опции, они будут записаны в экспортных файлах так же в виде иерархии (если в кейворде включена опция Export Containing Keywords).
Add Copyrate Watermark – добавляет в левый нижний угол фотографии строчку из IPTC Copyright:
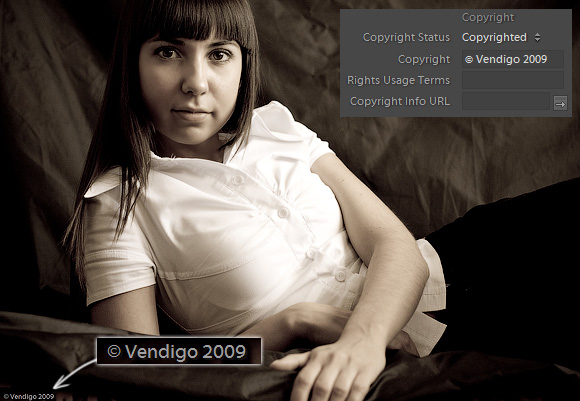
К сожалению, нельзя изменить шрифт, написание и размеры «водяного знака».
Тут можно задать действия, выполняемые со снимками после экспорта. В раскрывающемся списке After Export содержатся следующие пункты:
Do nothing – ничего не делать, выбрано по умолчанию.
Show in Explorer – открывает папку с экспортированными снимками. Очень удобно, я часто использую этот пункт. Жаль только, что если папка уже открыта, то Lightroom не переключается на нее а открывает папку еще раз.
Go to Export Actions Folder Now – показывает папку Export Actions, куда можно добавлять ярлыки приложений или Дроплеты Photoshop. Довольно мощный механизм автоматизации в Lightroom. Ниже я покажу один из примеров его использования.
Поскольку при экспорте задается множество настроек, и зачастую нужны одни и те же варианты, то удобно использовать их в виде пресетов. В Lightroom это сделано довольно удобно.
Слева в окне экспорта, есть секция, со списком пресетов, и двумя кнопками добавить Add и удалить Remove пресет.
По умолчанию, создано два пресета: Export to DNG и For E-Mail, а так же папка пользовательских пресетов Users Presets.
Создать свой пресет очень просто. Настройте экспорт, и нажмите кнопку Add. После чего введите названия своего пресета, и он добавится в левую колонку.
(Как видно на скриншоте, я создал два собственных пресета, это For Web 900px © и Full size JPEG).
После чего они становятся доступны в этом окне, и в меню File, где их можно использовать, не открывая окна экспорта.
После того как экспорт запущен, его выполнение отображается в левом углу верхней панели Lightroom:
Там же его можно отменить, щелкнув по крестику.
Подключаем почтовый клиент
Напоследок обещанный пример использования Export Actions. В Lightroom есть пресет For E-Mail, который готовит фотографии для их отправки по электронной почте. Если вы используете почтовый клиент, то этот пресет можно несколько улучшить.
Итак, откройте окно экспорта (Ctrl+Shift+E), и выберите в левой части окна пресет For E-Mail. Можете изменить его по своему вкусу.
После чего в секции Post-Processing выберите пункт Go to Export Actions Folder Now. Lightroom покажет папку Export Actions, откройте ее. Затем откройте папку в которую установлен ваш любимый почтовый клиент. У меня это The Bat! и находится он в папке C:\Program Files (x86)\The Bat!
Далее создйте в папке Export Actions ярлык почтового клиента. Для этого просто перетащите правой кнопкой мыши, ехе-шник программы, и в появившемся меню выберите создать ярлыки.
После этого переключитесь в окно экспорта, в списке After Export должен появиться наш ярлык. Выберите его, если он еще не будет выбран.
Осталось только сохранить наши настройки. В левой части окна нажмите Add и введите имя пресета. Все готово, окно можно закрывать, и тестировать нашу работу.
Идем в библиотеку, выбираем несколько снимков, а затем не открывая окна экспорта, просто через меню выбираем наш пресет:
Немного ожидания… И если ваша почтовая программа не запаролена, то вы увидите созданное письмо к которому прикреплены ваши экспортированные фотографии.
Осталось только заполнить поле: «Кому». Не плохо, правда?
68 комментариев
Скажите пожалуйста есть ли возможность без оригинала, при наличие только копии в лайтРуме создать файл на диске? Спасибо
Если фотография импортирована в Lightroom а затем оригинал был удален, то (хотя Lightroom и показывает ее превью) экспортировать снимок не возможно.
Волнует следующий момент. Размер JPEGа после конвертации из RAW в Lightroom
2,5 мб. А того же файла после C1PRO
5,5 мб. Первое что приходит на ум, что C1PRO сохраняет больше деталей или использует меньшую компрессию. Можете прокомментировать разницу в рамере файлов?
Прейти на С1 не предлагать 🙂
Огромное спасибо за столь качественный и подробный мануал! Ваши статьи просто мана небесная!
В третьем будет больше, надеюсь доведут до ума.
может немного не в теме, но может бывает у кого, что при наложении градиента программа зависает и требует рестарта??
спасибо!
@Оксана
Знак вопроса означает что Lightroom потерял исходный файл, возможно вы его удалили или переместили. Если вернете файл на место все будет хорошо.
@Илья
Действительно немного не туда )
Нет я с этим не сталкивался. Думаю проблема в компьютере, или системе. Сам Lightroom довольно хорошо отлажен.
Vendigo, подскажите из Вашего огромного опыта, как вы организовываете хранение фотографий:
1. Храните и оригиналы и экспортированные файлы?
2. Храните только оригиналы, а при необходимости экспортируете уже раннее обработанные фотографии?
3. Храните только экспортированные файлы?
Пишите ли фотографии на диски, если да, то тоже вопрос:
1. Оригиналы или экспорт? или и то и другое?
Спасибо
@Dimonluck
Храню только оригиналы. Часто это RAW + TIFF (по слоям).
Экспортированные файлы удаляю, только занимают лишнее место.
День добрый. Возникла такая проблема с экспортом файлов. Экспортированный файл выглядит намного светлее, чем тот, который я вижу в окне редактора. Как добиться одинакового вида?
@slavius@rt
Вот тут в комментариях обсуждали.
проблема, кстати, только при экспорте Jpeg. при экспорте raw обработанная и экспортированная картинка совпадают.
все, разобрался. для этого пришлось проштудировать статьи о sRGB и aRGB. Но не зря) А вам спасибо за хорошие статьи. Очень помогают.
я использовала пробную версию Lightroom- срок действия закончился и там остались нужный фотографии. Есть ли способ их извлечь оттуда?
Если вы хотите экспортировать снимки, но вам нужен рабочий Lightroom. А без LR вам всегда доступны исходники. В этом смысле извлекать ничего и не требуется, он же их не прячет.
Рад приветствовать!
Спасибо за этот сайт-)
Хотел задать давно вопрос.. Решил спросить под этой статьей.
Мне интересно алгоритмы уменьшения изображений в Lightroom (при экспорте) и Photoshop одинаковы?
Спасибо.
Скорей всего нет, т.к. в Ps несколько способов изменения размеров, а в Lr только один. Я припоминаю, что где-то читал, что у них другой алгоритм, и даже лучше чем в Ps, но источник уже не помню.
Благодарность за ответ 🙂
Подскажите, пожалуйста, а как экспортировать папку оригиналов из каталога со всеми настройками?
@dimovoi
Смотря что у вас является оригиналом. Если RAW то что вы хотите получить на выходе?
Пытаюсь экспортировать с изменением имени, хочу добавить число! Но соглашается записать только если месяц прописью, да еще по русски, день и год цифрами, или только минуты. Осталные выбранные значения игнорирует, даже в примере не показывает. Запись имени файла по русски влечет мелкие проблемы в дальнейшем в недопонимании некоторых программ!
Заранее спасибо!
@Александр
Боюсь что никак. Лайтрум не понимает слоев. Он работает с фотографией в TIFF и PSD как просто с однослойным итоговым изображением.
Здравствуйте, можно ли в лайтруме сделать экспорт сразу нескольких каталогов и чтобы он потом разложил файлы по папкам с аналогичными именами. Т.е. у меня например оригиналы хранятся в папках Каталог1, Каталог2, Каталог3 и т.д., и я хочу чтобы лайтрум создал на другом разделе диска одноименные папки и разложил по ним экспортированные фотографии.
Подскажыте пожайлуста, я сделала все указания, но мне почему-то выбивает ошибку! что нужно сделать?? я уже извелась над этим(((
Заранее спасибо тем, кто меня поймёт))
@Роман
Вы все правильно поняли. Но дело в том что Lightroom, рассчитан на такой рабочий процесс при котором исходники (обработанные RAW, PSD или TIFF) хранятся на компьютере. Именно они и просматриваются и систематизируются в Библиотеке Lightroom.
Доброго дня!
Раньше я пользовался небольшой утилитой для пакетного ресайза фотографий. У меня был png-файлик с моей WM.
Я использую для проставления логотипа, экшен который у меня подключен через дроплет, при экспорте из LR.
я открыла фото в lightroom отредактировала как смогла, ещё и надпись красивую сделала, но сохранить в JPEG с этой надписьё не удаётся)) подскажите пожалуйста как это сделать?!
Подскажите пожалуйста, при экспорте фотографий, не все фотографии сохраняются. На диске С мало места, думаю именно с этим связанно, так как при эксорте он забивается полностью. Можно как то изменить диск С на внешний диск?
Export To: Specific folder
Если выбран Specific folder, то маленький треугольник открывает последние использованные варианты. С помощью кнопки Choise… можно указать любую папку на компьютере.
Добрый вечер, подскажите пожалуйста:
после экспорта из lightroom некоторые фотографии сохраняются в маленьком размере (1,5-2 мб при обычных 9-10) из-за чего может быть. Если фотографий в одной папке более 1000 то сохраняется нормально а если меньше то плохого качества сохраняет!
@Ольга
Странная ошибка. Попробуйте обновить Lightroom до последней версии. Такого конечно не должно происходить.
Указываю в Choise, чтобы фоттографии сохранялись на другой диск, они начинают сохраняться, но место на диске С все равно заканчивается и подходит к 0, после чего экспорт сам прекращается@Vendigo
@Арсений
Для нормальной работы ОС и программ на диске С должно быть достаточно свободного места. Освободите на нем 1Гб, обычно этого хватает для нормальной работы.
Здравствуйте. при экспорте фотографий с Лайтрума некоторые фотографии на половину серые сохраняются, в чем проблема?
@Вадим
Даже не представляю.
помогите. все нормально работало и тут вдруг..
some export operations were not performed.
никак не экспортируется файл.что делать?
@lina
Не сталкивался с таким
Добрый день!Обрабатываю фотографии в формате JPEG,загружаю фотографию нормального размера(допустим 5 Мб),а на экспорте фотография сохраняется в килобайтах,даже не дотягивая до 1 Мб.Как спраиться с этой проблемой?
Устранение ошибок, которые могут возникать при переносе фотографий из Lightroom Classic в Lightroom.

Не можете найти свою проблему в этой статье? См. временные решения известных проблем с переносом здесь.
Ошибка: что-то пошло не так. Каталог Lightroom Classic является экспортированным или был скопирован.
Решение. Для переноса каталога Lightroom Classic Lightroom использует пути к файлам, хранящиеся в файле каталога Lightroom Classic. Чтобы устранить эту ошибку, один раз откройте каталог в Lightroom Classic, чтобы восстановить отсутствующую информацию о пути к файлу, а затем повторите попытку переноса.
Ошибка: некоторые файлы содержат конфликты метаданных. Некоторые файлы в Lightroom Classic содержат данные на диске, которые не соответствуют каталогу. Эти файлы будут перенесены с использованием данных в каталоге.
- Игнорируйте это предупреждение, если вашим основным фоторедактором является Lightroom Classic.
- Если вы активно используете Adobe Bridge для дополнительных правок, см. раздел Разрешение конфликтов метаданных между Lightroom Classic, Adobe Bridge и Camera Raw, в котором описана синхронизация метаданных в каталоге Lightroom Classic.
Ошибка: недостаточно места в облачном хранилище. Увеличьте доступное пространство для хранения. По достижении текущего лимита новые фотографии не будут синхронизированы с Creative Cloud и будут храниться только в локальной системе.
Ошибка: все ресурсы отсутствуют или все папки отсутствуют. Перенос не может быть продолжен. Убедитесь, что фотографии доступны и могут быть открыты в Lightroom Classic.
Решение. Если вы видите эту ошибку, значит приложение Lightroom не смогло найти никаких файлов из каталога Lightroom Classic по тем путям, где ожидалось. Возможно, вы переместили каталог или отключили внешний диск отключенным, либо Windows присвоила диску при повторном подключении другую метку. Если отсутствуют только некоторые из файлов, перенос может продолжаться, но эта ошибка означает, что приложение Lightroom не смогло найти ни одного из файлов.
Чтобы устранить эту проблему, откройте Lightroom Classic и проверьте панель «Папки» на наличие папок, помеченных вопросительными знаками. Щелкните правой кнопкой и выберите Найти отсутствующую папку… для поиска папок на диске.
Для получения более подробной информации о поиске отсутствующих файлов см. раздел Поиск отсутствующих фотографий.
Ошибка: невозможно прочитать каталог. Закройте Lightroom Classic, прежде чем продолжить.
Решение. Приложение Lightroom Classic не должно выполняться во время переноса фотографий и видео в Lightroom. Выйдите из Lightroom Classic и снова запустите перенос.
Ошибка: недостаточно места на диске для завершения переноса. Lightroom требуется достаточно места для копирования фотографий и видео перед загрузкой в облако.
Решение: прежде чем приложение Lightroom сможет импортировать ваши фото и видео, оно скопирует их в новое расположение в вашей локальной системе. Со временем, после создания резервных копий в облаке, Lightroom может удалять большие исходные файлы и заменять их меньшими копиями для экономии места на диске. Однако для первоначального копирования может потребоваться много места.
Если у вас отображается эта ошибка, вы можете выбрать в параметрах Lightroom сохранение исходных файлов на отдельном диске:
Во время переноса фотографий из каталога Lightroom Classic Lightroom также создает базу данных и изображения для предварительного просмотра Smart Preview на локальном жестком диске для того, чтобы можно было просматривать и редактировать изображения во время переноса. Они могут занимать значительное количество пространства — до 20% от размера папки и исходных файлов. Особенно при переносе больших папок следует убедиться в том, что у вас есть достаточно свободного места на локальном диске.
Ошибка: уже перенесено. Вы уже переместили этот каталог в Lightroom.
Решение. Данный каталог (файл .lrcat ) можно перенести в Lightroom только один раз. Однако можно перенести другие, дополнительные, каталоги.
Ошибка: неподдерживаемая версия каталога Lightroom Classic. Обновите Lightroom Classic до последней версии перед перемещением каталога в Lightroom.
Решение. В настоящее время в Lightroom можно переносить только каталоги из Lightroom 6/Lightroom СС (2015) или более поздних версий. Если вы видите эту ошибку, установите последнюю версию, которая сейчас называется Lightroom Classic, и откройте каталог, чтобы обновить его. После этого можно выйти из Lightroom Classic и повторно запустить перенос.
Ошибка: обновите Lightroom и повторите попытку.
Решение. Если вы видите эту ошибку, проверьте приложение Creative Cloud для настольных ПК и загрузите более новую версию Lightroom.
Lightroom — это комплексная среда для работы с фотографиями для профессионалов и любителей. В ней вы можете легко создавать и редактировать фотографии, используя шаблоны настроек Lightroom или свои собственные, получая к ним доступ из любой точки земного шара благодаря облачному хранилищу.
Читайте также:


