Lightroom 10 что нового
Мобильная студия. Семейные фото, Фото детей и домашних животных. Большая собственная территория для съемок с ручными животными и птицами.
Adobe CC для фотографов: 2021-й год уже здесь!
20 октября в честь конференции Adobe MAX компания Adobe выпустила ключевое комплексное обновление всего пакета приложений Adobe Creative Cloud.
Помимо множества традиционных улучшений скорости, производительности, совместимости с железом — в этих релизах есть «изюминки», совсем новые функции, с которыми я вас вкратце ознакомлю в этой статье.
Lightroom v. 10.0
Полный список улучшений — новая панелька цветокоррекции Color Grading (цветовая градация), повышение производительности (ускорение работы большинства инструментов), тетеринг (управление съемкой в режиме Live View) для некоторых кэноновских камер, улучшенные возможности масштабирования, очередное расширение списка поддерживаемых камер и объективов.
В подробностях — только о принципиально новом.
Color Grading
Новая панелька цветокоррекции, пришедшая на смену раздельному тонированию (Split Toning).
Позволяет корректировать как весь снимок полностью, так и отдельно по световым зонам — тени, света, полутона. Работать с цветом на привычном цветовом круге безусловно удобнее, чем целиться в нужный тон на мизерной плашке, которая была в старых версиях лайтрума в привычном Split Toning.

Новая панелька цветокоррекции в лайтруме
При выборе отдельного круга становятся доступны раздельные привычные ползунки Hue, Saturation, Highlights.
Чем дальше от центра круга вы выбираете тон — тем выше насыщенность тонировки, что сразу, в реальном времени, отображается на ползунке Saturation. Очень удобно то, что при зажатой левой кнопке мыши точка выбора перемещается по видимой оси, и положение выбранных вами тонов на круге визуализируется по прямой, что упрощает подбор противотонов при тонировке.
А если удерживать клавишу Ctrl — то можно перемещаться только по тональной составляющей без изменения насыщенности, что визуализируется в виде окружности на выбранном уровне насыщенности в цветовом круге.

Усиленная тонировка в привычный Teal-Orange
Ползунок Blending регулирует степень перекрытия между тенями и светами. Чтобы получить эффект, аналогичный старому раздельному тонированию, его надо установить на 100%.
Ползунок Balance регулирует «смещение» тонировки между тенями, светами и полутонами. Значения больше 0 увеличивают эффект на светлых участках, значения меньше 0 усиливают тонировку теней.
Scrubby Zoom и Box Zoom
Scrubby Zoom — ускоренное масштабирование картинки в основном окне режима Development при помощи движения мыши вправо-влево. Удерживая клавишу Shift и ЛКМ, просто двигайте мышью — движение вправо будет увеличивать масштаб, движение влево — уменьшать его. Этот инструмент работает только при использовании видеокарты для обработки (включается в настройках).
Box Zoom — увеличение выбранной части картинки. Удерживая Ctrl и ЛКМ, нарисуйте рамку мышью — эта часть картинки будет подогнана под размер окна (в пределах доступного максимума 1600%).
В навигаторе доступен быстрый выбор предустановленных масштабов от 6% до 1600%, привычные Fit и Fill. При использовании инструментов Scrubby или Box значение масштаба может становиться дробным, и в навигаторе будет отображено дробное значение.
Photoshop 2021 (v. 22.0)
Нововведения фотошопа разнообразнее и интереснее, и большая их часть основана на гордости Adobe — движке Sensei.
Я же больше всего заинтересовалась своими любимыми Content Aware инструментами, и новыми нейронными фильтрами — всем, что позволяет очень быстро ретушировать лица (и не только) «до пристойного качества» при репортажной съёмке.
Конечно, первым в тестирование пошел самый любимый инструмент — лассо в комплекте с Content-Aware Fill. Все знают, что на домашних-семейных фото очень часто в бэкграунде «случайно» появляется ОН — странный друг, портящий ваши фотографии 😉
В кадре, любезно предоставленном моей подругой для тестирования «умных новинок», тоже обнаружилась лишняя голова-враг-сюжета.

Слегка настроив опции «умной» заливки, удалось почти полностью избавиться от этого артефакта. Оставшиеся контуры легко дорабатываются «умной» лечащей кистью (ну или для олдфагов-перфекционистов — можно использовать и обычную лечащую кисть, заплатку, штампик — кому что нравится).
Content-Aware Fill — зеленый цвет слева показывает области изображения, из которых мы разрешаем «умному» инструменту брать кусочки для заливки. …плюс немного тюнинга самого инструмента Окончательный результат
Смарт-инструменты как всегда безотказны. Не возьмусь судить, насколько быстрее стала их работа — я давно уже не жалуюсь на их скорость. На мой взгляд, Adobe достаточно внимания уделяет оптимизациям и в минорных обновлениях фотошопа.
Опробовав нейронный фильтр «Умный портрет» (Smart Portrait, бета-версия) на фотографиях, снятых в реальном репортаже при плохом освещении (ISO 3200), я осталась более чем довольна — да, пока не слишком быстро (бета-версии фильтров обрабатывают картинку в облаке, поэтому производительность значительно меньше, чем на «заточенном» под обработку фото компьютере), но всё же значительно быстрее, чем ручная ретушь лиц. К тому же пока фильтр «думает» — можно заняться чем-то еще, к примеру, экспортом следующей порции фотографий из лайтрума.
Фильтр «Smart Portrait», ползунок Facial Age
Так же очень хорошо на реальном репортаже показала себя бета фильтра Depth-Aware Haze. Обычно я довольно много времени трачу на снижение контрастности бэкграунда в некоторых изображениях из помещений, где порой невозможно выбрать такую точку съёмки, чтобы на заднем плане не «засветился» кто-нибудь в кислотно-оранжевой или похоронно-черной одежде. Такие цветные и темные пятна неизбежно портят восприятие основной снимаемой сцены. Со снимками из помещения Depth-Aware Haze однозначно справляется. Я великодушно прощаю ему (бета-версия!) небольшие ореолы — проще подчистить маской ореол, чем отрисовывать всю маску бэкграунда вручную!
Depth-Aware Haze «было-стало»
Бета-фильтров представлено несколько:
- Smart Portrait (умный портрет, много настроек в разной степени применимости)
- Makeup Transfer (перенос макияжа с изображения-донора на фото-реципиент)
- Depth-Aware Haze (эффект «дымки», тональной перспективы)
- Colorize (умное раскрашивание черно-белых фотографий, которые никогда не были цветными)
- Super Zoom (увеличение участка изображения в несколько раз почти без артефактов)
- JPEG Artefacts Removal (устранение артефактов с изображений, слишком сильно и/или многократно пережатых алгоритмом сжатия с потерями)
И «на будущее» анонсированы нейронные версии фильтров
- Photo Restoration
- Dust & Scrutches
- Noise Reduction
- Face Cleanup
- Photo to Sketch
- Sketch to Portrait
- Pencil Artwork
- Face to Caricature
В общем, не знаю насчёт китайцев с их вирусами, а вот от компании Adobe в 2021-м году мы получим еще немало приятных сюрпризов!
А пока вне беты — только два фильтра: ретушь кожи и стилизации. Но стилизаций в наборе довольно много, хотя их настройки (надеюсь, пока) довольно ограничены.
Все стилизации отлично справляются с определением фона и объекта съемки и применяют разную интенсивность фильтра в зависимости от этого.
Тестируем ретушь кожи, которая уже не бета:
«Мягкие» настройки ретуши кожи, результат сохраняется в отдельном слое
Обработка домашней фоточки заняла буквально несколько минут: убрали лишнее с фона с помощью Content Aware Fill, размыли и «охладили» фон с помощью «умной глубины», подретушировали кожу (не теряя ее естественной детализации, текстуры и светов-теней) — и вуаля, готова аккуратная аватарка!
Было-стало. Никаких коррекций вручную, только «умные» инструменты фотошопа!
Стилизации — любимая «игрушка» тех, кто видит фотошоп впервые.
В «нейронных» фильтрах представлен достаточно большой набор разных стилей, но настроек у них на мой взыскательный вкус маловато. Думаю, адобовцы сочли их достойными релиза (а не беты) в связи с предсказуемостью и стабильностью результатов на самых разных изображениях.
Для меня немаловажным было достаточно качественное сохранение цветов исходника даже в тех стилизациях, где это стилем особо не предусмотрено.
Для иллюстрации — несколько стилей навскидку. Но в целом инструмент пока скучноват, хоть и стабилен.
И наконец, совершенно потрясающая новая «фишка» для лентяев: замена неба!
Ни для кого не секрет, что самым сложным при замене неба обычно является создание аккуратного выделения (маски) для объектов на фоне неба.
Поэтому, не доверяя рекламным кадрам от Adobe, выбираем для тестирования «каверзную» картинку — с проводами и сосновыми иголочками. И мрачным предгрозовым небом. Посмотрим, сможет ли фотошоп принести хорошую погоду в мою деревню!

Исходник для замены неба
Пробуем менять небо на какой-нибудь вариант из стандартного набора, сильно отличающийся по тону и яркости. И видим, что фотошоп отлично справился с автоматическим маскированием, создав группу слоев для наиболее аккуратной маски:
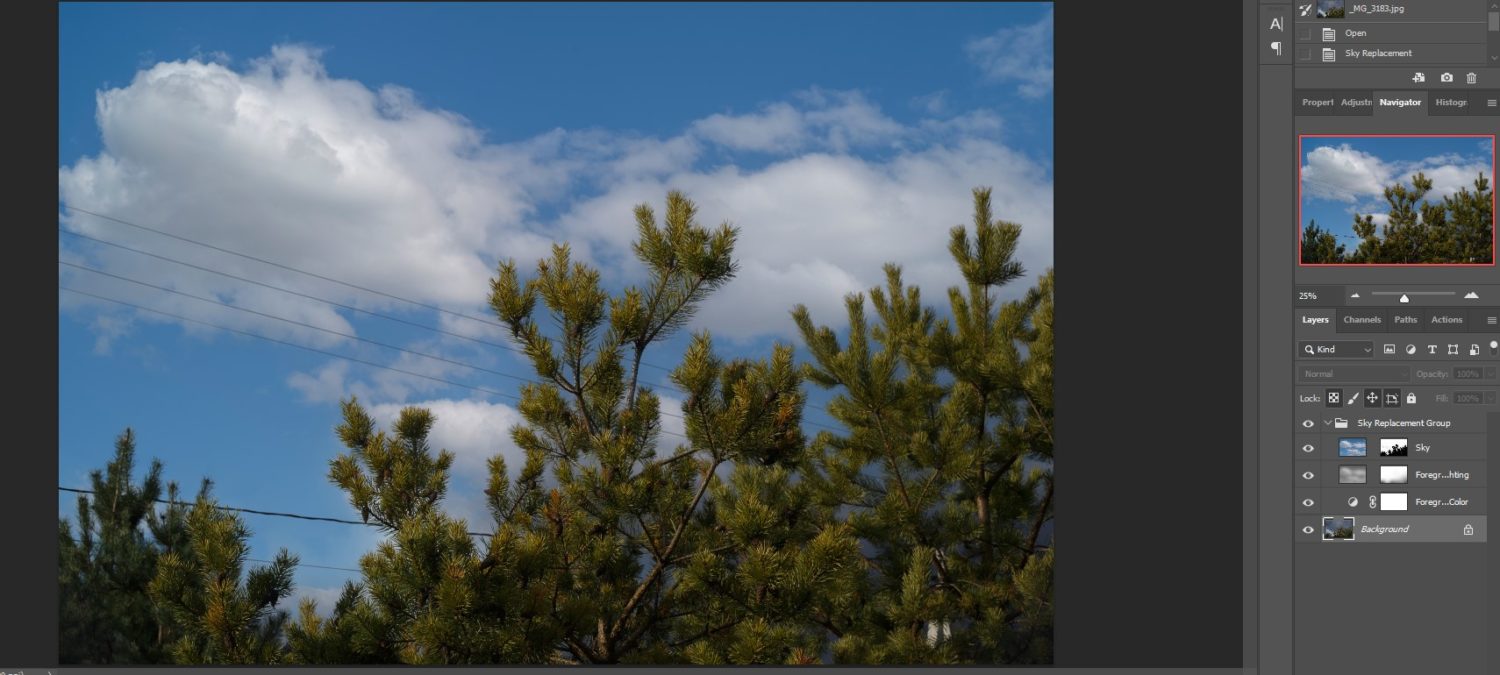
Замена неба — вариант из стандартного набора
Отключив видимость всей этой группы, пробуем на исходнике более термоядерный вариант:
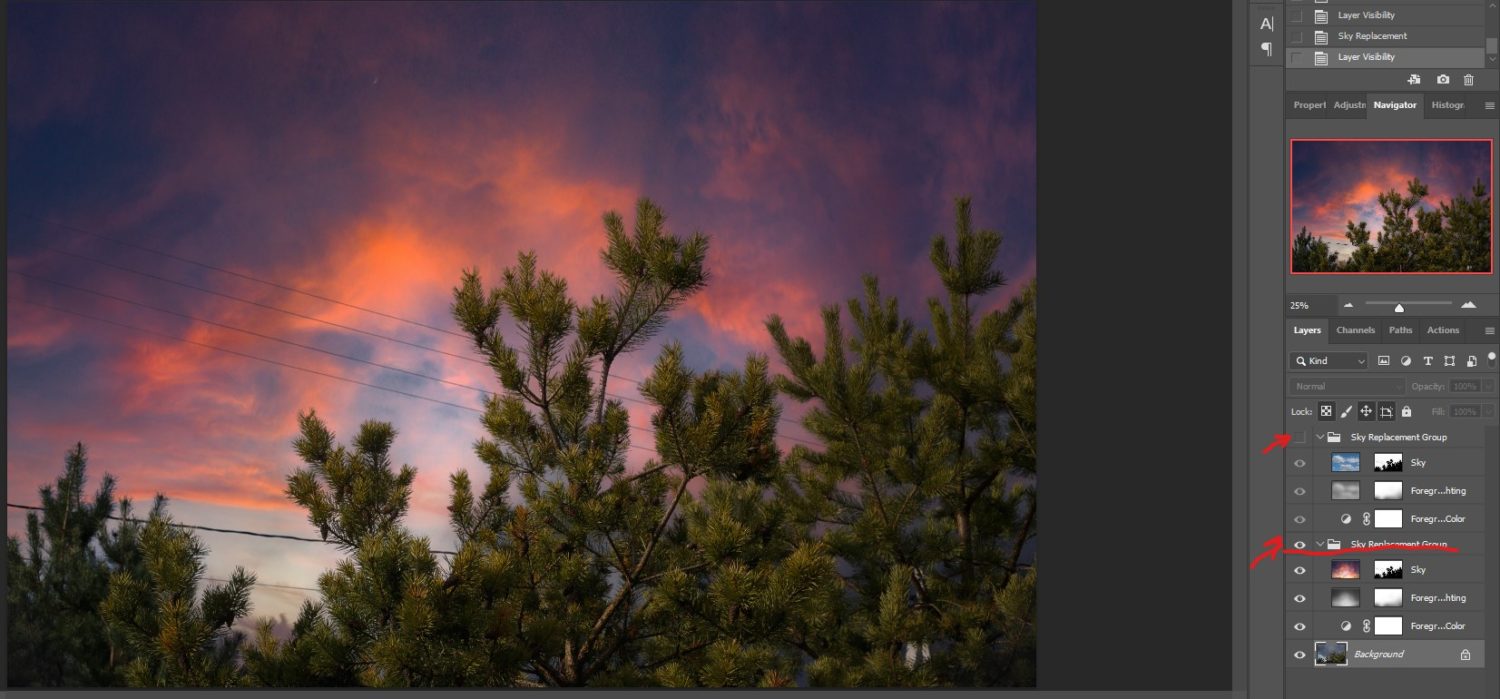
Вторая группа слоев с другим вариантом
Снова отличный результат.
Попробуем предложить ему свое небо! Думаю, этого добра у всех фотографов в «закромах» избыток.
Жмем кнопочку с плюсиком и — что уж мелочиться, гулять так гулять! — пробуем «скормить» инструменту RAW-файл без обработки:
Можно загрузить своё небо И даже необязательно обрабатывать-проявлять CR2 — фотошоп «съел и не подавился»!
И снова — браво сенсеям, фотошоп «съел» CR2 и отлично «переварил» его. И даже спросил, как назвать наше «сырое» небо при добавлении в набор.

Третий набор «небесных» масок
Теперь мы можем сохранить в одном файле PSD сразу несколько версий неба, и менять их по настроению 🧐
Разные версии неба можно сохранить в одном файле PSD
Остальные нововведения этого релиза фотошопа менее интересны для меня в рамках моей практики, поэтому я пока не занималась их тестированием.

Adobe выпустила Lightroom Classic версии 10.0, в которой были внесены различные улучшения производительности и новые функции, включая контролируемые настройки цветокоррекции для теней, полутонов и света.
С помощью нового инструмента цветокоррекции Lightroom Classic пользователи могут управлять цветом отдельно в полутонах, тенях и свете или настраивать цвет всего изображения с помощью глобального элемента управления. Панель Color Grading заменяет Split Toning и предлагает дополнительный контроль над общим цветом. В Color Grading вы можете настроить оттенок, насыщенность и яркость, перемещая точку на цветовом круге. При внесении корректировок, если вы удерживаете клавишу Shift или Command, вы ограничиваете движение колеса для регулировки насыщенности или оттенка. соответственно.
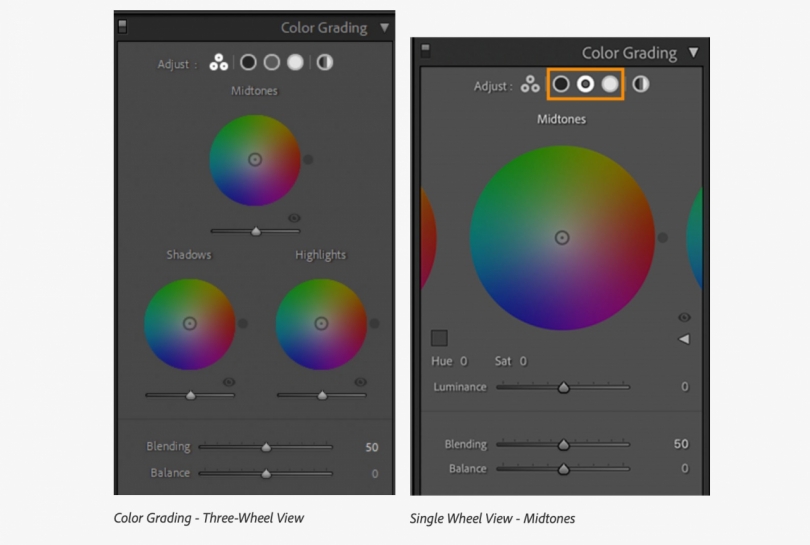
Панель Color Grading также включает ползунки Blending и Balance. Ползунок Blending «регулирует степень перекрытия между тенями и светами». Ползунок «Баланс» уравновешивает эффект ползунков между светлыми, средними тонами и тенями. Если значение больше нуля, эффект бликов будет усилен. Значение ниже нуля увеличивает эффект теней. Если вы хотите воссоздать эффект старого эффекта Split Toning, установите ползунок Blending на 100.
Lightroom Classic версии 10 также включает улучшения производительности. Adobe обещает более быстрое редактирование при использовании кистей и градиентов, когда включено ускорение графического процессора. Кроме того, новая версия обеспечивает более быструю прокрутку по сетке библиотеки, папкам и коллекциям, особенно для пользователей с большими каталогами.
В Lightroom улучшен контроль над уровнями масштабирования с помощью новых параметров масштабирования Scrubby и Box. Scrubby Zoom можно использовать при перетаскивании влево или вправо, удерживая нажатой клавишу Shift. Это доступно только при включенном ускорении графического процессора. Масштабирование рамки доступно в модулях «Библиотека» и «Разработка» при нажатии клавиши Ctrl в Windows или Command в macOS при рисовании рамки курсором. Панель навигатора также была обновлена, теперь она предлагает параметры «Подгонка / заливка», «100%» и «Масштаб в процентах» (от 6% до 1600%).
Пользователи камер Canon могут видеть то, что снимаете, в режиме реального времени, будучи привязанными к Lightroom Classic версии 10. Живое изображение подключенной камеры появится в новом окне с изменяемым размером и параметрами ориентации. Панель привязи включает кнопки управления фокусировкой и кнопку автофокусировки. Чтобы узнать больше об этой функции, прочтите эту статью.
Lightroom Classic 10.0 включает поддержку новых профилей камер и объективов: Fujifilm X-S10, Panasonic Lumix S5, Sony A7C и Sony A7S III, различные объективы Sigma и Voigtlander. Вы можете просмотреть полный список поддерживаемых камер и объективов по следующим ссылкам:
Когда вы обновите Lightroom Classic до последней версии, вам будет предложено обновить каталог. При этом новая функция позволит вам контролировать имя вашего каталога.
Чтобы узнать больше о новых функциях Adobe Lightroom Classic версии 10.0, кликните по ссылке.
Как и обещала ранее, компания Adobe выпустила октябрьское обновление своего популярного RAW-конвертера Adobe Lightroom Classic 10.0 , который получил новый инструмент коррекции цвета для теней, полутонов и светов, а также долгожданную функцию многих владельцев камер Canon – просмотр Live View при съёмке в компьютер. В программе появились ещё несколько любопытных улучшений интерфейса, например, инструмент “Box zoom”, который позволяет мышкой обвести область для увеличения, а также добавлена поддержка новых камер и объективов. Нововведения важные и полезные, таким образом, октябрьское обновление станет отличной новостью для всех пользователей Lightroom.
Новый инструмент цветокоррекции
Про новый инструмент цветокоррекции Color Grading мы уже писали в анонсе октябрьских изменений, основная его идея – выборочное редактирование цвета в полутонах, тенях и светах или же цвета всего изображения глобально. Панель Color Grading заменит панель, которая в предыдущих версиях называлась Split Toning.
Интерфейс с тремя цветовыми колесами (слева) и редактирование средних тонов (справа) Интерфейс с тремя цветовыми колесами (слева) и редактирование средних тонов (справа)Инструмент Color Grading позволяет настроить настроить оттенок, насыщенность и яркость, перемещая точку на каждом цветовом круге. Также в инструменте Color Grading есть регулировки Blending и Balance. Blending регулирует эффект смешивания теней и светов, в то время как Balance позволяет регулировать эффект цветокоррекции между светами, тенями и средними тонами. Если Balance больше 0, эффект цветокора будет сильнее в сетах, значение ниже нуля, соответственно, в тенях. Значение Blending 100 позволит получить эффект работы старого инструмента Split Toning.
Демонстрация работы инструмента Color Grading
Улучшение производительности программы
Практически любой разработчик программного обеспечения в каждой новой версии обещает улучшение производительности. При этом само понятие “производительность” чрезвычайно удобное, так как сказать “ программа не будет тормозить ” и “ программа получила увеличение производительности ” – совершенно разные вещи.
Так или иначе, но разработчики Adobe обещают улучшение производительности при выборочном редактировании при помощи кистей и градиентов, когда включено ускорение графического процессора. Кроме того, теперь можно быстрее прокручивать фото в ленте библиотеки, особенно при работе с объёмными каталогами.
Новый инструмент масштабирования
В этом месте обзора уже во второй раз хочется написать “наконец-то”, а именно – в программе появились функции масштабирования “Scrubby” и “Box”. Первый позволяет масштабировать мышкой при её движении вправо и влево, однако, чтобы задействовать эту функцию, необходимо включить ускорение при помощи графического процессора. Второй работает наподобие аналогичного инструмента в Photoshop, позволяя нарисовать мышкой с нажатой Ctrl/Command произвольную область для масштабирования, это будет работать в модулях “Библиотека” и “Обработка”. Обновилась и панель “Навигатор”, там появились варианты “Подгонка / заливка”, “100%” и довольно полезный в работе “Масштаб в процентах”, который можно установить точно от 6 до 1600%.
Масштаб в процентах очень удобен для создания скриншотов для подготовки материала для сайта или для онлайн-курсов, однако за режим лупы “Box” хочется выдать отдельный респект разработчикам, этого очень не хватало начиная с бета-версии Lightroom, которая была анонсирована 14 лет назад, в октябре 2006 года.
Съёмка с Live View в компьютер для камер Canon
Ни для кого не секрет, что при сравнении двух самых популярных RAW-конвертеров, Capture One и Lightroom, чаще всего говорят, что Capture One выигрывает благодаря чрезвычайно удобной и тонкой работе с цветом, а также не менее удобной и функциональной работе с привязанной камерой для съёмки в компьютер. Ваш покорный слуга также не раз называл этот постулат в своих статьях, мало того, я много снимаю напрямую в компьютер и использую Capture One именно для этой цели, выполняя всю основную работу в Lightroom. Мне нравится интерфейс и идеология Capture One, однако сегодня я испытываю радость от того, что теперь смогу работать в одной программе, что позволит сосредоточиться на работе со светом, композицией и на творческом процессе в целом вместо того, чтобы постоянно переключаться между двумя приложениями и переписывать файлы CR3 из папки в папку.
Пока режим Live View при съёмке в компьютер смогут использовать только пользователи камер Canon, однако начало положено, и, вероятно, поддержка камер других производителей появится в следующих обновлениях. Панель управления камерой включает настройку фокусировки, переключение в режим автофокуса, а также некоторые стандартные настройки экспозиции. Справа, около кнопки спуска затвора, можно выбрать пресет обработки, эта функция не будет работать как LUT в накамерном мониторе, пресет обработки будет применён только к снятому фото, наподобие работы этой функции при импорте с карты памяти.
Поддержка новых камер и объективов
Lightroom Classic 10.0 теперь поддерживает некоторые новые камеры и объективы: появилась поддержка Fujifilm X-S10, Panasonic Lumix S5, Sony A7C и Sony A7S Mark III, также среди поддерживаемых целый перечень новых объективов Sigma и Voigtlander.
При обновлении Lightroom Classic до версии 10.0 программа предложит обновить и каталог, для каталога теперь можно задать произвольное имя.

Видео-инструкция по установке и активации Лайтрум 10.3.0.10 (2021)
Если видео не работает, обновите страницу или сообщите об этом в комментариях, поправлю.
Lightroom против Photoshop
Что лучше, Lightroom или Photoshop ? - вот самый частый вопрос, который возникает у начинающих фоторедакторов и фотографов. Если вы один из них, ознакомьтесь со всеми преимуществами и недостатками этих программ от Adobe.
Узнайте больше о том, почему и когда использовать то или иное программное обеспечение для редактирования фотографий.
Adobe Photoshop и Lightroom широко используются в области фотографии или цифрового искусства и имеют много общего. Каждый из них служит своей цели, и в то же время они совершенно разные.
Понимание того, что их делает похожими, а что непохожими, поможет вам сделать правильный выбор программного обеспечения для ваших целей.
Что такое фотошоп?
Adobe Photoshop - это самый мощный графический редактор на сегодняшний день. Возможности этой программы охватывают весь спектр различных операций, связанных с графикой, а именно редактирование фотографий, создание собственных картинок, работа над дизайном и даже 3D-моделирование.
Более 50 инструментов для работы с изображениями. Тем не менее, если вы начинающий фоторедактор, попробуйте изучить все возможности этой программы. Вы поймете, что с фотографиями здесь можно делать все, что угодно.
Photoshop также является самым популярным фоторедактором в мире. Однако можно ли использовать только Photoshop и забыть об Adobe Photoshop Lightroom?
Конечно, функции редактирования фотографий Lightroom позволят вам выполнять базовое редактирование изображений.
Вы можете делать что угодно со своими изображениями в Photoshop. Если вы хотите очистить лицо, сделать руку тоньше или человека немного выше, убрать выбившиеся волосы или предметы с фона, убрать двойной подбородок, восстановить фотографию или вы вообще интересуетесь дизайном, вам нужно использовать Photoshop.
Вам нужно около 120 часов, чтобы освоить Photoshop на среднем уровне, потому что чем больше у него возможностей, тем больше вам нужно узнать. К счастью, у вас не возникнет проблем с поиском образовательного контента благодаря популярности Photoshop.
Если вы рассматриваете Photoshop и Lightroom, я рекомендую Photoshop для профессиональных фоторедакторов, художников или дизайнеров, которые будут активно использовать все возможности программы.
Photoshop: сильные и слабые стороны
Полный контроль над редактированием фотографий. Если вам нужно удалить ненужные объекты с фона, провести детальную ретушь кожи или полностью переделать фотографию до неузнаваемости, необходимо выбрать Photoshop. Эта программа позволит вам полностью контролировать свое изображение, начиная с загрузки и заканчивая полной заменой каждого пикселя вашего изображения.
Легкая работа со слоями. Photoshop содержит ошеломляющее количество фильтров, кистей и других инструментов, которые позволяют вносить различные изменения в ваши фотографии. Кроме того, Photoshop дает вам возможность создавать слои, на которых вы можете редактировать изображения. Более того, каждый слой можно редактировать независимо.
Более 100 инструментов для всего. Я не буду описывать каждый инструмент Photoshop в отдельности, так как это займет слишком много времени. Если вам нужно что-то сделать с изображением, важно знать одну вещь - в Photoshop есть все необходимые для этого инструменты. Это явное преимущество Photoshop в противостоянии Lightroom и Photoshop.
Автоматическое редактирование фотографий с помощью "Actions". Действия Photoshop - это записанные алгоритмы, которые пользователь выполнял во время постобработки изображения. Их можно автоматически повторить на любом изображении одним щелчком мыши и поделиться с кем-то другим.
Единственная проблема (кроме цветокоррекции) заключается в том, что действия не всегда могут сделать все за вас. Все это потому, что большинство действий в Photoshop выполняются локально, отдельно для каждого раздела, каждого изображения, поэтому полностью автоматизировать процесс редактирования фото невозможно.
Деструктивное редактирование фотографий. Photoshop редактирует файлы иначе, чем Lightroom. Когда вы работаете с фотографией в формате JPG, PNG или RAW в Photoshop, вы всегда должны редактировать исходный файл, если только вы не сохраните копию в формате PSD, что займет несколько десятков мегабайт.
Этот PSD-файл содержит все изменения, внесенные в фотографию, и его можно распространять. Вам необходимо сохранить его в окончательном формате JPG, PNG или другом формате.
По сути, если вы хотите выполнить неразрушающее редактирование в Photoshop, вы получите три файла: исходный файл RAW, PSD и окончательную копию, сохраненную в формате, отличном от PSD.
Не подходит для пакетного редактирования. Если говорить об удобстве, фотошоп здесь не лучший вариант, особенно когда нужно работать с большим количеством фотографий. Photoshop предназначен для работы с отдельными изображениями.
Открыть в фотошопе сотни фотографий и редактировать каждую по отдельности будет проблематично. Тем не менее, некоторые функции пакетного редактирования изображений здесь присутствуют.
Вы можете найти пункт «Пакетное редактирование» в меню «Автоматизация файлов». При этом функциональность этого режима оставляет желать лучшего и предлагает использовать только ранее сохраненные действия.
Непросто учиться. Photoshop предлагает очень большое количество инструментов. Более того, многие из них дают возможность добиться одного и того же результата, но по-разному. Это вызывает трудности у новичков, так как без опыта сложно определить метод постобработки изображения.
Кроме того, очень сложно изучить функционал и освоить принцип работы всех настроек. Если рассматривать Photoshop и Lightroom, второй вариант намного проще.
Нет редактора файлов RAW. Если вы снимаете в формате RAW, вам придется обработать изображения в Adobe Camera Raw (ACR) или Lightroom, прежде чем открывать их в Photoshop.
Что такое Lightroom?
Adobe Photoshop Lightroom - очень мощный каталогизатор, конвертер RAW и программа для редактирования фотографий для цветокоррекции. Изначально это был инструмент для стриминга для профессионального фотографа, который дополнял бы Photoshop. В результате появилась совершенно отдельная программа. Это очень полезный конвертер формата файлов RAW.
По функционалу он соответствует модулю Camera RAW, но инструменты расположены в другом порядке. Несмотря на свою простоту, Lightroom - довольно мощная программа. Сюда добавлены следующие функции Camera RAW: градиент, точечный фильтр, а также предустановки (готовые настройки для мгновенной цветокоррекции) и +20 инструментов.
Если вы снимаете в формате RAW, вы можете легко импортировать свои фотографии в Lightroom, который является конвертером. Для этой задачи вам больше не нужен Adobe Camera Raw. Кроме того, благодаря возможностям управления Lightroom вы можете легко помещать свои фотографии в папки при импорте в каталог.
Lightroom - идеальный вариант для большинства настроек цвета, включая (но не ограничиваясь) кадрирование, баланс белого, экспозицию, настройку гистограммы, тональные кривые, преобразование черно-белого цвета, удаление пятен, коррекцию эффекта красных глаз и т.д.
Многих пользователей порадовала возможность одновременного пакетного редактирования большого количества картинок. Я рекомендую использовать Lightroom тем фотографам или ретушерам, которые заинтересованы в работе с цветами и не удовлетворены функциями Adobe Camera Raw.
Если мы сравним Lightroom и Photoshop, стоит отметить, что новичкам будет намного проще разобраться в настройках Lightroom и выполнить быструю и качественную постобработку фотографий уже через несколько часов.
Lightroom: сильные и слабые стороны
Удобное управление фото. Вы работаете с большим количеством фотографий (свадебная, студийная или праздничная съемка)? Вам нужно отсортировать фотографии, применить цветовую компоновку или просто обрезать все фотографии одним щелчком мыши, прежде чем обращаться к профессиональному ретушеру изображений? Вас интересует ретушь изображений? Тогда вам нужно купить Lightroom.
Неразрушающее редактирование фотографий. Одно из основных различий между Photoshop и редактором фотографий Lightroom заключается в том, что последний фактически не редактирует фотографии и не перемещает их в разные места на вашем компьютере.
Все внесенные вами изменения сохраняются в отдельном файле, который называется каталогом и представляет собой набор инструкций по обработке каждой фотографии.
Когда вы применяете какие-либо корректировки, такие как радиальный фильтр или кисть, Lightroom ведет журнал всех изменений в базе данных, оставляя исходный файл без изменений.
Быстрое и простое редактирование изображений. Это быстрая и простая программа, которая незаменима, когда вам нужно выполнить множество простых задач за короткое время.
Около десяти лет назад Adobe осознала, что не всем нужны функции Photoshop, особенно фотографам, которым нужна быстрая постобработка изображений, но которые не работают над каждой фотографией по отдельности в течение долгих часов.
Новое поколение цифровых фотографов нуждалось в базовых упрощенных инструментах редактирования Photoshop.
Быстрая цветокоррекция с помощью предустановок. Многие пользователи знакомы с экшенами Photoshop, в которых вы можете записать определенный порядок действий и применить их к другим изображениям одним щелчком мыши. Lightroom также имеет аналогичную функцию, и она называется пресетом Lightroom.
Это сохраненные настройки всех ползунков и изменения, которые можно применить к изображению (или нескольким изображениям) одним щелчком мыши.
Есть все необходимое в 90% случаев. Поскольку он разработан специально для фотографов-любителей и профессиональных фотографов, он управляет всеми этапами от импорта фотографий с карты памяти до редактирования, распространения и, наконец, их печати.
Lightroom CC поддерживает ключевые слова и виртуальные папки, чтобы помочь вам очень быстро найти изображения. Он имеет возможность сортировать ваши файлы с помощью маркеров. Кроме того, вы можете использовать эту программу для создания слайд-шоу и фотоальбомов.
Многие фотографы, даже профессионалы, не используют Photoshop неделями и месяцами, потому что Lightroom дает им все необходимое и экономит их драгоценное время.
Без глубокой ретуши фотографий. В то время как в Lightroom возможно простое ретуширование изображений, невозможно применить сложные корректировки из-за отсутствия нужных инструментов.
Однако программа предлагает быстрый экспорт фотографий в Photoshop. После ретуши во внешнем графическом редакторе измененное изображение будет отображаться в Lightroom.
Нет слияния фото. Если вам нужно объединить фотографии, сшить несколько снимков или произвести какие-либо тяжелые манипуляции с объединением разных частей фотографий, наверняка это задача Photoshop.
Lightroom хорошо работает с глобальными настройками и отлично сшивает панорамы, но обеспечивает меньший контроль над этим процессом, чем Photoshop. Следовательно, если перед вами стоит дилемма «Фотошоп или Lightroom», это неоспоримый аргумент в пользу первого варианта.
Только для фото. Lightroom - программа, разработанная специально для редактирования фотографий. В то же время Photoshop можно использовать для работы с широким спектром графики, включая 3D, и даже с некоторыми видеоформатами.
Lightroom против Photoshop - кто победит?
Photoshop и Lightroom - две совершенно разные программы. Photoshop нацелен на неторопливую глубокую работу с одним изображением, а Lightroom предназначен для быстрой постобработки изображений и редактирования больших фотоблоков, когда большая часть работы уже сделана во время съемки и требуется только базовая цветокоррекция.
Если вы фотографируете все в формате RAW, печатаете или публикуете фотографии с небольшой постобработкой изображения или без нее, и единственный метод редактирования изображений - это исправление недостатков кожи, кадрирование и цветокоррекция, Lightroom - лучший выбор.
Если вы занимаетесь профессиональным редактированием и ретушью фотографий, снимаете и обрабатываете 1-2 кадра в день в медленном темпе, Photoshop - хороший вариант для вас.
Однако если вы сделаете много снимков и отредактируете их очень внимательно, высока вероятность, что вам понадобятся оба инструмента, Photoshop и Lightroom.
Бесплатные плагины и пресеты для Lightroom и Photoshop
Огромным преимуществом Adobe среди конкурентов является ее популярность. Вы можете легко найти в Интернете тысячи предустановок и действий(actions), как бесплатных, так и платных, которые быстро автоматизируют редактирование фотографий и ускоряют его.


Версия программы: 10.1.0.10
Официальный сайт: ADOBE
Язык интерфейса: Русский, Английский, и другие
Лечение: не требуется (инсталлятор уже пролечен)
Системные требования:
Процессор: Процессор Intel® или AMD с тактовой частотой не менее 2 ГГц, с поддержкой 64-разрядных ОС.
Операционная система: Windows 10 (64-разрядная версия 1903) или более поздние версии.
ОЗУ: 8 ГБ-16 ГБ или больше
Пространство на жестком диске: 2 ГБ свободного места на жестком диске; для установки и синхронизации требуется дополнительное свободное место
Разрешение: Разрешение монитора 1024x768 рекомендуется 1920 x 1080 или выше
Видеокарта: графический процессор с поддержкой DirectX 12 2 ГБ VRAM рекомендуется графический процессор с поддержкой DirectX 12 4 ГБ VRAM для дисплеев с разрешением 4K и выше
Интернет: Для активации программного обеспечения, подтверждения подписок и доступа к веб-сервисам требуются подключение к Интернету и регистрация†
Описание:
Lightroom объединяет фотографии в «коллекции» — виртуальные сборища файлов, по которым может быстро делать поиск. Он хранит информацию о ключевых словах, превью и метаданных не в каждом графическом файле, а в централизованной базе данных (движок SQLite). Поэтому к базе можно обращаться и по поводу фотографий, которые сейчас в архиве на DVD. Размер программы существенно меньше, чем у Bridge, запускается она быстрее и занимает меньше оперативной памяти. В общем, Lightroom рассчитан исключительно на фотографов, которых интересует обработка и каталогизация фотографий, а не интеграция всего и вся. Другая особенность пакета Photoshop Lightroom — разделение процесса работы со снимками на отдельные этапы. Для каждого из них предназначен свой функциональный модуль с соответствующим набором инструментов и палитр настроек.
Примечание. При установке, на первой странице установщика, будет предложено изменить домашнюю страницу браузера. Не забудьте снять галочку.
Функциональные возможности пакета Lightroom включают не только RAW-конвертор и средства обработки изображений, но и мощную систему каталогизации фотографий, а также инструменты для создания слайд-шоу и веб-страниц. Как и во многих современных RAW-конверторах, в Lightroom используется принцип неразрушающего редактирования. Это значит, что информация обо всех выполненных пользователем операциях и настройках записывается в служебный файл, в то время как исходное изображение сохраняется в неизменном виде. Такой подход позволяет не только снизить до минимума вероятность безвозвратной потери оригиналов обрабатываемых снимков, но и дает возможность создавать и распечатывать множество различных вариантов одного и того же изображения без необходимости сохранять соответствующее количество полновесных графических файлов, быстро съедающих свободное пространство на жестком диске. По окончании работы над снимком пользователь может сохранить его обработанный вариант в виде отдельного графического файла.
В программе имеется пять модулей:
Загрузка, каталогизация и поиск фотографий (Library)
Коррекция цветовых и тональных параметров изображений (Develop)
Создание слайд-шоу (Slideshow)
Создание веб-страниц для публикации коллекций изображений в Интернете (Web)
Основные характеристики Adobe Photoshop Lightroom:
Интуитивная среда с инструментами, разработанными специально для фотографов.
Организация, оценка изображений и добавление знака авторских прав.
Создание предварительных настроек изображений.
Интеграция с Photoshop.
Регулировка настроек множества изображений одним кликом.
Кроссплатформенность – поддержка 64-разрадной архитектуры, платформ Mac OS и Windows.
Поддержка видеофайлов DSLR – взаимодействие с большинством цифровых камер SLR позволяет легко контролировать и организовывать статичные фотографии и видео.
Добавление водяных знаков – встраивание логотипа (текстовых или графических водяных знаков) в изображение, регулировка размера, позиции и прозрачности.
Быстрый импорт изображений – интерфейс импорта прост в навигации, содержит понятные визуальные индикаторы того, где и как будут расположены фотографии после импорта.
Коррекция перспективы – возможность недеструктивного исправления перспективы картинки.
Гибкие настройки печати. Инструменты позволяют перетаскивать одно изображение или несколько снимков на страницу, а затем изменять их расположение и размер.
Коррекция линз – исправление дефектов линз, таких как нарушение геометрии, хроматические аберрации, виньетирование и т. п.
Создание слайд-шоу с музыкальным сопровождением. Готовые слайд-шоу легко выкладывать в общий доступ с помощью экспорта (в том числе в высоком разрешении).
Фотосъемка в связке с компьютером – мгновенный импорт и отображения фото после фиксации картинки камерой.
Симуляция зернистости фотопленки. Инструменты позволяют легко контролировать параметры зернистости, которую можно применять к изображению для симуляции внешнего вида пленки
1. Установка в два клика, требуется лишь отключить Интернет-соединение (автоматически или вручную)
2. Приложение Creative Cloud не мусорит в системе - от него остался необходимый минимум
3. Все локализации в комплекте, меняются в настройках программы (русский можно установить сразу, выбрав в списке Svenska)
4. Используется оригинальный установщик, проблемы с другими продуктами исключены
Параметры командной строки:
-S или -S1 - скрыть окно с прогрессом распаковки временных файлов
-S2 - показать окно с прогрессом распаковки временных файлов
-S или -S1 или -S2 - обязательный параметр
/XPATH="ПУТЬ" - указать место установки. По умолчанию: C:Program FilesAdobe
Обратите внимание, что в связи с особенностями официального установщика к выбранному пути будет добавлено "Adobe Lightroom Classic CC", поэтому в большинстве случаев стоит выбрать C:Program FilesAdobe
/XDISABLENET=1 - отключить Интернет-соединение на
10 секунд для начала установки
/XVCR - установить Visual C++ Redistributable Package (необходимы для работы программы)
Пример: INSTALL.EXE -S /XPATH="C:Program FilesAdobe" /XDISABLENET=1 /XVCR
Контрольные суммы:
Примечание. При установке, на первой странице установщика, будет предложено изменить домашнюю страницу браузера. Не забудьте снять галочку.
Читайте также:


