Life is strange не работает геймпад xbox
Если вы столкнулись с тем, что Life Is Strange: True Colors тормозит, вылетает, Life Is Strange: True Colors не запускается, Life Is Strange: True Colors не устанавливается, в Life Is Strange: True Colors не работает управление, нет звука, выскакивают ошибки, в Life Is Strange: True Colors не работают сохранения – предлагаем вам самые распространенные способы решения данных проблем.
Первое – проверьте, соответствуют ли характеристики вашего ПК минимальным системным требованиям:
- ОС: Windows 10 (64-bit)
- Процессор: AMD Phenom II X4 965 3.40 ГГц/Intel Core i5-2300 2.80 ГГц
- Память: 6 Гб
- Видео: 2 Гб (Radeon HD 7790/GeForce GTX 750Ti)
- HDD: 30 Гб
- DirectX: 11
Обязательно обновите драйвера видеокарты и другое ПО
Важно помнить, что следует загружать только окончательные версии видеокарт – старайтесь не использовать бета-версии, так как в них может быть большое количество не найденных и не исправленных ошибок.
Не забывайте, что для стабильной работы игр часто требуется установка последней версии DirectX, которую всегда можно скачать с официального сайта Microsoft.
Life Is Strange: True Colors не запускается
Многие проблемы с запуском игр случаются по причине некорректной установки. Проверьте, не было ли ошибок во время установки, попробуйте удалить игру и запустить установщик снова, предварительно отключив антивирус – часто нужные для работы игры файлы по ошибке удаляются. Также важно помнить, что в пути до папки с установленной игрой не должно быть знаков кириллицы – используйте для названий каталогов только буквы латиницы и цифры.
Еще не помешает проверить, хватает ли места на HDD для установки. Можно попытаться запустить игру от имени Администратора в режиме совместимости с разными версиями Windows.
Life Is Strange: True Colors тормозит. Низкий FPS. Лаги. Фризы. Зависает
Первое – установите свежие драйвера на видеокарту, от этого FPS в игре может значительно подняться. Также проверьте загруженность компьютера в диспетчере задач (открывается нажатием CTRL+SHIFT+ESCAPE). Если перед запуском игры вы видите, что какой-то процесс потребляет слишком много ресурсов – выключите его программу или просто завершите этот процесс из диспетчера задач.
Далее переходите к настройкам графики в игре. Первым делом отключите сглаживание и попробуйте понизить настройки, отвечающие за пост-обработку. Многие из них потребляют много ресурсов и их отключение значительно повысит производительность, не сильно повлияв на качество картинки.
Life Is Strange: True Colors вылетает на рабочий стол
Если Life Is Strange: True Colors у вас часто вылетает на рабочий слот, попробуйте начать решение проблемы со снижения качества графики. Вполне возможно, что вашему компьютеру просто не хватает производительности и игра не может работать корректно. Также стоит проверить обновления – большинство современных игр имеют систему автоматической установки новых патчей. Проверьте, не отключена ли эта опция в настройках.
Черный экран в Life Is Strange: True Colors
Чаще всего проблема с черным экраном заключается в проблеме с графическим процессором. Проверьте, удовлетворяет ли ваша видеокарта минимальным требованиям и поставьте свежую версию драйверов. Иногда черный экран является следствием недостаточной производительности CPU.
Если с железом все нормально, и оно удовлетворяет минимальным требованиям – попробуйте переключиться на другое окно (ALT+TAB), а потом вернуться к окну игры.
Life Is Strange: True Colors не устанавливается. Зависла установка
Прежде всего проверьте, хватает ли у вас места на HDD для установки. Помните, что для корректной работы программы установки требуется заявленный объем места, плюс 1-2 гигабайта свободного пространства на системном диске. Вообще, запомните правило – на системном диске всегда должно быть хотя бы 2 гигабайта свободного места для временных файлов. Иначе как игры, так и программы, могут работать не корректно или вообще откажутся запуститься.
Проблемы с установкой также могут произойти из-за отсутствия подключения к интернету или его нестабильной работы. Также не забудьте приостановить работу антивируса на время установки игры – иногда он мешает корректному копированию файлов или удаляет их по ошибке, считая вирусами.
В Life Is Strange: True Colors не работают сохранения
По аналогии с прошлым решением проверьте наличие свободного места на HDD – как на том, где установлена игра, так и на системном диске. Часто файлы сохранений хранятся в папке документов, которая расположена отдельно от самой игры.
В Life Is Strange: True Colors не работает управление
Иногда управление в игре не работает из-за одновременного подключения нескольких устройств ввода. Попробуйте отключить геймпад или, если по какой-то причине у вас подключено две клавиатуры или мыши, оставьте только одну пару устройств. Если у вас не работает геймпад, то помните – официально игры поддерживают только контроллеры, определяющиеся как джойстики Xbox. Если ваш контроллер определяется иначе – попробуйте воспользоваться программами, эмулирующими джойстики Xbox (например, x360ce).
Не работает звук в Life Is Strange: True Colors
Проверьте, работает ли звук в других программах. После этого проверьте, не отключен ли звук в настройках самой игры и выбрано ли там устройство воспроизведения звука, к которому подключены ваши колонки или гарнитура. Далее следует во время работы игры открыть микшер и проверить, не отключен ли звук там.
Если используете внешнюю звуковую карту – проверьте наличие новых драйверов на сайте производителя.

Попробуй почистить компьютер. В других играх геймпад работает. Драйвера обновлены. Антивирус стоит. При чем тут вирус? Whater
- GameSubject � 2017 Вопросы и ответы для геймеров
Игровое сообщество, помощь игрокам
Мы рады всем гостям которые любят провести свое время в онлайн или одиночных играх. У вас случилась беда, и вы не знаете как решить ту или иную ошибку? При заходе в любимую игрушку детства у вас появляется черный экран и вы уже не можете насладится теми ощущениями что испытывали раньше? Бывает такое что при попытке поиграть, любимая сага игры просто не запускается, тогда уже становится очень обидно. Не волнуйтесь, даже если вы думаете что это не поправимо, у нас вам помогут с этим справится.
Спецаильно для наших уважаемых посетителей, мы собираем лучшие советы и рекомендации которые помогут справится с той или иной проблемой. Как мы уже сказали раньше, даже если вы столкнулись с самыми редкими вылетами, даже если при запуске игры процесс находится в задачах но ничего не происходит, мы все равно найдем оптимальное решение которое подойдет каждому. Ах да, мы забыли упомянуть о самом главном, часто любители поиграть в 3D игры сталкиваются с такой ситуацией когда при попытке зайти в игровое приложение, у них просто происходит вылет или крэш на рабочий стол - с этим мы тоже знаем как боротся.
Вы думали что мы умеем только решать различные технические задачи? Нет это не правда, мы можем помочь каждому взрослому парню который решил найти или вспомнить название игры в которую он так любил поиграть в детстве, но забыл как она называется. Ведь наше игровое сообщество явлется прямой системой вопрос-ответ, вам нужно лишь обратится, и мы сразу же вам дадим ответ.

Контроллер DualShock 4 Playstation 4 не был создан для ПК, но это не помешало ему стать одним из наших любимых игровых контроллеров для ПК. Он прекрасно лежит в ваших руках и сохраняет классическую форму DualShock с джойстиками и триггерами, которые лучше подходят для современных шутеров и экшн-игр. К сожалению, использовать контроллер PS4 на ПК не так просто, как подключить геймпад Xbox. Это потому, что PS4 использует общий драйвер под названием «DirectInput» вместо теперь популярного XInput, который используют контроллеры Xbox.
Требуется немного больше работы, чтобы заставить DualShock 4 работать на ПК во всех ваших играх, но Steam, сообщество ПК и официальный (но необязательный) Bluetooth-ключ делают это довольно легко.
Если вас больше всего интересует использование контроллера в Steam, хорошей новостью является то, что встроенная поддержка Steam делает его таким же удобным, как и геймпад Xbox.
Для начала мы расскажем, как настроить контроллер PS4 на ПК с помощью кабеля USB или Bluetooth. Если вы хотите играть в игры, которых нет в Steam, с DualShock 4, переходите к нашему подробному руководству по настройке работы вашего контроллера PS4 с помощью инструмента с открытым исходным кодом под названием DS4Windows.
Как настроить DualShock 4 на ПК
Что вам нужно
Аппаратное обеспечение
- Dualshock 4 и кабель micro-USB
- Дополнительно: беспроводной адаптер Bluetooth Dualshock 4 USB
Программного обеспечения

DUALSHOCK 4 В STEAM
Настройка и использование DualShock 4 в Steam
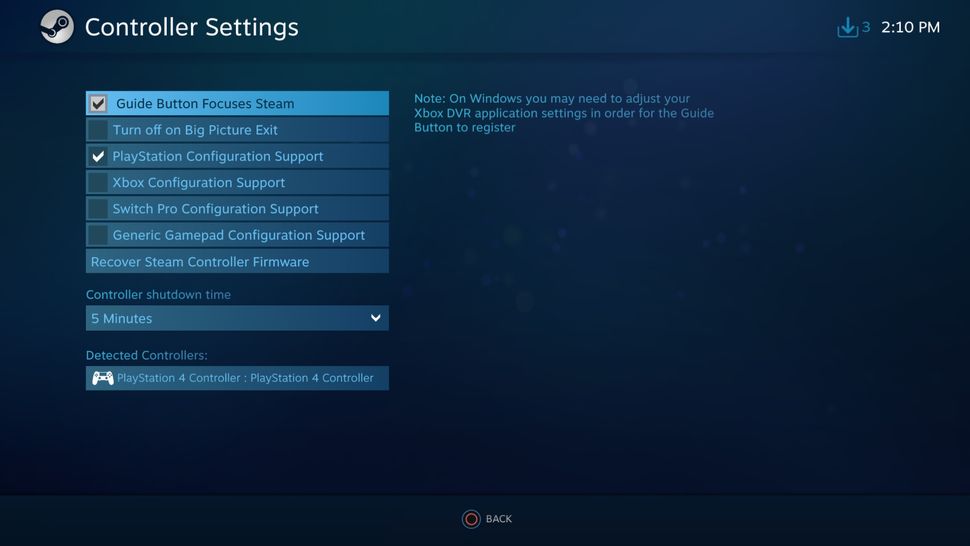
Благодаря официальной поддержке Steam, настройка контроллера для работы в Steam практически не требуется. Чтобы настроить его, просто подключите USB-кабель (или подключитесь через Bluetooth, о чем мы поговорим ниже) и откройте режим Big Picture в Steam.
Откройте «Настройки», затем «Настройки контроллера», и вы должны увидеть свой контроллер в списке. Вы можете щелкнуть «Настройки», чтобы настроить несколько параметров, таких как «Грохот» и цвет световой полосы, а также нажать «Калибровка» для точной настройки джойстиков. Один важный совет: установите флажок рядом с «Поддержка конфигурации PlayStation», если вы хотите иметь возможность выполнять дополнительную настройку контроллера для каждой игры.
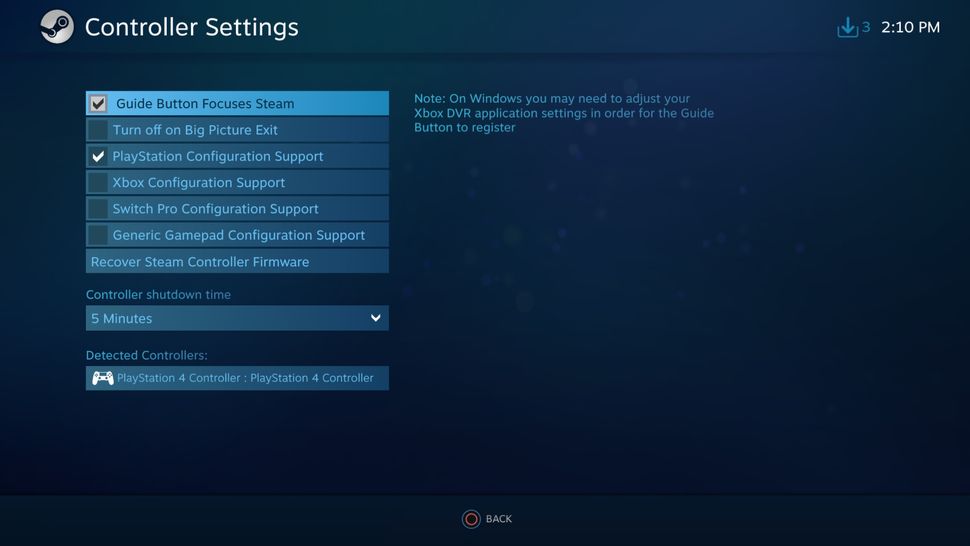
УСТАНОВКА
Инструкция по установке
Помните, что если вы просто играете в игры Steam, вам не нужны приведенные ниже инструкции . Просто подключите контроллер, откройте Steam и перейдите в «Настройки»> «Настройки контроллера», чтобы настроить его. Если вы хотите использовать DualShock 4 для игр, отличных от Steam, продолжайте.
2. Важный шаг: подключите Dualshock 4 к компьютеру с помощью кабеля micro-USB. (Если у вас возникнут какие-либо проблемы, попробуйте использовать порт USB 2.0 вместо порта USB 3.0. DualShock 4 такие странные.) Теперь мы можем заставить DS4Windows делать свое дело.
3. Если вы хотите использовать DualShock 4 только для игр через Steam, поздравляем, вы официально закончили! Steam добавил встроенную поддержку Dualshock 4 в 2016 году, поэтому, когда вы подключены или подключены, все готово. Зайдите в меню Steam> Настройки> Контроллер, чтобы настроить контроллер.
Обязательно выполните сопряжение или подключите контроллер перед тем, как открывать Steam или какие-либо игры Steam, иначе ваш контроллер может быть не распознан. Если у вас возникнут какие-либо проблемы с подключением, закрытие и повторное открытие Steam должно помочь.
Читайте дальше, чтобы узнать, как использовать DS4Windows для использования вашего контроллера с играми вне Steam.
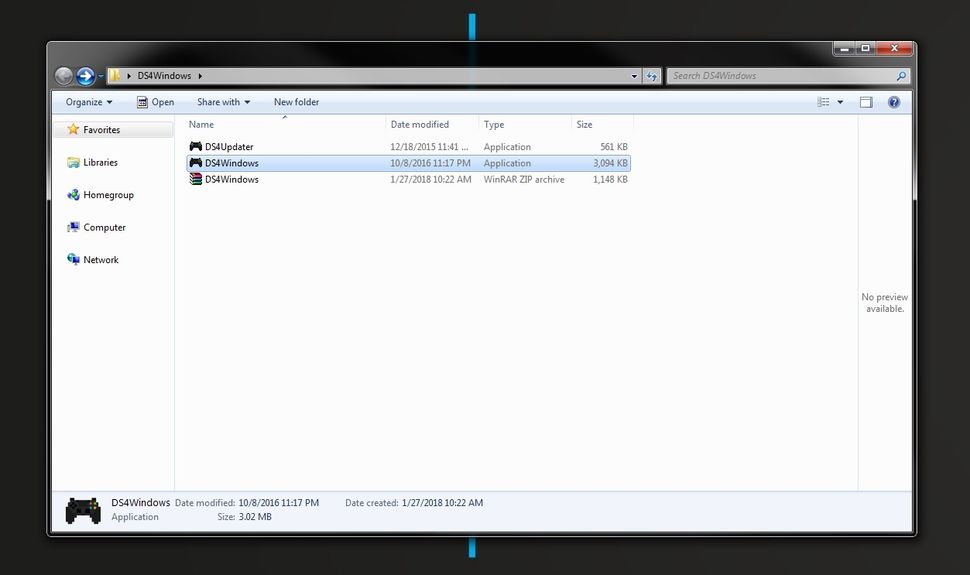
4. Загрузите новейший файл .zip DS4Windows, сохраните его в новой папке и извлеките его содержимое с помощью 7-Zip или любого другого архиватора файлов, который вы предпочитаете. Вы увидите два приложения: DS4Updater и DS4Windows. У вас уже установлена последняя версия, поэтому вы можете пока игнорировать программу обновления.
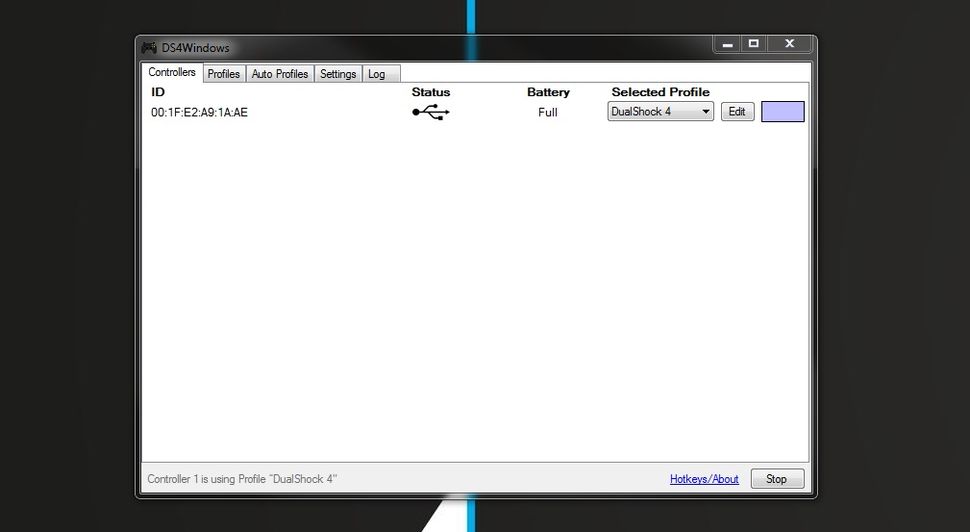
5. Откройте DS4Windows, и вы увидите вкладку «Контроллеры». На этой вкладке отображаются подключенные контроллеры. Поскольку вы уже подключили контроллер (или подключили его через Bluetooth), он должен быть указан здесь. Если это не так, закройте DS4Windows, повторно подключите контроллер, затем снова откройте DS4Windows. Не беспокойтесь об идентификационном номере вашего контроллера; нам это не понадобится.
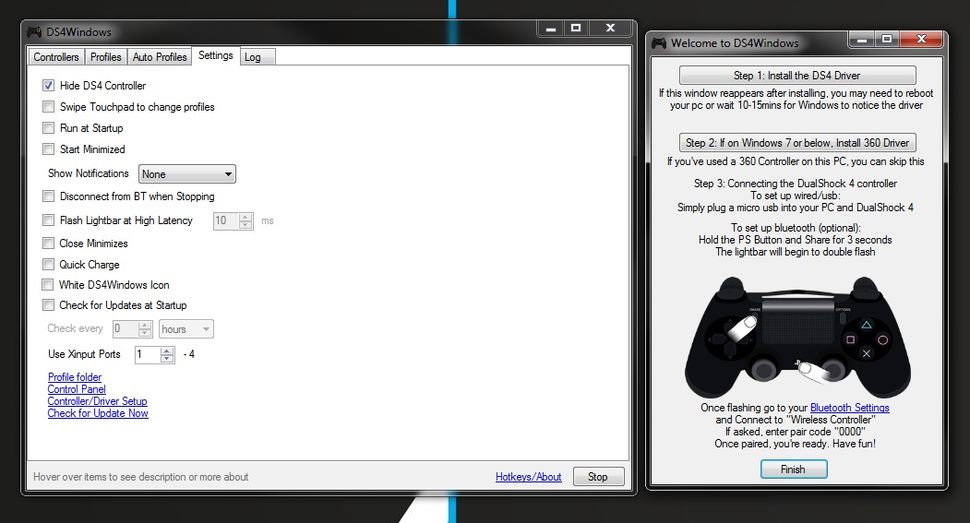
6. Откройте вкладку «Настройки» в DS4Windows, чтобы настроить несколько параметров. Убедитесь, что установлен флажок Скрыть контроллер DS4 . Это предотвратит конфликт DS4Windows с настройками контроллера по умолчанию для любой игры. По той же причине убедитесь, что для параметра Использовать порты Xinput установлено значение 1.
После установки DS4Windows отобразится в виде значка на панели задач. На вкладке «Настройки» вы также можете настроить его запуск при запуске или оставаться активным в фоновом режиме. Вы также можете обновить DS4Windows прямо с этой вкладки, щелкнув Проверить наличие обновлений сейчас в левом нижнем углу. Выше вы увидите Настройка контроллера / драйвера. Если у вас возникнут какие-либо проблемы, откройте эту установку и следуйте инструкциям по установке отсутствующих драйверов.
ИГРА С DS4WINDOWS
Использование контроллера Playstation 4
DS4Windows работает, считывая ваш DualShock 4, как если бы это был контроллер Xbox 360. По умолчанию он предлагает отличную универсальную настройку кнопок. Итак, теперь, когда он установлен, ваш DualShock 4 должен вести себя как контроллер Xbox 360, то есть он будет работать с любой игрой с поддержкой Xinput, то есть почти со всеми современными играми для ПК, поддерживающими геймпады. Это также означает, что вы не получите правильные значки кнопок Квадрат / Крест / Треугольник / Круг по умолчанию в большинстве игр. Однако в некоторых играх у вас есть такая возможность. Ищите это в настройках.
Вам не нужно ничего переназначать, но если вы хотите изменить некоторые кнопки или настроить чувствительность, не полагаясь на параметры в игре, вы можете. Откройте вкладку Профили в DS4Windows. Я не рекомендую создавать профиль с нуля, но если вы действительно хотите, нажмите «Создать», чтобы запустить его. В противном случае выберите профиль DualShock 4 и нажмите «Изменить».
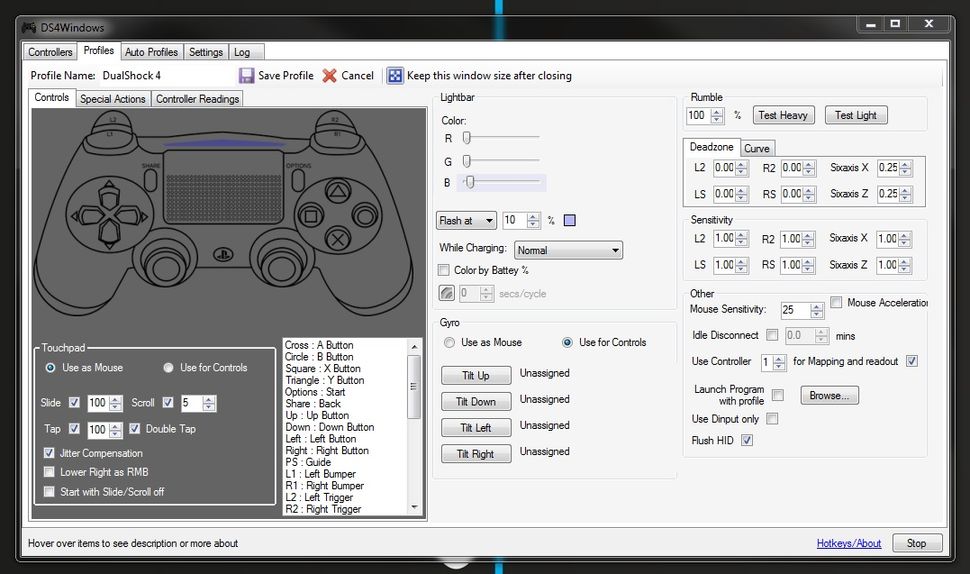
Этот экран выглядит сложным, но на самом деле он довольно прост. Допустим, вы хотите поменять местами бамперы и триггеры. Сначала найдите L1 / R1 и L2 / R2 на колесе прокрутки в разделе «Элементы управления» или просто щелкните их на виртуальном контроллере. Вы хотите поменять местами L1 на L2 и R1 на R2, поэтому начните с нажатия L2.
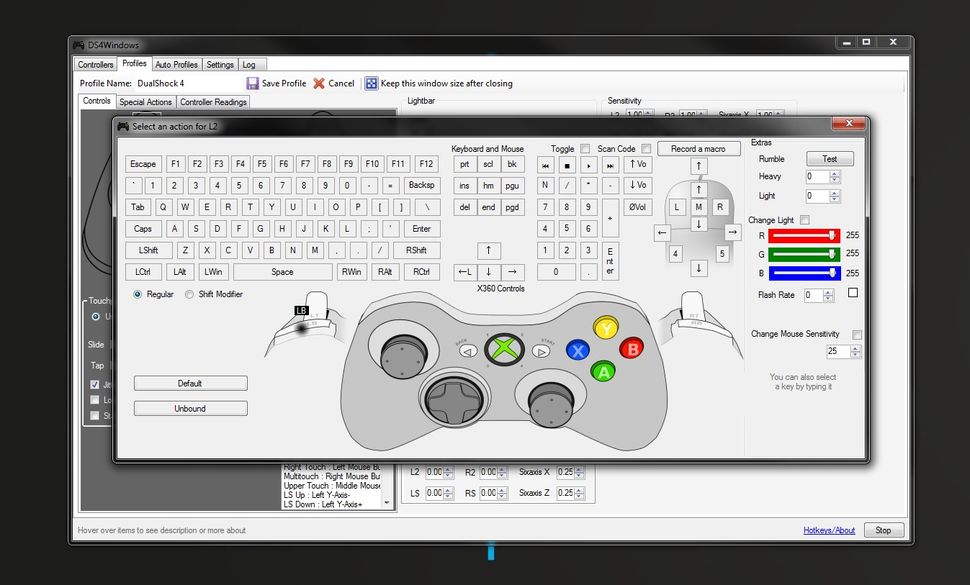

BLUETOOTH
Как подключить контроллер PS4 через Bluetooth
Если вы выполнили шаги по установке Bluetooth, описанные выше, вы сможете использовать свой контроллер по беспроводной сети. К счастью, вам не нужно подключать контроллер каждый раз, когда вы хотите его использовать. Пока вы не отключите адаптер, он сохранит последнее подключение, поэтому вы можете просто нажать центральную кнопку PlayStation на контроллере, чтобы снова подключить его.
Life Is Strange
Версия: 1.00.310
Жанр: Приключения
Последнее обновление игры в шапке: 28.02.2020





Краткое описание:
Эпизодическая игра из пяти частей теперь и на мобильном
Life Is Strange - это эпизодическая игра из пяти частей, которая намеревается революционизировать сюжетные игры с выбором и последствиями, позволяя игроку перематывать время и влиять на прошлое, настоящее и будущее.
Следуйте за рассказом Максин Колфилд, фотографа, которая обнаруживает, что она может перематывать время, спасая свою лучшую подругу Хлою Прайс.
Вскоре пара начинает расследование таинственного исчезновения сокурсницы Рейчел Эмбер, раскрывающая темную сторону жизни в Аркадийском заливе. Между тем, Макс должна понять, что изменение прошлого иногда может привести к разрушительному будущему.
**Только поддержка устройств под управлением Android 6.0 и поддержка OpenGL 3.1. Требуется ARM 64 и минимум 2 ГБ оперативной памяти**
- Красиво написанная современная приключенческая игра;
- Перемотка времени, чтобы изменить ход событий;
- Несколько концовок в зависимости от выбора, который вы делаете;
- Впечатляющая рисованная графика;
- Отличный, лицензированный инди-саундтрек с участием Alt-J, Foals, Angus & Julia Stone, Jose Gonzales и многое другое.
Исключительно на Android, игра поставляется с полной поддержкой контроллера. Новый режим фотосъемки позволяет делать снимки, как никогда раньше, изменять их с помощью фильтров и легко делиться ими. Кроме того, вы можете легко поделиться своим прогрессом в социальных сетях и сравнить свой собственный выбор с друзьями.

Особенности: 3D
Русский интерфейс: с помощью русификатора от Tolma4 Team
Системные требования: 6.0+, OpenGL 3.1, ARM 64, 2Gb RAM
Читайте также:


