Life is strange как играть на геймпаде ps4
Life is Strange: Before the Storm (Жизнь странна: перед бурей)
Сможете ли вы сыграть в Genshin с помощью контроллера?
Контроллеры PS4 и Xbox можно использовать изначально в версии Genshin Impact для ПК. Это позволяет вам играть в это приключение максимально плавно, сохраняя при этом важные элементы управления под рукой.
Можете ли вы играть в Sneaky Sasquatch с помощью контроллера?
Странная жизнь В iOS есть поддержка контроллеров?
Сможете ли вы играть в Life Is Strange 2 без мыши?
Вы можете играть в Life is Strange 2 с помощью клавиатуры и мыши или геймпада. При использовании клавиатуры Life is Strange 2 требует, чтобы вы щелкнули правой кнопкой мыши, чтобы выполнить множество команд.
У Геншина лучше с контроллером?
Сможете ли вы сыграть в Genshin Impact с друзьями?
На что лучше всего воздействовать на Геншина?
Учитывая, что Genshin Impact бесплатен на всех доступных платформах, вы должны играть в него на любом совместимом телефоне, консоли или ПК, который у вас есть под рукой. Визуальные эффекты и элементы управления будут лучше на ПК и PS4 (и PS5 благодаря обратной совместимости) по сравнению с мобильными устройствами, но игра по-прежнему отлично работает на телефоне.
В каких мобильных играх можно использовать контроллер?
В каких играх для iOS можно использовать контроллер?
Игры для iOS с поддержкой контроллеров
- За стальным небом.
- Океанхорн 2.
- Brawlhalla.
- Call of Duty: Mobile.
- Горячая лава.
- Sayonara Wild Hearts.
- Hyper Light Drifter.
- Бездорожье.
Нужен ли мне контроллер для Apple Arcade?
Вы можете использовать игровой контроллер для игры в большинство игр, даже если они не требуют этого. В некоторые игры на Apple TV для игры требуется контроллер. Каждая игра Apple Arcade уникальна. Чтобы получить помощь по игре, особенностям игры или правилам игры, обратитесь к разработчику приложения.


Life is Strange™
23 сен. 2015 в 13:40 So I bought this game and I tried playing it with a PS4 controloler game the same way I play my other controller games, but it didn't work. Anyone have any suggestions? Btw:I was using a ps4 controller connected using a usb cable and in big picture mode 23 сен. 2015 в 13:46 You are using PS4 controller on a PC? Why? Mouse and keyboard work very good with Life is Strange, just unplug the controller and use Mouse and Keyboard, problem solved. 23 сен. 2015 в 14:14 try to disconnect the controller after launching the game and then reconnect the usb cable ,when i had problems i always do like that and it works :) (i have a kind of xbox360 controller ,it's not the official one ,sometimes just stops to work on pc ,i have to unplug and plug ) 23 сен. 2015 в 14:25 Ok thanks I'll try it. Also, I'm using a PS4 controller because I prefer the controls with it. That's all. 23 сен. 2015 в 14:32Try forcing the game to think you plugged in a 360 controller:
Even in 2015 a lot of games only support the 360 controller (fortunately the Xbone controller is recognized as a 360 controller by older games). Native PS4 controller support has started popping up in games like Arkham Knight but still isn't as widespread as I'd like.
27 июл. 2016 в 15:13 I am having the same issues with my Xbox 1 controller. I keep unplugging it in and unplugging it when the problem occurs but it is to frequant for me to not take notice. It takes me out the game to a point I dont want to plat anymore. 27 июл. 2016 в 20:23 I am having the same issues with my Xbox 1 controller. I keep unplugging it in and unplugging it when the problem occurs but it is to frequant for me to not take notice. It takes me out the game to a point I dont want to plat anymore. This post is from September of last year how the hell did you even find it? 27 июл. 2016 в 23:44 I am having the same issues with my Xbox 1 controller. I keep unplugging it in and unplugging it when the problem occurs but it is to frequant for me to not take notice. It takes me out the game to a point I dont want to plat anymore. This post is from September of last year how the hell did you even find it? There is a search box on forum duh. 29 июл. 2016 в 20:08 This post is from September of last year how the hell did you even find it? There is a search box on forum duh. That's true, but why even bother commenting on something from September? Doesn't make much sense to me 30 июл. 2016 в 8:57 You are using PS4 controller on a PC? Why? Mouse and keyboard work very good with Life is Strange, just unplug the controller and use Mouse and Keyboard, problem solved. I know this is an old post but people can still comment on it so why not. So 'if' someone is still looking for a solution 'on this post' i'll give one.I even use a PS3 controller and it works fine!
For those still wondering i used "xinput wrapper" (google it) and PS3 and PS4 controllers will work as Xbox controllers (It's emulation so it is totally different as what MotionJoy does). 1 авг. 2016 в 6:43 22 июл. 2017 в 12:29 You are using PS4 controller on a PC? Why? Mouse and keyboard work very good with Life is Strange, just unplug the controller and use Mouse and Keyboard, problem solved.
You're commenting on this thread? Why. Just ♥♥♥♥ off instead. 22 июл. 2017 в 15:29 You are using PS4 controller on a PC? Why? Mouse and keyboard work very good with Life is Strange, just unplug the controller and use Mouse and Keyboard, problem solved.
You're commenting on this thread? Why. Just ♥♥♥♥ off instead.
He was sharing an opinion that mouse and keyboard might work better, how about you just ♥♥♥♥ off. 22 июл. 2017 в 16:25 You are using PS4 controller on a PC? Why? Mouse and keyboard work very good with Life is Strange, just unplug the controller and use Mouse and Keyboard, problem solved.
You're commenting on this thread? Why. Just ♥♥♥♥ off instead.
I think the better question is why are you replying to a post that was made two years ago just for the purpose of insulting someone. It's not as if you contributed an alternate helpful suggestion.
Since this topic was created Steam has now patched in Dual Shock 4 support through Big Picture mode. You did also need to be in the Steam Beta but that may no longer be a requirement. Although I wouldn't always expect the button prompts to look like the Sony face buttons.

Прошу помощи! Имею беспроводной геймпад Logitec F710, во всех играх он прекрасно работает и определяется, а в этой игре ни в какую! Работает только левый стик и пару кнопок, X и B, причем игра эти кнопки не корректно определяет. В настройках игры настроить управление нельзя. Пробовал воспользоваться X360ce эмулятором, результата это не принесло - игра контроллер все так же не распознает.


TR-18
Держи :)
Инструкция:
1. Открыть Steam;
2. Нажать - Добавить игру. - Добавить стороннюю игру. - Выбрать ярлык: Life is Strange - Before the Storm;
3. Перейти в Библиотеку;
4. Выбрать добавленную игру: Life is Strange - Before the Storm;
5. Ссылки - Настройки контроллера;
6. Открыть Конфигурация;
7. Шаблоны - Геймпад;
8. Отобразится два шаблона геймпада, выбрать первый или второй (у меня сработал первый);
9. Применить настройки;
10. Запускаешь игру из Steam, наслаждаешься играя с геймпада.


Ellie Williams
У меня нет стима - игра пиратка.

Подходит также для пиратской версии. Инструкция:
1. Открываем Steam;
2. Нажимаем - Добавить игру. - Добавить стороннюю игру. - Выбрать ярлык Life is Strange - Before the Storm (если ярлыка нет на рабочем столе, то открываем в папке с игрой);
3. Заходим в режим Big Picture (значок небольшого геймпада справа сверху окна Steam);
4. Заходим в нем в библиотеку;
5. Выбираем Life is Strange - Before the Storm;
6. Заходим в настройки;
7. Переходим в настройки управления;
8. Выбираем параметр конфигурация (находится снизу);
9. Выбираем шаблоны;
10. Выбираем стандартный шаблон или пробуем ставить любой из них пока не заработает.
Запускать игру строго через Steam

Попробуй почистить компьютер. В других играх геймпад работает. Драйвера обновлены. Антивирус стоит. При чем тут вирус? Whater
- GameSubject � 2017 Вопросы и ответы для геймеров
Игровое сообщество, помощь игрокам
Мы рады всем гостям которые любят провести свое время в онлайн или одиночных играх. У вас случилась беда, и вы не знаете как решить ту или иную ошибку? При заходе в любимую игрушку детства у вас появляется черный экран и вы уже не можете насладится теми ощущениями что испытывали раньше? Бывает такое что при попытке поиграть, любимая сага игры просто не запускается, тогда уже становится очень обидно. Не волнуйтесь, даже если вы думаете что это не поправимо, у нас вам помогут с этим справится.
Спецаильно для наших уважаемых посетителей, мы собираем лучшие советы и рекомендации которые помогут справится с той или иной проблемой. Как мы уже сказали раньше, даже если вы столкнулись с самыми редкими вылетами, даже если при запуске игры процесс находится в задачах но ничего не происходит, мы все равно найдем оптимальное решение которое подойдет каждому. Ах да, мы забыли упомянуть о самом главном, часто любители поиграть в 3D игры сталкиваются с такой ситуацией когда при попытке зайти в игровое приложение, у них просто происходит вылет или крэш на рабочий стол - с этим мы тоже знаем как боротся.
Вы думали что мы умеем только решать различные технические задачи? Нет это не правда, мы можем помочь каждому взрослому парню который решил найти или вспомнить название игры в которую он так любил поиграть в детстве, но забыл как она называется. Ведь наше игровое сообщество явлется прямой системой вопрос-ответ, вам нужно лишь обратится, и мы сразу же вам дадим ответ.

Контроллер DualShock 4 Playstation 4 не был создан для ПК, но это не помешало ему стать одним из наших любимых игровых контроллеров для ПК. Он прекрасно лежит в ваших руках и сохраняет классическую форму DualShock с джойстиками и триггерами, которые лучше подходят для современных шутеров и экшн-игр. К сожалению, использовать контроллер PS4 на ПК не так просто, как подключить геймпад Xbox. Это потому, что PS4 использует общий драйвер под названием «DirectInput» вместо теперь популярного XInput, который используют контроллеры Xbox.
Требуется немного больше работы, чтобы заставить DualShock 4 работать на ПК во всех ваших играх, но Steam, сообщество ПК и официальный (но необязательный) Bluetooth-ключ делают это довольно легко.
Если вас больше всего интересует использование контроллера в Steam, хорошей новостью является то, что встроенная поддержка Steam делает его таким же удобным, как и геймпад Xbox.
Для начала мы расскажем, как настроить контроллер PS4 на ПК с помощью кабеля USB или Bluetooth. Если вы хотите играть в игры, которых нет в Steam, с DualShock 4, переходите к нашему подробному руководству по настройке работы вашего контроллера PS4 с помощью инструмента с открытым исходным кодом под названием DS4Windows.
Как настроить DualShock 4 на ПК
Что вам нужно
Аппаратное обеспечение
- Dualshock 4 и кабель micro-USB
- Дополнительно: беспроводной адаптер Bluetooth Dualshock 4 USB
Программного обеспечения

DUALSHOCK 4 В STEAM
Настройка и использование DualShock 4 в Steam
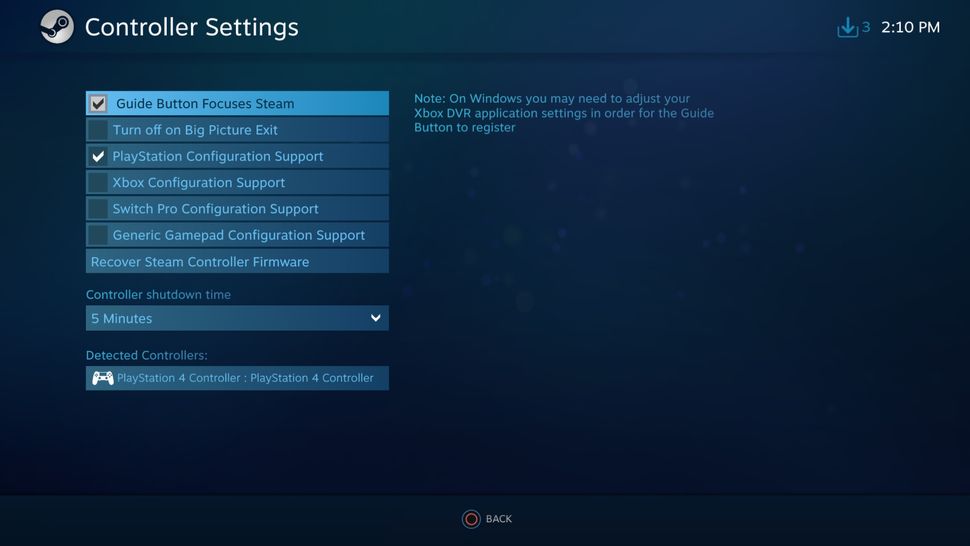
Благодаря официальной поддержке Steam, настройка контроллера для работы в Steam практически не требуется. Чтобы настроить его, просто подключите USB-кабель (или подключитесь через Bluetooth, о чем мы поговорим ниже) и откройте режим Big Picture в Steam.
Откройте «Настройки», затем «Настройки контроллера», и вы должны увидеть свой контроллер в списке. Вы можете щелкнуть «Настройки», чтобы настроить несколько параметров, таких как «Грохот» и цвет световой полосы, а также нажать «Калибровка» для точной настройки джойстиков. Один важный совет: установите флажок рядом с «Поддержка конфигурации PlayStation», если вы хотите иметь возможность выполнять дополнительную настройку контроллера для каждой игры.
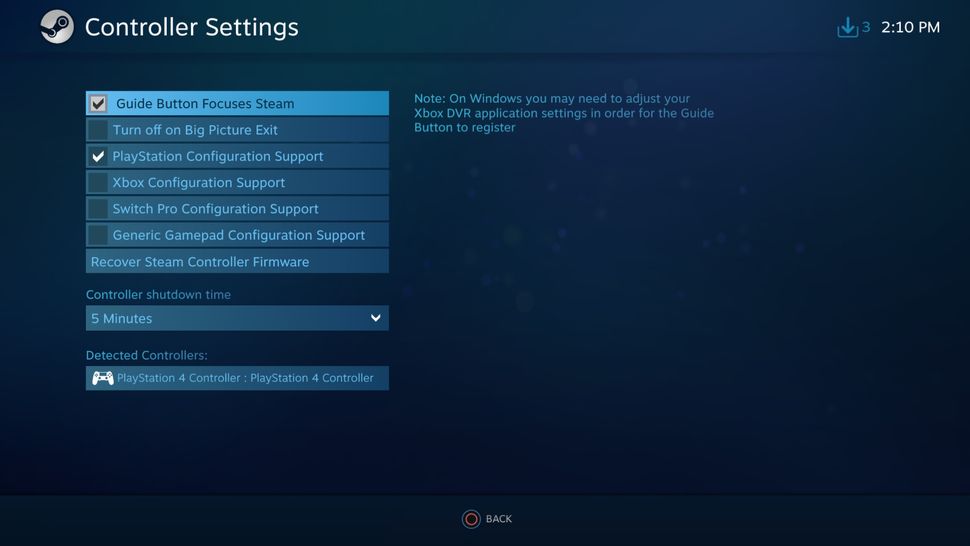
УСТАНОВКА
Инструкция по установке
Помните, что если вы просто играете в игры Steam, вам не нужны приведенные ниже инструкции . Просто подключите контроллер, откройте Steam и перейдите в «Настройки»> «Настройки контроллера», чтобы настроить его. Если вы хотите использовать DualShock 4 для игр, отличных от Steam, продолжайте.
2. Важный шаг: подключите Dualshock 4 к компьютеру с помощью кабеля micro-USB. (Если у вас возникнут какие-либо проблемы, попробуйте использовать порт USB 2.0 вместо порта USB 3.0. DualShock 4 такие странные.) Теперь мы можем заставить DS4Windows делать свое дело.
3. Если вы хотите использовать DualShock 4 только для игр через Steam, поздравляем, вы официально закончили! Steam добавил встроенную поддержку Dualshock 4 в 2016 году, поэтому, когда вы подключены или подключены, все готово. Зайдите в меню Steam> Настройки> Контроллер, чтобы настроить контроллер.
Обязательно выполните сопряжение или подключите контроллер перед тем, как открывать Steam или какие-либо игры Steam, иначе ваш контроллер может быть не распознан. Если у вас возникнут какие-либо проблемы с подключением, закрытие и повторное открытие Steam должно помочь.
Читайте дальше, чтобы узнать, как использовать DS4Windows для использования вашего контроллера с играми вне Steam.
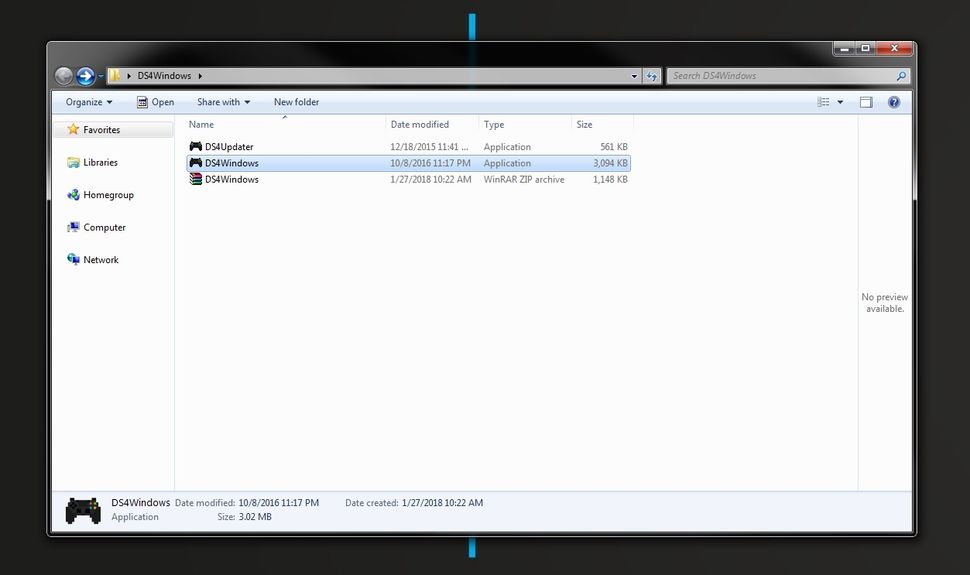
4. Загрузите новейший файл .zip DS4Windows, сохраните его в новой папке и извлеките его содержимое с помощью 7-Zip или любого другого архиватора файлов, который вы предпочитаете. Вы увидите два приложения: DS4Updater и DS4Windows. У вас уже установлена последняя версия, поэтому вы можете пока игнорировать программу обновления.
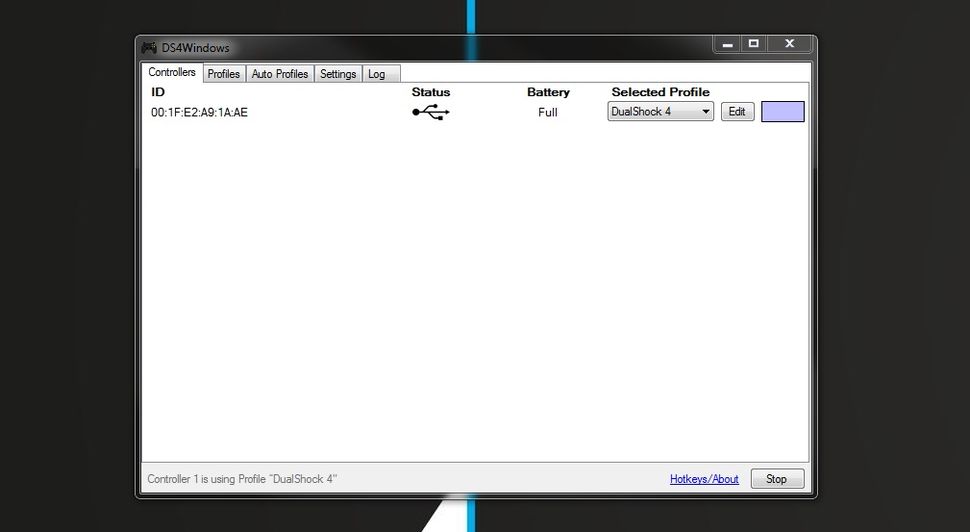
5. Откройте DS4Windows, и вы увидите вкладку «Контроллеры». На этой вкладке отображаются подключенные контроллеры. Поскольку вы уже подключили контроллер (или подключили его через Bluetooth), он должен быть указан здесь. Если это не так, закройте DS4Windows, повторно подключите контроллер, затем снова откройте DS4Windows. Не беспокойтесь об идентификационном номере вашего контроллера; нам это не понадобится.
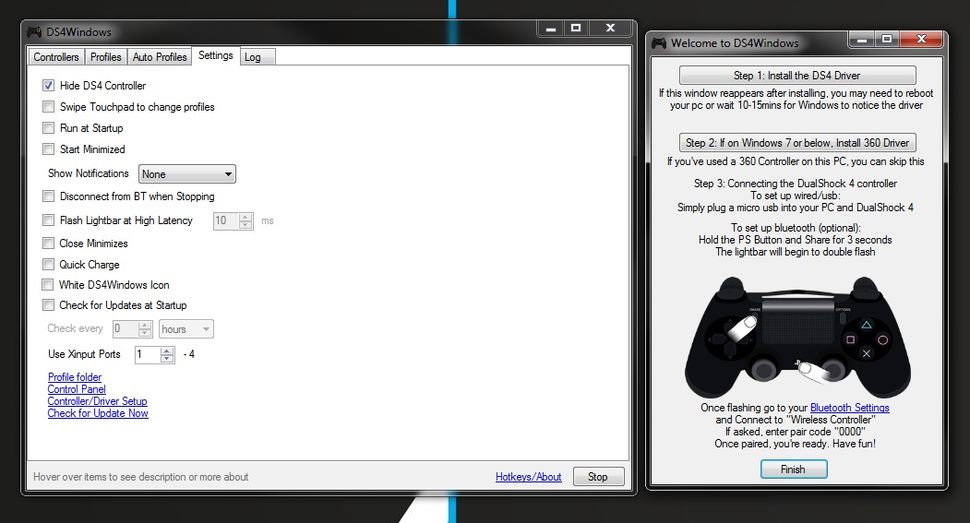
6. Откройте вкладку «Настройки» в DS4Windows, чтобы настроить несколько параметров. Убедитесь, что установлен флажок Скрыть контроллер DS4 . Это предотвратит конфликт DS4Windows с настройками контроллера по умолчанию для любой игры. По той же причине убедитесь, что для параметра Использовать порты Xinput установлено значение 1.
После установки DS4Windows отобразится в виде значка на панели задач. На вкладке «Настройки» вы также можете настроить его запуск при запуске или оставаться активным в фоновом режиме. Вы также можете обновить DS4Windows прямо с этой вкладки, щелкнув Проверить наличие обновлений сейчас в левом нижнем углу. Выше вы увидите Настройка контроллера / драйвера. Если у вас возникнут какие-либо проблемы, откройте эту установку и следуйте инструкциям по установке отсутствующих драйверов.
ИГРА С DS4WINDOWS
Использование контроллера Playstation 4
DS4Windows работает, считывая ваш DualShock 4, как если бы это был контроллер Xbox 360. По умолчанию он предлагает отличную универсальную настройку кнопок. Итак, теперь, когда он установлен, ваш DualShock 4 должен вести себя как контроллер Xbox 360, то есть он будет работать с любой игрой с поддержкой Xinput, то есть почти со всеми современными играми для ПК, поддерживающими геймпады. Это также означает, что вы не получите правильные значки кнопок Квадрат / Крест / Треугольник / Круг по умолчанию в большинстве игр. Однако в некоторых играх у вас есть такая возможность. Ищите это в настройках.
Вам не нужно ничего переназначать, но если вы хотите изменить некоторые кнопки или настроить чувствительность, не полагаясь на параметры в игре, вы можете. Откройте вкладку Профили в DS4Windows. Я не рекомендую создавать профиль с нуля, но если вы действительно хотите, нажмите «Создать», чтобы запустить его. В противном случае выберите профиль DualShock 4 и нажмите «Изменить».
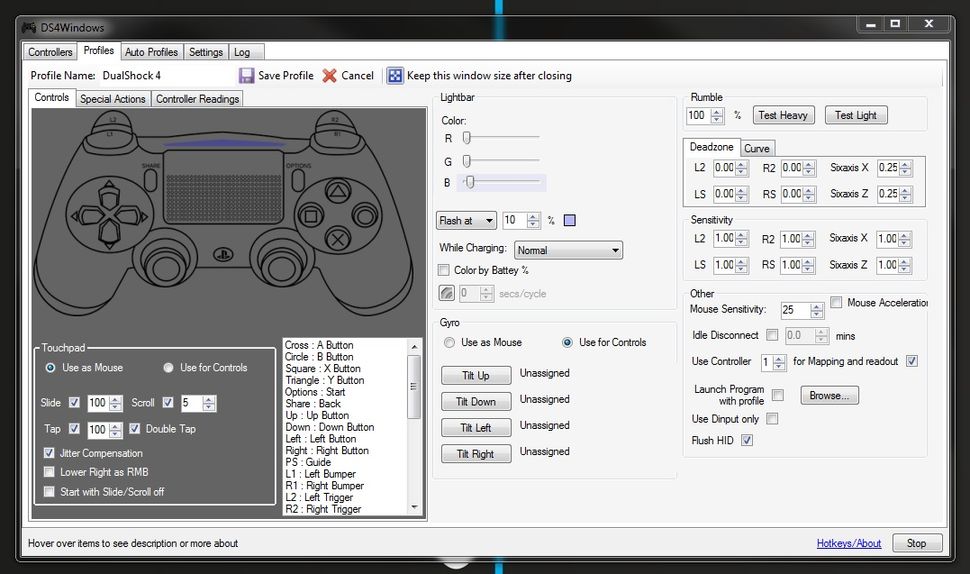
Этот экран выглядит сложным, но на самом деле он довольно прост. Допустим, вы хотите поменять местами бамперы и триггеры. Сначала найдите L1 / R1 и L2 / R2 на колесе прокрутки в разделе «Элементы управления» или просто щелкните их на виртуальном контроллере. Вы хотите поменять местами L1 на L2 и R1 на R2, поэтому начните с нажатия L2.
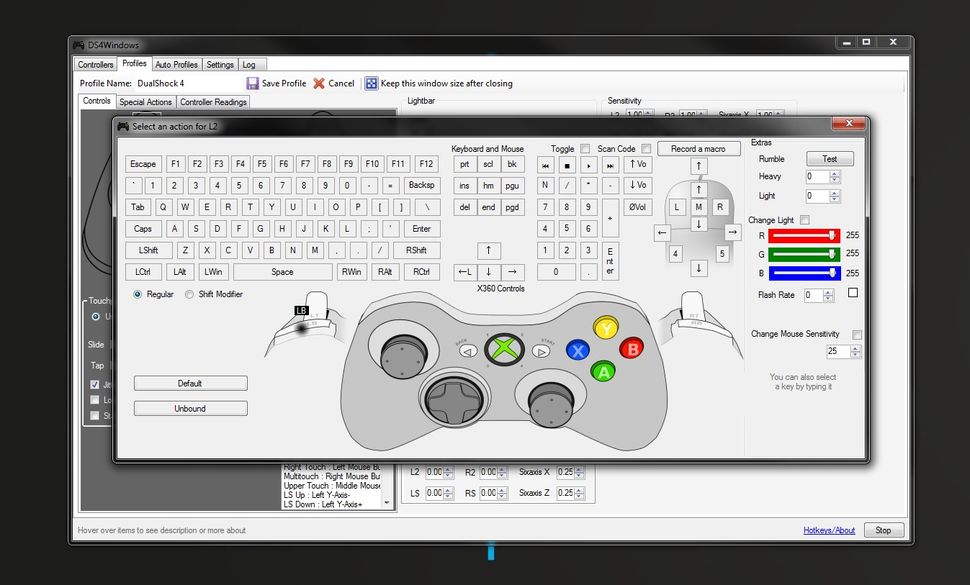

BLUETOOTH
Как подключить контроллер PS4 через Bluetooth
Если вы выполнили шаги по установке Bluetooth, описанные выше, вы сможете использовать свой контроллер по беспроводной сети. К счастью, вам не нужно подключать контроллер каждый раз, когда вы хотите его использовать. Пока вы не отключите адаптер, он сохранит последнее подключение, поэтому вы можете просто нажать центральную кнопку PlayStation на контроллере, чтобы снова подключить его.
Читайте также:


