Lg g4s как увеличить внутреннюю память
В смартфонах памяти всё больше, а толку не видно — спасибо вечно «жиреющим» приложениям и распухшим фотографиям. За примерами далеко ходить не надо: тот же Facebook в 2011 году занимал всего 2,6 МБ, в 2015 — 28 МБ, а сейчас — больше 70 МБ. Случай не единичный — другие приложения тоже «набирают вес». Заставить их «похудеть» мы не можем — зато в нашей власти расширить внутреннее пространство смартфона и максимально оптимизировать его использование. Ловите инструкцию, как это сделать.
Борьба с пожирателями памяти



При взгляде на список сразу становится понятно, что с «Яндекс.Навигатором», Google Maps и игрой Shadow Fight сделать ничего не получится — свои мегабайты приложения занимают вполне оправданно. Игнорируем и «Сервисы Google Play» — это системное приложение, необходимое для работы многих сервисов. А вот аппетит браузера Chrome, клиента VK, Dropbox и YouTube вполне можно умерить: для этого нужно поочерёдно выбрать каждую из программ, перейти в раздел «Память» и нажать кнопку «Очистить кэш».




Штатного способа для анализа файлов в Android нет (хотя производители нередко предлагают свои), поэтому для этих целей можно воспользоваться одним из сторонних инструментов. Например, бесплатной программой DiskUsage. Приложение очень простое: всё, что оно умеет делать — в виде плиток наглядно отображать сколько данных занимает папка или приложение. Нажатие на блок увеличивает его, позволяя увидеть подпапки (этого же можно добиться мультитач-жестами). Этот инструмент незаменим для поиска больших файлов или папок, о которых вы могли забыть, либо кэша программ, который разрастаются сверх разумной меры и не виден встроенными средствами операционки.


Поняв, что именно отжирает память, останется только удалить ненужные файлы с помощью файлового менеджера: штатного или одного из множества сторонних, вроде Total Commander).
Расширение встроенной памяти
Конечно, самый простой способ решить проблему с нехваткой мегабайт — установить MicroSD. Причём в современных версиях Android это можно сделать сразу двумя способами. Первый — «по старинке», просто вставить карту и вручную перенести на неё большие массивы (например, библиотеку музыки) и отдельные приложения. Второй способ — объединить пространство карты с внутренней памятью.


Сразу после форматирования карты смартфон предложит перенести на неё данные из внутренней памяти. Соглашайтесь — инициализация хранилища будет завершена.



После всех процедур и файловые менеджеры, и ПК при проводном подключении продолжат видеть все файлы из внутренней памяти смартфона, но её объём возрастёт на объём карты памяти.

Чтобы объединённая память работала без сбоев, карта должна быть быстрой: мы рекомендуем использовать, как минимум, microSD Class 10. Про выбор правильной карты памяти для смартфона, мы уже писали — освежить информацию в памяти можно в этой статье. Если карта будет медленной, Android не станет препятствовать созданию объединённого хранилища, но предупредит, что передача данных между внутренней памятью и картой займёт много времени, а программы могут запускаться медленнее.
Облачные хранилища
Производители смартфонов не очень-то любят карты памяти. Дескать, пользователь поставит дешёвую медленную MicroSD и испортит себе впечатление от производительного смартфона. Существует немало гаджетов вообще без этого слота, а если он и есть, зачастую комбинирован со слотом SIM-карты. Вот и выбирай, что нужнее: больше гигабайт или второй номер.
Но, даже если у вас нет возможности использовать карту, существует ещё пара способов хранения больших объёмов данных. Один из них — облачные хранилища. Все современные сервисы умеют автоматически загружать в «облако» фотографии и видео. При этом обычно можно установить ограничение на загрузку по размеру файла, типу подключения (мобильная сеть или Wi-Fi) и заряду аккумулятора. В Dropbox вы можете выбирать типы файлов, которые будут храниться в «облаке».

Некоторые облачные сервисы пошли дальше и умеют при нехватке внутренней памяти удалять со смартфона файлы, копия которых есть в «облаке». Среди подобных приложений — Microsoft OneDrive, дающий бесплатные 5 ГБ места всем, и ещё 1 ТБ тем, кто имеет подписку на Office365.


Помимо Dropbox и OneDrive, в число популярных облачных сервисов входят «Яндекс.Диск», «Google Диск» (и специальное приложение «Google Фото»), Box и ещё ряд других, менее распространённых. Словом, выбрать есть из чего.
Внешние накопители
Радикально расширить память можно с помощью внешних носителей, подключив их по USB. Часть производителей даже кладёт специальные OTG-переходники в комплект. Если ваш поленился — на «Али» или в ближайшем «М.Видео» всё есть. Но отметим, что если производитель гаджета не говорит прямо о поддержке режима USB-хоста, стоит в этом убедиться либо самому, либо спросив у других владельцев аппарата на нашем форуме.

Если носить с собой переходник не с руки — есть альтернатива в виде флешки USB Type-C. Она спокойно стыкуется со смартфоном и не требует переходника. Такие накопители на другой стороне имеют классический штекер USB Type-A, так что и с подключением флэшки к компьютеру или ноутбуку проблем не будет.

Использование флэшки может быть полезно, например, в путешествиях: накопитель даже на 128 ГБ сейчас стоит около 2500 рублей, а вот фильмов на него поместится много. Да и освободить память смартфона просто — не нужен ни ноутбук, ни USB-кабель.
С подключением SSD и HDD к смартфону всё не так однозначно. USB-порт смартфона может попросту не прокормить столь прожорливый аксессуар. Поэтому перед приобретением подобного накопителя сначала проверьте, будет ли он работать именно с вашим аппаратом.

Другая особенность, которую стоит иметь в виду — внешние накопители необходимо будет отформатировать как FAT32 или NTFS. Дело в том что через USB смартфон может работать только с этими файловыми системами, даже если гаджет поддерживает карты памяти с exFAT.
Заключение
Память заканчивается всегда — даже если вы берёте флагманы с 64 ГБ «на борту». Что уж говорить о бюджетниках, у которых свободное пространство улетучивается буквально на глазах. Надеемся, наши советы помогут вам оптимизировать память в смартфоне и, наконец, поставить как можно больше игр и приложений, так необходимых всегда и по первому требованию.
Доброго времени суток. Сегодня, как Вы уже смогли догадаться из названия статьи, речь пойдёт о том, как увеличить внутреннюю память на телефоне LG-G4s (H736) с помощью утилиты для компьютера и флешки. Как известно этот смартфон младший «брат» флагмана LG-G4.
Фирма LG в 2015 году выпустила LG-G4s (H736) довольно таки не маленький по размерам аппарат. Экран этого гаджета составляет 5.2 дюймов, IPS, разрешение 1080×1920 точек. Оперативной памяти (ОЗУ) — 1.5 ГБ. Встроенной памяти 8 ГБ, что категорически не хватает. Собственно в этом сейчас мы и будем разбираться.
Теперь давайте посмотрим как отображается телефон при подключении к компьютеру.
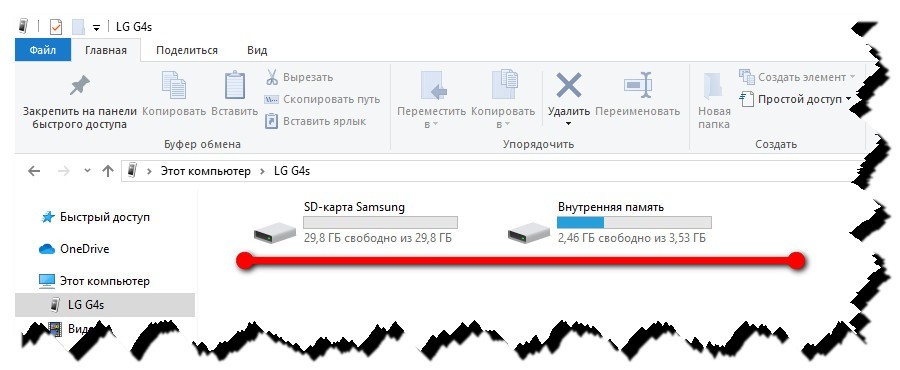
SD-карта (у меня Samsung на 32 ГБ), ну и соответственно внутренняя память телефона. Что нам нужно сделать для увеличения внутренней памяти телефона LG-G4s (H736). Нам необходимо объединить внутреннюю память с нашей флешкой.
И так. Для того чтобы увеличить внутреннюю память на смартфоне LG-G4s (H736) нам понадобиться два файла. Драйвер, который доступен для скачивания здесь и утилита ADBC, которую можно взять тут .
Форматирование флешки
Перед всеми дальнейшими действиями нужно отформатировать флешку в формате FAT32.
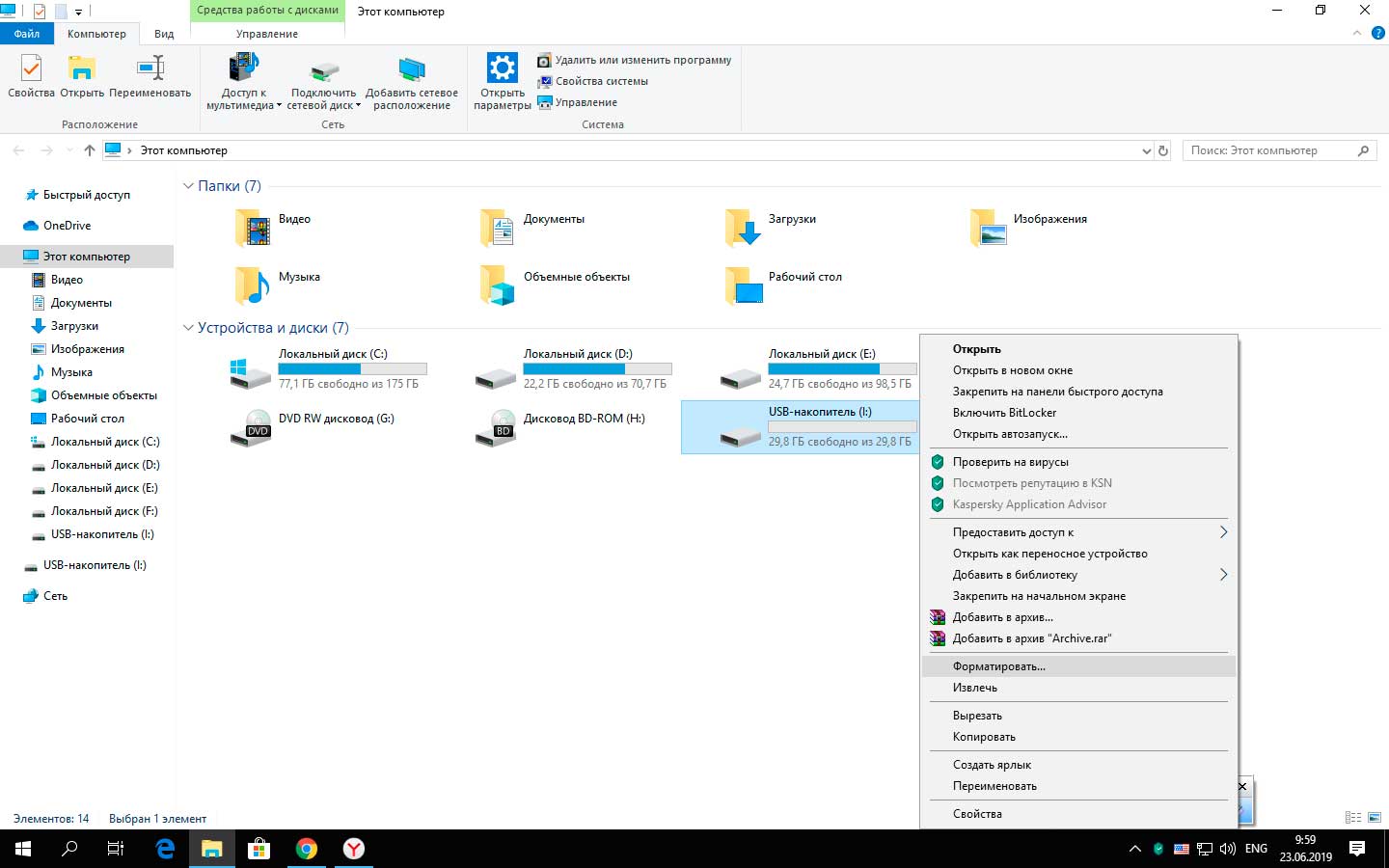
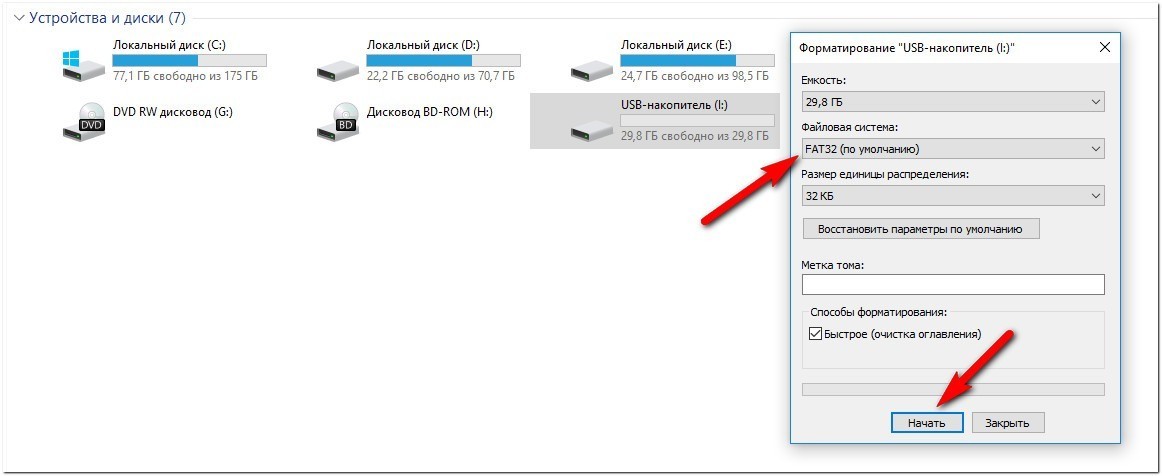
На телефоне включаем отладку по USB «Опции разработчика»
Для этого в телефоне переходим по пути Настройки, спускаемся в самый низ, О Телефоне.
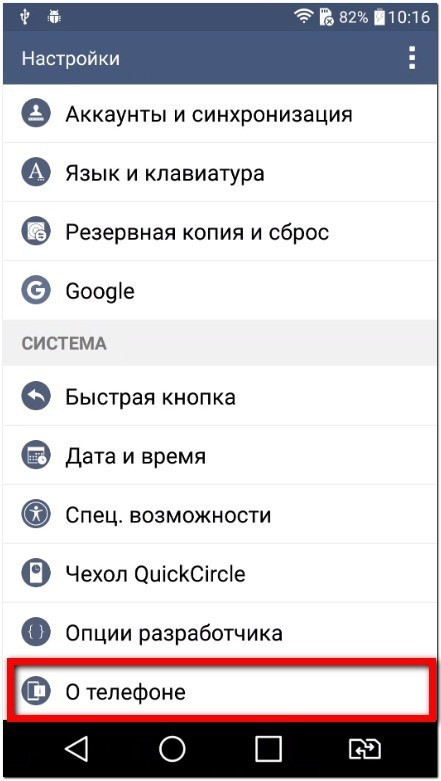
Далее, Нажмите на кнопку Общие.

Затем выберете пункт Сведения о ПО, Версия Android, версия ядра, ПО и т.д.
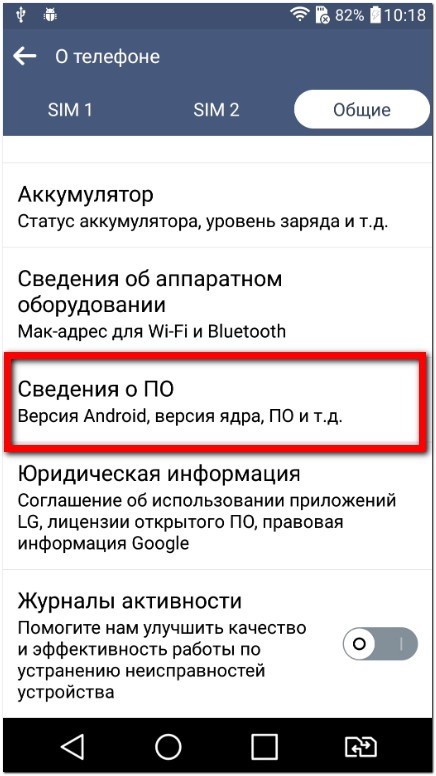
После чего по пункту Номер сборки необходимо кликнуть десять раз. Пока на экране не появится надпись Не стоит, Вы уже разработчик.
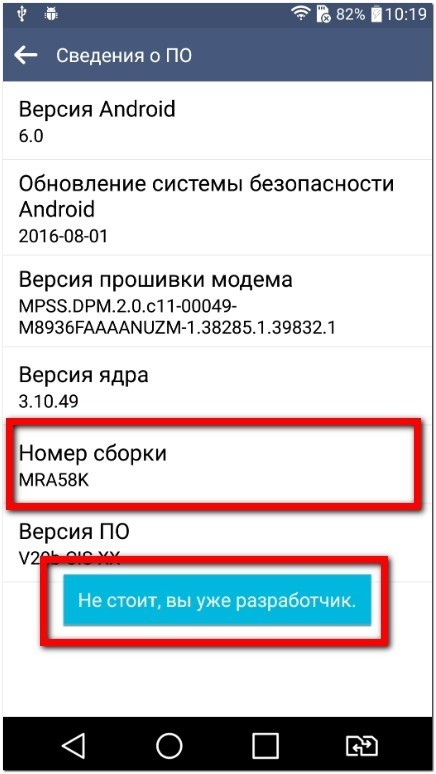
Далее, устанавливаем драйвер, как обыкновенную программу.
Утилита ADBC

В утилите нужно выбрать цифру Вашего устройства, в нашем случае это 1. Затем нажмите на ENTER.
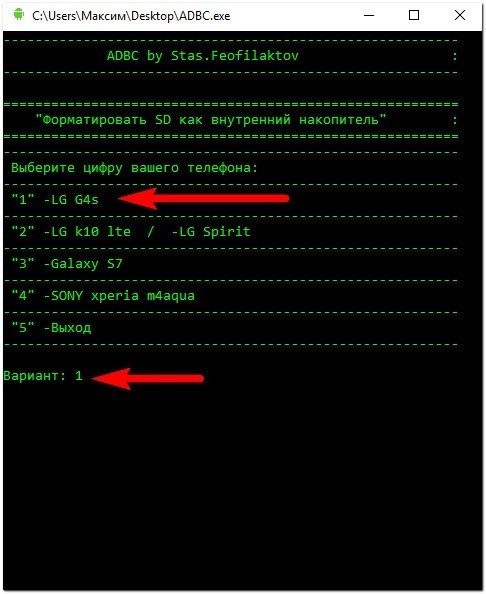
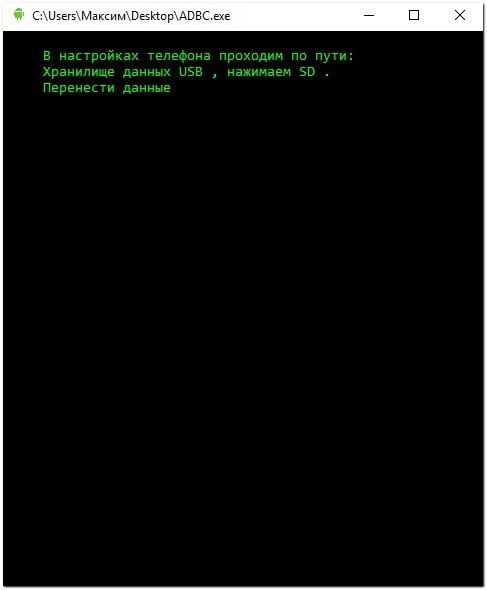
Форматировать как внутренний носитель
После того как телефон перезагрузится, нужно перейти в Настройки, Хранилище данных и USB.
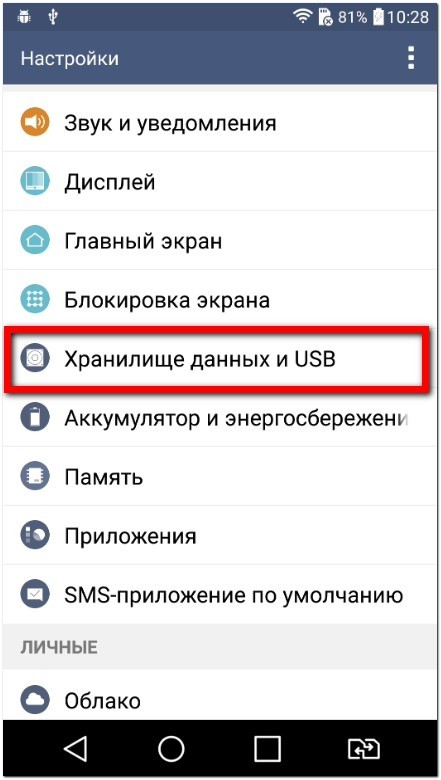

Нажимаем справа вверху три точки.
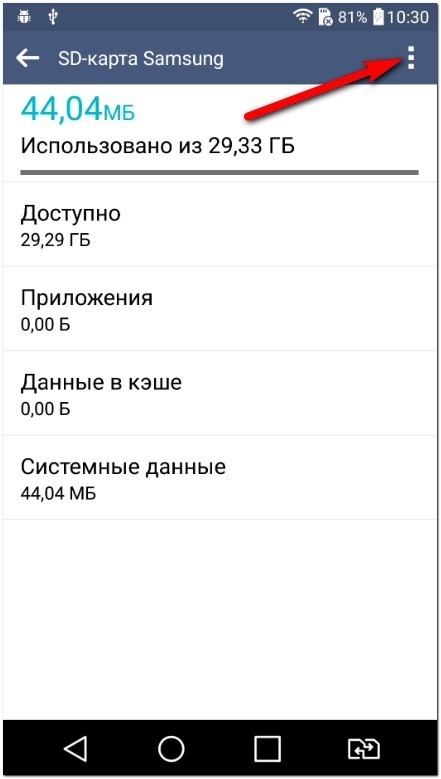
В выпадающем меню выбираем Перенести данные.
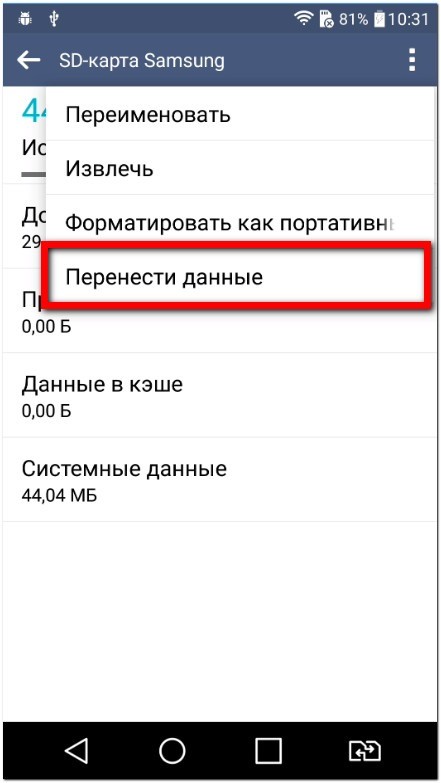
Начнётся перенос данных с телефона на флешку. После завершения всех действий нажмите на кнопку Готово.
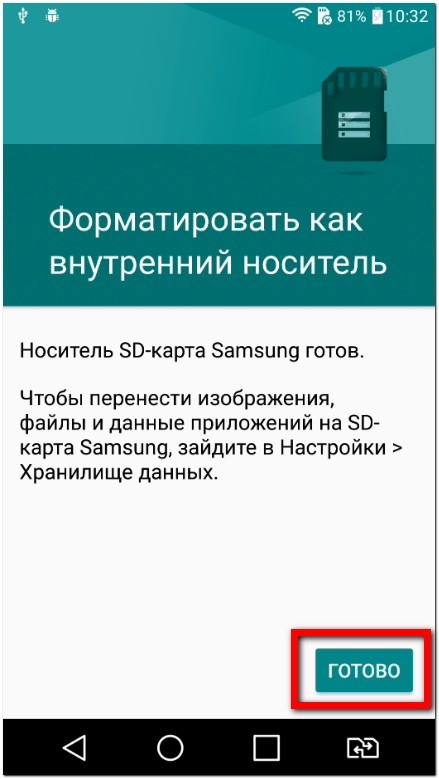
Если всё сделали правильно, то при подключении к компьютеру Вы увидите примерно вот такую картинку.
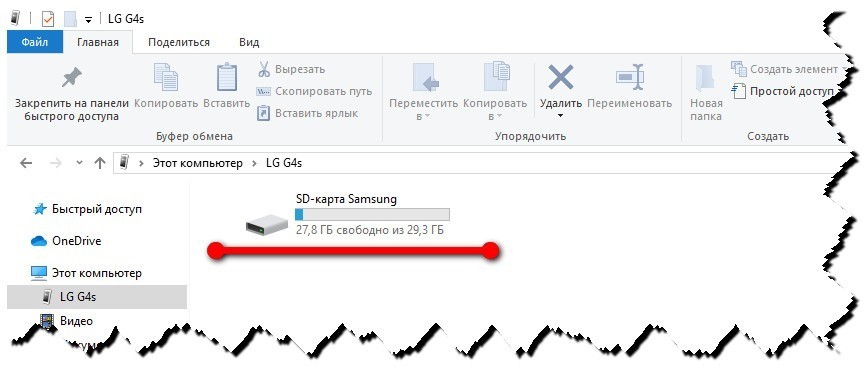
Вот в принципе и всё. Теперь все приложения будут устанавливаться на флешку.
Знаешь ответ или есть вопрос? Зарабатывай на этом! Зарегистрируйся и получи 45 ₽ прямо сейчас.
В создании этой статьи участвовала наша опытная команда редакторов и исследователей, которые проверили ее на точность и полноту.
Команда контент-менеджеров wikiHow тщательно следит за работой редакторов, чтобы гарантировать соответствие каждой статьи нашим высоким стандартам качества.

На сегодняшний день большинство людей настолько часто пользуются своими смартфонами и/или планшетами, что эти гаджеты практически полностью заменяют им персональные компьютеры. Учитывая функциональность современных мобильных девайсов, в этом нет ровным счетом ничего удивительно. Достаточно какое-то время поработать с любым Android-устройством и станет понятно, что оно пригодно не только для развлечений, но и для работы, учебы, творчества и многого другого.
Но довольны ли вы объемом памяти своего мобильного друга? Как показывает практика, если хранить на смартфоне/планшете большое количество музыки, фотографий, видеозаписей и другого контента, а также регулярно устанавливать игры и приложения, свободная память заканчивается очень быстро. Все это говорит о необходимости заняться решением возникшей проблемы, в чем вам и поможет данная статья.
Основные способы увеличить память
Для начала хочется отметить, что прежде чем жаловаться на нехватку памяти, необходимо купить SD-карту (карты другого формата в современных смартфонах и планшетах практически не используются). С ее помощью можно серьезно увеличить объемы для хранения различной информации.
Но тут есть один достаточно важный нюанс – многие мобильные устройства не поддерживают установку карт памяти, так как у них нет для этого соответствующего слота. Например, iPhone и iPad вне зависимости от модели не позволяют пользователям расширять память с помощью карт. Аналогичная история и с некоторыми Android-гаджетами.
Теперь перейдем непосредственно к трем основным способам увеличить память:
- Использование программ для очистки.
Когда смартфон/планшет находится в эксплуатации достаточно долго, его память по определению оказывается, захламлена различной информацией, которая не является полезной. Это могут быть ненужные приложения или даже их остатки, не стертые в процессе деинсталляции.
Тут-то и придут на помощь программы для очистки. В качестве примера можно привести 360 Security Lite – программу, которая не только позволяет увеличить количество свободной памяти, но и защищает устройство от вирусных атак, а также ускоряет его производительность, закрывая ненужные фоновые процессы.
Если у вас в Play Market и самих играх/приложениях включена функция автоматического обновления, то они будут беспрепятственно скачиваться на устройство без вашего ведома. С одной стороны, это достаточно удобно, ведь все ПО будет актуальным. Но так ли это хорошо?
Существуют ведь еще и стандартные приложения (на устройстве может быть предустановлено что угодно, начиная от Facebook и заканчивая Google Карты), многими из которых большинство людей никогда не пользуется. Для чего вам свежие обновления подобных программ?
Зайдите в «Настройки», найдите там пункт «Приложения», просмотрите появившийся на экране список и уделите обновления приложений, которые вам по тем или причинам не нужны. Вот увидите, освободится достаточно много памяти.
- Перенос установленных приложений из внутренней памяти на карту.
Ваш смартфон/планшет все-таки оснащен слотом для карты памяти? В таком случае, имеет смысл проверить его настройки и узнать, куда устанавливаются новые игры и приложения. По умолчанию все это идет не на карту, а во внутреннюю память.
Что делать? Ответ очевиден, перенести приложения и игры на карту памяти (сделать это можно стандартным способом, посетив раздел «Настройки»). Аналогичным образом необходимо сделать так, чтобы все новые фотографии и видеозаписи, сделанные вами, записывались именно на карту памяти, не захламляя внутреннее хранилище устройства.
Облачные технологи и их использование
Теперь рассказажем еще об одном способе существенно расширить память своего мобильного устройства. Он будет особенно актуален для тех, чей аппарат не поддерживает карты памяти.
Речь идет о размещении данных (фотографий, видеороликов, электронных документов, музыки и так далее) в специально предназначенных для этих целей облачных хранилищах. Данная технология существует уже не первый год и пользуется огромной популярностью у обладателей Android-устройств по всему миру.
Вот несколько наиболее популярных облачных сервисов:
Dropbox
На данный момент сервисом Dropbox пользуются порядка полумиллиарда людей по всему миру, что является его лучшей рекламой. Стоит также отметить, что для работы с сервисом потребуется установить фирменное ПО, как на компьютер, так и на Android-устройство. Само собой, не обойдется и без регистрации аккаунта на официальном сайте.
Когда на смартфон/планшет будет установлено приложение Dropbox, достаточно будет осуществить автоматическую синхронизацию и облачное хранилище станет доступно для использования. Бесплатно предоставляется всего 8 гигабайт пространства, но за 8,25 доллара ежемесячно можно купить 1 терабайт.
Microsoft OneDrive
Как можно догадаться по названию, этот продукт является детищем корпорации Microsoft. Главным же его достоинством структурирование, благодаря которому файлы разных типов автоматически попадают в соответствующие папки, что существенно облегчает работу с ними.
Google Drive
Решила не оставаться в стороне от развития облачных технологий и компания Google. Как и многие ее предыдущие продукты, Google Drive имеет тесную связь с прочими сервисами, начиная от Gmail и заканчивая YouTube. Пользователям последнего, кстати, даже предлагают оперативно загружать видеозаписи на свой канал прямо из облачного хранилища, что весьма удобно.
Яндекс Диск
Отечественные компании, как это часто бывает, внедряют новые технологии несколько позже своих западных коллег.
Вывод
Как можно заметить, существует не так уж и много способов увеличить объем свободной памяти на своем Android-устройстве. Но если правильно распорядиться ими, появится возможность никогда больше не сталкиваться с проблемами связанными с отсутствием места на накопителей для новой фотографии или понравившейся песни.
Хочется также порекомендовать обратить внимание на смартфоны и планшеты с большим объемом встроенной памяти. Так, на рынке уже давно появились гаджеты, которые могут похвастаться наличием 64 или даже 128 гигабайтов внутренней памяти на борту. Нужно всего лишь сопоставить свои потребности со своими же возможностями.
Каждое устройство с ОС Android имеет память двух типов.
- Первый тип – это вариант внутренней памяти самого устройства, так называемый ROM, размеры её легко можно изменить: сделать значительно большими за счёт вставки в слот специальной маленькой карты (microSD), как правило, такие расширения пространства бывают предназначены для хранения файлов с музыкой, видео, изображениями и т.д.
- Второй тип – это память используемая программами определённое время, ещё её называют оперативной памятью или RAM. Размеры этой памяти на телефоне не меняются.
Увеличить внутреннюю память на Android устройстве можно несколькими методами, самые распространенные и простые:
- Элементарной ручной очисткой от всего неиспользуемого софта: деинсталляция программ, удаление файлов.
- Внедрением в смартфон карты micro SD.
Два способа анализа размера программ

Следует чётко уяснить, память на почти всех гаджетах на Android может быть:
- Внутренней памятью самого устройства.
- При её расширении разными способами она становится внешним вариантом.
- Быстрая или оперативная память для срочной обработки данных процессором.
При возникновении неприятной ситуации, когда в момент установки какой-либо утилиты процесс инсталляции не запускается из-за недостаточного места, есть быстрое решение проблемы. При отсутствии на телефоне встроенных карт или других возможностей, надо просто в меню настроек отыскать диспетчер приложений, войдя в который будет легко выяснить какие из работающих программ наиболее прожорливые.

Далеко не на всех гаджетах с ОС Android можно силами самого устройства проконтролировать всё, что установлено – сделать анализ занимаемого места каждым файлом, папкой. На выручку может прийти стороннее приложение DiskUsage, установив которое будет доступна подробная информация обо всём содержимом папок на смартфоне.
Эта утилита позволит добраться до самых невидимых стандартными методами разделов папок, обнаружить кэшированные данные некоторых приложений, которые могут иметь устрашающие размеры. Пользоваться программой так просто, что по силам человеку с любым уровнем подготовки – понятно всё интуитивно.
Очистка от кэша программ

Временные кэшированные данные приложений могут занимать невероятно много места.
Чтобы освободить пространство от этих файлов надо проделать следующее:
- Проследовать в меню настроек телефона и войти в раздел со всеми приложениями.
- Среди установленных программ коснуться надписи нужной программы.
- Далее выяснить в хранилище памяти объём занимаемого ею пространства.
- И нажатием на кнопку очистки кэша избавить смартфон от лишних файлов.
Как перенести отдельные программы на карту памяти?
Силами менеджера для управления приложениями на Android можно произвести перемещение практически любой программы на внешнюю карту с целью экономии пространства на памяти самого устройства, сохраняя в рабочем состоянии программу. Замечу, достаточно немало места освободится после такой операции – ведь за переносимым приложением последует и весь кэш, который бывает немаленького размера.
После выхода Android Marshmallow эту процедуру переноса стало делать значительно легче. Форматирование внешней карты под internal storage будет достаточным, чтобы на ней функционировали программы как на обычном разделе смартфона.
Рекомендую воспользоваться утилитой FolderMount для лёгкого монтирования директорий с телефона на расширяющую карту. Программа функционирует на Android версии 4.2.1 и далее, и к тому же имеет поддержку многопользовательского режима. Но чтобы она заработала надо запустить рут права на телефоне, читайте об этом далее.
Любая программа при инсталляции её на телефон либо на планшет будет по умолчанию установлена на раздел, находящийся на самом устройстве, несмотря на то, что может иметься внешняя карта памяти. На гаджетах Android с версией 2.2 был внедрён выбор места программы при её установке.
Однако начиная с версии 4.4 этой операционной системы, одним нажатием сменить место установки стало невозможно. Но сама возможность переноса осталась. Вот как это делается:
- После вставки micro SD в её слот, надо будет произвести форматирование.
- При помощи нажатия на специальные комбинации клавиш активировать на телефоне режим Recovery. Варианты комбинаций будут разниться в зависимости от марок смартфона. Например, на Nexus надо придавить клавишу звука на минус и на ту, что отвечает за включение-выключение.
- Затем войти в расширенные настройки и выбрать инструмент Partition SD Card.
- Потом создать раздел EXT.
- Установить размер Swap раздела на «0».
- Затем следует покинуть этот меню настроек и сделать перезагрузку смартфона.
Вновь созданный раздел на SD карте пригоден для установки любой программы.
Избавление от некоторых системных программ
Не советую все подряд программы связанные с функционированием системы удалять. Однако некоторые из них деинсталлировать можно. Избавление от неиспользуемых программ освободит смартфон от лишней нагрузки, и снизит скорость разрядки батареи.
Не всё здесь так просто, к примеру, тем, кто не пользуется электронной почтой от Google, им ни к чему иметь предустановленную программу Gmail. Но попробуйте её удалить – ничего не выйдет.
Для удаления таких «упорных» программ можно будет воспользоваться одним из вариантов:
- Установить программу, которая поможет удалить много чего на Android.
- Активировать рут права на своём телефоне – откроются возможности деинсталлировать любые системные приложения.
Один из самых распространённых способов получения прав суперпользователя на Android – это воспользоваться возможностями утилиты KingRoot. Вот как пользуются этим популярным приложением:
Но не во всех случаях эта операция оканчивается успехом. После неудачной попытки можно попробовать установить на компьютер вариант KingRoot для ПК. Перечислю пункты действий по порядку:
- Войти на ПК на сайт этой программы и закачать установочный файл KingRoot на компьютер. Произвести установку.
- После подключения кабелем USB своего устройства к системному блоку, запустить KingRoot, которая в автоматическом режиме «увидит» нужное устройство.
- На дисплее смартфона возникнет окно с предложением дать разрешение на осуществление отладки посредством кабеля USB. Непременно разрешить это действие, нажав на «OK» – без этого процесс дальше не продвинется.
- Далее в окне утилиты на ПК надо будет кликнуть на «ROOT» и всё – права суперпользователя на устройстве будут активированы.
- На некоторых марках телефонов надо будет сделать перезапуск – должна появиться соответствующая надпись, призывающая нажать на «OK», чтобы произошла перезагрузка.
- Если перезапуск не требуется, в приложении на компьютере возникнет долгожданная надпись «Finish» – нажатием на неё всё закончится.
Полученные рут права позволят делать что угодно с любыми приложениями. Доступно будет удаление системных программ обычным образом.
- Towelroot.
- Root Genius.
- WeakSauce.
- IRoot.
- Framaroot.
- Kingoapp.
- Universal Androot.
- Vroot.
Многие из этих программ также легко могут предоставить рут права.
Надо упомянуть о ещё одном способе избавления от нежелательного присутствия неиспользуемых приложений при помощи утилиты Super Cleaner. Это детище известного разработчика приложений Hawk App Studio появилось не так давно – в 2017 году.
- Найти в ней раздел отвечающий за деинсталляцию.
- Те программы, которые можно без ущерба для работы системы ликвидировать будут обозначены. Будут помечены и те, которые удалять нельзя.
- Далее надо выбрать требуемое приложение и удалить его.

Есть ещё похожие программы, принцип использования их идентичный – следует найти раздел с установленным софтом и произвести удаление всего ненужного. Вот эти аналоги:
- CCleaner.
- Clean My Android.
- DU Speed Booster.
- Clean Master Lite.
Последняя программа Clean Master Lite это ещё и популярный чистильщик для мобильников с ОС Android. Имеет много полезных настроек для автоматической и ручной очистки памяти телефона. К тому же отличается предельной простотой в использовании.
Возможности облачных сервисов
Использование удалённых хранилищ разного вида файлов может очень прилично разгрузить память мобильника. Использовав продвинутые настройки этих сервисов, можно сразу направлять туда изображения, видео контент и музыку. К примеру, известный сервис Dropbox позволяет настраивать, какого вида файлы будут сразу загружаться в хранилище.
Современные службы облачного хранения совершенствуют свои возможности, умея очищать телефон от файлов, которые уже и так хранятся у них. К наиболее удобным и продвинутым службам относится Microsoft OneDrive, предоставляющая клиентам 5 ГБ при подключении и дополнительно – 1 ТБ, если подписаться на Office365.
Не лишним будет упомянуть о таких популярных хранилищах как «Яндекс.Диск», «Google Диск», Box.
Использовать файл подкачки
Регулировка объёма файла подкачки тоже поможет в увеличении внутренней памяти устройства приложениями и службами ОС. Так называемый файл подкачки существует для подстраховки оперативной памяти, если вдруг её не хватит. Есть немало программ, которые помогут создать такой файл.
- При помощи передвижения ползунка в запущенной утилите определить, какого размера будет файл подкачки.
- Кликнуть на надпись активации Swap.
- Дождаться окончания операции.
После этого наряду с другими системными файлами будет работать ещё один – под названием файл подкачки.
Еще один способ добавить память
На компьютер устанавливаем программу MiniToolPartitionWizardHomeEdition, карту памяти телефона подключаем к компьютеру через картридер. Открываем программу и находим в ней нашу карту памяти, удаляем раздел карты (выбираем пункт Удалить в выплывающем контекстном меню).
Далее кнопкой Создать делим карту на две части. Что это значит: на карте будет создано два независимых друг от друга раздела, один из которых будет восприниматься телефоном как внутренняя память, другой – как карта памяти для фотографий, музыки и прочих ваших личных данных.
Итак, создаём разделы, в системе они называются FAT. Если карта емкая, лучше выбрать форматирование FAT32 (для карт от 4 гигабайт памяти). Если флешка небольшая, подойдет и FAT. Первым создаётся раздел под ваши файлы, его можно назвать, как удобно, а так же задать размер. Помните, что это раздел НЕ для расширения памяти, соответственно, чем больше весом он будет, тем меньше на карте останется места.
Второй раздел создаётся уже из того, что осталось от карты. Называется он EXT2.
Примечание: этот раздел не может быть больше 2/3 от общего объема карты памяти. Обычно, на емких картах, под него оставляют 512 мегабайт.
Когда карта разбита, ставим на компьютер программу UnlockRootPro. На телефон при этом ставим TotalCommanderforAndroid. Вставляем карту в телефон и запускаем коммандер.
Выбираем пункт Настройки и вписываем в строке com.android.settings:.Settings слова com.android.settings:.DevelopmentSettings. Внизу экрана появится иконка, которой до этого не было. Это иконка Разработки. Запускаем Разработку и подключаем аппарат к компьютеру через USB провод. Запускаем программу UnlockRootPro на компьютере.
На телефоне начнётся процесс получения root прав, то есть прав администратора. Когда телефон перезагрузится, он готов к работе с увеличенной внутренней памятью.
Еще один совет по использованию такой «разбитой» карты памяти – не храните на ней файлы, которыми часто пользуетесь.
Внешние расширители памяти
Можно подключить посредством USB соединения накопитель немаленького размера, который позволит решить проблему нехватки памяти моментально. Для подключения использовать OTG-переходник: имеется в комплекте многих мобильников, можно приобрести – стоит недорого.
Есть более удобная альтернатива такому внешнему расширителю – OTG флэш-накопитель с разъёмом USB Type-C – легко подсоединить к мобильнику. Специальный штекер USB Type-A позволяет и к системному блоку ПК подсоединить устройство без каких-либо затруднений.
Такой компактный накопитель будет удобен в поездках. Где-то за 2500 р. можно приобрести такую штуку объёмом 128 ГБ – незаменимая вещь для любителей фильмов. За свободную память телефона можно будет абсолютно не переживать, и не брать с собой ноутбук – работать можно будет на мобильнике вне дома.
Диски типа SSD или HDD при подключении к смартфону могут создать большие трудности для функционирования USB-порта мобильника. Здесь надо перед приобретением всё проверить заранее на совместимость.
Следует также помнить о необходимости форматирования таких накопителей в FAT32 либо в NTFS, ввиду того, что посредством кабеля USB смартфон исключительно с такими файловыми системами будет функционировать, несмотря на то, что он может работать с картами памяти с exFAT.
Читайте также:


