Lens flare photoshop где
Я, Сергей Слипчук, представляю Вашему вниманию очередной перевод урока по моделированию и визуализации в Vue 7.
В этом уроке мы рассмотрим, как создавать "Блики в объективе камеры" - "Lens flare".
Будет рассказано:
- Опции настройки бликов в объективе;
- Создание собственных бликов в объективе;
- Световая корона.
В этом уроке будет рассказано, как можно создать эффект имитации бликов света на линзах объектива.
Для начала создаем новый источник света "Point light" и устанавливаем его перед камерой так, чтобы сам источник было видно в кадре.
Далее мы будем рассматривать интересные опции настройки для источника света.
Открываем редактор атмосферы (нажимаем "F4" или в главном меню выбираем "Atmosphere->Atmosphere Editor", или кликнем по иконке редактора атмосферы )
В открывшемся редакторе, в закладке "Light", уменьшим значение параметра "Light intensity"(интенсивность света) в разделе "Global lighting adjustment", до -0,45, тем самым затемняем нашу сцену.
Переходим в закладку "Sun".
Уменьшаем значение параметров "Size of the sun" до 1% и "Size of the corona" до 11%.
Кликнем "ОК".
Откроем настройки рендера - "Ctrl+F9".
Устанавливаем для "Render destination"(место визуализации) в положение "Render to screen"(Визуализировать в окне), а размер кадра установим 640х480.
Кликнем по кнопке "Render".
Первая визуализация нашей сцены.
Получено изображение демонстрирует нам только эффект от источника света(освещение поверхности), а сам источник не видим.
Закроем окно рендера.
Чтобы сделать наш источник света видимым мы используем кнопки настроек источника света:
Где:
1 - "Lens flare"(включение и редактирование бликов линз);
2 - "Gel"(включение и редактирование светофильтров);
3 - "Volumetric light"(включение и редактирование объемного света).
Кликнем ЛКМ по кнопке "Lens flare"(1). В окошке, предпросмотра вида из главной камеры, мы видим, что источник света стал виден и напоминает маленькое солнце.
Нажимаем "F9".
Мы видим, что теперь наш источник света стал видимым.
Закроем окно рендера.
Кликнем ПКМ по кнопке "Lens flare"(1) и выберем в контекстном меню "Edit Lens Flare". Откроется окно "Light Editor" с активной закладкой "Lens flares"(блики линз).
Под включенным параметром "Enable lens flare" имеется окно предпросмотра эффектов этой закладки(1).
Отмеченные красным параметры раздела управляют эффектами "Lens flare"(2):
- Flare intensity- Интенсивность блика (увеличение значения делает блик более ярким);
- Rotation - вращение эффекта (заметен при совместном использовании с параметром "Anamorphism" - искажение);
- Anamorphism - искажение эффекта (сжатие или растягивание эффекта).
- Blue anamorphic streak - Синий луч (создает для источника света горизонтальный, синий луч).
Следующий раздел этой вкладки - "Ring"(3).
Влючая этот раздел мы создаем вокруг источника света "кольцо" - "гало".
Управляется этот эффект при помощи следующих параметров:
- Intensity(яркость);
- Radius (радиус кольца);
- Ring color (цвет кольца).
Следующий раздел этой вкладки - "Random streaks"(4).
Включая этот раздел, мы создаем вокруг источника света произвольные лучи.
Теперь, не включая раздел "Random streaks"(4), нажмем "F9" и визуализируем нашу сцену.
Видим, что вокруг источника света есть гало и есть синий луч.
Правда сцена освещена "солнцем" и эти эффекты не сильно ярко видны.
Закроем редактор "Light Editor" кликнув "ОК".
Выделяем источник света "Sun light" и опускаем его ниже уровня грунта, теперь в сцене освещение только от одного источника света - "Point light".
Снова выделяем источник света "Point light" и открываем для него редактор "Light Editor".
Включаем раздел "Random streaks"(4)(произвольные лучи) и устанавливаем параметры для этого раздела.
- Intensity(интенсивность) = 31%;
- Ammount(количество) = 50;
- Sharpness(четкость) = 50%.
Нажимаем "F9" и визуализируем сцену.
Теперь мы можем четко увидеть интересные эффекты для нашего источника света. Это и кольцо (гало), и лучи исходящие из источника света, синий луч.
Справа от раздела "Ring" находится раздел "Color shift"(5)(преобладающий цвет).
Изменение цвета в этом разделе изменяет основной свет для лучей вокруг источника света.
Для примера, изменим цвет этого раздела синим (RGB 10,40,254).
Кликнем по окну с имеющимся красным цветом ЛКМ и выберем "Edit Color". В открывшемся окне изменяем цвет на необходимый нам. В нашем случае это синий.
Но если мы изменяем основной цвет источника света (с белого на красный RGB 255,23,23), тогда преобладающий цвет лучей будет иметь цвет источника света. Если значения GB будут ниже 30, тогда будет преобладать цвет источника света:
А если GB будут значительно выше 30, тогда освещение будет осуществляться цветом источника, а эффекты источника света будут иметь цвет, приближенный к назначенному цвету эффекта.
Следующий раздел в этой закладке называется "Star filter"(6)(фильтр звезды).
Этот раздел создает вокруг источника света лучи, напоминающие лучи эффекта "Random streaks", но лучи этого эффекта более мягкие. В этом разделе можно задать количество лучей "Number of major stars"(количество основных лучей) и можно включить или выключить параметр "Sub star".
Следующий раздел - "Fading"(7)(затухание).
Этот раздел отвечает за степень затухание эффектов в данной закладке.
- "Fade off screen"(большая четкость на экране);
- "Fade behind object"(затухание за объектом) - если источник света находится за объектом;
- "Progressivity"(прогрессивность - затухание эффекта) - если источник света находится за объектом;
- "Fade in fog"(затухание в тумане).
Для понимания работы следующего раздела, выключаем ранее включенные разделы "Ring", "Random streaks" и "Star filter".
Также отключим "Blue anamorphic streak".
Следующий раздел в этой закладке называется "Reflections"(8)(имитация отражения света в линзах объектива).
При помощи этого эффекта, получается, имитировать съемки камерой против солнца или источника света.
Этот раздел управляет интенсивностью эффекта и дает возможность выбирать тип линзы для этого эффекта.
Также при выборе типа линзы есть вариант пользовательского выбора "Custom. ".
Когда мы выбираем этот тип, у нас открывается окно редактора этого эффекта "Lense Flare Reflection Editor"(9).
В редакторе "Lense Flare Reflection Editor"(9) есть много готовых вариантов для эффекта "отражение от линз объектива".
Мы сейчас выделяем все имеющиеся в этом редакторе предустановки и удаляем их. (Выделяем самую верхнюю установку и нажимаем Ctrl+Shift+Home, выделены все предустановки. Кликнем ЛКМ по кнопке "Remove" - все предустановки удалены.)
Кликнем по кнопке "Add"(добавить слой) - добавили пустой слой для этого эффекта.
Слой 1.
Изменим значение "Position" - установим 1.
Выберем предустановку для "Type of Reflection"(тип отражения) - выбираем в контекстном меню предустановку "Polygonal, uniform". В окне предпросмотра мы видим блик вокруг источника света в виде многогранника.
В этом же редакторе в правой, верхней части окна, в разделе "Polygonal reflections" есть параметр "Diaphragm blades". Этот параметр имитирует количество лепестков диафрагмы (чем больше значение этого параметра, тем более сглаженным получится эффект имитации лепестков диафрагмы).
Сейчас, для этого слоя в колонке "Type of Reflection"(тип отражения) - выбираем "Rainbow ring"(радужное кольцо).
После выбора этой предустановки, мы видим, в окне предпросмотра редактора, одиночное кольцо вокруг источника света.
Кликнем ЛКМ по окошку "Color" для этой предустановки и откроем окно выбора цвета "Color selection".
Установим красный цвет (RGB 254,67,38). Теперь вокруг источника света появилось кольцо красного цвета.
Кликнем "ОК" и закроем редактор "Lense Flare Reflection Editor"(9).
Нажмем "F9" и визуализируем нашу сцену.
Мы видим, что вокруг источника света имеется гало с внешним красным контуром, а само кольцо имеет радужную расцветку.
Закроем окно визуализации.
Для каждого слоя, параметр "Size" отвечает за размер эффекта.
Параметр "Intensity" отвечает за интенсивность каждого слоя.
Продолжим далее редактировать эффект в редакторе "Lense Flare Reflection Editor"(9).
Слой 2.
Добавляем еще один слой.
Все значения по умолчанию.
Слой 3.
Добавляем еще один слой.
Если Вы заметили, то при добавлении каждого слоя значения "Position" уменьшаются на 0,1.
Изменим для слоев 2 и 3 это значение и установим его равным 1.
Изменим для слоев 2 и 3 значение "Size" - 0,14 и 0,10 соответственно.
Изменим для этих слоев значение "Intensity" на 35% и 25% соответственно.
Изменим для слоя 2 цвет "Color" - установим светло-зеленый (RGB 129,255,87).
Изменим для слоя 3 цвет "Color" - установим синий (RGB 31,0,223).
Кликнем "ОК" (закроем редактор слоев).
Нажмем "F9".
Мы видим, что благодаря слоям, мы добавили кольца разных цветов вокруг источника света.
Закроем окно визуализации.
Теперь будем создавать имитацию бликов на линзах объектива.
Открываем редактор "Lense Flare Reflection Editor"(9).
И для слоев 1,2,3 изменяем значение "Position" на 0,4/0,2/0,16 соответственно.
Также изменяем для всех слоев значение параметра "Intensity" на 17%, 31%, 19% соответственно (уменьшаем яркость гало).
Нажмем "F9".
Мы видим, что кольца вокруг источника света сдвинуты, но так как источник света находится перед камерой этот эффект не так заметен.
Закроем окно визуализации.
Передвинем источник света так, чтобы в виде из камеры он располагался справа и вверху.
Нажмем "F9".
Мы видим, что теперь эффект виден лучше.
Закроем окно визуализации.
Теперь создадим заключительные, в этом уроке, настройки.
Откроем редактор "Light Editor" и в закладке "Lens flares" включаем разделы "Ring", "Random streaks" и "Blue anamorphic streak".
Увеличиваем значения параметров.
Раздел "Ring":
- "Intensity" до 60%;
- "Radius" до 45%.
Раздел "Random streaks":
- "Intensity" до 67%;
- "Amount" до 143;
- "Sharpness" до 65%.
Раздел "Fading":
- "Progressivity" до 73%.
В разделе "Reflections" выбираем для "Type of lens" - "33mm fixed".
Кликнем "ОК" - закроем окно редактора "Light Editor".
В настройках рендера установим качество визуализации "Fine" и нажмем кнопку "Render".
На картинке мы видим вокруг источника света лучи, кольцо вокруг него и с правой стороны видим блики имитирующие блики линз объектива камеры.

В этом уроке мы узнаем, как слои и режимы наложения слоев в Photoshop упрощают добавление эффекта бликов к изображению без каких-либо постоянных изменений в исходной фотографии!
Мы начнем с изучения того, как добавить блики на объективе и расположить их именно там, где нам нужно, используя фильтр бликов объектива в Photoshop . Затем, чтобы сохранить неразрушающий характер, мы отменим эффект, добавим новый слой, а затем немедленно повторно применим фильтр Lens Flare с помощью удобного ярлыка!
Наконец, мы будем использовать мощные режимы наложения слоев, чтобы легко смешивать блики объектива с изображением, и в завершение подкорректируем его цвета, чтобы лучше соответствовать цветам на фотографии. Мы также применим некоторое размытие, чтобы смягчить блики на объективе и сделать его более реалистичным.
Я буду использовать Photoshop CC (Creative Cloud), но это руководство также полностью совместимо с Photoshop CS6. Для более ранних версий Photoshop ознакомьтесь с нашим оригинальным учебным пособием по эффекту вспышки линзы .
Для достижения наилучших результатов вы захотите применить эффект бликов объектива к изображению, на котором источник света фактически виден на фотографии, будь то солнце, студийный свет или что-то еще в этом случае. Вот изображение, с которым я буду работать ( семья на пляже на закате фото с Shutterstock):

Вот как это будет выглядеть после добавления бликов. Важно отметить, что блик объектива и фотография полностью отделены друг от друга, поэтому, если я передумаю позже и решу, что мне это не нравится, я могу легко удалить блик объектива и вернуться к исходному изображению. :

Как добавить блики в фотошопе
Шаг 1: примени фильтр бликов линзы
Первое, что нам нужно сделать, это добавить блики, как обычно, если бы мы применяли их непосредственно к самому изображению. Несмотря на то, что мы собираемся отменить эффект, это дает нам возможность расположить блик объектива именно там, где мы этого хотим. Чтобы добавить блики на объективе, мы будем использовать фильтр бликов линз в Photoshop. Перейдите в меню « Фильтр» в строке меню в верхней части экрана, выберите « Визуализация» , а затем выберите « Вспышка объектива»:
Смотрите видео и делитесь своими мыслями на нашем канале YouTube!
Это открывает диалоговое окно Lens Flare. Фильтр Lens Flare в Photoshop добавляет к изображению эффект имитации бликов объектива, и мы можем выбрать один из четырех различных типов объективов (50–300 мм с увеличением, 35 мм с зазором, 105 мм с замиранием и Movie Prime) в разделе « Тип объектива» в разделе « Тип объектива ». нижний левый. Каждый из них даст эффект по-другому. Вы можете попробовать их, выбрав их и увидев, как каждый из них выглядит в области предварительного просмотра изображения . Я собираюсь придерживаться стандартного объектива Zoom 50-300 мм. Вы также можете отрегулировать яркость блика объектива, перетаскивая ползунок « Яркость» влево или вправо, но опять же, я буду придерживаться значения по умолчанию 100% .
Чтобы разместить блик объектива в нужном месте, просто щелкните внутри области предварительного просмотра. Место, на которое вы щелкаете, становится центром вспышки, обозначенной маленьким символом цели . Вы также можете нажать и перетащить, чтобы переместить вспышку вокруг. Чтобы эффект выглядел максимально реалистично, вам нужно разместить целевой символ над источником света на изображении, которым в моем случае является заходящее солнце:

Когда вы довольны тем, как все выглядит, нажмите кнопку ОК, чтобы закрыть диалоговое окно. Затем Photoshop применит эффект к вашему изображению. Вот как выглядит моя первоначальная блика:

Единственная проблема заключается в том, что мы применили блик объектива непосредственно к самому изображению, и это делает его деструктивным редактированием, потому что мы сделали постоянные изменения в исходной фотографии. Намного лучше по возможности работать неразрушающе , сохраняя изображение и эффект отдельно друг от друга. Давайте посмотрим, как мы можем применить блики объектива неразрушающим образом, используя преимущества режимов наложения слоев в Photoshop .
Шаг 2: отменить блик объектива
Теперь, когда мы точно знаем, где мы хотим увидеть блики на объективе, давайте отменим эффект, перейдя в меню « Правка» в верхней части экрана и выбрав « Отменить блики объектива» . Или используйте удобное сочетание клавиш Ctrl + Z (Win) / Command + Z (Mac). В любом случае работает:
Шаг 3: добавь новый пустой слой
Мы собираемся повторно применить фильтр Lens Flare, но на этот раз мы применим его на отдельном слое . Сначала давайте добавим слой. Нажмите и удерживайте клавишу Alt (Победа) / Option (Mac) на клавиатуре и щелкните значок « Новый слой» в нижней части панели «Слои» :
Нажав на иконку «Новый слой», нажимая Alt (Win) / Option (Mac).Откроется диалоговое окно «Новый слой», в котором мы можем назвать новый слой до его добавления. Назовите слой «Lens flare» (не нужно изобретать), затем нажмите «ОК»:
Photoshop добавляет новый пустой слой с именем «Lens flare» над исходной фотографией, которая находится на фоновом слое:
Шаг 4: Заполните новый слой черным
Фотошоп не позволит нам применить фильтр Lens Flare к пустому слою, поэтому нам нужно залить слой цветом. Для этого мы воспользуемся командой Photoshop Fill. Вернитесь в меню Edit в верхней части экрана и на этот раз выберите Fill :
Это открывает диалоговое окно Fill. Установите для параметра « Содержание» в верхней части значение « Черный» (* в Photoshop CS6 и более ранних версиях параметр «Содержание» называется « Использовать» ). Заполнение слоя черным позволит нам легко смешать блик объектива с фотографией, как мы сейчас увидим:

Шаг 5: повторно примени фильтр бликов линзы
Теперь, когда слой больше не пустой, мы можем повторно применить наш фильтр Lens Flare. Photoshop запоминает все настройки, которые мы использовали для фильтра в последний раз, когда мы применили его, включая положение вспышки, поэтому все, что нам нужно сделать, это повторно применить его, используя те же самые настройки, и Photoshop дает нам пару быстрых клавиш, которые мы можем использовать для этого.

Шаг 6: измени режим смешивания слоя на экран
Все , что нам нужно сделать сейчас, скрыть все , что сплошной черный на слое и смешайте вспышку линзы в изображении ниже, и мы можем сделать это легко, изменив «блик» слоя режим наложения с Normal на Screen . Вы найдете параметр режима наложения в верхнем левом углу панели «Слои»:
Изменение режима наложения слоя «Lens Flare» на Screen.Если для режима смешивания установлено значение « Экран» , весь черный цвет на слое исчезает, оставляя только сам блик объектива:

Поскольку блик объектива теперь находится на отдельном слое над изображением, мы можем включить и выключить его, щелкнув значок видимости слоя (глазное яблоко). Нажмите один раз, чтобы выключить блик. Нажмите еще раз, чтобы снова включить:
Шаг 7: отрегулируйте цвет бликов объектива
Вы можете отрегулировать цвета бликов объектива, чтобы они лучше соответствовали цветам вашего изображения. Сначала убедитесь, что на панели «Слои» выбран слой «Вспышка линзы». Затем перейдите в меню Image в верхней части экрана, выберите Adjustments , затем выберите Hue / Saturation :
Откроется диалоговое окно Hue / Saturation. Перетаскивание ползунка Оттенок влево или вправо смещает цвета в блике вашего объектива, как будто вы вращаете их вокруг цветового круга. Выберите цвета, которые хорошо подходят для вашей фотографии. В моем случае блик на объективе уже содержит несколько приятных красных и апельсиновых оттенков, которые хорошо работают, но я переместу ползунок Оттенок немного вправо, чтобы сместить цвета в сторону желтого:
Перетащите ползунок Оттенок, чтобы изменить цвета в блике объектива.Нажмите OK, когда вы закончите, чтобы закрыть из диалогового окна. Вот мой результат после корректировки цветов. В этом случае разница довольно тонкая:

Шаг 8: примени фильтр Gaussian Blur
Перетащите ползунок « Радиус» внизу диалогового окна «Размытие по Гауссу» вправо. Чем дальше вы перемещаете ползунок, тем больше размытости вы примените к блику объектива и тем мягче он будет выглядеть. При перетаскивании ползунка следите за своим изображением, чтобы судить о результатах, поскольку необходимое количество будет зависеть от размера вашего изображения. В моем случае значение Радиуса около 12 пикселей работает хорошо:

Нажмите OK, когда закончите, чтобы закрыть диалоговое окно Gaussian Blur. Вот мой результат:

Шаг 9: отрегулируйте интенсивность вспышки линзы (необязательно)
Наконец, есть несколько способов, которыми мы можем регулировать интенсивность блика объектива в зависимости от того, нужно ли вам увеличить или уменьшить его яркость. Если вы уже довольны тем, как все выглядит, вы можете пропустить этот последний шаг, но если вы обнаружите, что блики на вашем объективе слишком яркие, вы можете уменьшить их интенсивность, уменьшив непрозрачность слоя «Lens flare». Вы найдете параметр « Непрозрачность» в правом верхнем углу панели «Слои» прямо напротив параметра «Режим наложения». Чем ниже значение непрозрачности по сравнению со значением по умолчанию, равным 100%, тем больше блики на объективе исчезают на изображении:
Вот результат после снижения непрозрачности примерно до 80%. Вспышка линзы теперь менее заметна:

Или, если вы обнаружите, что ваша блик на объективе недостаточно яркий, есть простой способ сделать его ярче, дублируя слой «Lens flare». Я установлю значение непрозрачности обратно на 100%:
Чтобы дублировать слой, перейдите в меню « Слой» в верхней части экрана, выберите « Новый» , затем выберите « Слой через копию» . Вы также можете нажать Ctrl + J (Победа) / Command + J (Mac) на клавиатуре, чтобы дублировать слой с помощью более быстрого ярлыка:
Photoshop добавляет копию слоя «Lens flare» над оригиналом:
Теперь, когда в документе есть два слоя бликов объектива, оба из которых настроены на режим наложения экрана, эффект становится намного ярче. На самом деле, теперь это слишком ярко:

Мне действительно нужно было, чтобы он был немного ярче, а не намного ярче, поэтому, чтобы уменьшить его интенсивность, я снизу непрозрачность слоя «Lens flare copy» примерно до 20% :
И с этим мы закончили! Вот, после снижения непрозрачности, мой последний эффект бликов линзы:

И там у нас это есть! Вот как можно легко добавить блики объектива к изображению, не нанося вреда исходной фотографии, используя комбинацию фильтра бликов объектива и неразрушающую силу слоев и режимов наложения слоев в Photoshop! Посетите наш раздел « Фотоэффекты », чтобы узнать больше об эффектах Photoshop!
В этом уроке вы узнаете как создать реалистичный световой блик, который вы сможете использовать в своих работах, для получения интересных эффектов.
Шаг 1
Откройте программу Photoshop и создайте новый документ.
Примечание редактора: я использовала 1024х768 пикс, разрешение 72пикс/дюйм.
Шаг 2
Добавьте новый слой и залейте его черным цветом. Затем перейдите в Фильтр - Рендеринг - Блик (Filter> Render> Lens Flare) и выберите 105 mm , Яркость ((Brightness) - 100%.
Затем перейдите в Фильтр – Размытие – Размытие по Гауссу (Filter – Blur - Gaussian Blur) и установите радиус 30 пикселей. Измените режим наложение для слоя на Осветление основы (Color Dodge).
Шаг 3
Добавьте еще один слой и снова залейте его черным цветом. Затем перейдите в Фильтр - Рендеринг - Блик (Filter> Render> Lens Flare) и выберите Тип объекта (Lens Type) Трансфокатор (Zoom 50-300mm с 100% яркостью (Brightness). Измените режим наложение для слоя на Осветление основы (Color Dodge).
Затем повторите действия с фильтром из предыдущего шага.
Примечание редактора: Объедините эти два слоя и разместите в центре рабочего документа.
Шаг 4
Примечание переводчика: Папка (группа) с прямоугольником должна быть поверх созданных ранее слоёв.
Шаг 5
Выберите слой с прямоугольником и перейдите в Фильтр – Размытие – Размытие по Гауссу (Filter – Blur - Gaussian Blur) . Установите радиус размытия 20 пикселей. Поскольку этот слой находится внутри группы, к которой применен режим наложения Осветление основы (Color Dodge), размытые края создадут интересный эффект освещения.
Примечание редактора: У вас может быть другой радиус размытия.
Шаг 6
Шаг 7
В центре создайте кистью несколько вертикальных линий, а затем перейдите в Фильтр – Размытие – Размытие в движении (Filter> Blur> Motion Blur) . Используйте угол (Angle) 90º и Смещение (Distance) 90. Это создаст эффект стильного отражения.
Примечание редактора: Не забываем, что все слои с бликами должны находиться внутри группы. Вертикальные линии объединила в один слой. применила Дважды фильтр Р азмытие в движении с настройками Угол: -90, Смещение: 154. Для горизонтальных линий использовала фильтр Размытие по Гауссу.
Шаг 8
Теперь настроим кисть с помощью Окно > кисть . Выберите круглую мягкую кисть, установите жёсткость на 0%, а интервал 80%. Добавим больше световых элементов внутри группы. Создайте новый слой. Кликните кистью на область рядом с центром основного блика и, удерживая клавишу Shift, нажмите на левом нижнем углу, чтобы создать линию из точек. Если эффект слишком сильный, выберите Фильтр > Размытие > размытие по Гауссу и немного смягчите его. Измените непрозрачность слоя на 70%.
Шаг 9
Создайте ещё слои и нарисуйте на них линий из точек в разных направлениях от центра. Затем используйте для всех линий из точек фильтр Радиальное размытие с настройками:
- Качество: наилучшее;
- Метод: Линейный;
- Количество: 15,
Примечание редактора: Как вариант. Создав один новый слой, на нём я жёсткой кистью хаотично расставляла точки вокруг центрального блика. Дважды применила Радиальное размытие. Затем несколько раз дублировала слой. Масштабировала и вращала вокруг своей оси, чтобы заполнить пространство вокруг центрального блика.
При желании слои с диагональными линиями можно объединить, добавить слой-маску и кое где пройтись кистью, маскируя лишнее и убирая симметрию.
Шаг 10
На палитре слоёв создайте новый слой и переместите его поверх остальных. Режим наложения поменяйте на Жёсткий свет (Hard Light). Непрозрачность (Opacity) 50%. Большой мягкой кистью нарисуйте несколько цветовых пятен синим и пурпурным цветами.
Вот финальный результат моего метода:

А это исходная фотография, без наложения:


Откроется диалоговое окно, в нем можно настроить различные виды бликов. Итак, установим следующие настройки: Вид объектива 50-300mm Zoom/Трансфокатор 50-300 мм, далее отметим источник блика в том месте нашей фотографии, где находится солнце, для этого просто кликните в нужном месте фотографии.

Когда вы определитесь с местоположением источника блика, нажимайте OK.
В итоге мы получаем такой результат, большенство оставили бы еготаким как есть и не стали бы мучиться дальше, ведь фото смотрится и так хорошо. НО,мы же стремимся к идеальному результату, и если приглядеться то мы сразу увидем основную проблему эффекта. Этот эффект блика слишком яркий, это грубая ошибка, незаметная не профессиональному фотографу. Поэтому мучаемся дальше;)

Отменяем действие фильтра комбинацией клавиш CTRL-Z, или в меню Редактирование/Edit и далее Отменить Блик/Undo Lens Flare.

Создаем новый слой нажав на значек создания слоя, как показано ниже:

Зальем наш новый слой черным цветом, делаем это можно следующим образом. Заходим в меню Редактирование/Edit, нажимаем Выполнить заливку/Fill

В открывшемся диалоговом окне выбираем черный цвет, как показано на рисунке ниже.

Далее нажимаем ОК и Photoshop зальет наш новый слой черным цветом оверх нашей фотографии.
Снова используем наш фильтр Блик к новому черному слою, фотошоп запомнил все установленные параметры фильтра, даже положение источника блика, чтобы их применить эффект к новому слою, жмем комбинацию клавиш Ctrl+F.
Вот, что мы в итоге получаем.

Теперь изменим параметры режима наложение для черного слоя с эффектом блика на Осветление/Screen

В результате черный фон исчезнет, но останется тот же эффект блика, только на другом слое.

Поскольку фотогрфия и линзы (блик) находятся на отдельных слоях, мы без проблем сможем выключать блик, нажав на значек глаза.

Основная выгода эффекта блика на отдельном слое в том, что мы можем сбавить его интенсивность, для этого просто убавим непрозрачность.

Итак, вот такой результат получится с непрозрачностью слоя 50%

Теперь сохраняем результат в формате PSD, и вы всегда без труда сможете использовать ваше фото и при необходимости включать или выключать эффект блика.
Скажи мне, друг мой, знаешь ли ты, что такое фильтр Lens Flare? А часто
ли ты его используешь? Редко? Однообразный говоришь?
А ты никогда не думал, что с его помощью можно творить не только примитивные световые эффекты? А зря! Запомни, в Adobe Photoshop просто так не бывает абсолютно ничего, и убедиться в этом можно, лишь экспериментируя. Посмотри один из не стандартных способов применения фильтра Lens Flare, и результат тебя точно не разочарует!





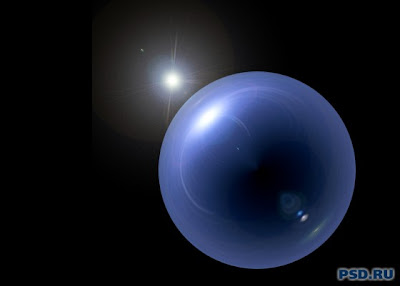






Пока ничего особенного, такой эффект можно увидеть на сотнях работ. Суть в том, что по настоящему пытливый ум пойдет дальше, никогда не останавливаясь на достигнутом! Что мы и делаем. Идём в Фильтр-Искажение-Полярные координаты(Filter > Distort > Polar Coordinates). Убедись, что выбран пункт Полярные в прямоугольные(Polar to Rectangular), и нажми Оk.
Уже что-то начинает прорисовываться, не так ли?
Теперь Изображение-Отразить по вертикали(Image > Rotate Canvas > Flip Canvas Vertical), чтобы зеркально перевернуть изображение.






Фильтр-Искажение-Полярные координаты (Filter > Distort > Polar Coordinates). Теперь же ставим галочку на Прямоугольные в полярные)Rectangular to Polar.
Ну, как? Неплохо, правда?






Но это еще не конец. Возьми Овальная область (Elliptical Marquee Tool [M]), и удерживая Shift, ровненько выдели полученную сферу. Дело в том, что она не такая уж и ровная, как это может показаться вначале.






2 раза кликаем по бэкграунду и превращаем его в слой.Инвертируем выделение Select > Invert Selection [Ctrl+Shift+I] и жмём Del, чтобы убрать лишние детали.






Читайте также:


