Led sw на материнской плате куда подключать
Зачастую человек, впервые (а бывает, что далеко и не в первый раз) собирающий компьютер, сталкивается с тем, что не знает, как правильно да и куда вообще подключать кнопки reset, power, LED-индикаторы, спикер, который издает писк при включении. Я покажу несколько примеров, по которым вы сможете понять принцип, как правильно подключается вообще любая передняя панель, расскажу некоторые секреты, которые использую сам в своей работе.
Ничего сложного в этом нет, если придерживаться простых правил и рекомендаций, о которых сейчас и пойдет речь.
Куда подключать коннекторы?
Этот раздел для тех, кто не в курсе, куда именно подключается передняя панель. Если это не про вас, переходите сразу к следующему разделу и читайте дальше.
Для начала давайте разберемся, как вообще выглядит то место на материнской плате, куда подключается передняя панель компьютера. Для наглядности просто хочу показать несколько фотографий, по ним вы легко определите, как выглядит этот разъем на материнской плате:



Как видите, они могут слегка отличаться друг от друга. Также хочу обратить внимание, что расположение снизу справа не является обязательным, иногда эти контакты располагаются и по центру снизу материнской платы.
Как правильно подключить коннекторы передней панели?
На большинстве материнских плат уже нанесена разметка, что и куда подключать. Вот самый простой и наглядный пример:

Слева-направо на фото:
+MSG- (желтый цвет) – подключение индикатора работы компьютера;
+HD- (синий цвет) – подключение индикатора работы жесткого диска (HDD);
+PW- (красный цвет) – подключение кнопки питания (Power);
-RES+ (зеленый цвет) – подключение кнопки сброс (Reset);
+SPEAK- (оранжевый цвет) – подключение спикера (тот, который издает писк при включении);
Цвета здесь ничего не значат, просто производитель решил сделать такую разметку.
Правила подключения коннекторов:
Есть простые общие правила, используя которые, вы правильно и легко подключите коннекторы передней панели к материнской плате:
Но у меня все не так, и вообще нет подписей! Что мне делать??
Многие контактные площадки на современных ATX-платах имеют такой вид:

В таком случае лучше всего поискать инструкцию к материнской плате и найти там вот такой (или похожий) раздел:

+PWR_LED- – индикатор работы;
+HDD_LED- – индикатор работы жесткого диска;
PWR_SW – кнопка включения (Power);
RESET – кнопка «сброс»;
SPEAKER – спикер (та самая нудная пищащая хрень 🙂 )
Данная схема подключения передней панели используется для большинства современных ATX-плат.
Как подключить переднюю панель, если совсем ничего непонятно
Посмотрите на фото ниже:

Здесь есть два решения проблемы:
Решение номер раз:
Найти инструкцию к материнской плате и посмотреть, где и какие контакты. Гениально, правда? Кэп отдыхает
Решение номер два:
Индикаторы работы жесткого диска и работы компьютера придется уже искать методом «втыка», пока они не заработают.
На этом я заканчиваю разбор подключений передней панели. В будущем планируется еще много интересных и полезных статей – подписывайтесь на обновления, чтобы быть в курсе событий на сайте.

Доброго времени суток всем читателям моего блога! На связи Федор Лыков. Сегодня хотелось бы разобрать актуальный вопрос, а именно «как подключить переднюю панель к материнской плате».
Данным вопросом рано или поздно задается каждый, кто решил самостоятельно собрать себе компьютер в первый раз, потому, считаю, что данная статья будет очень актуальна.
Рекомендую статью для тех, кто не умеет подбирать процессор к материнской плате.
Предназначение передней панели
Если вы хоть раз видели системный блок компьютера, то знаете, что на его фронтальной части располагаются:
- кнопка включения компьютера
- кнопка перезагрузки
- индикаторы работы жесткого диска
- дополнительные USB порты
- порты для звуковых устройств ввода и вывода (наушники и микрофон)
Для их полноценной работы необходимым условием является соединение панели с материнской платой. Разумеется, инженеры компаний-производителей предусмотрели этот момент и на платах размещены специальные разъемы.
Сложности подключения в первую очередь связаны с незнанием назначения тех или иных разъемов и пинов. Сейчас мы и будем разбираться, как правильно подключить панель к материнской плате от различных компаний-производителей.
Предлагаю начать рассмотрение вопроса со взгляда на наиболее распространенные провода от передней панели, которые нам и нужны, чтобы разобраться в вопросе. Приятного чтения!
Основные интерфейсы передней панели
Таблица
Как я уже и сказал, на передней панели могут располагаться самое разное количество вспомогательных разъемов и других интерфейсов, которые подключаются на прямую к материнской плате.
Давайте посмотрим на самые распространенные их виды в ПК.
| Название | Фото | Назначение |
| Power SW\Reset SW |  | Предназначены для работы кнопок питания и перезагрузки. Power SW – кнопка включения, а Reset SW –перезагрузки. |
| HDD Led | Необходим для работы светового индикатора работы жесткого диска на фронтальной панели корпуса системного блока. На своем компьютере вы можете заметить на фронте мигающую лампочку при включенном ПК. Так вот, это тот самый индикатор. | |
| Power Led |  | Необходим для работы индикатора питания на фронтальной панели. Как правило, он синего цвета и статично горит при включенном питании компьютера. |
| HD Audio | Нужен для подсоединения передней звуковой панели. Обычно она нужна для подключения наушников и использует одну звуковую карту, что и задние порты на материнской плате | |
| USB | Обеспечивает работу передних USB 2.0 портов. | |
| USB 3.0 |  | Осуществляет подключение передних USB 3.0 портов. Штекер более увесистый и мощный USB 3.0 нежели его младшая версия выше так как данные порты обладают более высоким стандартом скорости передачи и чтения данных. |
| Speaker |  | Системный динамик. Данная «пищалка» была распространена раньше и использовалась в качестве основного динамика, но сейчас с ее помощью система сообщает об ошибках при прохождении POST. |
Все эти разъемы являются унифицированным стандартом, и любая материнская плата поддерживает их подключение. Различаться может только расположение разъемов на самой материнской плате, но сам способ подсоединения идентичен.
Подключение передней панели к материнской плате
Первым делом, я порекомендую открыть руководство пользователя и поискать схему соединения там. Если нет бумажного, то можете найти его в электронном виде на официальном сайте производителя (как правило, в верхней части сайта переходите на вкладку «Продукты», там находите категорию материнских плат и уже оттуда ищите свою модель).
Прилагаю ссылки на официальные сайты:
Так же, на текстолите самой платы чаще всего написаны подсказки для помощи в подсоединении. На примере ниже отличный показатель правильных подсказок для того, чтобы разобраться как подключить переднюю панель к материнской плате.

Возьмем для примера популярную и актуальную материнскую плату и рассмотрим разъемы подключения на них.
Начнем
Первым делом рассмотрим модель материнской платы Gigabyte B450M DS3H с сокетом AM4 для подключения процессоров от компании AMD. Эта материнская плата достаточно популярна для недорогих сборок на Ryzen, а значит пример будет актуален.

Самым распространенным местом для размещения пинов подключения фронтальной панели является самый низ платы. Рассмотрим подключение на данной плате.

- USB 2.0 (на плате два разъема. Если шнур один, то подключайте в любой из них)
- USB 3.0
- Power Led
- HDD Led
- Power SW
- Reset SW
- CI (датчик вскрытия корпуса, не настолько распространен, как остальные)
- Speaker
Самые внимательные из вас уже могли заметить отсутствие разъема HD Audio, но не переживайте. Просто он находится в другой части платы, а именно слева.

Официальная документация говорит нам все то же самое, что я рассказал и вам.

Заметьте, что рядом с названием пина стоит знак + или — . Соблюдайте полярность и подключайте только идентичные знаки. На самих штекерах указаны знаки полярности, а также знак полюса на проводе можно понять по его цвету (красный – плюс, черный – минус).
А теперь давайте для сравнения возьмем похожую, но чуть более дешевую плату от той же компании – Gigabyte B450M S2H.

Данная плата обладает меньшим количеством слотов оперативной памяти, разъемов подключения и в принципе предназначена на чуть более дешевый сегмент. Пины здесь располагаются ближе к середине, давайте рассмотрим их подробнее.

- HD Audio
- USB 2.0 (на плате два разъема. Если шнур один, то подключайте в любой из них)
- Speaker
- Power Led
- Power SW
- HDD Led
- Reset SW
- USB 3.0
Заметьте, что в этой модели отсутствует разъём CI (датчик вскрытия корпуса), который присутствовал в предыдущем примере. Это не большая проблема, так как он, как уже упоминалось, не слишком распространен.
В официальной документации можем увидеть вот такую схему.

Теперь вам будет куда проще ориентироваться в системной документации, когда увидели это на примере, не так ли?
Абсолютно такие же обозначения на текстолите платы и схемы в руководстве пользователя будут выглядеть практически таким же образом будь это хоть китайская плата Killsre X79 для Intel Xeon на LGA2011, хоть старая MSI N1996 K9N для AMD на AM2.
Заключение
Сегодня мы рассмотрели очень важный вопрос, в котором необходимо разобраться для того, чтобы самостоятельно собрать свой персональный компьютер. Я уверен, что смог вам дать нужную базу знаний и у вас не должно более возникнуть проблем с тем, как подключить переднюю панель к материнской плате.
Спасибо, что дочитали статью до конца. Если у вас остались вопросы, то прошу вас пройти в комментарии и оставить их там. Я уверен, что смогу ответить на них, а также помочь вам. Не скромничайте и не стесняйтесь!
А на этой ноте закончим данную статью и попрощаемся вплоть до момента следующей публикации.
![[1]](https://www.4pc.by/images/78639phengabvcd/small-kak-podklyuchit-provoda-v-blog.jpg)
Назначение шлейфов (проводов) кнопок, портов и индикаторов
Для начала давайте разберемся для чего предназначены разъемы фронтальной панели корпуса ПК.
Каждый шлейф можно идентифицировать по соответствующей надписи на нем. В зависимости от выбранного вами корпуса надписи могут немного отличаться, но суть останется прежней.
• Power SW (PW_SW, PWRBTN) – соединяется с кнопкой включения компьютера. Данный коннектор не имеет полярности (плюса и минуса). При нажатии кнопки включения ПК (Power) происходит замыкание контакта и материнская плата получает команду на старт системы ;
• Reset SW (RS_SW, RES_SW, Reset) — соединяется с кнопкой перезагрузки. Он также не имеет полярности и отвечает за принудительную перезагрузку системы;
• HDD LED (IDE LED, (HDLED) — индикатор активности жесткого диска или SSD. Именно он мигает, когда наш жесткий диск активно работает. При подключении данного разъема необходимо учитывать полярность;
• Power LED (PLED, PWR_LED) — Индикатор включения и работы компьютера. Он также имеет контакт с «Плюсом» и «Минусом».
Однако не беспокойтесь, если вы неправильно подключите эти коннекторы, ничего не сгорит, просто данные индикаторы не будут «светить».
• USB — этот коннектор соединяет порты USB 2.0 на передней панели с материнской платой;
• USB 3.0 – служит для подключения порта USB 3.0
• HD_AUDIO (AAFP, HD_Audio, AC97) — соединяет выход для наушников и вход микрофона передней панели.
• Speaker(SPK) — маленький динамик, который не всегда поставляется с корпусом. Он предназначен для диагностики ошибок материнской платы и подключенных к ней устройств.
Куда подключать кнопки и провода
В инструкции к системной плате, которую можно найти в коробке или скачать на сайте производителя, всегда можно найти схему их размещения.
Как правило, эти коннекторы размещаются в нижней части материнской платы, но бывают и исключения.
Например, довольно часто разъем USB 3.0 помещают в правой части материнки.
Распиновка кнопок и шейфов, как правильно подключить?
Подключать контакты удобнее всего по порядку, один за другим, чтобы каждый следующий соприкасался с предыдущим – так они не выскользнут из посадочных мест.
1. Коннектор Power Led надо подключать, соблюдая полярность.
На многих материнских платах есть подсказки, обозначающие, где находится «плюс» и «минус». Если на ваших коннекторах нет обозначения полярности, тогда обратите внимание на обратную сторону. Треугольник на фишках указывает на «плюс».
2. Индикатор активности жесткого диска HDD LED также подключается с соблюдением плюса и минуса.
3. Кнопки включения компьютера Power Switch и перезагрузки Reset Switch не имеют полярности.
4. Затем подключим Speaker, который часто поставляется как отдельная деталь и просто крепится, удерживаясь штекерами. Спикер также имеет полярность.
Такая распиновка применяется на всех материнских платах любого форм-фактора, независимо от бренда – Asrock, Gigabyte, MSI, ASUS, Biostar или любого другого.
Конечно, положение штекеров может варьироваться, как и наличие проводов с разъемами на самой фронтальной панели, однако принцип их подключения и маркировка, всегда одни и те же.
Подробную видеоинструкцию по подключению кнопок, индикаторов, шлейфов и портов фронтальной панели к материнской плате смотрите у нас на ютуб-канале
Изобретение светодиодов изначально позиционировалось как революционное. Но потребовались многие десятилетия, прежде чем технология стала настолько дешёвой, что начала проникать в массы. Сегодня светодиодное освещение присутствует практически во всех сферах – LED-лампочки освещают жилье, их устанавливают в автомобильные фары, не говоря уже о многочисленных цифровых дисплеях и гаджетах.

Всё большей популярностью пользуется и светодиодная лента, позволяющая самостоятельно изготавливать системы подсветки и освещения любых конфигураций и масштабов. Лёгкость монтажа и экономичность подобных решений делает их востребованными и в такой сфере, как подсветка компьютера, монитора или рабочего места за письменным столом. Сегодня вы узнаете, как подключить RGB-подсветку к ПК.
Зачем это делать
Эра настольных светильников, похоже, уже пересекла экватор своего жизненного цикла. Подсветить пространство возле монитора или клавиатуры можно им с помощью светодиодной ленты – такой вариант обойдётся значительно дешевле и в плане капитальных затрат, и касательно энергопотребления, при этом конечный результат как минимум будет не хуже.
В каких случаях используется такая подсветка? Вариантов несколько:
- для освещения рабочего пространства в зоне работы за компьютером. Здесь основной упор нужно делать на то, чтобы лента была смонтирована как можно выше;
- для мягкой подсветки рабочего места, чтобы быстро сориентироваться в темноте. Если монитор расположен на стене, ленту можно смонтировать в его задней части, желательно использовать светодиоды одного цвета;
- для подсветки системника. Сегодня дизайнерский компьютер – уже не экзотика, встречаются системные блоки с прозрачной боковой крышкой, чтобы можно было наблюдать внутренности ПК. В тёмное время суток функцию освещения можно возложить на RGB-подсветку, установленную по периметру стенки;
- для освещения клавиатуры, если вы засиживаетесь за компьютером допоздна. Обычно излучения монитора для этих целей бывает недостаточно;
- наконец, светодиодную ленту можно использовать для декоративной подсветки письменного стола, являющегося вашим рабочим местом. Вариантов её расположения масса – например, по торцу столешницы, под ней или на стенке. Такое освещение позволит выполнять многие дела без необходимости включать общее освещение комнаты.

Важным преимуществом использования светодиодной ленты можно назвать отсутствие необходимости в дополнительной проводке – проводов, идущих от компьютера и периферии, и так всегда много. И отдельная розетка не потребуется, а с этим тоже часто возникают проблемы. Такая подсветка сможет без заметного ухудшения характеристик проработать до 10 лет.
Подготовительные работы
Набор «светодиодного самоделкина» не так уж мал:
- необходимое количество светодиодной ленты, которая может быть как одноцветной, так и в RGB-исполнении, но обязательно 12-вольтные;
- канцелярский или строительный нож, ножницы;
- кусачки;
- провода;
- паяльник с тонким жалом, флюс и припой. Обычный паяльник не подойдёт;
- коннекторы, которые подбирают под тип используемой светодиодной ленты (для RGB– четырёхконтактные, для RGBWW – с 6 контактами);
- контроллер потребуется, если вы захотите изменить цветность подсветки – без него будут гореть все диоды, присутствующие на ленте;
- наконец, чтобы иметь возможность регулировать яркость подсветки, нужно приобрести диммер.

Вот такой несложный набор начинающего светотехника вам понадобится. Стоимость всех приобретаемых компонент – копеечная.
Особенности собственноручно сделанной подсветки
Чтобы избежать распространённых ошибок при проектировании и монтаже подсветки, запитывающейся от компьютера, приведём несколько полезных рекомендаций:
- как правило, общая протяжённость светодиодной ленты небольшая, что можно объяснить небольшой выходной мощностью ПК или ноутбука по силе тока. Расчёт длины ленты для RGB-подсветки производится простым суммированием мощности входящих в неё светодиодов;
- лента к целевой поверхности крепится приклеиванием;
- для получения равномерного светового потока желательно использовать так называемый рассеиватель, в качестве которого обычно выступает алюминиевый профиль, одна сторона которого покрыта матовым пластиком;
- розетка, как для настольной лампы, здесь не требуется – светодиодная лента запитывается от компьютера. А вот способы подключения могут быть разными – и напрямую к MotherBoard, и через разъём USB, и с использованием специального разъёма с нужным напряжением;
- поскольку номиналы потребления тока у светодиодов небольшие, лента не сильно увеличит потребление компьютером электричества, но важно точно рассчитать её допустимую длину;
- поскольку RGB-подсветка запитывается от ПК, она будет загораться при включении компьютера и гаснуть при его выключении. Если требуется отдельное включение подсветки по запросу, используются специальные выключатели.
Отметим, что заводская лента обычно имеет светодиоды с одной стороны и слой клея, облегчающий монтаж – с другой. Нужная длина ленты получается простым её обрезанием.
Способы подключения RGB-подсветки к компьютеру
Чтобы самостоятельно изготовить подсветку рабочего места, монитора или компьютера, не потребуется опыт и знания профессионального компьютерщика. Рассмотрим подробно самые распространённые варианты создания RGB-подсветки, отличающиеся способом подключения к источнику напряжения.
От блока питания компьютера
Этот способ считается самым безопасным и удобным в реализации. Поскольку на компьютерах устанавливают БП с хорошим запасом по мощности, бояться, что светодиодная лента перегрузит блок питания, не стоит. Но некоторые расчёты всё же потребуются – нужно узнать суммарный ток потребления всех компонент ПК, от центрального процессора и видеокарты до накопителей и метаринки – все эти данные можно отыскать в интернете. Как правило, в распоряжении остаётся порядка 3-5 ампер, чего вполне достаточно для подключения ленты длиной в несколько метров. Упростить расчёты поможет следующая таблица:
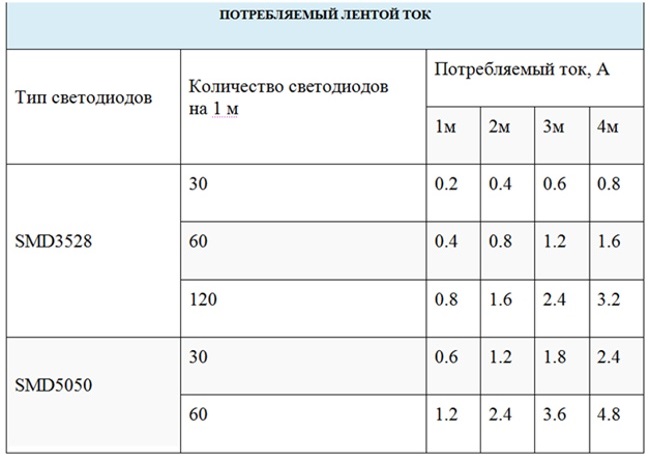
Пошаговый алгоритм подключения:
Через материнскую плату
Данный способ ещё проще, но он менее универсален, поскольку не все материнские платы имеют соответствующий разъём. Обычно он располагается с краю МП и имеет надпись RGB (четыре штырька) или RGBW (5 штырьков). Если таких разъёмов на вашей материнской плате нет, этот метод использовать не получится.

Разъём на 4 пина

Разъём на 5 пинов (RGBW)
Подробная инструкция, как подключить RGB-подсветку к корпусу материнской платы:
- рассчитываем длину ленты по тому же принципу, который описан в схеме с подключением через блок питания;
- отрезаем ленту по отмеченной на обратной стороне линии;
- для подключения к разъёму на материнской плате используем специальный коннектор, который можно приобрести в магазине радиодеталей;
- в одну сторону коннектора вставляем отрезанный конец ленты, затем надеваем фишку на разъём на материнской плате до упора;
- проверяем работоспособность ленты, включив компьютер;
- если всё нормально, крепим саму ленту (можно использовать специальный алюминиевый профиль с матовым пластиком, о котором мы уже упоминали).
Подключение RGB-подсветки непосредственно к материнской плате считается оптимальным вариантом, поскольку не требует пайки и обеспечивает более надёжный контакт.
Через USB
Оба описанных выше способа непригодны для ноутбуков, поэтому здесь целесообразнее использовать для подключения подсветки стандартный USB разъём. Метод вполне пригоден и для стационарных ПК, при условии наличия свободных разъёмов. Но здесь придётся учесть тот факт, что номинал напряжения, подаваемого на USB, ограничивается значением в 5 В, и по току ограничения ещё жёстче – всего 0.5 А. Поскольку лента рассчитана на питание 12 В, придётся приобрести специальный преобразователь, благо, стоит он недорого.
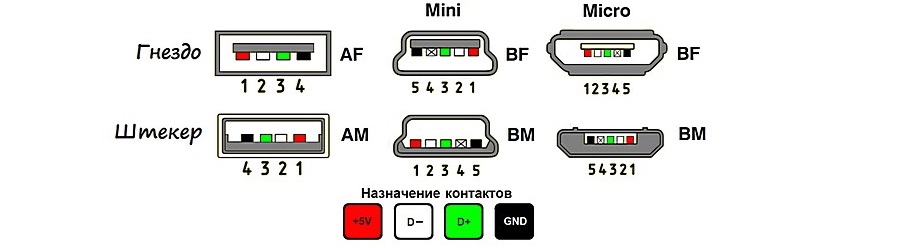
- поскольку при повышении напряжения с 5 до 12 В сила тока падает в 2,5 раза до 0,2 А, длинную светодиодную ленту подключить не удастся. Рассчитать её длину легко простым суммированием, если знать потребление тока одним светодиодом. Оптимальный вариант – лента SMD3528 (60 диодов на погонный метр), при этом максимальная длина подсветки составит 0,5 м;
- для подключения ленты к разъёму можно использовать специальный коннектор.

Управление подсветкой
Все описанные способы подключения подсветки предполагают, что она будет загораться при включении ПК. Если используется USB разъём, отключать ленту можно в любой момент, но удобным такой способ не назовёшь. Рассмотрим основные способы управления работой подсветки:
- можно добавить в схему обычный выключатель в виде кнопки или переключателя (как в бра) и расположить его в удобном месте;
- если нужно управлять RGB-подсветкой, подключённой к материнской плате, в схему включают контроллер, позволяющий запрограммировать цветовую схему. Его размещают не на виду, но в таком месте, чтобы он не перегревался;
- для регулировки яркости свечения используют диммер, позволяющий также регулировать контрастность и цветовую температуру диодов, выключать/включать ленту;
- некоторые модели материнских плат поставляются с ПО, позволяющим через программу управлять работой светодиодной подсветки (яркость, контрастность, оттенки и множество других эффектов).

Как видим, организовать подсветку на своём рабочем месте несложно. Главное – всё правильно просчитать, а при монтаже придерживаться описанных инструкций.
Читайте также:


