Lan 2 lan это
Мальчишки и девчонки, приветствую вас! Что-такое LAN? LAN – это Local Area Network – локальная сеть, в отличие от WAN. С вами портал WiFiGid и лично я, Ботан, с умными терминами. Наскучило? Ничего не понятно? Дальше будет все намного проще, разжеванно и по полочкам. Предлагаю ознакомиться с этой супер статьёй!
А если что-то вдруг останется непонятным, вы всегда сможете написать в комментарии свой вопрос или пожелание, а я или кто-то из нашей обезбашенной команды на него обязательно ответит.
Теория на пальцах про LAN и разъем LAN
Итак, давайте все сначала, и будем постепенно углубляться в понятие:
LAN – Local Area Network – Локальная вычислительная сеть – в простонародье «Локальная сеть»
Ключевое слово здесь – «Локальная». Т.е. отделенное от внешнего мира. Давайте на простом: вот сидите вы в своей квартире – это локальное пространство. А улица – это общее пространство. Так и с сетями – есть локальная сеть, а есть внешняя глобальная (Интернет).
Для справки – сеть – объединение устройств через сетевой кабель или Wi-Fi для передачи данных. Мало ли кто не знал.
Чтобы еще больше упростить – любое устройство в сети дома или в офисе – локальная сеть, Интернет – глобальная. Больше обычному человеку знать и не нужно. Вот пример типичной домашней сети:
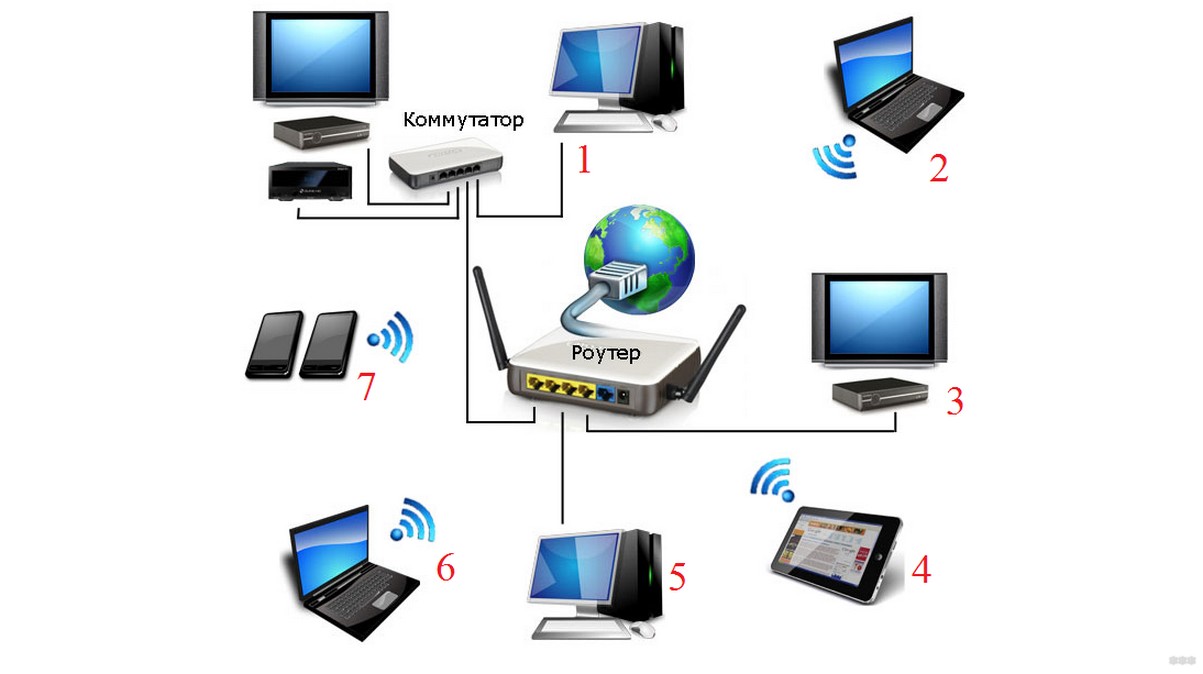
Да! Мы не всегда замечаем, что у нас дома подключено так много устройств, но на практике обычно так – у каждого члена семьи по телефону, планшету и ноутбуку… А еще подключается к вашей локальной сети через Wi-Fi злой соседский пацан из 5 «Г» местной школы – он тоже находится в вашей сети, а не во внешней.
LAN порты – порты на роутере для выхода в локальную сеть.
Устройства локальной сети
Связующее звено на картинке и в обычно квартире – роутер (по-другому маршрутизатор). Именно он создает в себе локальную сеть, а все устройства, подключенные к нему, входят в эту сеть. Что сейчас обычно подключают к нему:
- Компьютер – через провод.
- Ноутбук – уже обычно через Wi-Fi.
- Смартфоны – через Wi-Fi.
- Планшеты – через Wi-Fi.
- Телевизоры – у меня один по проводу, второй через Wi-Fi.
И это самые типичные представители домашней сети. А кроме этого могут встретиться всякие коммутаторы, повторители, умные розетки, видеокамеры и т.д. Все это тоже находится в вашей зоне LAN.
Подключение и порты
Здесь расскажу про подключение к LAN. Есть 2 варианта:
Здесь стоит понять, что все крутится вокруг роутера. Все, что подключается к роутеру – LAN. К чему подключается роутер – WAN. Как входящее и исходящее соединение.
Роутер сам может подключаться через Wi-Fi, но обычно все-таки подключаются к нему. Кто подключился – сразу же попадает в локальную сеть. Другой вариант – подключиться по проводу. Для этого заглянем на заднюю сторону любого среднего роутера:

Обратите внимание на LAN порты – их обычно несколько, и они как правило желтые (и то, и то не всегда). На них пишется LAN, или локальная сеть или как-то еще. Перепутать с другими сложно. Порт WAN специально выносят отдельно и выделяют. Итого – хотите подключить что-то в свою локальную сеть – подключайте только в порты LAN. Хотите соединить роутер с провайдером (для доступа в интернет, 99% случаев) или другим роутером (например, для извращенного режима повторителя) – используйте интерфейс WAN.
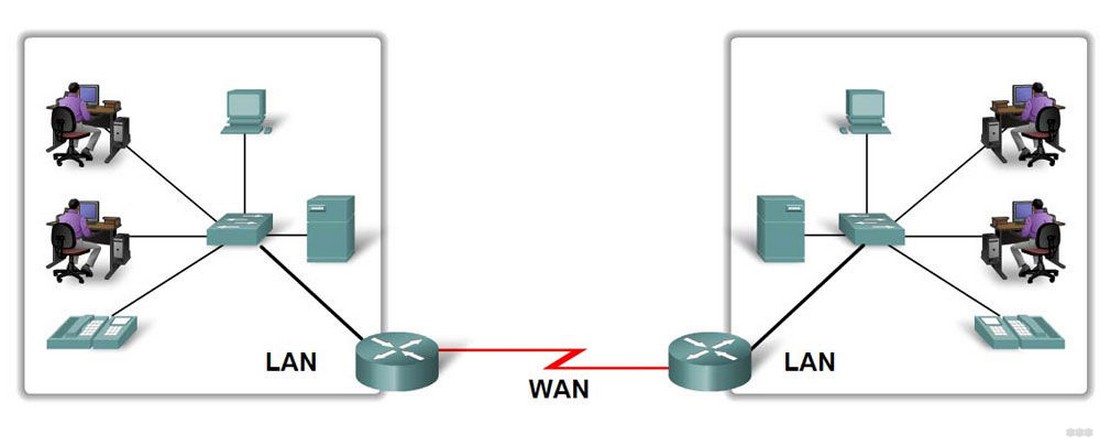
Сейчас и порты LAN, и порты WAN как правило имеют одинаковый тип разъема для кабеля витой пары Ethernet – RJ-45. Но так может быть не всегда. Так ADSL модем может использовать для локальной сети RJ-45 (LAN), а для подключения в интернет по телефонному кабелю – RJ-11 (WAN). Разъем LAN преимущественно все последнее время – RJ-45.

WAN и LAN – в чем же разница?!
LAN – Local Area Network – локальная сеть
WAN – Wide Area Network – глобальная сеть
Есть широкий смысл и узкий. В широком смысле я уже отличие назвал выше – есть ваша домашняя личная сеть, а есть сеть, к которой могут подключаться все устройства мира – Интернет. В широком смысле WAN и есть интернет. В основном это отличие и просят везде в школах и вузах. Там просят и основные отличия:
- Размер сети – Интернет повсеместен (речь не идет уже даже о Земле, так как его применяют и на орбите, а в будущем, возможно, будет применение и на других планетах, и это не ограничит WAN лишь нашим земным шаром), LAN сеть – ограничена квартирой, офисом, сетью предприятия (ключевое – не везде).
- Количество пользователей – снова отличие в ограниченности локальной сети.
- Сервисы – локальные сервисы (печать, файлы), глобальные сервисы (WWW, глобальная маршрутизация).
- Топология – в LAN все равны, подключаются друг к другу, Peer-to-Peer. Для WAN характерны подключения клиент-сервер.
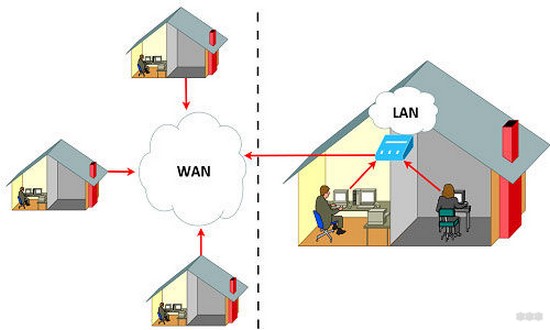
Так что, если кто-то будет вас спрашивать, чем отличается WAN от LAN – перечисляем пункты выше через запятую и заканчиваем разговор – все будут точно рады.
Но есть еще один момент, связанный с технологией. Речь идет про порт WAN. Как правило в него подключают шнур провайдера – для подключения к интернету. Порт WAN делает исходящее соединение в роутере. И в этом подходе глобальная концепция LAN и WAN в некоторых случаях может стирать границы между ними)
При этом исходящее соединение через WAN может быть подключено и к другому роутеру в вашем доме (особые случаи). Подключить внешнее устройство через порт WAN без танцев с бубнами не получится.
Есть еще один тип сетей – MAN (Metro Area Networks). Это что-то среднее – сеть метрополии или города, возможно, провайдера. Т.е. это некое подобие локальной сети между всеми пользователями, например, одного провайдера. Как преимущество – высокая скорость между точками. На этой базе неплохо раньше жили файлообменники.
Видео по теме
Остальное описывать и нет смысла. Тем, кто хочет подробностей, рекомендуется для простоты понимания посмотреть несколько видео по теме, например, вот такое:
Введение.
Мне повезло работать в организации которая развивается, и время от времени возникают новые задачи, позволяющие и мне расти. На этот раз мне было необходимо объединить головной офис и второй филиал. Задача для меня не новая, но к её решению я решил подойти иначе нежели раньше.
На текущий момент в головном офисе установлена FreeBSD + mpd5 в качестве PPTP сервера. В первом филиале аналогично(за исключением того что используется как vpn клиент). Так же есть 8 точек где установлено по одному компьютеру с ОС Windows XP «цепляющихся» к головному стандартным клиентом этой ОС.
Мне необходимо создать еще один туннель между двумя сетями, но любимую ОС FreeBSD я использовать не могу, в силу ограниченного места для установки роутера во втором филиале(это магазин розничной торговли, все оборудование приютилось на узеньком стелаже). К тому же хотелось попробовать прошивку dd-wrt, о которой так много слышал, в деле.
Начало.
Итак мы имеем:
VPN сервер: FreeBSD 7.3(Release i386) + mpd5(Version 5.3)
VPN клиент: Asus wl520gu + dd-wrt(DD-WRT v24-sp2 (10/10/09) vpn)
*таки прошивка пока что стандартная, а dd-wrt еще только предстоит «навернуть», чем и займемся.
Прошивка роутера.
Во многих статьях, найденных мною, авторы почему-то опускали описание процесса прошивки маршрутизатора, ссылаясь на простоту этого действа. Я потратил около получаса на чтение документации на официальном сайте, написано весьма доходчиво. Но я все таки опишу, по шагам, то что я делал.
1.Необходимо выполнить аппаратный сброс, так называемый 30/30/30. Это необходимо для того чтобы попасть в инженерный режим. Получить возможность «залить» прошивку.
При включенном питании роутера нажимаем кнопку reset, держим 30 секунд, не отпуская кнопку отключаем питание и держим еще 30 секунд, не отпуская кнопки включаем питание и вновь удерживаем кнопку reset 30 секунд.
Хинт: по умолчанию ip роутера 192.168.1.1. Если «пингануть» его до аппаратного сброса 30/30/30 то ttl будет равен 64, после сброса ttl становится равным 100.
3.Следующим шагом у нас идет заливка скачанной прошивки. Для этого нам понадобится утилита tftp(tftp — trivial file transfer program). Поскольку у меня на нетбуке установлена Ubuntu, то установка сводится к одной команде
sudo aptitude install tftp
переходим в папку с файлом прошивки
cd Загрузки
подключимся к роутеру
tftp 192.168.1.1
выбираем бинарный режим
mode binary
отправляем файл с прошивкой
put dd-wrt.v24_mini_asus.trx
Теперь ВНИМАНИЕ, после того как программа проинформирует вас о окончании процесса передачи файла, включите секундомер и ЖДИТЕ РОВНО ПЯТЬ ЗЕМНЫХ МИНУТ.
4.По прошествии 5 минут, отключаем железяку от питания, и ждем 30-40 секунд. Включаем, проверяем, если при «пинговании» видим ttl=64, то можно уже чуть-чуть радоваться =)
5.Идем на 192.168.1.1, нас попросят изменить имя пользователя и пароль. Меняем и вновь перезагружаем маршрутизатор(этот шаг я выполнил больше из-за перестраховки).
Теперь можно полазить по web интерфейсу, поверьте он весьма и весьма приятен и интересен
Далее можно залить какую-то другую прошивку от dd-wrt используя уже web интерфейс. В моем случаем это dd-wrt.v24_vpn_generic.bin. Тут уже точно ничего сложного, но не забывайте про ПЯТЬ ЗЕМНЫХ МИНУТ =)))
*здесь заботливые создатели покажут нам таймер отсчитывающий секунды с 300
После чего настраиваем под себя. Повторюсь, web интерфейс весьма хорош. На каждой страничке есть подсказка, не примените воспользоваться!
Настройка VPN
В результате экспериментов конфиг mpd5 принял следующий вид
pptp_vpn_filial2:
create bundle static pptp1
set ipcp ranges 10.255.255.11/32 10.255.255.12/32
set ipcp dns 192.168.0.5
set iface route 192.168.4.0/24
set iface enable proxy-arp
set iface enable on-demand
set bundle enable compression
set ccp yes mppc
set mppc yes e128
set mppc enable compress
set bundle enable crypt-reqd
set mppc yes stateless
create link static lpptp1 pptp
set link action bundle pptp1
set link no pap
set link yes chap
set auth authname "onotole"
set auth password "ololololo"
set link mtu 1460
set link keep-alive 0 0
set link max-redial -1
set pptp peer 172.17.59.12
set link enable incoming
Привет, дружище! Дома на телевизоре, игровой приставке, ноутбуке, или в офисе, на IP - телефоне или рабочем ПК мы видим этот порт с названием LAN. А если взять в руки роутер, то на нем и вовсе будет не только LAN, но и WAN . Вообще этих " АНов " очень много: LAN, WAN, MAN, CAN, WLAN, BAN, NAN, SAN . В общем, чтобы не превратиться в Эминема, в статье мы расскажем только о двух из них: LAN и WAN дамы и господа, давайте разбираться.
ВИДЕО: РАЗНИЦА МЕЖДУ LAN И WAN?
LAN - LOCAL AREA NETWORK
На самом деле, все эти "рэперские" термины это не более чем попытка классифицировать компьютерные сети в зависимости от радиуса их действия, масштаба и принципа организации. Радиус действия, масштаб, принцип - это три ключа к пониманию любого из терминов.
Начнем с LAN - Local Area Network или просто ЛВС локальная вычислительная сеть - локалка. Она бывает домашняя на 5-6 человек, а бывает офисная на 50 человек. LAN покрывает небольшую зону: квартиру, помещение, пару этажей или здание.
В контексте домашнего использования, в LAN порты роутера подключаются пользовательские устройства: компьютеры, ноутбуки, телевизоры, игровые консоли нового поколения чтобы, играть в Red Dead Redemption 2, отличная игра кстати, и прочие домашние радости, которым нравится для стабильной работы подключаться к сети через кабель.
А с точки зрения корпоративного использования, в LAN находятся рабочие станции сотрудников, принтеры, сканеры и сервера. Кстати, в офисной сети существует множество локальный сетей , которые, как правило, делят по назначению: отдельный LAN для бухгалтерии, свой LAN для продаж, операционного департамента, отдельную сеть делают для принтеров и серверов.
Согласитесь, получается много локалок. Для простоты в корпоративных сетях, бородатые сисадмины создают VLAN Virtual Local Area Network, или так называемые виртуальные локальные сети, которые позволяют на на одном физическом порту роутера создать несколько виртуальных локальных сетей сразу. Э - экономия .
LAN это все наше воздействие внутри сети, пока мы не вышли в эти ваши интернеты - то есть не перешли границу того самого физического порта с тремя буквами LAN и не ушли в WAN .
WAN - WIDE AREA NETWORK
WAN (Wide Area Network) - это глобальная вычислительная сеть, которая не ограничена географической локацией - квартира, этаж или здание. Чувствуете разницу с LAN? Там локальная , а здесь глобальная сеть - вот он ключ - масштаб.
В контексте домашнего использования - WAN разъем вашего роутера в квартире, это порт, из которого идет провод к оборудованию провайдера на чердак. Именно этот провод в поте лица протягивал к вам в квартиру монтажник, когда приходил подключать вас к интернету. Именно за этим портом начинается глобальная сеть.
В корпоративном использовании, WAN подключение, это подключение к глобальной сети провайдера. Это может быть сеть, которая связывает офисы компании в Москве и Владивостоке, а может быть подключение к интернету на большом корпоративном маршрутизаторе.
В отличие от LAN, который может быть только частным, то есть его владельцем является хозяин квартиры или компания, WAN может быть публичным. Отличный пример публичной WAN сети - интернет, через который вы сейчас читаете эту статью. Кстати, скорость передачи данных внутри LAN локалки выше, чем скорость передачи в глобальной сети WAN.
С точки зрения модели OSI, ключевые отличия LAN от WAN кроются на физическом и канальном уровне. В LAN царит стандарт Ethernet, а в WAN, например, живут такие стандарты как Frame Relay, HDLC или PPP (Point-to-Point-Protocol).
Читайте о том, как подключить два и более роутеров в одну сеть, как усилить сигнал вашей Wi-Fi сети или создать ещё одну точку доступа внутри сети. Рассмотрим два способа – соединение роутеров кабелем или по Wi-Fi.

Зачем соединять несколько роутеров в одну сеть
В некоторых ситуациях, для постройки сети или качественного Wi-Fi покрытия, одного роутера может не хватать. В том смысле, что он не сможет обеспечить желаемый радиус покрытия Wi-Fi сети или необходимое количество портов для сетевых устройств. К каким-то комнатам или помещениям может не доставать сигнал Wi-Fi. Это знакомо тем, кто делал Wi-Fi сеть в большом доме, квартире или многокомнатном офисе. В такой ситуации нужно устанавливать дополнительное оборудование и каким-то образом расширять сеть. Сделать это не сложно.
Есть несколько вариантов, которые мы и рассмотрим в данной статье:
- Первый – это соединение двух и более роутеров с помощью кабеля. Необходимо будет проложить сетевой кабель от одного роутера к другому. Это не всегда удобно. Но, это самый надежный и стабильный способ. Если вам нужна стабильная сеть с хорошей скоростью и для большого количества устройств, то лучше всего соединить маршрутизаторы именно кабелем.
- Второй способ – это соединение маршрутизаторов по Wi-Fi. В таком случае, используется соединение в режиме моста (WDS), клиента, или в режиме репитера. По сути, это одно и то же. Просто на роутерах разных производителей, эти настройки реализованы по-разному.

Итак, у нас есть главный роутер, к которому подключен Интернет, и он раздает Wi-Fi сеть. Нам нужно установить еще один роутер, например, в другой комнате или на другом этаже. Этот второй роутер будет как-бы усиливать Wi-Fi сеть основного роутера и служить для расширения одной сети в удалённых помещениях.
Второй роутер мы можем подключить к первому по кабелю или по Wi-Fi.
Давайте теперь детально рассмотрим оба способа соединения.
Как соединить роутеры по Wi-Fi
Чаще всего, роутеры связывают именно по Wi-Fi. Это понятно, ведь не нужно долбить стены и прокладывать кабель.
У меня в роли главного роутера выступает TP-link TL-WR841N. Он раздает Wi-Fi сеть с названием “hetmansoftware”.

Обратите внимание, что роутер, к которому мы будем подключаться в режиме моста, должен быть настроен. То есть, Интернет должен работать, он должен раздавать Wi-Fi сеть.
О том, как сделать такие настройки у нас есть отдельная статья и детальное видео. Можете ознакомиться с ними.

Прежде чем перейти к настройке второго роутера, нам нужно в настройках беспроводной сети главного роутера установить не автоматический, а статический канал для беспроводной сети.
Если у вас, например, в качестве основного роутера так же TР-Link, то канал можно сменить в настройках, на вкладке «Wireless» (или «Беспроводной режим»). В поле «Канал» («Channel») укажите статический канал. Например: 1, или 9, любой. И сохраните настройки.

Статический канал установили. Из настроек основного маршрутизатора можно выходить.
Переходим к настройке роутера, который будет у нас настроен в режиме моста – WDS. У меня это модель TР-Link Archer C20. Заходим в настройки роутера.

Для начала, нужно сменить IP-адрес нашего второго роутера. Это нужно для того, чтобы в сети не было двух устройств с одинаковыми IP. Например, если у главного IP-адрес 192.168.0.1, и у второго – 192.168.0.1, то получится конфликт адресов. Перейдите на вкладку Сеть / LAN. В поле IP-адрес замените, например, последнюю цифру с 1 на 2. Или, как в моём случае, с 192.168.1.1 на 192.168.0.2. Сохраните внесённые настройки.

Почему так? Нужно знать, какой IP адрес у главного роутера, к которому мы собрались подключатся. Если у него 192.168.1.1, то на роутере, который хотим подключить по WDS меняем адрес на 192.168.1.2. А если у главного адрес 192.168.0.1, то второму задаем 192.168.0.2. Важно, чтобы они были в одной подсети.
Снова зайдите в настройки, только IP-адрес будет уже другой – 192.168.0.2. Который мы указали выше.

Перейдите на вкладку «Беспроводной режим» / «Основные настройки». В поле «Имя беспроводной сети» можете указать имя второй беспроводной сети. А в поле «Канал» обязательно укажите такой-же канал, который установили в настройках главного роутера. У меня – это 9-ый канал.

Дальше, установите галочку возле «Включить WDS». И нажмите на кнопку «Поиск».

Выберите из списка нужную сеть, с которой роутер будет получать Интернет. Напротив нужной сети нажмите на ссылку “Подключить”.

Нам осталось только в поле «Пароль» указать пароль к этой основной сети. Введите его и для сохранения, нажмите на кнопку «Сохранить».

После перезагрузки, снова заходим в настройки второго роутера. И прямо на главном экране (вкладка Состояние), смотрим раздел «Беспроводной режим». Напротив «Состояние WDS» должно быть написано «Включено». Это значит, что наш второй роутер уже подключится к главному роутеру и должен раздавать Интернет по Wi-Fi.

Но, Интернет будет работать только по Wi-Fi, а при подключении к роутеру (который в режиме WDS) устройств по кабелю, Интернет работать не будет.
Для правильной настройки данной функции необходимо обязательно отключать DHCP-сервер на том роутере, на котором настроен WDS-мост – то есть на том, который в моём случае второй. Также необходимо, чтобы его локальный IP-адрес был в той же подсети, что и изначальный роутер.
Поэтому, переходим в меню DHCP второго роутера и отключаем данную функцию.

На этом соединение двух роутеров по Wi-Fi закончено.
Выберите правильное место для установки второго роутера, чтобы он был в радиусе действия главного. Установите на нём желаемое имя беспроводной сети и пароль. О том, как сделать это, мы уже детально рассказывали в статье о настройке беспроводного Wi-Fi режима роутера.
Как создать сеть из нескольких роутеров соединенных кабелем
Есть два способа соединить несколько роутеров в одной сети с помощью сетевого кабеля. Это:
Так называемое LAN/LAN подключение. То есть, создание сети из нескольких роутеров, соединяя сетевым кабелем их LAN порты.

И LAN/WAN подключение. То есть, создание сети из нескольких роутеров, соединяя сетевым кабелем LAN порт главного роутера с WAN/Internet портом второго, подключаемого к основному роутера.

Давайте рассмотрим их детально.
LAN/LAN подключение
При LAN/LAN подключении, берем два роутера, и определяем для себя, который из них будет первым. Обычно это тот роутер, к которому приходит кабель с Интернетом от провайдера.
Соединяем сетевым кабелем LAN порты основного роутера, с дополнительным.


Будем считать, что первый роутер у нас уже с настроенным соединением интернета, поэтому этот шаг пропускаем. Если же интернета на нём нет, то о том, как его настроить читайте нашу статью о базовых настройках Wifi роутера.
Подключаемся к первому устройству
и проверяем активирован ли на нём DHCP сервер. По умолчанию он обычно включен. Для этого переходим в его настройки, меню «DHCP»/ «Настройки DHCP».

Включаем, если DHCP-сервер отключен.
Не забываем сохранить изменения.
Затем подключаемся ко второму устройству.
И отключаем DHCP сервер, так как все адреса мы будем получать от первого роутера. Для этого переходим в его настройки, меню «DHCP»/ «Настройки DHCP».

Отключаем, если DHCP-сервер включен.
В разделе «Сеть»/«LAN» меняем IP-адрес, чтобы он не совпадал с первым роутером. Например, на 192.168.0.2. Так как на первом 192.168.0.1

После перезагрузки второго роутера он должен работать в сети с первым. Получать от него Интернет, и работать как беспроводная точка доступа.
LAN/WAN подключение
Второй способ соединения двух роутеров в одну сеть, с помощью сетевого кабеля.
При LAN/WAN подключении, соединяем сетевым кабелем LAN порт основного роутера, с WAN/Internet портом второго.


Подключаемся к первому устройству:
и проверяем активирован ли на нём DHCP сервер. По умолчанию он обычно включен. Для этого переходим в его настройки, меню «DHCP»/ «Настройки DHCP».

Включаем, если DHCP-сервер отключен.
Не забываем сохранить изменения.
Затем подключаемся ко второму устройству.
На втором устройстве в разделе «Сеть» / «WAN», выставляем Тип подключения «Динамический IP-адрес». Сохраняем изменения.

В разделе «DHCP» оставляем включенным DHCP-сервер.

Если на ведомом маршрутизаторе будут задействованы LAN-порты, также убедитесь, что их IP-адреса не конфликтуют с адресами ведущего.
То есть, если на основном роутере у нас задан диапазон от 192.168.0.100 до 192.168.0.199, то на ведомом лучше задать от 192.168.0.200 до 192.168.0.299, но обязательно в рамках основной подсети.
После этого на каждом из роутеров может быть запущена отдельная точка доступа. Если все сделано верно, оба роутера будут подключены к Интернет, будут находиться в одной сети и иметь доступ к сетевым устройствам.
Это были все способы подключения нескольких роутеров в одну сеть: проводную или беспроводную.
Если в процессе настройки подключения нескольких роутеров в одну сеть у вас возникли какие-то вопросы, то можете задавать их в комментариях.
Полную версию статьи со всеми дополнительными видео уроками смотрите в источнике.
Если при регистрации в Сообществе Вы укажете адрес электронный почты, который используете на данном форуме, то Ваши данные будут перенесены на форум Сообщества автоматически.
Также, если на форуме Сообщества Ваш никнейм будет занят, то Вам предложат сменить его или оставить, но с приставкой "_RU".
Убедительная просьба не дублировать темы на старом/новом форуме.
VPN LAN 2 LAN
Гигабитный VPN маршрутизатор на базе технологии SafeStream™ с поддержкой нескольких WANПравила форума
Правила форума TP-LINK lll ЧАВО lll Первичная настройка WAN роутера lll Настройка под провайдеров lll Официальные прошивки и драйверы lll
VPN LAN 2 LAN
Соединение завязывается
В сети 1.0/24 пингуется роутер(0.3) находящийся в 0.0/24 (использую как шлюз IP роутера 1.3)
и наоборот
В сети 0.0/24 пингуется роутер(1.3) находящийся в 1.0/24 (использую как шлюз IP роутера 0.3)
Дальше роутеров соединение не идёт.
Как правильно дальше настроить маршрутизацию?
Спасибо.
Инсталировал для HOME, SOHO и SMB сектора:
WDR4300, WR1043ND, WR842ND, WR702N .
WA901ND, WA701ND, WA5110G .
ER6120, ER6020, R600VPN, ER604W, R470T+, R480T+ .
SG5428, SG3424(P), SG2452 .
и другое .
Роутер клиент:
Соединение устанавливается, пингуется удалённый шлюз, дальше шлюза пинга нет.
Tracert показывает, что после шлюза уходит в сеть провайдера.
Трассировка маршрута к 192.168.0.252 с максимальным числом прыжков 30
1 * <1 мс <1 мс 192.168.1.2
2 * 20 ms 20 ms leased-line-213-184-226-237.telecom.by [213.184.226.237]
3 * * * Превышен интервал ожидания для запроса.

Соединение на роутере VPN сервере:

Таблица маршрутов на роутере VPN сервере.
Трасерт с машины в сети 0.0\24
Трассировка маршрута к 192.168.1.10 с максимальным числом прыжков 30
1 <1 мс <1 мс <1 мс 192.168.0.3
2 20 ms 19 ms 20 ms 173.33.33.0
3 20 ms 21 ms 19 ms 192.168.1.10
4 * * 21 ms 173.33.33.0
Читайте также:


