Лагает спотифай на компьютер
Если вы столкнулись с проблемой медленной работы настольного приложения Spotify, то это, скорее всего, вызвано поврежденными данными приложения, медленным интернетом или нехваткой памяти. Поскольку это может быть вызвано несколькими факторами, вам необходимо выполнить ряд действий по устранению неполадок на вашем компьютере, чтобы решить эту проблему.
Spotify в настоящее время является самой популярной службой потокового аудио, которая позволяет подписчикам получить доступ к своей библиотеке песен и подкастов. Эта услуга была впервые запущена в 2008 году и с тех пор выросла до более чем 320 миллионов подписчиков. К нему можно легко получить доступ с рабочего стола или мобильного устройства через браузер или приложение.
Spotify работает медленно на ПК с Windows 10
Предпосылки:
Метод 1. Отключите аппаратное ускорение настольного приложения Spotify.
Когда эта функция включена, она переносит большинство задач обработки на ваш графический процессор. Это может быть полезно, если в нашем компьютере используется мощная видеокарта, но если это не так, это может вызвать проблему с задержкой.
Откройте приложение Spotify. Вы можете сделать это, нажав на него
Необходимое время: 5 минут.
Отключение аппаратного ускорения
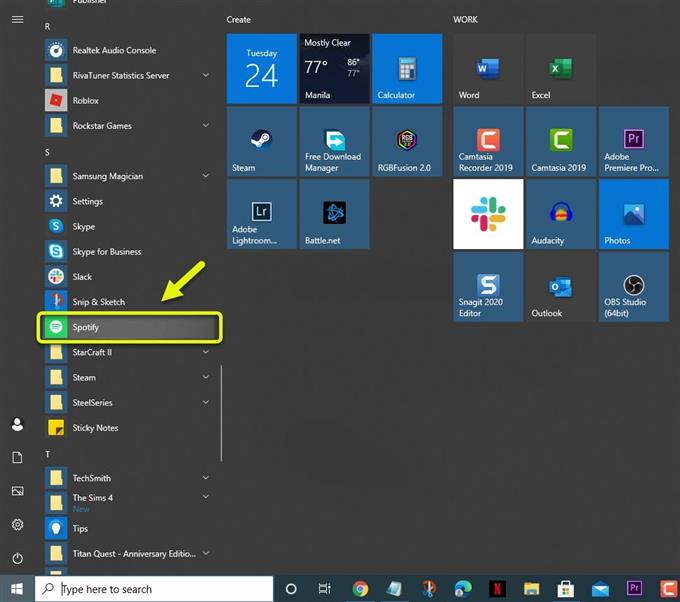
Вы можете сделать это, нажав на него в списке приложений меню «Пуск».
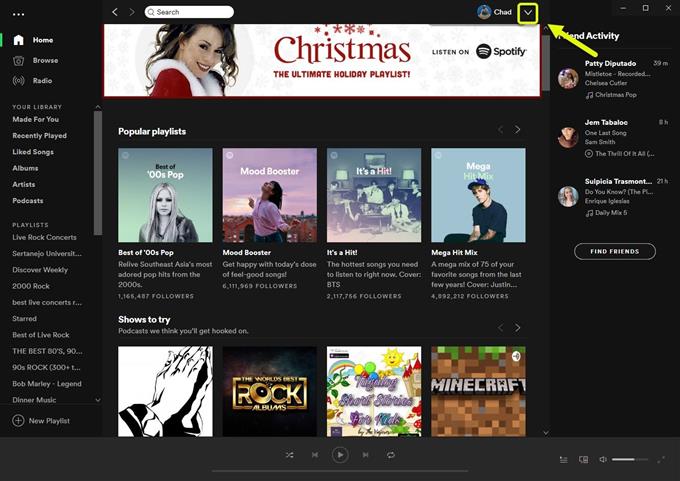
Это стрелка вниз рядом с вашим изображением в правом верхнем углу приложения.
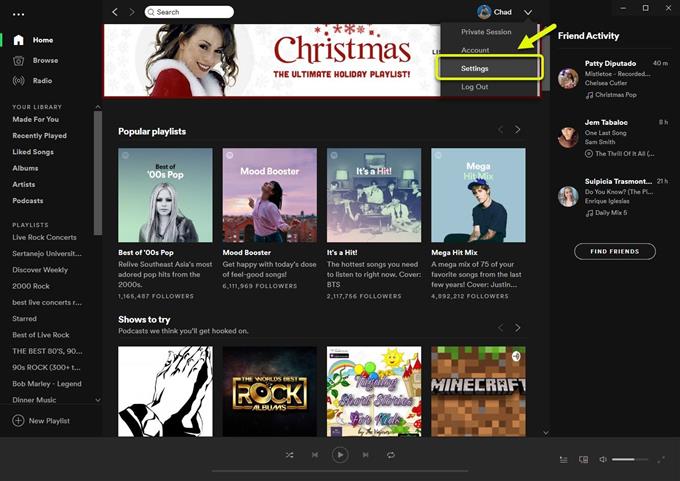
Это откроет различные настройки приложения, к которым вы можете получить доступ.
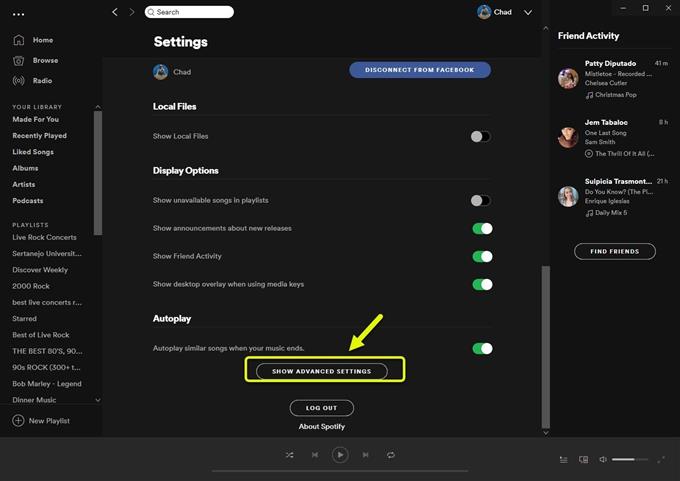
Вы можете получить к нему доступ, прокрутив список настроек вниз.
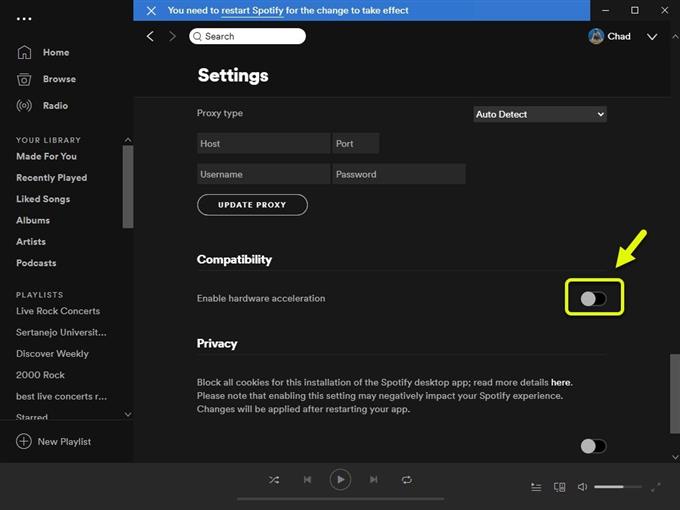
Это отключит аппаратное ускорение. Перезапустите приложение, чтобы изменения вступили в силу.
Читай также: Как включить голосовые команды в приложении камеры Galaxy S21 | Захват изображений и видео без помощи рукМетод 2: Освободите память компьютера
Если на вашем компьютере работает много приложений, Spotify не сможет использовать необходимый объем оперативной памяти. Вы можете попробовать закрыть запущенные приложения из диспетчера задач, а затем проверить, возникает ли проблема.
Метод 3: переустановите настольное приложение Spotify
Есть случаи, когда поврежденная установка может вызвать эту проблему. Если это так, вам необходимо переустановить настольное приложение.
После выполнения шагов, перечисленных выше, вы успешно решите проблему медленной работы настольного приложения Spotify.
Посетите наш канал androidhow на Youtube, чтобы увидеть больше видео по устранению неполадок.
Ну, я думаю, каждый пользователь Spotify надеется, что Spotify сможет работать как можно быстрее, особенно при воспроизведении музыки или загрузке музыки на Spotify. Но иногда вы можете обнаружить, что Spotify так медленно загружается. Почему Spotify так медленно?
Способ 1, проверьте свою сеть
С проблемой сети, Spotify не может нормально работать. Поэтому первый шаг - проверить, есть ли у вас проблема с сетью. Попробуйте открыть веб-страницу в своем браузере. Если браузер работает медленно, ваши устройства могут иметь сетевую проблему.
Способ 2, проверьте свое устройство
Убедившись, что у вас нет проблем с сетью, вы должны проверить, хорошо ли работает ваше устройство. Попробуйте открыть другое программное обеспечение или приложение на вашем устройстве, чтобы проверить ваше устройство. Если с вашим устройством что-то не так, вы можете перезагрузить устройство и снова открыть Spotify. Или, может быть, вам пора очистить память, чтобы ваше устройство работало быстрее.
Метод 3, попробуйте другой веб-браузер
Метод подходит только для пользователей веб-плеера Spotify. Возможно, Spotify не поддерживает ваш веб-браузер. Что касается веб-браузеров, я предлагаю вам использовать Google Chrome, Mozilla Firefox, Microsoft Edge или Apple Safari. Поэтому попробуйте запустить Spotify в другом веб-браузере.
Часть 2. Ultimate Guide: исправление медленной Spotify Streaming Issue
Если Spotify работает медленно из-за вашего устройства или веб-браузера, вы можете попробовать очистить память или использовать другой веб-браузер. Но как решить проблему медленной потоковой передачи Spotify, если у вас есть проблема с сетью? Что ж, я не знаю, как решить проблему с сетью, но я могу показать вам простой способ решить проблему с медленной потоковой передачей Spotify, то есть загрузить музыку Spotify, чтобы вы могли наслаждаться музыкой Spotify каждый раз, даже если у вас есть проблема с сетью . Учитывая, что вы не знаете, какой музыкальный конвертер Spotify скачать, поэтому я настоятельно рекомендую вам профессиональный конвертер, TuneFab Spotify Music Converter.
Как следует из названия, он профессионально загружает песни, плейлисты, альбомы из Spotify и сохраняет их без DRM-MP3, M4V, WAV, FLAC и т. Д. Кроме того, с помощью этой мощной программы вы также можете настроить аудио параметры и конвертировать Spotify музыку с 5X быстрее скорость преобразования, чем другие конвертеры музыки Spotify.

Работы С Нами TuneFab Spotify Music Converter, скачать музыку Spotify на ПК очень просто.
Шаг 1. Загрузить и зарегистрировать программу
Во-первых, вам нужно нажать кнопку загрузки ниже, чтобы загрузить и установить эту программу на свой компьютер.
Прежде чем конвертировать, вам лучше зарегистрировать программу, так как пробная версия может позволить вам конвертировать первые минуты 3 музыки Spotify. Чтобы устранить ограничение, вам необходимо оплатить личную лицензию или семейную лицензию на Официальный сайт для регистрации программы.
Как зарегистрироваться? Это кусок торта!
Шаг 2. Добавить Spotify Music

Шаг 3. Выберите Дополнительные настройки
Скорость конверсии: Выберите 1X или 5X в качестве скорости преобразования в ваших предпочтениях.
Формат: Есть четыре формата вывода, которые вы можете выбрать, включая MP3, M4V, WAV и FLAC. Просто выберите один из них в качестве выходного формата.
Частота дискретизации: Отрегулируйте его, чтобы улучшить качество звука.
битрейт: Отрегулируйте его, чтобы улучшить качество звука.

Шаг 4. Выберите выходную папку (необязательно)
Следующим шагом является выбор выходной папки. Выберите «Общие» рядом с «Дополнительно» и нажмите «Выбрать», чтобы изменить папку вывода. Это необязательный шаг. Если вы пропустите этот шаг, вы можете нажать кнопку «Папка» рядом с кнопкой «Ключ», чтобы открыть выходную папку.

Шаг 5. Начать преобразование песен Spotify
Наконец, вы можете нажать кнопку «Конвертировать» в правой части кнопки «Параметры», чтобы начать преобразование песен Spotify в MP3 / M4V / WAV / FLAC. После завершения преобразования вы можете найти песни Spotify в папке вывода. Теперь ты свободен играть Spotify на нескольких устройствах.

Готово! С TuneFab Spotify Music Converter, вы можете легко загрузить музыку Spotify для прослушивания офлайн, поэтому вам больше не придется беспокоиться о медленной потоковой передаче Spotify. Поэтому, если у вашей семьи или друзей есть те же проблемы, тогда быстро передайте им полезную программу, потому что семейная лицензия более рентабельная, чем личная лицензия.

Spotify Slow Load up
Что вызывает медленную загрузку Spotify?
- Медленное подключение к интернету. Если у вас плохое подключение к Интернету во время загрузки приложения Spotify, это может быть причиной этого.
- Перепутал файлы Spotify. Если у вас была плохая установка Spotify, то есть отключение питания во время процесса установки, это может быть причиной.
- Использование памяти. Если ваша системная память используется другими приложениями, то из-за того, что Spotify не может использовать требуемое количество, это также может быть причиной.
Решение 1. Отключение аппаратного ускорения
Решение 2: освобождение памяти

- Щелкните правой кнопкой мыши на панели задач и выберите Диспетчер задач.
- в Процессы На вкладке ищите приложения, которые используют много памяти.
- Нажмите, чтобы выделить его, а затем нажмите Завершить задачу.
Завершение приложений для освобождения памяти - После того, как вы освободили достаточный объем памяти, попробуйте снова открыть Spotify и посмотреть, будет ли он быстрее.
Решение 3. Очистка папок Spotify
Некоторые пользователи сообщают, что их проблема была решена после того, как они удалили содержимое определенных папок, связанных с Spotify. Вы можете сделать это, следуя этим инструкциям:

- Если ваше приложение Spotify открыто, закройте его.
- Затем откройте проводник Виндоус.
- Вставьте следующий путь в каталог / адресную строку проводника Windows:
- Не забудьте заменить администратор по вашему имени пользователя.
- Там удалите содержимое папок «Хранилище», «Данные» и «Браузер», но убедитесь, что сами папки не удаляются.
Локальная папка Spotify
Решение 4. Переустановите Spotify
Иногда, если у вас была неправильная установка, то есть, если ваш компьютер был выключен во время установки, он мог испортить файлы. В таком случае вам придется переустановить приложение, используя следующие инструкции:

- близко Spotify.
- Зайдите в меню «Пуск» и откройте Панель управления.
- Нажмите Удалить программу под Программы и особенности.
- Из списка установленных приложений найдите и удалите Spotify.
Удалить Spotify из панели управления - Загрузите Spotify с официального сайта, а затем установите его.
Однако быть лидером рынка не означает, что Spotify свободен от проблем. Учитывая огромную базу пользователей, количество поддерживаемых устройств и размер музыкального каталога, неудивительно, что проблемы могут возникать и возникают.
Разблокируйте шпаргалку по горячим клавишам Spotify прямо сейчас!
Пожалуйста, подтвердите свой адрес электронной почты в электронном письме, которое мы вам только что отправили.
1. Не удалось запустить Spotify: код ошибки 17

Эта проблема, связанная с Windows, преследует пользователей несколько лет, но все еще часто возникает.
Проблема возникает при попытке запустить Spotify. Кажется, что все работает нормально, но как только клиент собирается открыться, на экране появляется всплывающее окно, и программа вылетает.
Решение состоит в следующем:
- Загрузите установщик Spotify и сохраните его на своем рабочем столе.
- Щелкните установщик правой кнопкой мыши и выберите Свойства.
- Откройте вкладку «Совместимость», установите флажок «Запустить эту программу в режиме совместимости для:» и выберите Windows XP (Service Pack 3).
- Нажмите Применить и запустите установщик.
Если это не сработает, загрузитесь в безопасном режиме и повторите вышеуказанные шаги.
2. Не удается добавить локальные файлы в список воспроизведения Spotify.

Чтобы добавить файлы, перейдите в «Правка» (Windows) или Spotify (Mac)> «Настройки»> «Локальные файлы». Вы можете попросить Spotify выполнить поиск в ваших файлах iTunes или музыкальной библиотеке или указать его в направлении сохраненной музыки.
3. Не удается загрузить песни для автономного воспроизведения.

Spotify позволяет загружать песни для автономного воспроизведения. Это фантастическая функция для тренажерного зала, вашего автомобиля или когда Wi-Fi недоступен, поскольку это означает, что вы не будете есть израсходованные данные.
Однако есть малоизвестное ограничение. Каждое устройство может синхронизировать не более 10 000 песен для прослушивания в автономном режиме. Если вы достигнете этого предела, вы не сможете загружать больше треков, пока не удалите часть существующей офлайн-музыки.
При переключении параметра «Загрузить» в списке воспроизведения в меню «Еще» его содержимое будет постепенно удалено. Или, для более быстрого разрешения, вы должны удалить кеш (мы расскажем, как это сделать ниже в статье).
4. Отсутствующие ежедневные миксы.
Spotify предлагает до шести плейлистов Daily Mix. Они объединяют треки в вашей музыкальной библиотеке с небольшим количеством других похожих песен, которые, по мнению алгоритмов Spotify, вам понравятся, и посвящены определенным жанрам.
5. Ваш аккаунт Spotify был взломан

Хотя это не совсем техническая проблема, это на удивление распространенная проблема. Пользователи Spotify часто жалуются на взлом их учетных записей; киберпреступники неоднократно публиковали сведения о пользователях Pastebin, самый известный инцидент произошел в апреле 2016 года.
Как узнать, что вас взломали?
Есть несколько характерных признаков. Вы видите песни, перечисленные в вашей истории воспроизведения, которые вы не узнаете? Вы внезапно получаете много шведского хип-хопа или японской поп-музыки в своем плейлисте Discover Weekly, хотя никогда не слушали этот жанр? Вас выгнали из приложения во время воспроизведения трека?
Если вы ответили «Да» на любой из этих вопросов, высока вероятность того, что ваша учетная запись была взломана.
Что вы должны сделать?

Если вам повезет, ваш адрес электронной почты и пароль не будут изменены. Войдите в свою учетную запись на веб-сайте Spotify, затем перейдите в Обзор учетной записи> Выйти из любого места. В случае успеха немедленно смените пароль. Если ваша учетная запись связана с Facebook, измените также свой пароль Facebook.
6. Spotify не работает на Android
Если у вас есть проблема Spotify на вашем устройстве Android, которая не может быть воспроизведена в другом месте, ее почти всегда можно решить, выполнив несколько простых шагов.
Прежде чем работать с этим руководством по устранению неполадок, сначала попробуйте выйти из приложения и снова войти в систему, так как это часто решает более мелкие проблемы. Если при запуске приложения появляется пустой экран, возникают проблемы с воспроизведением, пропуск дорожек, проблемы с автономной синхронизацией или недоступные песни, продолжайте читать.
Очистите кеш и выполните чистую установку


К счастью, Android упрощает очистку кеша, что позволяет приложению восстанавливать новый неповрежденный набор данных. Просто зайдите в Настройки> Приложения> Spotify> Хранилище и кеш и нажмите Очистить кеш. Вы также должны нажать на Очистить данные.
Затем используйте один из этих файловых менеджеров Android, чтобы убедиться, что следующие четыре файла больше не существуют:
- /emulated/0/Android/data/com.spotify.music
- /ext_sd/Android/data/com.spotify.music
- /sdcard1/Android/data/com.spotify.music
- /data/media/0/Android/data/com.spotify.music
Если они все еще видны, удалите их вручную.
Наконец, удалите приложение Spotify и переустановите его через Google Play Store.
Удалите приложения для очистки, менеджеров процессов и менеджеров батарей
Некоторые приложения для очистки содержат функцию остановки процесса, которая может повлиять на Spotify. Точно так же менеджеры процессов и менеджеры батарей могут вмешиваться в различные запущенные процессы, которые использует Spotify. Они могут быть особенно агрессивными, когда либо экран выключен, либо приложение долгое время работает в фоновом режиме.
Если вам действительно нужно / вы хотите, чтобы эти приложения оставались установленными, попробуйте добавить Spotify в белые списки приложений.
7. Устранение неполадок Spotify на iPhone и iPad
Apple iDevices не предлагает пользователям кнопку очистки кеширования. Вместо этого отдельные приложения могут предложить способ очистки своих кешей.
Если у вас есть устройство iOS, вам нужно будет открыть Spotify и перейти в раздел «Дом»> «Настройки»> «Хранилище»> «Удалить кеш».
8. Вы случайно удалили плейлист Spotify.

Если вы удалите свой любимый плейлист, не отчаивайтесь; вы можете легко его восстановить. Войдите в свою учетную запись на веб-сайте Spotify, затем перейдите в раздел «Восстановить плейлисты»> «Восстановить».
9. Музыка Spotify заикается во время воспроизведения
Иногда вы будете слушать трек на Spotify, и он будет звучать хрипло, как будто песня не полностью буферизована. Когда это происходит, музыку невозможно слушать.
Обычно проблему можно решить, включив аппаратное ускорение. Откройте приложение Spotify и перейдите в раздел «Еще»> «Просмотр»> «Аппаратное ускорение». Имейте в виду, что если ваш компьютер старый и испытывает проблемы с потреблением энергии, это может значительно замедлить работу приложения.
10. Нет звука во время воспроизведения
Наиболее частой причиной отсутствия звука во время воспроизведения Spotify на рабочем столе является отключенное устройство или неправильно настроенный линейный выход. Чтобы проверить Windows, щелкните правой кнопкой мыши значок громкости на панели задач и выберите Volume Mixer. На Mac удерживайте кнопку «Option» и щелкните значок динамика.
Если у вас возникли проблемы с наушниками на Android или iOS, попробуйте очистить разъем для наушников сжатым воздухом.
Узнать больше об использовании Spotify
Здесь мы рассмотрели множество наиболее распространенных проблем Spotify, но всегда будут примеры для конкретного пользователя, выходящие за рамки этой статьи.
Помните, что если у вас по-прежнему возникают проблемы, первым делом всегда должны быть официальные каналы поддержки. Помимо различных официальных аккаунтов Spotify, Форумы Spotify и устранение неполадок сабреддита также отличные места, где можно получить помощь.
Если вы хотите узнать больше, ознакомьтесь с нашим руководством, в котором подробно рассказывается, как управлять своими плейлистами Spotify.
Читайте также:


