Лагает планшет хуавей bg2 u01
Нередко пользователи планшетных компьютеров на базе OC Android сталкиваются с тем, что постепенно устройство перестает нормально работать и постоянно виснет, но это еще не повод ехать в магазин за новым. Далее — почему тормозит планшет на Андроиде и что с этим делать.
Причины проблем
В неисправности любого электронного устройства могут быть виноваты только два вида причин:
- Аппаратные проблемы.
- Программный сбой.
Иногда причиной ухудшения быстродействия планшетного устройства являются сторонние устройства. Сначала нужно отсоединить их, а также и SIM-карту, и карту памяти, и поработать с гаджетом некоторое время, увеличив нагрузку.
Важно! Если, например, планшет стал зависать после установки нового приложения, увеличилось время загрузки, сбои возникают только в одной программе, проблема не в Android.
Что делать, если тормозит планшет на Android
Перед любыми действиями со своим планшетом нужно убедиться в наличии копии всей нужной информации на физическом носителе или в облачном хранилище данных.
Обновление ОС
Операционная система Android активно используется в смартфонах и планшетах разных производителей, например, Samsung, Lenovo, Huawei, Asus. Никакая ОС не обходится без каких-то лагов, которые возникают во время работы, а их исправление обычно приходит с обновлениями.

Устранение вирусов
Мошенники часто маскируют вирусные файлы под внешне невинные приложения и файлы.
Как защитить свой планшет от вирусов:
- Ставить приложения только из Play Маркет, выбирать их внимательно.
- Не открывать ссылки, полученные в SMS, MMS или электронной почте с неизвестных номеров или адресов.
- Не пробовать неофициальные прошивки.
- Не устанавливать банковскую услугу «Автоплатеж» на пополнение баланса телефона.
Проще всего убрать вирус с помощью установленного на Android антивируса. Нужно запустить полное сканирование памяти аппарата, который лагает, и при обнаружении вредоносного объекта антивирусник сам его удалит. Это самый простой способ почистить планшет, чтобы не тормозил.
Приложения для чистки планшета
Чаще всего, основной причиной, замедляющей работу гаджета, выступает именно нехватка памяти. Устранить эту проблему и очистить планшет, чтобы он перестал тупить, помогут приложения:
- Clean Master. Особенности: Очистка мусора, автоматическое ускорение игр, предотвращает перегрев девайса, позволяет устанавливать пароли на разные приложения, встроенный антивирус.
- 360 Security. Особенности: Очистка кэша, встроенный антивирус, энергосбережение, ускорение работы устройства.
- DU Speed Booster. Особенности: Ускорение работы устройства, чистка мусора, встроенный антивирус.
- Power Clean. Особенности: Ускорение работы устройства, очищение мусора, позволяет устанавливать пароли на разные приложения.

Полный сброс до заводских настроек
Сброс данных (hard reset) — это полное уничтожение всей информации, после которого девайс возвращается к заводскому состоянию. Чтобы провести эту процедуру, надо войти в настройки, пролистать до строки «Восстановление и сброс» и выбрать опцию «Сбросить настройки планшета».
Важно! Несмотря на то, что при полном сбросе файлы с MicroSD не должны удаляться, рекомендуется заранее извлечь карту памяти из устройства.
Что делать, если планшет зависает в интернете
Если тормозит интернет на устройстве или вкладки грузятся медленно, проблема может быть в мобильном интернете, или же скорость расходуется на фоновое скачивание или обновление. Помогает переход на более скоростное подключение, но если это не принесло никаких результатов, то для просмотра видео онлайн стоит понизить качество, а в большинстве браузеров есть функция ускоренной загрузки страниц.
Когда требуется ремонт
Если эти способы не помогли улучшить работу планшета, скорее всего, это относится к аппаратным проблемам. Самостоятельно выяснять ошибку и пытаться не стоит, лучше обратиться к квалифицированным специалистам.
По мере того, как происходит развитие систем от Android, приложения становятся тяжелее. Каждое новое обновление требует больше памяти и мощностей телефона, и постепенно собственных сил планшета для современных приложений уже не хватает. Если планшет «в возрасте», лучше ставить на него только самые необходимые приложения, отказавшись от новинок.
Подпишись на Техносовет в социальных сетях, чтобы ничего не пропустить:
Если система планшета работает с задержкой или замирает, выполните следующие действия.
Закройте фоновые приложения, которые вы не используете
Если несколько приложений работает в фоновом режиме, система планшета может работать с задержкой или замирать из-за нехватки памяти. Рекомендуется закрыть неиспользуемые фоновые приложения, чтобы освободить память.

Освободите часть памяти
- Ускорьте процесс очистки с помощью Диспетчера планшета
Если вы использовали планшет более полугода и ежедневно используете много приложений, на вашем планшете будет много остаточных файлов. Рекомендуется использовать Диспетчер планшета, чтобы очистить память планшета и удалить ненужные приложения.

-
На планшете перейдите в раздел Диспетчер планшета > Очистка памяти.
- Перезагрузите планшет, чтобы очистить кэш
Если вы долгое время не выключали планшет, на нем будет множество остаточных файлов. Вы можете перезагрузить планшет, чтобы удалить кэш. Рекомендуется перезагружать планшет раз в неделю для обеспечения оптимальной работы устройства.
Выключите Режим энергосбережения
Когда включен Режим энергосбережения, на планшете выключаются некоторые функции для продления времени работы батареи. Рекомендуется выключить Режим энергосбережения и использовать планшет после зарядки.
Чтобы выключить Режим энергосбережения, перейдите в раздел Настройки > Батарея и выключите Режим энергосбережения.
Подключите планшет к другой сети
Для работы большинства приложений на планшете требуется корректная работа сети. Когда подключение к сети слабое или нестабильное, приложения могут работать медленно и даже замирать. Рекомендуется подключить планшет к стабильной сети Wi-Fi или использовать его на открытой местности.
Иногда даже когда планшет отображает сильный сигнал 4G, сеть 4G может работать нестабильно, если ей пользуется множество людей одновременно. В результате система планшета работает с задержкой. Рекомендуется перейти в другое место и проверить, решена ли проблема.
Сохраните резервную копию данных и восстановите заводские настройки планшета
Если проблема не устранена, сохраните резервную копию данных, восстановите заводские настройки планшета и проверьте, решена ли проблема.
При восстановлении заводских настроек планшета все данные будут удалены. Убедитесь, что вы сделали резервную копию важных данных планшета перед выполнением дальнейших действий.
- Чтобы восстановить заводские настройки планшета, перейдите в раздел Настройки > Система и обновления > Сброс > Сброс планшета > СБРОСИТЬ НАСТРОЙКИ ПЛАНШЕТА.
- Введите пароль блокировки экрана, и планшет удалит все данные и автоматически перезагрузится. Планшет включится автоматически после сброса настроек.
Сохраните резервную копию важных данных и обратитесь в авторизованный сервисный центр
Если после выполнения вышеописанных действий проблема не устранена, сохраните резервную копию данных и обратитесь в авторизованный сервисный центр Huawei.

Всем привет, Сломалась кнопка включения у планшета Huawei MatePad T 10s, можно ли её поменять без замена шлейфа?

Как изменить регион более 3 месяцев назад Планшеты Huawei MediaPad T5 LTE
Добрый день. Никак не могу изменить регион в настройках планшета Huawei MediaPad T5 на Корею. И вообще, на любой другой регион кроме России.

Плохо включается планшет более 6 месяцев назад Планшеты Huawei MediaPad M3 Lite
Здравствуйте. Планшет Huawei MediaPad M3 Lite предлагает выбрать три варианта, один из них, включение через кнопку вкл. Предлагает recovery и ещё.

Не включается android более 6 месяцев назад Планшеты Huawei MediaPad
Ребята, здравствуйте, помогите, плиз, тут серьёзная проблема. Короче, есть у меня такой планшет как HUAWEI MediaPad T1-701u, запускаю и пишет.

Планшет huawei виснет более 6 месяцев назад Планшеты Huawei MediaPad M3 BTV-DL09
Здравствуйте. Планшет Huawei MediaPad M3 виснет на заставке и перегружается, а при подключении зарядки, появляется заставка. Войти в.

Проблемы с планшетом хуавей более 6 месяцев назад Планшеты Huawei MatePad T 10s
Добрый вечер. При онлайн просмотре на планшете Huawei MatePad T 10s различных видео, вылетает на рабочий экран, но при этом лагов и фризов.

Дрожит изображение более 6 месяцев назад Планшеты Huawei MediaPad M5
Добрый вечер. После включения планшета MediaPad M5, через некоторое время начинает дрожать изображение на экране. Дрожание идет по.

Не работает дисплей на планшете более 6 месяцев назад Планшеты Huawei MediaPad T3 10 AGS-L09
Здравствуйте. Возникла проблема. Планшет Huawei MediaPad T3 10 после замены дисплея не загружается, тупо висит на заправке. При отключении.

Разбился экран у планшета более 6 месяцев назад Планшеты Huawei MatePad T 10s
Здравствуйте. Случайно был разбит экран планшет Хуавей MatePad T 10s, подскажите, пожалуйста, где есть в наличии экран на 10ку?

Разбита матрица на планшете хуавей более 6 месяцев назад Планшеты Huawei MediaPad
Разбита матрица планшета Huawei MediaPad, очень хотела у Вас узнать, стоит ли ремонтировать эго или проще новый купить?

Планшет не воспроизводит видео более 6 месяцев назад Планшеты Huawei MatePad T 10s
Добрый день. После скачивания приложений через app gallery или petal, планшет Huawei MatePad T 10s не воспроизводит видео, ни в онлайн, ни в галерее.

Зависает планшет более года назад Планшеты Huawei MediaPad T3 10 LTE
Здравствуйте. Зависает планшет Huawei MediaPad T3 10 LTE, но после перезагрузки восстанавливает работу. Экран делится на прямоугольники при.

Не работает прокрутка рабочих экранов на планшете хуавей более года назад Планшеты Huawei MediaPad M5 Lite
Здравствуйте. Когда купил планшет Huawei MediaPad M5 Lite, то непрерывная прокрутка рабочих экранов сначала работала. Планшет без 4G, только.

Планшет не заряжается больше чем на 70 процентов более года назад Планшеты Huawei MediaPad T3 10 AGS-L09
Добрый вечер. Планшет Huawei MediaPad T3 сообщает о разряде, при положенных 23%. При работе и подключенном питании, всё равно процент заряда.

Проблема с планшетом huawei более года назад Планшеты Huawei MediaPad T3 10 LTE
Здравствуйте. Планшет Huawei Mediapad T3 10.0, при входе в системное приложение - Погода, вместо 2020 года и месяца июля, показывает 2018 год и.

Невозможно позвонить с планшета более года назад Планшеты Huawei
Добрый день. Планшет Huawei скидывает исходящий звонок, а если звонить на номер планшета, то идёт гудок занято, в чём проблема?

Не могу включить планшет более года назад Планшеты Huawei MediaPad T3 10 AGS-L09
Здравствуйте. При нажатии на кнопку включение, на экране планшета Huawei MediaPad T3 10 AGS-L09 загорается логотип. При повторном включении.

Не держит заряд аккумулятор планшета более года назад Планшеты Huawei MediaPad T3 10 LTE
Здравствуйте. Планшету Huawei MediaPad T3 10 LTE уже как 2 года, а аккумулятор не держит заряд совсем, поэтому постоянно планшет на зарядке.
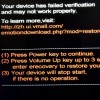
При загрузке планшета всплывает окно более года назад Планшеты Huawei MediaPad T3 10 LTE
Здравствуйте. На дисплее планшета Huawei MediaPad T3 10 LTE при загрузке, всплывает вот такое окно, я жму на кнопку звук, но продолжается.

Не включается планшет хуавей что делать более года назад Планшеты Huawei MediaPad M3 Lite 10
Доброй ночи. Планшет Huawei MediaPad M3 Lite 10 после перезагрузки требует ввод пароля, некоторые функции отключены для защиты, жмешь, а он.
«Железо» установленное внутри планшета Huawei MediaPad T3, говорит о том, что планшет годится не только для просмотра интернета и фильмов, также он спокойно справится и игрушками, работающих на средних настройках. Но для начала нужно его настроить для оптимальной и безопасной работы.
![]()
Настройки экрана
Изменение размера шрифта
1 Откройте приложение Настройки.
2 Нажмите Экран > Размер шрифта и выберите размер шрифта.
![]()
Панель уведомлений и строка состояния
Строка состояния
Строку состояния можно использовать для доступа к панели навигации и проверки статуса работы устройства.
Уведомления и значки состояния
Значки состояния отображаются в правой части панели уведомлений, обозначая статус работы устройства, в том числе сетевые соединения, уровень сигнала сети, уровень заряда батареи и время. Значки состояния могут отличаться в зависимости от региона или оператора.

Значки уведомлений
![]()
Режим нескольких окон
Режим нескольких окон
Используйте режим нескольких окон для одновременного открытия двух приложений на одном экране.
Включение режима нескольких окон
Не все приложения поддерживают работу в режиме нескольких окон. Некоторые приложения могут работать некорректно в режиме нескольких окон.
Включение режима нескольких окон кнопкой Обзор
Откройте приложение, поддерживающее работу в режиме нескольких окон, затем нажмите и удерживайте кнопку □.
Включение режима нескольких окон жестом проведения по экрану
Откройте приложение, поддерживающее работу в режиме нескольких окон, затем проведите двумя пальцами вверх в нижней части экрана.

Выход из режима нескольких окон
Чтобы выйти из режима нескольких окон, нажмите три точки и выберите крестик.
![]()
Использование жестов
Использование жестов упрощает управление устройством.
Откройте приложение Настройки. Нажмите Управление > Движения и выберите жесты, которые хотите использовать.
Перевернуть: Переверните телефон, чтобы отключить звук или вибросигнал при поступлении входящего вызова, включении сигнала будильника или таймера.

Взять: Возьмите телефон в руки, чтобы уменьшить громкость звонка при входящем вызове, будильнике или таймере.

Поднести к уху: Поднесите телефон к уху, чтобы ответить на входящий вызов. Во время просмотра сведений записи списка вызовов или контакта, поднесите телефон к уху, чтобы позвонить соответствующему контакту. При вызове в режиме громкой связи или через Bluetooth-гарнитуру поднесите телефон к уху, чтобы переключиться в обычный режим разговора.
![]()
Фотосъемка и видеозапись
Таймер
Используйте функцию таймера, чтобы отложить время съемки.
1 Откройте приложение Камера. Проведите влево по экрану, чтобы открыть настройки камеры.
2 Нажмите Таймер, чтобы включить таймер обратного отсчета.
3 Вернитесь к экрану камеры. Установите устройство на устойчивую поверхность и наведите на объект съемки.
4 Нажмите , чтобы включить таймер обратного отсчета. Снимок будет сделан автоматически по завершении обратного отсчета.
Съемка по голосовой команде
Используйте голосовые команды для дистанционного управления камерой или настройте автоматическую съемку по достижении определенного уровня окружающего шума.
1 Откройте приложение Камера.
2 Проведите влево по экрану, чтобы открыть настройки камеры.
3 Нажмите Аудиоконтроль и включите Аудиоконтроль.
4 Можно выполнить следующие действия:
- Скажите Cheese, чтобы сделать фото: настройте камеру, чтобы она снимала по голосовой команде.
Камера сделает фото, только когда услышит команду Cheese. Нельзя настроить собственные голосовые команды.
- Съемка фото по голосовой команде определенной громкости: камера сделает снимок при достижении определенного уровня окружающего шума.
5 Наведите камеру на объект съемки. Устойство делает снимок автоматически по голосовой команде или при определении громкого звука.
Резервное копирование и восстановление данных
Резервное копирование данных на карту microSD
- Не все устройства поддерживают карты microSD.
- Принцип работы этой функции может отличаться в зависимости от используемого оператора.
Сохраните резервную копию данных на карте microSD, чтобы не потерять важные файлы.
1 Откройте приложение Резервные копии.
2 Выберите Резервировать > SD-карта > Далее.
3 Выберите данные, резервную копию которых хотите создать, и нажмите Резерв-ние.
Введите пароль резервного копирования в соответствующем поле. Для резервных копий фото, аудио- и видеофайлов и документов пароль не требуется.
- Настройте подсказку пароля, с помощью которой Вы сможете вспомнить Ваш пароль, если забудете его.
- По умолчанию резервные файлы сохраняются в папке HuaweiBackup в приложении Файлы.
Резервное копирование данных во внутреннюю память телефона
Сохраните резервную копию данных во внутренней памяти телефона, чтобы не потерять важные файлы. Можно сохранить резервную копию только файлов небольшого размера.
1 Откройте приложение Резервные копии.
2 Нажмите Резервировать > Внутренняя память > Далее.
3 Выберите данные, резервную копию которых хотите создать, и нажмите Резерв-ние.
Введите пароль резервного копирования в соответствующем поле. Для резервных копий фото, аудио- и видеофайлов и документов пароль не требуется.
- Настройте подсказку пароля, с помощью которой Вы сможете восстановить Ваш пароль, если забудете его.
- По умолчанию резервные файлы сохраняются в папке HuaweiBackup в приложении Файлы.
Резервное копирование данных на USB-накопитель
Используйте кабель USB OTG для подключения устройства к USB-накопителю и сохранения на нем резервных файлов. Таким образом можно подключить USB-накопитель, устройство считывания карт памяти (картридер) или устройство с установленной в него картой microSD.

1 Откройте приложение Резервные копии.
2 Нажмите Резервировать > USB-накопитель > Далее.
3 Выберите данные, резервную копию которых хотите создать, и нажмите Резерв-ние.
Сброс настроек
Восстановление заводских настроек стоит применять, только если в работе системы постоянно происходит сбой.
Восстановление заводских настроек удаляет все персональные данные с устройства, включая данные аккаунтов, загруженные приложения и настройки системы. Перед восстановлением заводских настроек выполните резервное копирование важных данных.
1 Откройте приложение Настройки.
2 Нажмите Расширенные настройки > Восстановление и сброс.
3 Нажмите Восстановление заводских настроек и укажите, следует ли выполнять форматирование внутренней памяти.
Выбор опции Очистить внутреннюю память удалит все файлы во внутренней памяти, включая музыку и фотографии. Выполняйте это действие с осторожностью.
4 Нажмите Сбросить настройки телефона, чтобы восстановить заводские настройки устройства.
Читайте также:







