Курсор установлен на файле my txt что произойдет с файлом при нажатии клавиши delete
1. Каких списков нет в текстовом редакторе?
2. При задании параметров страницы в текстовом редакторе устанавливаются:
+ а) поля, ориентация и размер страницы;
б) интервал между абзацами и вид шрифта;
в) фон и границы страницы, отступ.
3. Какую комбинацию клавиш следует применить, чтобы вставить в документ сегодняшнюю дату?
б) Shift + Ctrl + V;
+ в) Shift + Alt + D.
4. Какое из этих утверждений правильное?
+ а) Кернинг – это изменение интервала между буквами одного слова.
б) Если пароль к защищенному документу утрачен, его можно восстановить с помощью ключевого слова.
в) Сочетание клавиш Shift + Home переносит на первую страницу документа.
5. Какое из этих утверждений неправильное?
а) Большую букву можно напечатать двумя способами.
б) При помощи клавиши Tab можно сделать красную строку.
+ в) Клавиша Delete удаляет знак перед мигающим курсором.
6. На какую клавишу нужно нажать, чтобы напечатать запятую, когда на компьютере установлен английский алфавит?
+ а) где написана русская буква Б;
б) где написана русская буква Ю;
в) где написана русская буква Ж.
7. Колонтитул – это:
+ а) область, которая находится в верхнем и нижнем поле и предназначается для помещения названия работы над текстом каждой страницы;
б) внешний вид печатных знаков, который пользователь видит в окне текстового редактора;
в) верхняя строка окна редактора Word, которая содержит в себе панель команд (например, «Вставка», «Конструктор», «Макет» и т. д.).
8. Чтобы в текстовый документ вставить ссылку, нужно перейти по следующим вкладкам:
а) Вставка – Вставить ссылку – Создание источника;
б) Файл – Параметры страницы – Вставить ссылку;
+ в) Ссылки – Вставить ссылку – Добавить новый источник.
9 - Тест. Какой шрифт по умолчанию установлен в Word 2007?
а) Times New Roman;
в) Microsoft Ya Hei.
10. В верхней строке панели задач изображена иконка с дискетой. Что произойдет, если на нее нажать?
а) документ удалится;
+ б) документ сохранится;
в) документ запишется на диск или флешку, вставленные в компьютер.
11. Какую клавишу нужно удерживать при копировании разных элементов текста одного документа?
12. Что можно сделать с помощью двух изогнутых стрелок, размещенных в верхней строке над страницей текста?
а) перейти на одну букву вправо или влево (в зависимости от того, на какую стрелку нажать);
б) перейти на одну строку вверх или вниз (в зависимости от того, на какую стрелку нажать);
+ в) перейти на одно совершенное действие назад или вперед (в зависимости от того, на какую стрелку нажать).
13. Что позволяет увидеть включенная кнопка «Непечатаемые символы»?
+ а) пробелы между словами и конец абзаца;
б) все знаки препинания;
в) ошибки в тексте.
14. Объединить или разбить ячейки нарисованной таблицы возможно во вкладке:
в) «Параметры таблицы».
15. Что позволяет сделать наложенный на текстовый документ водяной знак?
+ а) он делает документ уникальным;
б) он защищает документ от поражения вирусами;
в) он разрешает сторонним пользователям копировать размещенный в документе текст.
16. Чтобы включить автоматическую расстановку переносов, нужно перейти по следующим вкладкам:
+ а) Макет – Параметры страницы – Расстановка переносов;
б) Вставка – Текст – Вставка переносов;
в) Ссылки – Дополнительные материалы – Вставить перенос.
17. Чтобы создать новую страницу, необходимо одновременно нажать на такие клавиши:
б) Shift и пробел;
в) Shift и Enter.
18. Чтобы быстро вставить скопированный элемент, следует воспользоваться такой комбинацией клавиш:
Тест - 19. Перечень инструкций, который сообщает Word записанный заранее порядок действий для достижения определенной цели, называется:
20. С помощью каких горячих клавиш невозможно изменить язык в текстовом редакторе?
21. Чтобы сделать содержание в документе, необходимо выполнить ряд следующих действий:
а) выделить несколько слов в тексте с помощью клавиши Ctrl (они будут заглавиями), перейти на вкладку «Вставка» и нажать на иконку «Содержание»;
+ б) выделить в тексте заголовки, перейти на вкладку «Ссылки» и там нажать на иконку «Оглавление»;
в) каждую новую главу начать с новой страницы, перейти на вкладку «Вставка», найти там иконку «Вставить содержание» и нажать на нее.
22. Чтобы вставить гиперссылку, следует выделить нужное слово и нажать:
+ а) правую кнопку мыши с последующим выбором вкладки «Гиперссылка»;
б) левую кнопку мыши с последующим выбором вкладки «Гиперссылка»;
в) дважды на левую кнопку мыши с последующим выбором вкладки «Гиперссылка».
23. Чтобы в текстовый документ вставить формулу, необходимо перейти по таким вкладкам:
а) Файл – Параметры страницы – Вставить формулу;
+ б) Вставка – Символы – Формула;
в) Вставка – Иллюстрации – Вставить формулу.
24. Какой ориентации страницы не существует?
25. Какую опцию регулирует это диалоговое окно?

+ а) изменение абзацного отступа;
б) изменение шрифта текста;
в) изменение размера полей листа.
26. Какое из данных ниже предложений соответствует правилам расстановки пробелов между словами и знаками препинания?
а) Word–идеальный помощник для студента:он позволяет создавать, просматривать и редактировать текстовые документы;
+ б) Word – идеальный помощник для студента: он позволяет создавать, просматривать и редактировать текстовые документы;
в) Word – идеальный помощник для студента: он позволяет создавать, просматривать и редактировать текстовые документы.
27. Решите практическую задачу. Александр написал курсовую работу на 53 страницы. Теперь ему нужно скопировать информацию в другой документ. Парень 2 раза нажал на левую кнопку мыши и потянул… Посоветуйте Александру, как в один клик выделить весь текст.
а) нажать на вкладку «Файл» и выбрать там функцию «Скопировать все»;
б) навести курсор мыши на поле и кликнуть один раз;
+ в) нажать на сочетание клавиш Ctrl и A.
28. Как сохранить написанный документ с помощью горячих клавиш?
а) Alt + Ctrl + F2;
б) Ctrl + Shift + F2;
+ в) Alt + Shift + F2.
29. MS Word – это:
+ а) текстовый редактор;
б) электронная таблица;
в) управление базами данных.
30. Шуточный вопрос. Современная молодежь называет этим словом аксессуары к компьютеру для аудиосвязи, а программисты используют то же самое слово для обозначения стиля одного вида шрифта. Что это за слово?
1. Основные функции текстового редактора:
а) копирование, перемещение, уничтожение и сортировка фрагментов текста
б) создание, редактирование, сохранение и печать текстов +
в) автоматическая обработка информации, представленной в текстовых файлах
2. Что происходит при нажатии на кнопку с изображением дискеты на панели инструментов :
а) запись документа на дискету
б) сохранение документа +
в) считывание информации с дискеты
3. Каким способом можно сменить шрифт в некотором фрагменте текстового редактора Word:
а) сменить шрифт с помощью панели инструментов
б) вызвать команду “сменить шрифт”
в) пометить нужный фрагмент; сменить шрифт с помощью панели инструментов +
4. Что происходит при нажатии на кнопку с изображением ножниц на панели инструментов:
а) удаляется выделенный текст +
б) вставляется вырезанный ранее текст
в) появляется схема документа
5. Когда можно изменять размеры рисунка в текстовом редакторе Word:
а) когда он цветной
б) когда он выбран
в) когда он является рабочим +
6. Что такое Lexicon, Writer, Word, Блокнот:
а) графические редакторы
б) текстовые редакторы +
в) электронные таблицы
7. Что такое текстовый редактор и электронные таблицы:
а) сервисные программы
б) системное программное обеспечение
в) прикладное программное обеспечение +
8. Каким образом можно копировать фрагмент текста в текстовом редакторе Word:
а) пометить нужный фрагмент; вызвать команду “копировать”; встать в нужное место; вызвать команду “вставить” +
б) пометить нужный фрагмент; вызвать команду “копировать”; вызвать команду “вставить”
в) пометить нужный фрагмент; вызвать команду “копировать”
9. Для чего может быть использован текстовый редактор:
а) сочинения музыкального произведения
б) совершения вычислительных операций
в) написания сочинения+
10. Что такое курсор:
а) клавиша на клавиатуре
б) отметка на экране дисплея, указывающая позицию, в которой будет отображен вводимый с клавиатуры символ +
в) наименьший элемент изображения на экране
11. Каким образом можно перенести фрагмент текста в текстовом редакторе Word:
а) пометить нужный фрагмент; вызвать команду “вырезать”; встать в нужное место текста; вызвать команду “вставить” +
б) пометить нужный фрагмент; вызвать команду “перенести со вставкой”
в) пометить нужный фрагмент; вызвать команду “вырезать”; вызвать команду “вставить”
12. Что такое текстовый редактор:
а) программы для хранения и обработки данных, представленных в табличном виде
б) программы для ввода, редактирования и форматирования текста +
в) программные средства для хранения и обработки больших объемов данных
13. К таким автофигурам нельзя добавить объем:
а) плоским +
б) состоящим из нескольких частей
в) большим
14. Как называется текст, повторяющийся вверху или внизу страницы в текстовом редакторе Word:
а) шаблон
б) стиль
в) колонтитул +
15. При нажатии на кнопку с изображением изогнутой влево стрелки, что происходит на панели инструментов:
а) отменяется последняя команда +
б) появляется диалоговое окно для добавления гиперссылки
в) происходит разрыв страницы
16. К чему приведет следующая последовательность действий: “установить указатель мышки на начало текста; yажать левую кнопку мышки и удерживая ее, передвигать мышку в нужном направлении” в текстовом редакторе Word :
а) к копированию текста в буфер
б) к выделению текста +
в) к перемещению текста
17. Что позволяет нам увидеть кнопка “Непечатаемые символы” текстового редактора:
а) невидимые символы
б) признак конца абзаца или пустой абзац +
в) пробелы между словами +
18. Сколько памяти компьютера займет фраза из 20 символов:
а) 20 бит
б) 20 байт +
в) 160 байт
19. В текстовом редакторе Word можно работать с таблицами. Какие операции можно производить с ячейками таблицы:
а) объединить ячейки +
б) показать ячейки
в) разбить ячейки +
20. Для выхода из текстового редактора используется эта комбинация клавиш:
а) Ctrl + F4
б) Alt + F4 +
в) Alt + F10
II вариант.
1. Необходимо выбрать верный алгоритм запуска программы Microsoft Word 2007:
а) Пуск – Все программы – Microsoft Office – Microsoft Word 2007 +
б) Пуск – Программы – Microsoft Word 2007
в) Пуск – Все программы – Microsoft Word 2007
2. Количество основных вкладок в Microsoft Word 2007:
а) 4
б) 7 +
в) 8
3. При помощи какой вкладки можно настроить масштаб отображения документа:
а) вкладка Рецензирование
б) вкладка Разметка страницы
в) вкладка Вид +
4. Верно ли следующее утверждение: “Вкладки ленты состоят из групп команд, объединенных по функциональности”:
а) нет
б) да +
в) частично
5. Необходимо указать верный алгоритм сохранения документа:
а) кнопка Office – команда Сохранить
б) в меню быстрого доступа выбрать команду Сохранить
в) кнопка Office – команда Сохранить как…- Выбрать папку для сохранения – Нажать команду Сохранить +
6. Уже созданный документ Microsoft Word 2007 можно открыть при помощи:
а) одинарного щелчка правой кнопки мыши
б) двойного щелчка левой кнопки мыши +
в) двойного щелчка правой кнопки мыши
7. Необходимо указать верный способ открытия окна настройки параметров программы Microsoft Word 2010:
а) кнопка Office – Параметры +
б) кнопка Office – Подготовить – Параметры
в) кнопка Office – Сведения – Параметры
8. Необходимо указать верный способ копирования форматирования с одной части текста на другую:
а) Выделить фрагмент текста – команда Копировать – Поставить курсор, команда Вставить
б) Выделить фрагмент текста – команда Вырезать – Поставить курсор, команда Вставить
в) Выделить фрагмент образец – команда Формат по образцу – Выделить фрагмент, к которому надо применить форматирование +
9. Необходимо указать верный способ перемещения текста:
а) Выделить фрагмент текста – команда Вырезать – команда Вставить
б) Выделить фрагмент текста – команда Вырезать – перенести курсор – команда Вставить +
в) Выделить фрагмент текста – команда Копировать – команда Вставить
10. Для создания отступа первой строки применяется клавиша:
а) Tab +
б) Space
в) Esc
11. Что нужно установить при задании параметров страницы в текстовом редакторе?
а) поля, ориентация и размер страницы;+
б) интервал между абзацами и вид шрифта;
в) фон и границы страницы, отступ.
12. Комбинация клавиш, чтобы вставить в документ сегодняшнюю дату?
а) Ctrl + Alt + A;
б) Shift + Ctrl + V;
в) Shift + Alt + D.+
13. Выберите верное утверждение:
а) Кернинг – это изменение интервала между буквами одного слова.+
б) Если пароль к защищенному документу утрачен, его можно восстановить с помощью ключевого слова.
в) Сочетание клавиш Shift + Home переносит на первую страницу документа.
14. Выберите неверное утверждение:
а) Большую букву можно напечатать двумя способами.
б) При помощи клавиши Tab можно сделать красную строку.
в) Клавиша Delete удаляет знак перед мигающим курсором.+
15. Определите клавишу, на которую нужно нажать, чтобы напечатать запятую, когда на компьютере установлен английский алфавит?
а) где написана русская буква Б;+
б) где написана русская буква Ю;
в) где написана русская буква Ж.
16. Что такое колонтитул?
а) область, которая находится в верхнем и нижнем поле и предназначается для помещения названия работы над текстом каждой страницы;+
б) внешний вид печатных знаков, который пользователь видит в окне текстового редактора;
в) верхняя строка окна редактора Word, которая содержит в себе панель команд (например, «Вставка», «Конструктор», «Макет» и т. д.).
17. Как вставить ссылку в текстовый документ?
а) Вставка – Вставить ссылку – Создание источника;
б) Файл – Параметры страницы – Вставить ссылку;
в) Ссылки – Вставить ссылку – Добавить новый источник.+
19. Что произойдет, если на нее нажать на кнопку с дискетой?
а) документ удалится;
б) документ сохранится;+
в) документ запишется на диск или флешку, вставленные в компьютер.
20. Определите, какую клавишу нужно удерживать при копировании разных элементов текста одного документа?
а) Alt;
б) Ctrl;+
в) Shift.
Поможем успешно пройти тест. Знакомы с особенностями сдачи тестов онлайн в Системах дистанционного обучения (СДО) более 50 ВУЗов. При необходимости проходим систему идентификации, прокторинга, а также можем подключиться к вашему компьютеру удаленно, если ваш вуз требует видеофиксацию во время тестирования.
Закажите решение за 470 рублей и тест онлайн будет сдан успешно.
1. Диалоговое окно в ОС Windows содержит:
Вкладки
Гиперссылки
Переключатели
Раскрывающиеся списки
Ярлыки папок, программ, документов
2. Поиск файлов и папок можно осуществить с помощью
команды Найти Главного меню
щелкнув по кнопке Поиск на панели инструментов Обычные кнопки и задав критерии поиска
команды меню Файл
команды меню Сервис
3. Для удаления файлов и папок в программе Проводник пользователь задает следующую последовательность действий:
выделяет объекты, и использует команды меню Правка
выделяет объекты, и использует команды меню Файл
выделяет объекты, щелчок по кнопке Удалить на панели инструментов
выделяет объекты, в контекстном меню к объектам команда Удалить
4. Служебная программа ОС Windows «Очистка диска» служит для:
удалению временных файлов Интернета, установленных компонентов и программ, которые больше не используются, и очистки корзины
проверки и очистки поверхности жесткого диска
удаления редко используемых программ
только для очистки корзины
5. Рабочая область экрана, на которой отображаются окна называется…
рабочим столом
окном приложения
панелью задач
панелью управления
6. Для управления файлами и папками в ОС Windows можно использовать
программу проводник
панель задач
панель управления
меню кнопки «Пуск»
7. Наведение указателя на объект выводит на экран
системное меню
подсказку к объекту
контекстное меню
выделяет объект
8. Завершение работы с ОС Windows можно осуществить
клавиши Alt + F4
дождаться перехода компьютера в ждущий режим и отключить питание
Пуск, Завершение работы
Файл, Выход в окне папки Мой компьютер
9. Список команд, вызываемых пользователем щелком правой кнокой мыши на пиктограмме объекта называется
контекстным меню
панелью инструментов
каскадным меню
текущим меню
10. Если пользователь, работая в Проводнике, нажмёт правую клавишу мыши на пиктограмме объекта и выберет команду Копировать, то объект будет…
скопирован в Буфер обмена
вставлен в папку Мои документы
перемещен в корневой каталог диска С:
перемещен в каталог С:\TEMP\
11. Программа ОС Windows «Дефрагментация диска» это:
это системная служебная программа, выполняющая анализ локальных томов с последующим поиском и объединением фрагментированных файлов и папок
это системная служебная программа, выполняющая анализ локальных томов с последующим поиском фрагментированных файлов и папок
это системная служебная программа, выполняющая только анализ локальных томов на предмет наличия фрагментированных файлов и папок
это системная служебная программа, выполняющая анализ жестких дисков с последующим поиском и объединением фрагментированных файлов и папок для ускорения доступа и загрузки
12. Панель инструментов в ОС Windows представляет собой
блок экранных кнопок или значков
область выполнения прикладной программы
объект для хранения файлов
строку меню
13. Все операции с файлами и папками в ОС Windows можно выполнить, используя
панель управления
программу проводник
меню кнопки «Пуск»
папку Мой компьютер
14. Ярлык в ОС Windows это
контейнер для программ и файлов
кнопка для переключения между запушенными программами
ссылка (указатель) на любой объект, доступный на компьютере или в сети
рабочая область экрана для отображения окон
15. Панель управления позволяет осуществить
настроику дату и время
настроику соединения с Internet Explorer
установку и удаление программ
установку экрана и клавиатуры
16. Окно документа в ОС Windows содержит:
Строку заголовка
Полосу прокрутки
Панели инструментов
Ярлыки папок, программ, документов
17. Главное меню нельзя добавить новые команды. Верно ли это утверждение?
да, Главное меню неизменно
пользователь по своему усмотрению может добавлять в главное меню папки, документ, программы
пользователь по своему усмотрению может добавлять в главное меню только папки
может добавлять только ярлыки устанавливаемых программ
19. Копирование и перемещение файлов и папок можно выполнить
При помощи команд контекстного меню
Кнопками панелью инструментов
Пунктов меню Файл
Правой кнопкой мыши
Окна Поиск
20. Щелчок по кнопке Пуск на панели задач
открывает справочную систему персонального компьютера
выводит Главное меню
запускает прикладные программы
завершает работу с системой
21. Удаленные файлы и папки можно восстановить. Верно ли это утверждение?
восстановить невозможно
восстановить возможно, если не выполнялась процедура очистки корзины
восстановить возможно, если компьютер не был отключен
восстановить можно в любой момент
23. Программа архивации в MS Windows в первую очередь предназначена для
создания резервной копии данных
увеличения свободного места на жестком диске
архивации неиспользуемых программ
хранения системной информации
24. Вызвать контекстное меню для объекта ОС Windows можно
используя кнопку «Пуск»
двойным щелчком мыши по пиктограмме объекта
наведением указателя мыши по пиктограмму объекта
щелчком правой кнопки мыши на пиктограмме объекта
25. При наведении курсора на заголовок окна и нажатии основной (левой) кнопки мыши при удерживании и передвижении ее, произойдет…
перемещение окна
изменение размера окна
закрытие окна
перемещение файлa
26. В строке заголовка окна в ОС Windows обычно отображается
название запущенной программы и кнопки управления окном
название запущенной программы, имя файла, кнопка системного меню окна и кнопки управления окном меню для управления программой и ее название
панель инструментов текущей программы
панель быстрого запуска
27. На экране открыто окно программы Проводник. Чтобы создать новую папку в корневом каталоге диска С: пользователь должен выполнить следующие действия.
Щелкнуть левой кнопкой мыши на значке диска С: на панели папок. Далее в области содержимого папки щёлкнуть правой кнопкой мыши и выбрать команду Создать – Папку
Щёлкнуть правой кнопкой мыши в рабочей области окна и выбрать команды Создать – Папку
Щелкнуть левой кнопкой мыши на значке диска С: на панели папок. Далее выполнить команды меню Файл, Создать – Папку
Щелкнуть правой кнопкой мыши на диске С: и выбрать команды Создать – Папку

1. Контекстный список, позволяющий выбрать нужное свойство, метод, функцию и т.д .
2. Список, позволяющий перейти к функциям и процедурам модуля
3. Нет правильного ответа
Вопрос.30 Для чего предназначено форматирование в модуле?
1. Для удобства просмотра и редактирования модуля
2. Для выделения лидирующими пробелами (табуляцией) управляющих конструкций встроенного языка системы 1С
3. Верно первое и второе
Вопрос 31 Для чего предназначена группировка в модуле?
1. Для объединения некоторых синтаксических конструкций языка в группы, сворачивания и разворачивания их
2. Для лучшего восприятия различных частей текста, а также переноса и копирования группы целиком
3. Верно первое и второе
4. Нет правильного ответа
Вопрос 32 Созданные в редакторе табличных документов именованные
1. Могут пересекаться
2. Не могут пересекаться
3. Могут пересекаться, причем пересечению также может быть назначено имя
Вопрос.33 Каким образом добавить примечание к ячейке табличного документа?
1. Открыть окно свойств для ячейки и в поле "Примечание" добавить необходимый текст
2. Выбрать пункт главного меню "Таблица-Примечание-Вставить примечание" и в открывшемся окне добавить необходимый текст
3. Для выбранной ячейки открыть контекстное меню. Выбрать в нем пункт "Вставить примечание"
4. Верны ответы 2 и 3
5. Верны все ответы
Вопрос.34 Редактор табличных документов используется для работы:
1. С табличными документами, сохраненными во внешних файлах
2. С макетами, содержащими табличные документы
3. С элементами управления "Поле табличного документа"
4. Верны ответы 1 и 2
5. Верны ответы 1, 2 и 3
Вопрос 35 Какие из нижеперечисленных объектов не относятся к графическим элементам, использующимся при создании табличного документа?
6. Все вышеперечисленные объекты - графические элементы
Вопрос 36 Можно ли при работе в редакторе табличных документов задавать различную ширину колонок для разных строк?
3. Можно, но только в режиме Макета
Вопрос.37 Вызов редактора табличных документов можно осуществить:
1. Создав новый или открыв существующий табличный документ через пункт главного меню "Файл"
2. Создав новый или открыв существующий макет типа "Табличный документ"
3. Работая с созданным в форме элементом управления "Поле табличного документа"
4. Верны ответы 1 и 2
5. Верны ответы 1, 2 и 3
Вопрос.38 Выделить одновременно несколько графических объектов в редакторе табличных документов:
2. Можно. Необходимо кликнуть левой клавишей мыши на первом объекте, далее нажав и не отпуская клавишу подобным образом выделить остальные объекты
3. Можно. Включить режим выделения рисованных объектов. Используя указатель мыши, обвести объекты, которые необходимо выделить
4. Верны ответы 2 и 3
Вопрос.39 Может ли диаграмма, размещенная в табличном документе, использовать данные, введенные в тот же табличный документ?
3. Может, и только в этом случае
Вопрос 40 Что используется в качестве визуального средства для создания и изменения табличных документов в системе 1С:Предприятие 8?
1. Редактор табличных документов
2. Редактор таблиц
3. Редактор документов
4. Редактор модулей
Вопрос 41 При работе в редакторе табличных документов имя можно на значить:
1. Ячейке табличного документа
2. Ячейке или диапазону ячеек табличного документа
3. Ячейке, диапазону и графическому объекту
Вопрос 42 Редактор графической схемы может использоваться для создания и редактирования:
1. Карты маршрута бизнес-процесса
2. Графической схемы
3. Географической схемы
4. Верны варианты 1 и 2
5. Верны все варианты
Вопрос 43 Редактор графической схемы может использоваться:
1. В конфигураторе
2. В режиме 1С:Предприятие
3. В конфигураторе и режиме 1С:Предприятие
Вопрос.44 Редактор географической схемы может использоваться для создания и редактирования:
1. Карты маршрута бизнес-процесса
2. Графической схемы
3. Географической схемы
4. Верны варианты 1 и 2
5. Верны все варианты
Вопрос.45 Редактор графической схемы может использоваться:
1. В конфигураторе
2. В режиме 1С:Предприятие
3. В конфигураторе и режиме 1С:Предприятие
Вопрос 46 Действия доступные в табло:
1. Арифметические выражения
2. Арифметические выражения, выполнение функций глобального контекста
3. Арифметические выражения, выполнение функций глобального контекста, вычисление значений глобального контекста
Вопрос.47 Табло доступно:
1. В конфигураторе
2. В 1С:Г1редприятие обычное приложение
3. В 1С:Предприятие управляемое приложение
4. Верны значения 1 и 2
5. Верны все значения
Вопрос 48 Действия доступные во встроенном калькуляторе:
2. Арифметические, вычисление процентов
3. Арифметические, вычисление процентов, работа с памятью
4. Арифметические, вычисление процентов, работа с памятью, вычисление функций
Вопрос 49 Встроенный в 1С:Предприятие калькулятор может работать в режимах:
1. Микрокалькулятор, Формульный калькулятор
2. Микрокалькулятор, Бухгалтерский калькулятор
3. Микрокалькулятор, Инженерный калькулятор
4. Микрокалькулятор, Формульный калькулятор, Бухгалтерский калькулятор
5. Микрокалькулятор, Бухгалтерский калькулятор, Инженерный калькулятор
Вопрос.50 Встроенный в 1С:Предприятие калькулятор может вызываться:
1. При вводе числовых значений в режиме 1 С:Предприятие
2. При вводе числовых значений в конфигураторе
3. Как отдельный сервис
4. Верны варианты 1 и 3
5. Верны все варианты
Вопрос.51 Возможны настройки встроенного калькулятора:
1. Точности (количество знаков после запятой)
2. Длины (количество знаков целой части)
3. Использование отрицательных значений
Вопрос 52 Встроенный в 1С:Предприятие календарь используется для:
1. Для заполнения данных типа дата в режиме 1С:Предприятие
2. Как дополнительный сервис в Конфигураторе и 1С:Предприятие
3. Для определения значений типа Дата в Конфигураторе
4. Верны варианты 1 и 2
5. Верны все варианты
Вопрос.53 Календарь работает с датами:
4. До 9999 года
Вопрос.54 Поле календаря может содержать информацию за:
4. Все варианты верны
Вопрос 55 Палитра свойств позволяет получить быстрый доступ:
1. К свойствам объектов конфигурации
2. К свойствам документов 1С:Предприятия и их частей
3. К свойствам объектов информационной базы
4. Верны варианты 1 и 2
5. Верны все варианты
Вопрос.56 Палитра свойств доступна в режиме:
1. Только в конфигураторе
2. Только в режиме 1С:Предприятие
3. И в конфигураторе и в режиме 1С:Предприятие
Вопрос.57 В каких случаях невозможно выбрать способ показа "Закладками" при работе со свойствами в окне "Палитра свойств"?
1. Когда включен вывод свойств, отсортированный по категориям
2. Когда включен вывод свойств, отсортированный по алфавиту
3. Когда включен вывод свойств "только важные"
4. Одновременно включены варианты 2 и 3
5. Включен вариант 2 или включен вариант 3
Вопрос 58 В окне "Палитра свойств" получение развернутого описания по отдельному свойству.
1. Можно получить при помощи режима "пояснения". Для перехода в этот режим используется контекстное меню, вызываемое из любого свободного места палитры свойств (вне полей ввода)
2. Можно получить посредством "Поиск в синтаксис-помощнике". Для перехода в этот режим используется контекстное меню, вызываемое из поля ввода редактируемого свойства
3. Получить невозможно
4. Можно получить в виде подсказки, задержавшись курсором на поле ввода редактируемого свойства более секунды
Вопрос.59 Если на панели инструментов палитры свойств последовательно нажать кнопки "Сортировка по категориям" и "Сортировка по алфавиту", то свойства будут отсортированы.
1. По алфавиту в пределах всей палитры, при этом категории не показываются
2. По алфавиту в пределах категорий
3. По алфавиту в пределах всей палитры, при этом категории тоже показываются в алфавитном порядке
Вопрос 60 Возможность разделения окна доступна:
1. Только в конфигураторе
2. Только в режиме 1С:Предприятие
3. В конфигураторе и частично в режиме 1С:Предприятие
Вопрос.61 Просмотр и редактирование в одном окне разных частей одного документа в режиме 1С:Предприятие 8 доступно для:
1. Текстовых документов
2. Табличных документов
3. HTML документов
4. Верны варианты 1 и 2
5. Верны все варианты
Вопрос 62 Режим сравнения файлов в конфигураторе работает со следующими типами файлов:
2. Текстовые и табличные
3. Текстовые, табличные, бинарные файлы
4. Текстовые, табличные, бинарные файлы, внешние отчеты и обработки
5. Текстовые, табличные, бинарные файлы, внешние отчеты и обработки, файлы конфигураций
Вопрос.63 Режим сравнения файлов в 1С:Предприятие работает со следующими типами файлов:
2. Текстовые и табличные
3. Текстовые, табличные, бинарные файлы
4. Текстовые, табличные, бинарные файлы, внешние отчеты и обработки
5. Текстовые, табличные, бинарные файлы, внешние отчеты и обработки, файлы конфигураций
Вопрос 64 Режим временной блокировки предназначен для:
1. Блокировки подключений пользователей к информационной базе
2. Предотвращения несанкционированного использования системы 1С:Предприятие в отсутствие пользователя
3. Для временной блокировки объекта информационной базы для использования другими пользователями
Вопрос.65 Режим временной блокировки может использоваться:
1. В режиме конфигуратора
2. В режиме толстого клиента 1 С:Предприятия
3. В режиме тонкого клиента 1С:Предприятия
4. Верны варианты 1 и 2
5. Верны все варианты
Вопрос.66 Режим установки параметров предназначен для настройки:
1. Режима работы конфигуратора
2. Режима работы 1С:Предприятия
3. Панели инструментов главного меню
4. Верны варианты 1 и 2
5. Верны все варианты
Вопрос.67 Режим «Сервис/Параметры» определяет параметры для:
1. Для прикладного решения
2. Для пользователя
4. Верны варианты 2 и 3
5. Верны все варианты
Вопрос 68 Режим сохранения печатных форм предназначен для сохранения:
1. Диалоговой формы ввода данных в виде картинки
2. Данных табличного поля в виде файла
4. Верны варианты 1 и 2
5. Верны все варианты
Вопрос.69 Режим сохранения печатных форм позволяет сохранить данные табличного документа в следующих типах файлов:
1. Текстовый файл
2. Текстовый файл, табличный документ
3. Текстовый файл, табличный документ, документ HTML
4. Текстовый файл, табличный документ, документ HTML, лист Excel
5. Текстовый файл, табличный документ, документ HTML, лист Excel, текстовый файл, картинка
Вопрос 70 Режим сохранения печатных форм позволяет сохранить данные текстового документа в следующих типах файлов:
1. Текстовый файл
2. Текстовый файл, табличный документ
3. Текстовый файл, табличный документ, документ HTML
4. Текстовый файл, табличный документ, документ HTML, лист Excel
5. Текстовый файл, табличный документ, документ HTML, лист Excel, картинка
3. Редакторы и инструменты режима разработки
Вопрос.1 Можно ли в режиме глобального поиска искать во внешних файлах?
1. Режим глобального поиска не позволяет искать во внешних файлах
2. Режим глобального поиска позволяет искать во внешних файлах типа *. txt , *. mxl , *. cf , *. epf , *. grs , *. geo
3. Режим глобального поиска позволяет искать во внешних файлах типа *.epf
Вопрос.2 Режим глобального поиска позволяет искать:
1. Во всех объектах основной конфигурации
2. Во всех объектах конфигурации базы данных
3. По произвольному набору объектов (в том числе и по всем) как основной, так и конфигурации базы данных
Вопрос 3 В конфигурацию были внесены изменения. При закрытии конфигурации.
1. Данные изменения сразу же исчезают
2. Данные изменения сразу же принимаются
3. Данные изменения будут приняты или исчезнут в зависимости от ответа на вопрос системы
4. Данные изменения будут приняты или исчезнут в зависимости от ответа вопрос системы, причем, если пользовательские сеансы не зарыты - система выдаст об этом предупреждение
Вопрос.4 В каком режиме может быть вызвано окно Синтаксис-помощника?
1. Автоматически при открытии 1С:Предприятие в режиме Конфигуратор
2. Автоматически при открытии 1С:Предприятие в режиме Предприятие
3. В режиме Конфигуратор
4. Недоступно в режиме Конфигуратор
5. Верны ответы 1 и 3
Вопрос.5 В окне "Конфигурация" сортировка объектов конфигурации возможна.
1. Только по имени
2. Только по имени или синониму
3. Только по имени, или синониму, или комментарию
4. Только по имени, или синониму, комментарию или подсистемам
Вопрос.6 В окне "Конфигурация" при однократном нажатии кнопки "Упорядочить список" сортировка возможна.
1. Для всех метаданных в целом
3. Для однотипных объектов метаданных, подчиненных одному объекту
4. Только для реквизитов объектов
5. Верны ответы 2 и 3
Вопрос.7 При закрытии окна "Конфигурация".
1. Система сразу же завершит работу с отдельными составляющими конфигурации, открытыми для редактирования
2. Система попытается завершить работу с отдельными составляющими конфигурации, открытыми для редактирования. Если обнаружит изменения по отношению к конфигурации базы данных - система выдаст запрос на сохранение изменений
3. Это не отразится на окнах, открытых для редактирования
4. Система не даст выполнить закрытие, пока открыто окно редактирования хотя бы одного объекта конфигурации
4.7. РАБОТА С ФАЙЛАМИ И ДОКУМЕНТАМИ
В операционной системе Windows работа с хранящейся на компьютере информацией выполняется в окне папки Мой компьютер или окне программы Проводник. Окно Мой компьютер открывается двойным щелчком мыши по значку Мой компьютер, расположенном на Рабочем столе. В нем содержатся значки всех ресурсов компьютера. Содержание любого элемента окна Мой компьютер раскрывается двойным щелчком по его значку. Например, в раскрывшемся окне любого диска отобразится содержание его корневой папки. Аналогичным образом открываются папки нижних уровней, и пользователь может перемещаться по файловой системе диска.
Ту же самую структуру папок диска можно увидеть в окне программы Проводник. Окно можно открыть несколькими путями. Например, следующим образом:
· Нажать кнопку Пуск – откроется Главное меню.
· Выбрать пункт меню Программы, после чего откроется дополнительное меню.
· В открывшемся дополнительном меню выбрать пункт Проводник и щелкнуть по нему мышью.
Быстрый вызов Проводника может быть осуществлен щелчком правой кнопки мыши по экранной кнопке Пуск.
В ид окна Проводника может быть таким:
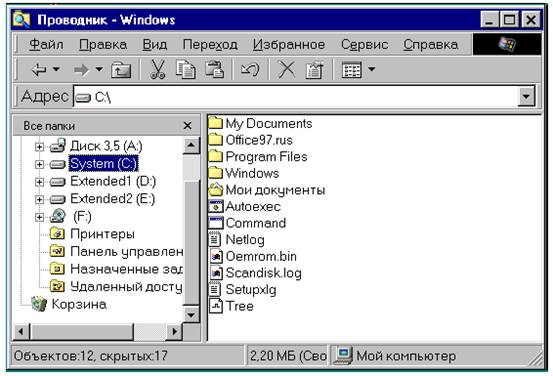
Окно программы Проводник
Окно программы «Проводник» содержит две области - левую и правую. В левой зоне окна представлена иерархия папок и групп программ, в правой – доступные папки и программы.
Чтобы в левой области окна отобразить иерархию внутренних папок, нужно щелкнуть по значку “+”, стоящему слева от значка папки (диска). После этого значок “+” превращается в значок “–“. Таким путем в левой области окна можно и далее детализировать структуру папки (диска). При этом содержимое правой области остается прежним, а изменяется лишь степень детализации структуры каталогов в левой области.
Если щелкнуть мышью по значку “–“, то произойдет обратное действие. Папка данного уровня свернется, а значок “–“ пр евратится в “+“.
Чтобы какую-либо папку, отображаемую в левой области, сделать текущей (открыть папку), надо щелкнуть мышью по ее значку. Тогда содержание папки отобразится в правой области. В правой области окна Проводника работа выполняется точно так же, как с обычным окном папки.
Таким образом, Проводник позволяет перемещаться по иерархическим уровням файловой системы, на самом верху которой расположена папка Рабочий стол.
В окне программы «Проводник» можно запускать программы, открывать документы, копировать и перемещать файлы и папки из одной папки в другую, переименовывать, удалять и выполнять другие операции с объектами.

Ниспадающее меню пункта Файл строки меню Проводника
Под заголовком окна Проводника (как и окна любой программы) расположена строка меню, о которой сказано выше. Строку меню имеют также окна всех прикладных программ, а также многие другие окна. Содержание строки меню зависит от особенностей программы, но ряд позиций повторяется во всех случаях. Для выполнения какой-либо операции следует щелкнуть клавишей мыши по необходимому пункту строки, после чего появится ниспадающий список соответствующих команд. Недоступные в данный момент команды окажутся напечатанными бледным шрифтом.
При работе с файлами и документами в Windows часто бывает удобным использовать Буфер обмена. Это часть оперативной памяти компьютера, в которой могут временно храниться объекты Windows . В Буфере обмена объекты сохраняются до тех пор, пока в него не будет отправлен новый объект или не закроется программа Windows . В оперативную память выделенные объекты попадают после выполнения команд В ырезать или Копировать из пункта меню Правка. Эти команды дублируются кнопками на панели инструментов.
При работе с файлами и документами в Windows часто бывает удобным использовать Буфер обмена. Это часть оперативной памяти компьютера, в которой могут временно храниться объекты Windows . В Буфере обмена объекты сохраняются до тех пор, пока в него не будет отправлен новый объект или не закроется программа Windows . В оперативную память выделенные объекты попадают после выполнения команд В ырезать или Копировать из пункта меню Правка. Эти команды дублируются кнопками на панели инструментов.
В первом случае объект в источнике удаляется, а во втором - сохраняется. Из Буфера обмена объекты можно вставлять в любое место. Для этого выполняется команда В ставить меню Правка или используется кнопка Вставить на панели инструментов.
Перемещение по файловой системе
Некоторые способы перемещения по файловой системе Windows были рассмотрены выше. Эти операции в окне любой папки осуществляется аналогичным образом. Например, чтобы открыть любую папку достаточно дважды щелкнуть по ней мышью. При этом осуществится переход на нижележащий уровень иерархической структуры. Для обратного перехода в более верхнему уровню следует либо выбрать команду Переход /Н а один уровень вверх из строки меню, либо щелкнуть по кнопке со стрелкой вверх в панели инструментов окна.
При открытии новой папки она, в зависимости от настройки Windows , либо появляется в том же окне, либо открывается новое окно. Изменить настройки можно командой Свойства папок, которая вызывается через пункт Настройка из Главного меню, либо через команду Вид строки меню окна.
Выделение объектов
Перед тем, как с каким-либо объектом будет выполнена одна из операций, он должен быть выделен. Выделение распознается по закрашиванию значка и имени объекта фоновой полосой синего цвета. Для выделения одного объекта достаточно щелкнуть на нем мышью.
Чтобы выделить несколько объектов, размещенных в произвольном порядке, надо щелкнуть мышью на каждом выделяемом объекте при нажатой клавише Ctrl .
Если нужно выделить несколько объектов, расположенных последовательно, то сначала нужно выделить первый объект, нажать клавишу Shift и, не отпуская ее, выделить последний из выделяемых объектов.
Все объекты в папке выделяются командой строки меню Правка /В ыделить все.
Чтобы отменить выделение, надо щелкнуть мышью в любом свободном месте окна, в котором производится выделение. Для того , чтобы снять выделение с одного объекта выделенной группы, следует нажать клавишу Ctrl и щелкнуть на нем мышью.
Копирование и перемещение объектов
Чаще всего операции копирования и перемещения объектов в другую папку или на другой диск выполняются методом перетаскивания. Эти действия можно выполнить разными путями. Наиболее просто такие операции осуществляются при помощи двух раскрытых папок. Для этого необходимо:
· Раскрыть папку, содержащую копируемый объект (папку «источник»).
· Раскрыть папку, в которую нужно переместить объект (папку «адресат»).
· При необходимости передвинуть на Рабочем столе одну из папок так, чтобы они полностью не перекрывали друг друга.
· Выделить в правой области папки «источник» объект, предназначенный для перемещения.
· Установить курсор мыши на выделенной части, нажать на левую клавишу мыши и, не отпуская ее, перетащить курсор в правую область папки «Адресат».
Если обе папки располагаются на одном диске, – произойдет перемещение документа в другую папку. Если папки расположены на разных дисках, – выполнится копирование объекта в другую папку. Для копирования объекта в пределах одного диска во время перетаскивания следует держать нажатой клавишу Ctrl .
Копирование и перемещение можно осуществить и при помощи программы Проводник.
Копирование с использованием буфера обмена
Действия пользователя при выполнении копирования и перемещения с использованием Буфера Обмена состоят в следующем:
· Раскрыть папку «источник» и выделить объекты, предназначенные для копирования или перемещения.
· Скопировать выделенный объект в Буфер обмена командой меню Правка /К опировать или Правка/Вырезать. В последнем случае объект удаляется с прежнего места.
· Раскрыть папку «адресат» и вставить в раскрытую папку содержимое Буфера обмена командой меню Правка /В ставить.
Создание новых папок
Новую папку можно создавать внутри любой папки, в том числе любого диска, имеющегося на компьютере. Для создания новой папки следует:
· Раскрыть папку, внутри которой будет создаваться новая папка.
· Выполнить одно из действий: а) курсор мыши установить в свободном месте окна, вызвать контекстное меню щелчком правой кнопкой мыши и в нем выбрать пункт С оздать/Папку; б) вызвать в строке меню команду Файл/Создать/Папку.
· В окне появится значок новой папки. В поле метки значка ввести с клавиатуры желаемое имя папки.
· Завершить операцию создания папки нажатием клавиши « Enter » или щелчком мыши в свободном месте окна.
Создание новых ярлыков
Ярлыки создаются примерно так же, как и папки. Но есть особенность. Для ярлыка надо предварительно указать объект, на который он ссылается, после чего операционная система Windows сама предложит имя для ярлыка.
· Выделить в окне необходимый объект.
· В появившемся меню выбрать пункт Ярлык на рабочий стол.
Создание новых документов
Так же, как и для выполнения других действий, для создания нового документа в Windows имеется несколько способов.
Вообще, документ автоматически создается любым приложением Windows и его достаточно сохранить после завершения работы с данным приложением. Другой путь следующий.
· Открыть папку, в которой будет храниться новый документ.
· Выполнить команду меню Файл /С оздать. В раскрывшемся дополнительном меню выбрать тип создаваемого документа и щелкнуть по выбранному пункту меню. В окне папки появится новый значок, соответствующий тому приложению Windows , для которого создается новый документ.
· Предлагаемое программой имя можно заменить именем, выбранным для нового документа.
· Завершить операцию создания нового документа нажатием клавиши Е nt ег или щелчком мыши в свободном месте окна.
Переименование объектов
Для переименования объекта надо выполнить следующее.
· Открыть папку, в которой находится объект, имя которого нужно изменить и выделить данный объект.
· Выполнить одно из следующих действий: а) выполнить команду меню Файл /П ереименовать; б) щелчком правой кнопки мыши вызвать контекстное меню и в нем выбрать пункт Переименовать. После этого метка значка войдет в режим редактирования.
· Ввести с клавиатуры новое имя объекта.
· Для завершения операции щелкнуть в свободном месте окна, где выполняется операция, или нажать клавишу Enter .
Удаление объектов
Объекты удаляются в случае, когда они стали ненужными для дальнейшей работы. Для удаления необходимы следующие действия:
· выделить объект или группу удаляемых объектов;
· далее следует выполнить одно из пяти действий:
- Использовать команду меню Файл /У далить.
- Использовать команду Удалить в контекстном меню, вызванном щелчком правой кнопки мыши.
- Нажать клавишу Delete на клавиатуре.
- Нажать кнопку Удалить на панели инструментов окна.
- Перетащить выделенный объект в папку Корзина.
Во всех случаях Windows потребует подтвердить операцию удаления.
· В диалоговом окне подтвердить решение об удалении объекта.
Восстановление объектов
Несмотря на принятые меры предосторожности при удалении, при работе с компьютером возможны случаи ошибочного удаления объектов. Чтобы защитить пользователя от такого рода неприятностей, в Windows имеется возможность восстанавливать удаленные объекты.
Оперативный способ восстановления применим сразу после ошибочного удаления. Для этого следует выполнить команду меню Правка /О тменить удаление или нажать на кнопку Отменить на панели инструментов.
Если после ошибочного удаления прошло какое-то время, следует использовать другой способ. Выше было сказано, что в Windows предусмотрена специальная папка Корзина. Независимо от того, по какой причине удаляется объект, он непременно попадает в Корзину, из которой есть два выхода: либо возврат на прежнее место (восстановление), либо удаление с диска навсегда. В Корзине удаленный объект может находиться долго, в зависимости от установок пользователя.
Правила работы с Корзиной точно такие же, как и с любым другим окном, в котором просматривается содержимое папки.
Если в Корзине выделен хотя бы один объект, то в меню «Файл» этой папки становится доступной команда В осстановить. При ее выполнении все выделенные объекты будут обратно помещены в те папки, в которых они находились до удаления. В том же меню имеется команда У далить. Она позволяет окончательно «выбросить» из Корзины выделенные объекты. Для очистки всей Корзины следует использовать команду О чистить корзину.
Запуск программ
Для запуска программ Windows предоставляет несколько способов.
· Щелкнуть мышью по кнопке с названием программы, если на Панели задач данная кнопка уже присутствует.
· Дважды щелкнуть мышью по значку или ярлыку программы, если он присутствует на Рабочем столе.
· Открыть кнопкой Пуск Главное меню и выбрать в нем пункт Программы. Выбрать в появившемся меню нужную программу и щелкнуть по ее значку мышью. Если нужная программа отсутствует в появившемся меню, то открыть одну из папок, включенных в меню, найти нужный значок и запустить программу щелчком мыши.
· Дважды щелкнуть мышью по значку или ярлыку документа, созданного каким-либо приложением Windows . При этом соответствующее приложение запустится.
· Открыть кнопкой Пуск Главное меню и выбрать в нем пункт В ыполнить. Набрать в командной строке появившегося окна полное имя нужной программы.
Поиск объектов
Для того , чтобы легко найти объект в Windows желательно знать его имя. Но в некоторых случаях бывает достаточно помнить хотя бы несколько символов имени, ориентировочную дату создания объекта, его тип или даже два-три слова из текста документа, если он текстовый.
Для выполнения поиска следует выполнить такие действия.
· В Главном меню выбрать команду Н айти/Файлы и папки. В открывшемся диалоговом окне выбрать вкладку «имя и местоположение».
· Ввести имя или часть имени объекта в строке ввода «имя» и название той папки или диска, где его нужно искать.
· Нажать кнопку Н айти.
Внизу в окне появятся результаты поиска. Теперь достаточно выделить один из найденных объектов и с помощью контекстного меню произвести с ним ряд операций, например, открыть документ, просмотреть его содержание или запустить программу.
Читайте также:


