Курсор двигается но не кликает на ноутбуке
5 исправлений для зависания мыши на ноутбуке
Вот 5 исправления, которые помогли другим пользователям решить проблему зависания мыши на ноутбуке. Возможно, вам не придется пробовать их все; просто продвигайтесь вниз по списку, пока не найдете тот, который вам подходит.
Чтобы правильно ориентироваться в системе, вы можете переключиться на сенсорную мышь, если вы используете внешнюю мышь и наоборот.- Проверьте наличие физических проблем
- Попробуйте использовать функциональные клавиши
- Проверить свойства мыши
- Обновите драйверы вашего устройства
- Запустить сканирование SFC
Исправление 1: Проверить наличие физических проблем
В зависимости от того, какая мышь не работает:
- Если это мышь тачпада, перейдите к Fix 2 .
- Если это внешняя мышь, попробуйте другой порт, другую работающую мышь и замените/перезарядите батарею (если она есть), чтобы посмотреть, решит ли это проблему. Если нет, переходите к Исправление 2 .
Исправление 2: Попробуйте использовать функциональные клавиши
Иногда проблема с неподвижностью мыши возникает только потому, что вы неосознанно нажали функциональные клавиши и отключили трекпад. В этом случае нам, возможно, придется снова нажать клавиши, чтобы включить его. Вот как:
- На клавиатуре удерживайте клавишу Fn и нажмите клавишу сенсорной панели ( или F7 , F8 , F9 , F5 , в зависимости от марки ноутбука вы используете).
- Переместите указатель мыши и проверьте, устранена ли проблема с зависанием мыши на ноутбуке . Если да, то отлично! Но если проблема не исчезнет, перейдите к Fix 3 ниже.
Fix 3: Отметьте Свойства мыши
Другой возможной причиной этой проблемы с застреванием мыши является отключение трекпада. Чтобы отвязать мышь:
Исправление 4: Обновите драйверы вашего устройства
Эта мышь зависает на ноутбуке. Проблема может также возникают, если вы используете неправильные или устаревшие драйверы мыши. Поэтому вам следует обновить драйвер мыши, чтобы увидеть, решит ли он вашу проблему. Если у вас нет времени, терпения или навыков для обновления драйвера вручную, вы можете сделать это автоматически с помощью Driver Easy .
Driver Easy автоматически распознает вашей системе и найдите для нее подходящие драйверы. Вам не нужно точно знать, на какой системе работает ваш компьютер, вам не нужно рисковать загрузкой и установкой неправильного драйвера, и вам не нужно беспокоиться об ошибке при установке. Driver Easy справится со всем этим.
Вы можете автоматически обновлять драйверы с помощью Free или Pro-версию Driver Easy. Но с версией Pro требуется всего 2 клика (и вы получаете полную поддержку и 30-дневную гарантию возврата денег):
1) Загрузите и установите драйвер Легкий.
2) Запустите Driver Easy и нажмите кнопку Сканировать сейчас . Затем Driver Easy просканирует ваш компьютер и обнаружит все проблемные драйверы.


4) Перезагрузите компьютер и посмотрите, не зависла ли мышь на ноутбуке проблема решена. Если да, то поздравляю! Но если проблема не исчезнет, попробуйте Исправление 5 , описанное ниже.
Исправление 5: Запустите сканирование SFC
Вот как запустить сканирование SFC :
1) На клавиатуре нажмите Windows клавиша с логотипом и введите cmd . Затем щелкните правой кнопкой мыши Командная строка и выберите Запуск от имени администратора .

2) В окне командной строки введите sfc/scannow и нажмите Enter .

SFC потребуется некоторое время, чтобы заменить поврежденные системные файлы новыми, если обнаружит любой, так что проявите терпение.
3) Перезагрузите компьютер. Надеюсь, проблема с зависанием мыши на ноутбуке уже решена..
Надеюсь, вы успешно разрешили проблему зависания мыши на ноутбуке . Если у вас есть вопросы, идеи или предложения, дайте мне знать в комментариях. Спасибо за чтение!
В большинстве случаев проблемы, связанные с мышью (или клавиатурой), связаны с аппаратным обеспечением. Итак, продолжайте и замените мышь, но неисправность Прежде чем подключать новую мышь, сначала включите компьютер (нажимайте кнопку питания до тех пор, пока индикатор питания не погаснет).
В этом руководстве по устранению неполадок вы найдете подробные инструкции по решению проблем с мышью USB или PS2 или сенсорной панелью на компьютере под управлением Windows 10, 8, 7 или Vista.
Как устранить неполадки с помощью мыши.
Шаг 1. Подключите мышь к другому USB-порту.
Первым шагом для устранения проблем с мышью (или клавиатурой) является отключение и повторное подключение мыши к компьютеру или подключение мыши к другому USB-порту. Также, если вы используете беспроводную мышь, замените ее батареи.
Шаг 2. Завершите работу и перезагрузите компьютер.
1. Нажмите ALT + F4 на вашей клавиатуре.
2. Используя ВНИЗ UP клавиши со стрелками, выберите Неисправность и нажмите ВОЙТИ.
* Примечание. Если у вас есть компьютер под управлением Windows 10 или 8, выполните приведенную ниже процедуру, чтобы полностью выключить компьютер.
1. Нажмите клавишу Windows на клавиатуре один раз.
2. Нажмите табуляция нажмите несколько раз (1 или 2), пока не выделите первый элемент на левой панели.

3. Нажав стрелка вниз ключ, выделите Сила кнопка и ударил Войти.
4. Нажмите один раз стрелка вниз ключ, чтобы выделить Неисправность вариант.
5. Теперь нажмите и УДЕРЖИВАЙТЕ СДВИГ ключ (на клавиатуре), а затем нажмите Войти.

3. Подождите, пока все световые индикаторы не погаснут, а затем снова включите компьютер.
Шаг 3. Проверьте работоспособность мыши.
Обычно, если вы можете перемещать мышь, но не можете щелкнуть ею, это означает, что одна из клавиш мыши нажата и посылает сигналы без нажатия (кнопка мыши повреждена). Чтобы проверить причину проблемы, попробуйте следующее:
Случай А. Если у вас есть еще одна мышь.
1. Неисправность ваш компьютер с помощью приведенных выше инструкций (важно).
2. Отключить проблемная мышь.
3. Подключите дополнительную мышь к ПК.
4. Включить компьютер и протестируйте новую мышь.
5. Если новая мышь работает, старая мышь повреждена, и вы должны заменить ее. Если проблема не устранена, перейдите к шагу 4.
Случай B. Если у вас нет другой мыши для тестирования, тогда:
1. нажмите Левый Alt + Левый Shift + Num Lock клавиши для включения мыши.
2. В аналогичном ниже диалоговом окне нажмите Войти.

3. Теперь используйте цифровую клавиатуру на клавиатуре, чтобы переместить курсор мыши на экран, и, когда вы хотите открыть элемент, нажмите один или дважды 5 клавиша на цифровой клавиатуре.
4. Откройте браузер, загрузите и установите X-Mouse Button Control утилита. *
5. Затем запустите X-Mouse Button Control Утилита и без нажатия какой-либо клавиши на вашей мышке, посмотреть, если одна из ее клавиш отображается как нажата (с оранжевой заливкой). *
* Примечание. Если ни одна из кнопок не отображается нажатой, перейдите к шагу 4.

например Если нажать «среднюю кнопку», то вы увидите похожий экран.
6. Если вы видите одну из кнопок мыши с оранжевой заливкой, это означает, что кнопка застряла. В этом случае у вас есть следующие варианты:
1. Нажмите нажатую клавишу несколько раз подряд и посмотрите, исчезнет ли проблема.
2. Если кнопка вам не нужна, перейдите к этой кнопке (используя TAB ключ), а затем с помощью вниз UP Стрелы установите нажатую клавишу в Отключить это и Применять изменения.
3. замещать мышь *
* Важно: сначала выключите компьютер, а затем подключите новую мышь.
Шаг 4. Проверьте работоспособность мыши в безопасном режиме.
Запустите Windows в безопасном режиме и проверьте, сохраняется ли проблема «щелчок мыши не работает». Для этого:
1. Нажмите Windows + р ключи для загрузки Бег чат.
2. Введите msconfig и нажмите Войти.

3. На вкладке Boot, проверьте Безопасный ботинок вариант и нажмите хорошо. *
* Примечание: для выбора ботинок и для навигации по утилите «Конфигурация системы» без мыши используйте один из следующих способов:
1. Включите клавиши мыши, используя приведенные выше инструкции (Шаг-3, вариант B: 1-3), а затем используйте цифровые клавиши для управления мышью или…
2. Нажмите табуляция ключ, пока вы не выделите генеральный вкладку, а затем нажмите клавишу со стрелкой вправо, чтобы перейти к ботинок Вкладка. Затем нажмите TAB несколько раз, пока вы не выделите Безопасную загрузку Космос. Наконец нажмите Войти и выделите Перезапуск кнопка и нажмите Войти опять таки.
4. Перезапуск твой компьютер.
Заметка: По завершении работы снова откройте утилиту настройки системы и генеральный выберите вкладку Нормальный запуск перезапустить винду нормально.
5. Проверьте работоспособность мыши в безопасном режиме и, в зависимости от результата, выполните следующие действия:
а. Если щелчок мыши работает в безопасном режиме, то, вероятно, проблема с щелчком мыши возникает у сторонней службы или вредоносной программы. В этом случае перейдите к Шагу 5 6.
б. Если щелчок мыши не работает в безопасном режиме, возможно, у вас проблема с аппаратным обеспечением компьютера. В этом случае перейдите к шагу 7.
Шаг 5. Сканирование компьютера на наличие вирусов.
1. Загрузиться в Windows нормально.
2. Включите клавиши мыши, используя приведенные выше инструкции (Шаг-3, вариант B: 1-3), чтобы управлять индикатором мыши с помощью цифровой клавиатуры.
3. Следуйте инструкциям в этом Руководстве по быстрому сканированию и удалению вредоносных программ, чтобы убедиться, что ваша система не содержит вирусов, а затем снова протестируйте мышь.
4. Если проблема с щелчком мыши сохраняется, перейдите к шагу 6 ниже.
Шаг 6. Проверьте, не вызывают ли проблемы с мышью сторонние службы или программное обеспечение.
Чтобы выяснить, является ли установленная служба или запускаемая программа причиной проблемы «щелчка мышью», примените следующие действия:
1. Включите клавиши мыши, используя приведенные выше инструкции (Шаг-3, вариант B: 1-3), чтобы управлять курсором мыши с помощью цифровой клавиатуры.
2. Запустите Windows в чистом состоянии загрузки. Для этого:
1. Нажмите Windows + р ключи для загрузки Бег чат.
2. Введите msconfig и нажмите Войти.
3. В Сервисы вкладка, чек Скрыть все службы Microsoft флажок.
4. Затем нажмите Отключить все кнопка, чтобы отключить все не Windows службы, которые запускаются с Windows.

5. Затем выберите Запускать вкладка и отключить все программы запуска.
6.Click хорошо а также перезапуск твой компьютер.
3. Если щелчок мыши работает в состоянии чистой загрузки, снова запустите утилиту настройки системы (msconfig) и повторно включите поочередно каждую отключенную службу и программу, а затем перезагрузите компьютер, пока не выясните, какая из них вызывает проблему. ,
Шаг 7. Удалите драйвер мыши.
1. Включите клавиши мыши, используя приведенные выше инструкции (Шаг-3, вариант B: 1-3), чтобы управлять мышью с помощью цифровой клавиатуры на клавиатуре.

4. В диспетчере устройств разверните Мыши и другие указательные устройства.
5. Если вы видите более одного устройства мыши, то отключите одно из них и попробуйте использовать мышь. Если проблема сохраняется (или если мышь не работает вообще), включите отключенное устройство и отключите другое.
6. Если проблема не устранена, щелкните правой кнопкой мыши на установленном устройстве мыши (или сенсорной панели) и выберите Удалить устройство. *
* Примечание. Если вы видите более одного устройства мыши, удалите все из них.
7. Установите флажок «Удалить программное обеспечение драйвера для этого устройства» и нажмите «Удалить».

8. Когда удаление будет завершено, отсоедините и снова подключите мышь и дайте Windows переустановить драйвер для мыши. *
* Примечание. Если вы используете сенсорную панель, загрузите и установите последнюю версию драйвера сенсорной панели с сайта поддержки производителя вашего ноутбука или полностью отключите сенсорную панель и используйте внешнюю USB-мышь.
Дополнительная справка для устранения проблем с мышью или сенсорной панелью.
1. Откройте диспетчер устройств (см. Шаг 7), но на этот раз удалите все устройства USB в разделе «Контроллеры универсальной последовательной шины». Затем нажмите Alt+F4 продолжайте закрывать все открытые окна, а затем Перезапуск твой компьютер. Позвольте Windows установить драйверы USB, а затем проверьте работоспособность мыши.
2. Если вы установили NVIDIA GeForce Experience, отключите NVIDIA Share.
3. Удалите программу безопасности (антивирус, брандмауэр) и посмотрите, устранена ли проблема с щелчком мыши.
4. Отключите любое другое подключенное устройство (даже клавиатуру, если у вас есть рабочий стол), а затем попробуйте использовать мышь.
Это оно! Дайте мне знать, если это руководство помогло вам, оставив свой комментарий о том, какой метод работает для вас. Пожалуйста, любите и делитесь этим руководством, чтобы помочь другим.
Наверняка вы уже попытались перезагрузить ноутбук для решения проблемы, но если ещё нет — обязательно попробуйте. Поскольку тачпад не работает, придётся воспользоваться мышкой или нажать кнопку питания и с помощью стрелок на клавиатуре выбрать «Перезагрузить» в появившемся меню.
2. Отключите мышку
Часто тачпад автоматически выключается при подключении проводной или беспроводной мышки. Таким образом исключаются ложные срабатывания, когда вы задеваете ладонями панель при наборе текста. Попробуйте отключить внешнее устройство, и, возможно, панель заработает.
3. Очистите тачпад
Со временем поверхность тачпада загрязняется пылью, потом и жиром, который есть даже на чистых пальцах. Не говоря уже о ситуациях, когда вы что‑то проливаете на ноутбук или вблизи него. В таком случае панель теряет свою чувствительность и курсор перемещается медленно или рывками.
4. Убедитесь, что тачпад не отключён
Как уже упоминалось выше, сенсорные панели имеют функцию отключения. И чаще всего тачпад не работает просто потому, что его случайно деактивировали в настройках или с помощью сочетания клавиш. Поэтому, прежде чем искать более серьёзные причины, для начала нужно проверить, включена ли панель. Делается это разными способами.
Воспользуйтесь горячими клавишами
Почти на всех ноутбуках есть специальное сочетание, которое отключает и, соответственно, включает тачпад. Обычно это одна из функциональных кнопок в верхнем ряду, которую нужно нажать вместе с клавишей Fn. Правда, есть и исключения, но о них чуть позже.
В зависимости от производителя сочетания отличаются. Вот самые распространённые из них:
Если у вас ноутбук другого производителя или указанные шорткаты не работают, внимательно осмотрите верхний ряд клавиш. Нужная обычно обознается зачёркнутой иконкой тачпада. Найдите и нажмите её вместе с клавишей Fn. Но не перестарайтесь, нажимая всё подряд: остальные кнопки тоже отвечают за отключение других функций. Например, работы дисплея или Wi‑Fi.
В некоторых моделях для активации сенсорной панели используется небольшая кнопка на ней. Например, в ноутбуках HP — это выемка в уголке тачпада, которой нужно дважды коснуться для включения или отключения. Иногда такие кнопки даже имеют светодиодный индикатор.
Проверьте настройки системы
Тачпад можно случайно отключить и в системных настройках. Откройте соответствующий раздел и убедитесь, что он активен. В Windows для этого откройте «Параметры» → «Устройства» → «Сенсорная панель» и проверьте, включён ли одноимённый тумблер. Если хотите, чтобы тачпад работал одновременно с мышью, поставьте галочку напротив пункта «Не отключать сенсорную панель при подключении мыши».
В Linux нужную опцию можно найти в меню «Параметры» → «Мышь и сенсорная панель». Перейдите на вкладку «Сенсорная панель» и убедитесь, что тумблер «Включить сенсорную панель» активен.
В macOS встроенный трекпад нельзя отключать. Можно лишь задать функцию выключения при использовании мыши. Если вам нужно, чтобы работало и то, и другое, откройте «Настройки» → «Универсальный доступ», выберите в боковой панели «Мышь и трекпад» и убедитесь, что не активна опция «Отключить трекпад, когда подключена внешняя мышь или беспроводной трекпад».
Проверьте настройки BIOS
Если вы или кто‑то копался в настройках BIOS перед тем, как перестал работать тачпад, есть вероятность, что его случайно отключили там. А поскольку оборудование неактивно, система попросту не видит его.
Для входа в BIOS нужно при включении ноутбука нажать и удерживать клавишу Delete или F2, пока не откроется меню. В компьютерах некоторых производителей могут использоваться другие клавиши для входа — узнать, какие именно, можно в этой статье.
Кадр: VService / YouTube
Пункт в настройках, отвечающий за включение тачпада, как правило, находится в разделе Advanced или Advanced Settings и называется Internal Pointing Device. Найдите и выберите его с помощью стрелок клавиатуры и убедитесь, что опция имеет статус Enabled. Если напротив неё стоит Disabled — нажмите Enter, а в открывшемся меню выберите Enabled и снова нажмите ввод. Останется применить изменения и перезагрузить компьютер, нажав клавиши F10 и Enter.
5. Переустановите драйвер
Если тачпад точно включён, но по‑прежнему не работает, возможно, причина в драйвере, который повреждён или не установлен. В Windows откройте через поиск «Диспетчер устройств», найти в списке раздел «Мыши и иные указывающие устройства» и выберите его. Здесь должен отображаться тачпад, обычно под именем Synaptics TouchPad или TouchPad, и название производителя. Иногда вместо этого показывается просто «HID‑совместимая мышь».
Дважды кликните по устройству, чтобы открыть окно с подробной информацией. Перейдите на вкладку «Драйвер» и нажмите «Обновить драйвер». Если не поможет, попробуйте нажать «Удалить устройство», а затем установить драйвер заново. Его можно скачать с сайта производителя ноутбука или взять с диска с ПО, который шёл в комплекте с компьютером.
В Linux нужно открыть «Терминал» и ввести команду sudo apt update для обновления пакетов, а затем — sudo apt install xserver‑xorg‑input‑synaptics , чтобы установить драйвера тачпада. Если они уже установлены, но неполадки всё равно есть, можно попробовать переустановить драйвер с помощью команды sudo apt install —reinstall xserver‑xorg‑input‑synaptics и перезагрузить компьютер по завершении процесса.
В macOS проблемы драйверов как таковой нет, поскольку поддержка всего необходимого оборудования уже включена в ОС.
6. Обратитесь в сервисный центр
В случаях, когда ничего из вышеперечисленного не помогло, остаётся лишь обратиться к специалистам. Особенно если тачпад перестал работать не просто так, а после падения ноутбука или попадания внутрь него жидкости. Всё это может вызвать нарушение контакта шлейфа тачпада, его окисление или повреждение разъёма.
На ноутбуке работу мышки заменяет тачпад. То есть управление курсором идет с помощью сенсорной панели, именно она и называется touchpad. Но что делать, если на ноутбуке не работает тачпад? Не двигается курсор, не работают кнопки. Без сенсорной панели управлять ноутбуком не получится, особенно если нет мышки.
В большинстве случаев неисправности тачпада связаны или с программной настройкой модуля, или с ошибкой в драйверах.
Плохая работа сенсорной панели может проявлятся как полное отсутствие реакции на касания, не работой клавиш, ошибки в реакции на движения пальцев.
Что делать если не работает touchpad на ноутбуке
1) Так как управление через сенсорную поверхность передается касанием пальцев, то нужно следить что бы сама поверхность панели оставалась чистой . Ее и нужно регулярно протирать чистящими салфетками. Пальцы так же должны оставаться сухими и чистыми.
2) В диспетчере устройств проверяем, что сенсорная панель (touchpad) работает нормально. Проверяем драйвера , лучше, что бы были драйвера от производителя ноутбука и последней версии. Драйвера от windows могут вызывать конфликты, хоть и редко. Для скачивания драйверов лучше зайти на сайт производителя и там уже указать свою модель notebook и версию ОС. После этого скачиваете на свой комп нужный драйвер и запускаете.
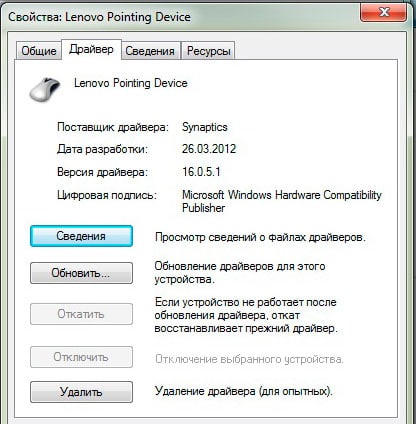
3) Правильно ли определяется само устройство? В списке оборудования находим наш тачпад и проверяем свойства, должна быть запись «устройство работает нормально».
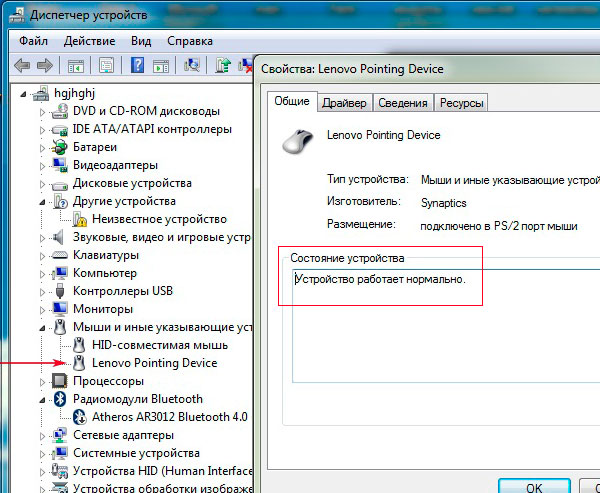
4) Проверяем включение тачпада с клавиатуры . Это или отдельная кнопка на корпусе, или комбинация клавиш Fn+(F1-F12), но обязательно на клавише должен быть логотип сенсорной панели. Подробнее о том, как включить тачпад.
Для разных производителей может быть разная комбинация:
- Acer — Fn+F7 (для линейки Aspire подходит только это сочетание, для других можно попробовать Fn+F8);
- Lenovo — Fn+F5, Fn+F8;
- Dell и Toshiba — Fn+F5;
- Samsung — Fn+F6, Fn+F5.
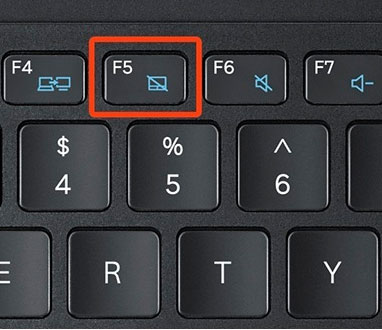
У некоторых лэптопов кнопка включения может находится в левом верхнем углу самой сенсорной панели. Нужно кликнуть по ней два раза для включения или отключения.
5) Включаем сенсорную панель через утилиту , которая должна находиться в панели задач (рядом с часами в углу). Может для включения touchpad потребуется вынуть мышку из разъема USB.
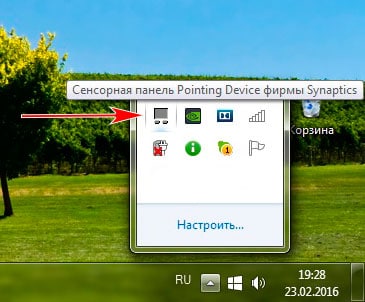
6) Проверить включение сенсорной панели в BOIS . Нужно найти пункт меню Internal Pointing Device, настройки которого отвечают за включение/отключение touchpad. Важно: у разных производителей данный пункт меню может находиться в разных вкладках, но чаще всего находится во вкладке Advanced. Необходимо установить значение Enabled, то есть Включено.
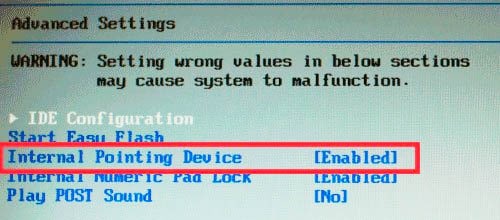
Аппаратные неисправности
При проверке аппаратных неисправностей нужно обратить внимание на:
1) Подключение шлейфа сенсорной панели к материнской плате . Для этого нужно вскрывать корпус.
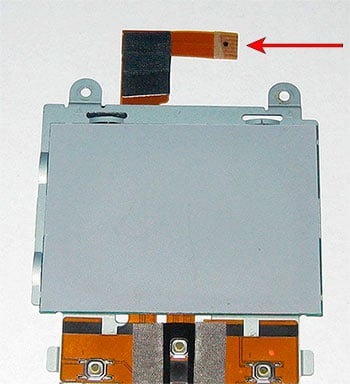
2) Может тачпад не реагирует на клик. Потребуется замена сенсорной панели в мастерской.
3) Если вместе с тачпадом плохо работают или совсем не работают и другие узлы ноута, тогда неисправна материнская плата и нужно обратиться в сервисный центр.
Дополнительные советы
Если тачпад перестал работать частично, то есть не работает прокрутка или какие-то жесты, то неисправность нужно искать в драйверах. Попробуйте их обновить, или откатить систему на ту дату, когда все работало нормально . Можно еще попробовать правильно настроить устройство.
Иногда помогает переустановка операционной системы , если сбои продолжают проявляться и другие способы не помогают.
Так же можно удалить устройство управления тачпадом из списка программ, удалить из списка устройств сам тачпад. После этого обновляем список устройств и все драйвера и нужные программы установятся автоматически.
Для проверки самого устройства тачпада попробуйте загрузиться в безопасном режиме (для входа в безопасный режим перезапускаемся с нажатой определенной клавишей). Если так он работает нормально, значит с устройством все нормально. Ищем проблему в программах и драйверах.
Читайте также:


